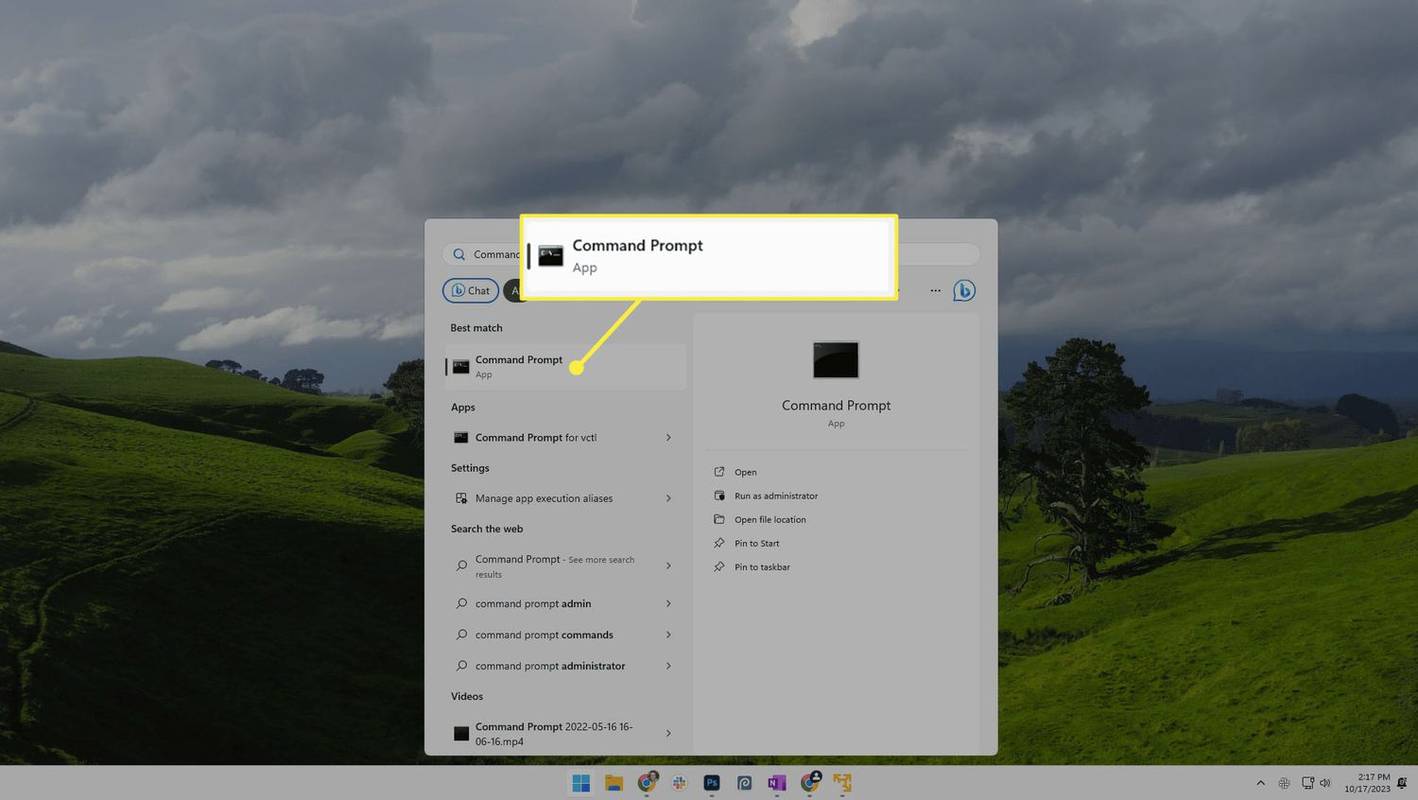Τι να ξέρετε
- Τύπος F11 για τη συντόμευση πλήρους οθόνης στα Windows 11.
- Τα προγράμματα περιήγησης Ιστού και οι υπηρεσίες ροής έχουν συχνά το δικό τους κουμπί πλήρους οθόνης.
- Εάν μια εφαρμογή δεν υποστηρίζει λειτουργία πλήρους οθόνης, αποκρύψτε τα μενού της ή τη γραμμή εργασιών των Windows.
Αυτό το άρθρο εξηγεί πώς να μεταβείτε σε πλήρη οθόνη στα Windows 11. Ορισμένες μέθοδοι είναι καλύτερες από άλλες, ανάλογα με το περιβάλλον.
Χρησιμοποιήστε τη συντόμευση πληκτρολογίου πλήρους οθόνης των Windows 11
Εάν σκοπεύετε να πηγαίνετε συχνά σε πλήρη οθόνη, θυμηθείτε μόνο ένα Συντόμευση πληκτρολογίου των Windows πιθανότατα θα σε πάει εκεί: F11 . Θα βρείτε αυτό το πλήκτρο στην επάνω σειρά του πληκτρολογίου.
Με την εφαρμογή που θέλετε να χρησιμοποιήσετε σε πλήρη οθόνη, ανοιχτή και σε εστίαση (επιλέξτε το παράθυρο για να εστιάσετε σε αυτήν), πατήστε το F11 μία φορά για να μεταβείτε σε λειτουργία πλήρους οθόνης. Πατήστε το ξανά για έξοδο από τη λειτουργία πλήρους οθόνης και επιστροφή στην κανονική λειτουργία.
Το F11 λειτουργεί σε προγράμματα περιήγησης ιστού, εφαρμογές του Microsoft Store, προγράμματα Microsoft 365 και ορισμένα τμήματα των Windows (π.χ. Εξερεύνηση αρχείων, Γραμμή εντολών και Πίνακας Ελέγχου). Ορισμένα προγράμματα τρίτων θα ενεργοποιούν επίσης τη λειτουργία πλήρους οθόνης όταν πατηθεί αυτό το πλήκτρο.
Τα παντα + Εισαγω είναι μια άλλη συντόμευση πλήρους οθόνης που μπορείτε να χρησιμοποιήσετε ενώ παίζετε παιχνίδια ή εργάζεστε στο Terminal .
Πατήστε το κουμπί πλήρους οθόνης
Η συντόμευση πληκτρολογίου F11 είναι ο ευκολότερος τρόπος για να ενεργοποιήσετε τη λειτουργία πλήρους οθόνης, αλλά δεν λειτουργεί για όλα. Εάν μια εφαρμογή δεν ανταποκρίνεται στη συντόμευση πλήρους οθόνης, η επόμενη καλύτερη επιλογή είναι να αναζητήσετε ένα αποκλειστικό κουμπί.
Για παράδειγμα, εάν προβάλλετε γραφικά στοιχεία στα Windows 11, χρησιμοποιήστε το κουμπί επέκτασης για να κάνετε το πλαίσιο να καταλαμβάνει ολόκληρη την οθόνη.

Οι ιστότοποι ροής βίντεο όπως το YouTube και το Netflix έχουν το κουμπί πλήρους οθόνης. Το F11 εξακολουθεί να λειτουργεί για να περικόψει περιττά μέρη του προγράμματος περιήγησης ιστού, αλλά ο καλύτερος τρόπος για να παρακολουθήσετε ένα βίντεο σε πλήρη οθόνη είναι να πατήσετε αυτό το κουμπί.
Αυτό λειτουργεί με τον ίδιο τρόπο σε όλους τους ιστότοπους. Για να χρησιμοποιήσετε το YouTube ως παράδειγμα, θέστε το βίντεο σε παύση ή περάστε το ποντίκι σας πάνω του, ώστε να μπορείτε να δείτε το μενού και, στη συνέχεια, πατήστε το τετράγωνο κάτω δεξιά. ο φά το κλειδί λειτουργεί και εδώ.

Όλα τα προγράμματα περιήγησης ιστού έχουν επίσης λειτουργικότητα πλήρους οθόνης. Αυτό είναι χρήσιμο για την απόκρυψη της γραμμής πλοήγησης και των σελιδοδεικτών που βρίσκονται συνήθως πάνω από την ιστοσελίδα. Αποκρύπτει επίσης τη γραμμή εργασιών των Windows στο κάτω μέρος της οθόνης.
Εάν χρησιμοποιείτε Chrome, πατήστε το κουμπί μενού με τις τρεις κουκκίδες στην επάνω δεξιά γωνία του προγράμματος. το κουμπί πλήρους οθόνης βρίσκεται στο Ανίπταμαι διαγωνίως γραμμή. Αν και τα κουμπιά τους φαίνονται ελαφρώς διαφορετικά, η λειτουργία πλήρους οθόνης σε Firefox, Edge και Opera, όλα λειτουργούν με τον ίδιο τρόπο.
Πώς να γράψετε μηνύματα Gmail σε μεγαλύτερο παράθυρο
Απόκρυψη μενού για μίμηση πλήρους οθόνης
Ορισμένα προγράμματα δεν υποστηρίζουν λειτουργία πλήρους οθόνης. Εάν το F11 δεν λειτουργεί, μια άλλη επιλογή είναι να αποκρύψετε διάφορα στοιχεία στην οθόνη, ώστε η εφαρμογή να μπορεί να επεκταθεί όσο το δυνατόν περισσότερο.
Τα Φύλλα Google (και τα Έγγραφα, κ.λπ.) είναι ένα καλό παράδειγμα. Πατώντας το μικρό βέλος στη γραμμή μορφοποίησης θα αποκρύψετε τα πάντα πάνω από αυτήν, συμπεριλαμβανομένης της γραμμής μενού και των επιλογών κοινής χρήσης. Μερικές άλλες επιλογές είναι Θέα > προβολή > Μπάρα φόρμουλας για να απενεργοποιήσετε τη γραμμή τύπων και Θέα > ΠΛΗΡΗΣ ΟΘΟΝΗ για να κρύψετε τα πάντα εκτός από την περιοχή του υπολογιστικού φύλλου (πατήστε Esc να το κλείσω).

Εάν διαθέτετε Microsoft 365 (Microsoft Office), ένα κόλπο για να ελευθερώσετε χώρο είναι να αποκρύψετε αυτόματα την Κορδέλα ή να εμφανίσετε μόνο τις καρτέλες Κορδέλας. Αυτή είναι μια εξαιρετική ιδέα εάν έχετε μια μικρή οθόνη, χρειάζεστε περισσότερο χώρο εργασίας και εξακολουθείτε να χρειάζεστε πρόσβαση στο μενού.
Επίλεξε το Επιλογές εμφάνισης κορδέλας κουμπί κοντά στην επάνω δεξιά γωνία του προγράμματος Microsoft 365 για να δείτε τις επιλογές σας.

Απόκρυψη της γραμμής εργασιών για περισσότερο χώρο
Εάν χρειάζεστε ακόμη περισσότερα ακίνητα οθόνης, μπορείτε να αποκρύψετε τη γραμμή εργασιών των Windows 11 . Η γραμμή εργασιών βρίσκεται στο κάτω μέρος της οθόνης και, ενώ μπορεί να φαίνεται ότι έχει κολλήσει εκεί, μπορείτε να την ελαχιστοποιήσετε για να δώσετε στις εφαρμογές σας περισσότερο χώρο.
το αρχείο itunes βιβλιοθήκη δεν μπορεί να διαβαστεί
Εάν το F11 λειτουργεί, θα κρύψει επίσης τη γραμμή εργασιών, αλλά εάν η εφαρμογή σας δεν υποστηρίζει λειτουργία πλήρους οθόνης, τότε η συρρίκνωση της γραμμής εργασιών θα σας δώσει περισσότερο χώρο. Όποτε χρειάζεται να αποκτήσετε πρόσβαση στην κρυφή γραμμή εργασιών, απλώς περάστε το ποντίκι σε αυτήν την περιοχή ή πατήστε το πλήκτρο Windows.
Μπορείτε να μεγιστοποιήσετε τα περισσότερα παράθυρα χωρίς να μεταβείτε σε πλήρη οθόνη. Εάν το πρόγραμμα περιήγησής σας, για παράδειγμα, δεν είναι αρκετά μεγάλο για να το χρησιμοποιήσετε άνετα, επιλέξτε το πλαίσιο στην επάνω δεξιά γωνία κοντά στο κουμπί X/close.
Πώς να χωρίσετε μια οθόνη με Snap Layout στα Windows 11