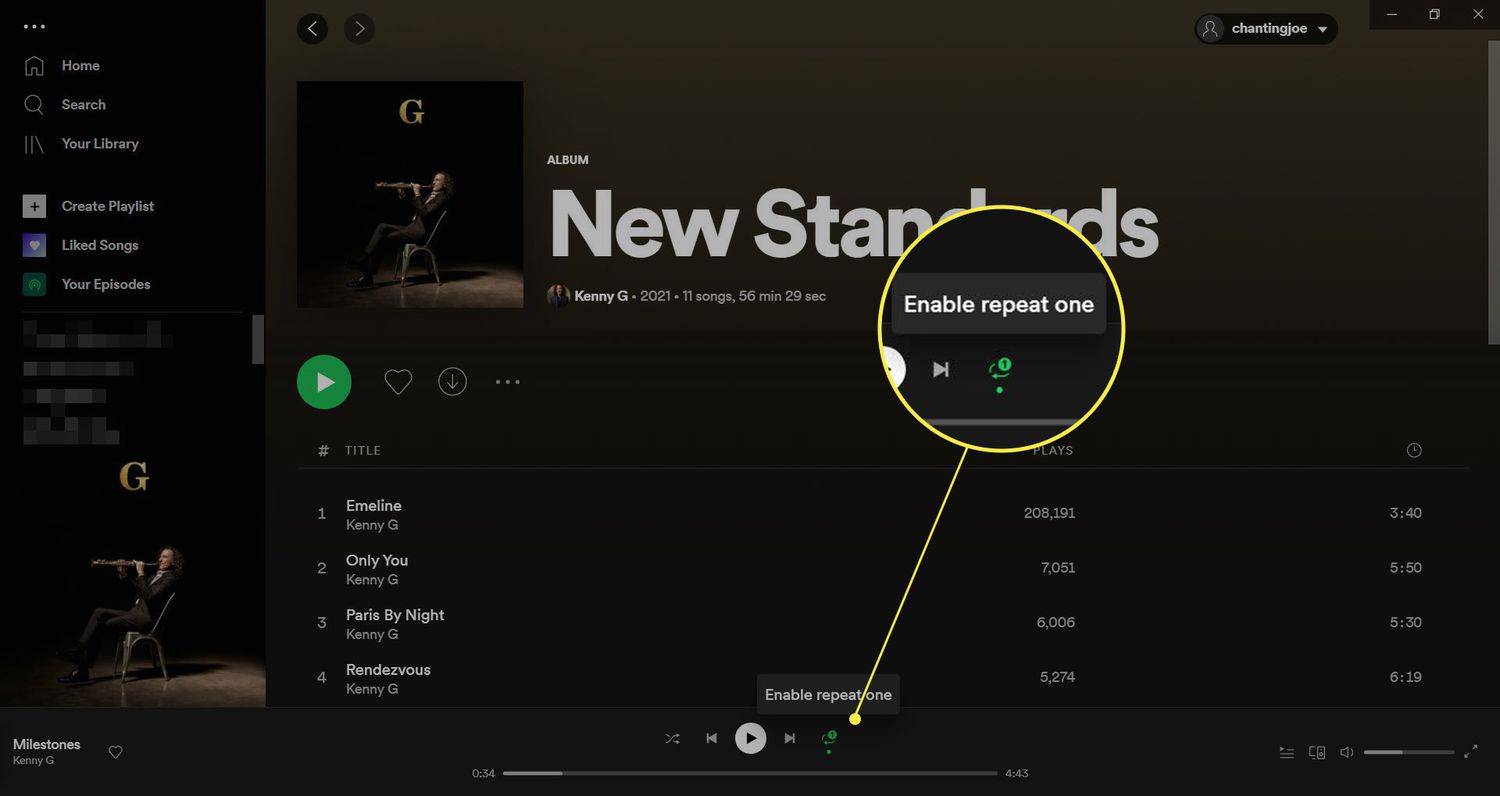Ενώ τα ηχεία φορητού υπολογιστή μπορεί να μην προσφέρουν τα καλύτερα όσον αφορά την πιστότητα, εξακολουθεί να είναι απίστευτα απογοητευτικό όταν σταματούν να λειτουργούν. Ας ρίξουμε μια ματιά σε ποια μπορεί να είναι τα ζητήματα.
Οι οδηγίες σε αυτό το άρθρο ισχύουν για τα Windows 11, Windows 10, Windows 8 και Windows 7.
Τι κάνει τα ηχεία φορητού υπολογιστή να σταματήσουν να λειτουργούν
Όταν τα ηχεία φορητού υπολογιστή δεν λειτουργούν, αυτό μπορεί να οφείλεται σε πρόβλημα με τις ρυθμίσεις ή τη διαμόρφωση ήχου, τα προγράμματα οδήγησης συσκευών ή ακόμα και σωματικά ελαττώματα στα ηχεία ή την καλωδίωση.
Για να καταλήξετε στην ουσία και να διορθώσετε τα ηχεία σας, θα πρέπει να ελέγξετε κάθε πιθανό πρόβλημα, να εκτελέσετε τυχόν διαθέσιμες επιδιορθώσεις και, στη συνέχεια, να ελέγξετε εάν τα ηχεία λειτουργούν.
Ακολουθούν τα πιο συνηθισμένα προβλήματα που μπορεί να οφείλονται στο ότι τα ηχεία του φορητού υπολογιστή σας δεν λειτουργούν:
-
Βεβαιωθείτε ότι ο ήχος σας δεν είναι σε σίγαση. Οι φορητοί υπολογιστές περιλαμβάνουν συχνά ένα κουμπί σίγασης ή μια συντόμευση που μπορεί να έχετε πατήσει κατά λάθος και μπορείτε επίσης να κάνετε σίγαση κάνοντας κλικ στο εικονίδιο του ηχείου στη γραμμή ειδοποιήσεων των Windows.
Για να βεβαιωθείτε ότι ο φορητός υπολογιστής σας δεν έχει τεθεί κατά λάθος σε σίγαση, κάντε αριστερό κλικ στο εικονίδιο του ηχείου στο δίσκο συστήματος. Εάν έχει ένα Χ δίπλα του, κάντε κλικ ή πατήστε το για να καταργήσετε τη σίγαση. Μπορείτε επίσης να δοκιμάσετε να χρησιμοποιήσετε το κουμπί φυσικής σίγασης εάν ο φορητός σας υπολογιστής διαθέτει ένα ή τη συντόμευση του πλήκτρου λειτουργίας εάν έχει.

-
Δοκιμάστε ένα σετ ακουστικών. Συνδέστε ένα σετ ακουστικών ή ακουστικών, εάν τα έχετε πρόχειρα, και προσπαθήστε να δανειστείτε ένα σετ, αν δεν τα έχετε. Οι φορητοί υπολογιστές έχουν σχεδιαστεί για να αλλάζουν αυτόματα από τα ηχεία στα ακουστικά εάν υπάρχουν διαθέσιμα ακουστικά.
Εάν ακούτε ήχο από τα ακουστικά σας, τότε υπάρχει πρόβλημα είτε με το λογισμικό ή το πρόγραμμα οδήγησης που είναι υπεύθυνο για την εναλλαγή εξόδων είτε υπάρχει φυσικό πρόβλημα με τα ηχεία του φορητού υπολογιστή σας.
-
Βεβαιωθείτε ότι ο αισθητήρας ήχου δεν έχει κολλήσει. Οι φορητοί υπολογιστές χρησιμοποιούν έναν αισθητήρα για να διαπιστώσουν εάν έχετε ή όχι συνδεδεμένα ακουστικά στην υποδοχή ήχου. Εάν ο υπολογιστής σας πιστεύει ότι τα ακουστικά είναι συνδεδεμένα ακόμη και όταν δεν είναι, δεν θα στείλει ήχο στα ηχεία.
Δοκιμάστε να συνδέσετε και να αποσυνδέσετε τα ακουστικά σας και να στρίψετε το βύσμα καθώς το τοποθετείτε και αφαιρείτε. Μπορεί επίσης να είστε σε θέση να ενεργοποιήσετε προσεκτικά τον αισθητήρα με μια οδοντογλυφίδα, αλλά να γνωρίζετε ότι αν σπάσει σωματικά οτιδήποτε μέσα στην υποδοχή μπορεί να ακυρώσει την εγγύησή σας.
Εάν το πρόβλημα είναι ο αισθητήρας εισόδου ήχου, θα πρέπει να φέρετε τον φορητό υπολογιστή σας για σέρβις.
-
Ελέγξτε τη συσκευή αναπαραγωγής σας. Όταν χρησιμοποιείτε συσκευές όπως ασύρματα ακουστικά ή εξωτερική οθόνη με τον φορητό υπολογιστή σας, ο φορητός υπολογιστής σας θυμάται αυτές τις συσκευές για μελλοντική χρήση. Εάν μια από αυτές τις συσκευές οριστεί στη συνέχεια ως συσκευή αναπαραγωγής, δεν θα ακούτε ήχο από τα ηχεία σας. Επίσης, δεν θα ακούτε καθόλου ήχο εάν η συσκευή δεν είναι συνδεδεμένη.
πώς να αλλάξετε τα χαρακτηριστικά sims 4

Για να ορίσετε τα ηχεία του φορητού υπολογιστή σας ως συσκευή αναπαραγωγής στα Windows 10, κάντε αριστερό κλικ στο εικονίδιο ηχείου στο δίσκο συστήματος και ελέγξτε τι έχει οριστεί ως συσκευή αναπαραγωγής. Εάν δεν είναι τα ηχεία σας, κάντε κλικ στο όνομα της τρέχουσας συσκευής και, στη συνέχεια, κάντε κλικ στα ηχεία του φορητού υπολογιστή σας από το μενού.
Πώς μπορώ να βάλω μουσική στο iPod μου χωρίς iTunes
Σε παλαιότερες εκδόσεις των Windows, πρέπει να ορίσετε την προεπιλεγμένη συσκευή ήχου. Κάντε δεξί κλικ στο εικονίδιο ηχείου στο δίσκο του συστήματός σας και, στη συνέχεια, κάντε κλικ Ήχοι . Στη συνέχεια επιλέξτε Ηχεία , Κάντε κλικ Ορισμός προεπιλογής και τέλος κάντε κλικ Εντάξει .
-
Εκτελέστε το πρόγραμμα αντιμετώπισης προβλημάτων ήχου. Το ενσωματωμένο πρόγραμμα αντιμετώπισης προβλημάτων ήχου των Windows ελέγχει και διορθώνει αυτόματα πολλά προβλήματα. Χρειάζεται λίγος χρόνος για να τρέξει, οπότε φροντίστε να το αφήσετε να κάνει τη δουλειά του και μετά δείτε αν τα ηχεία σας λειτουργούν.

Για να εκτελέσετε το πρόγραμμα αντιμετώπισης προβλημάτων ήχου, κάντε δεξί κλικ στο εικονίδιο ηχείου στο δίσκο συστήματος, κάντε κλικ αντιμετώπιση προβλημάτων ήχου , στη συνέχεια ακολουθήστε τις προτροπές στην οθόνη μόλις εμφανιστεί το εργαλείο αντιμετώπισης προβλημάτων.
-
Δοκιμάστε να απενεργοποιήσετε τις βελτιώσεις ήχου. Οι βελτιώσεις ήχου είναι λιγότερο πιθανό να προκαλέσουν αυτό το πρόβλημα και δεν τις έχουν όλοι οι φορητοί υπολογιστές, αλλά είναι μια εύκολη λύση που μπορείτε να δοκιμάσετε.
Για να απενεργοποιήσετε τις βελτιώσεις ήχου, μεταβείτε στο δικό σας Πίνακας Ελέγχου > Υλικό και Ήχος > ήχος . Από το αναπαραγωγή καρτέλα, κάντε δεξί κλικ στο δικό σας συσκευή ηχείων και επιλέξτε Ιδιότητες . Στη συνέχεια επιλέξτε το βελτιώσεις καρτέλα και ελέγξτε το απενεργοποιήστε όλες τις βελτιώσεις κουτί.

Εάν αυτό διορθώσει το πρόβλημα, τότε απλώς αφήστε τις βελτιώσεις απενεργοποιημένες. Η ενημέρωση του προγράμματος οδήγησης ήχου μπορεί να διορθώσει το πρόβλημα και να σας επιτρέψει να ενεργοποιήσετε ξανά τις βελτιώσεις, αλλά να είστε έτοιμοι να απενεργοποιήσετε ξανά αυτήν τη λειτουργία εάν ο ήχος σας σταματήσει να λειτουργεί στο μέλλον.
Εάν δεν έχετε το βελτιώσεις καρτέλα, μπορείτε να παραλείψετε αυτό το βήμα.
-
Ελέγξτε για ενημερώσεις προγραμμάτων οδήγησης ήχου . Εάν το πρόγραμμα οδήγησης σας δεν είναι ενημερωμένο, ενδέχεται να εμποδίσει τη σωστή λειτουργία των ηχείων σας. Το ίδιο μπορεί να συμβεί εάν το πρόγραμμα οδήγησης είναι κατεστραμμένο, οπότε η απλή διαγραφή του προγράμματος οδήγησης και, στη συνέχεια, η αναζήτηση νέου υλικού θα διορθώσει το πρόβλημά σας.

-
Δοκιμάστε να επεξεργαστείτε το μητρώο σας. Σε μερικές σπάνιες περιπτώσεις, προβλήματα με σας μητρώο των Windows μπορεί να εμποδίσει τα ηχεία σας να λειτουργήσουν. Αυτό παρατηρείται πιο συχνά σε φορητούς υπολογιστές Asus με προγράμματα οδήγησης Realtek και είναι λιγότερο πιθανό να ισχύει εάν αυτό δεν περιγράφει τον φορητό υπολογιστή σας.
Μην κάνετε αλλαγές στο μητρώο, εκτός εάν γνωρίζετε τι κάνετε ή εάν ακολουθείτε συγκεκριμένες οδηγίες.

Ανοίξτε τον Επεξεργαστή Μητρώου και μεταβείτε σε αυτό συγκεκριμένο κλειδί μητρώου :
ΥπολογιστήςHKEY_LOCAL_MACHINESOFTWAREMicrosoftWindowsCurrentVersionMMDevicesAudioRender
- Κάντε δεξί κλικ Καθιστώ και μετά κάντε κλικ Άδειες .
- Κάντε κλικ Χρήστες .
- Κάντε κλικ στο Επιτρέπω πλαίσια ελέγχου για Πλήρης έλεγχος και Ανάγνωση .
- Κάντε κλικ Εντάξει και ελέγξτε αν τα ηχεία σας λειτουργούν.
-
Ελέγξτε για σωματικά προβλήματα. Εάν τα ηχεία σας εξακολουθούν να μην λειτουργούν, μπορεί να υπάρχει φυσικό πρόβλημα με το υλικό σας. Ανάλογα με τη σχεδίαση του φορητού υπολογιστή σας, το επίπεδο εξειδίκευσής σας και το εάν βρίσκεστε ακόμη εντός της περιόδου εγγύησης του φορητού υπολογιστή ή όχι, ίσως θελήσετε να τον παραλάβετε για σέρβις σε αυτό το σημείο.
Εάν προτιμάτε να συνεχίσετε να εργάζεστε μόνοι σας στον φορητό υπολογιστή σας, πρέπει να κάνετε τα εξής:
Ανοίξτε προσεκτικά τη θήκη του φορητού υπολογιστή σας . Μερικοί φορητοί υπολογιστές ανοίγουν εύκολα και άλλοι είναι εξαιρετικά δύσκολοι. Εάν δεν έχετε τα εργαλεία για να ανοίξετε τη θήκη του φορητού υπολογιστή σας χωρίς να τη σπάσετε, σκεφτείτε να το πάρετε σε έναν επαγγελματία.Εξετάστε τα ηχεία . Εάν παρατηρήσετε οποιαδήποτε φυσική ζημιά στα ηχεία, όπως σκισμένους κώνους, τότε η αντικατάσταση των ηχείων μπορεί να διορθώσει το πρόβλημά σας. Κοιτάξτε προσεκτικά για τυχόν σημάδια ζημιάς και προσπαθήστε να διαπιστώσετε τι μπορεί να προκάλεσε τη ζημιά. Έχουν σπάσει οι γρίλιες των ηχείων στο φορητό υπολογιστή σας; Θα μπορούσε κάτι να έχει κολλήσει μέσα από τις σχάρες και να καταστρέψει σωματικά τα ηχεία;Εξετάστε την καλωδίωση των ηχείων . Ακολουθήστε τα καλώδια που συνδέονται με τα ηχεία μέχρι το σημείο που συνδέονται με τη μητρική πλακέτα. Εάν τα καλώδια είναι σπασμένα, τότε η επισκευή τους πιθανότατα θα διορθώσει το πρόβλημά σας. Ελέγξτε για να δείτε εάν οι συνδέσεις στο μητρική πλακέτα είναι χαλαρά ή αποσυνδεδεμένα. Έχει ανοίξει κανείς ποτέ το φορητό υπολογιστή σας για να διορθώσει ή να αναβαθμίσει κάτι; Εάν υποψιάζεστε ότι, οι υποδοχές των ηχείων μπορεί να έχουν χτυπηθεί κατά λάθος.Εάν όλα τα άλλα αποτύχουν, εξετάστε το ενδεχόμενο επαγγελματικής επισκευής
Εάν εξακολουθείτε να μην μπορείτε να δείτε κάτι κακό στα ηχεία σας, ακόμη και μετά από φυσική εξέταση, τότε θα πρέπει να εξετάσετε το ενδεχόμενο να πάρετε το φορητό υπολογιστή σας σε έναν επαγγελματία. Τα ηχεία μπορεί να είναι κακά με τρόπο που δεν μπορείτε να τα δείτε εύκολα κοιτάζοντάς τα ή μπορεί να υπάρχει ένα θέμα που είναι πολύ σπάνιο και περίπλοκο για να το αντιμετωπίσετε στο σπίτι.
Ενδιαφέροντα Άρθρα
Επιλογή Συντάκτη

Πώς να απενεργοποιήσετε την προειδοποίηση «Αυτά τα αρχεία ενδέχεται να είναι επιβλαβή για τον υπολογιστή σας»
Εάν έχετε αντιστοιχίσει μια μονάδα δίσκου δικτύου ή έναν διακομιστή στον υπολογιστή σας Windows μέσω της διεύθυνσης IP του, ενδέχεται να δείτε ένα προειδοποιητικό μήνυμα κατά την προσπάθεια μεταφοράς αρχείων από τη θέση δικτύου στις τοπικές μονάδες δίσκου σας:

Πώς να διατηρήσετε ένα παράθυρο πάντα ανοιχτό στα Windows 10
Κανένα λειτουργικό σύστημα δεν διαθέτει όλα τα χαρακτηριστικά, αλλά υπάρχει ένα βασικό χαρακτηριστικό που λείπει από τα Windows 10: η δυνατότητα κλειδώματος των παραθύρων στο

Πώς να χρησιμοποιήσετε το Kodi: Αντιμετωπίστε το Kodi στον υπολογιστή σας, Mac και άλλα
Εάν μόλις κατεβάσατε το Kodi, αλλά δεν είστε σίγουροι από πού να ξεκινήσετε, αυτός ο γρήγορος οδηγός είναι για εσάς. Το Kodi είναι μια πλατφόρμα ανοιχτού κώδικα για ροή όλων των ειδών περιεχομένου. Αυτό σημαίνει ότι έχετε την ελευθερία και

Τι θα συνέβαινε εάν όλοι οι άνθρωποι εξαφανίστηκαν ξαφνικά;
Ως άνθρωποι, εκτός αν ο πλανήτης πάει μαζί μας, είναι απίθανο να πεθάνουμε ακριβώς την ίδια στιγμή. Δεν είμαστε αρκετά συντονισμένοι για αυτό. Αλλά τι θα συνέβαινε αν κάθε άνθρωπος εξαφανιζόταν ταυτόχρονα;

Ενεργοποίηση ή απενεργοποίηση κληρονομικών δικαιωμάτων στα Windows 10
Σήμερα, θα δούμε τι είναι τα κληρονομικά δικαιώματα και πώς επηρεάζουν τα αρχεία, τους φακέλους και τα κλειδιά μητρώου και απενεργοποιούμε και τα ενεργοποιούμε στα Windows 10.

Πώς να το διορθώσετε όταν δεν μπορείτε να συνδεθείτε στο Steam
Εάν δεν μπορείτε να συνδεθείτε στο Steam, μπορεί να είναι σφάλμα δικτύου ή μπορεί να είναι οτιδήποτε, από ενημέρωση Steam έως διακοπή δικτύου ή κάτι άλλο. Αυτές οι συμβουλές θα πρέπει να βοηθήσουν.

Αναθεώρηση Samsung Galaxy S9: Πολύ σχεδόν λαμπρό, με μια νέα χαμηλότερη τιμή
ΕΙΔΟΠΟΙΗΣΗ ΔΙΑΠΡΑΓΜΑΤΕΥΣΗΣ: Τώρα έχει ξεπεραστεί η ναυαρχίδα από τον διάδοχό του, το S10, μπορείτε τώρα να παραλάβετε το S9 στις διάφορες τιμές που δεν έχουμε δει από τη Μαύρη Παρασκευή. Εάν κατευθυνθείτε στην Carphone Warehouse,
Πώς να διορθώσετε τα ηχεία φορητού υπολογιστή που δεν λειτουργούν
Ορισμένα προβλήματα ηχείων φορητού υπολογιστή μπορούν να επιλυθούν στο σπίτι χωρίς ειδικά εργαλεία ή τεχνογνωσία, ενώ άλλα απαιτούν πιο εμπεριστατωμένη διάγνωση και εργασία επισκευής. Εάν θέλετε να προσπαθήσετε να διορθώσετε το πρόβλημά σας στο σπίτι, ακολουθήστε τα παρακάτω βήματα με τη σειρά: