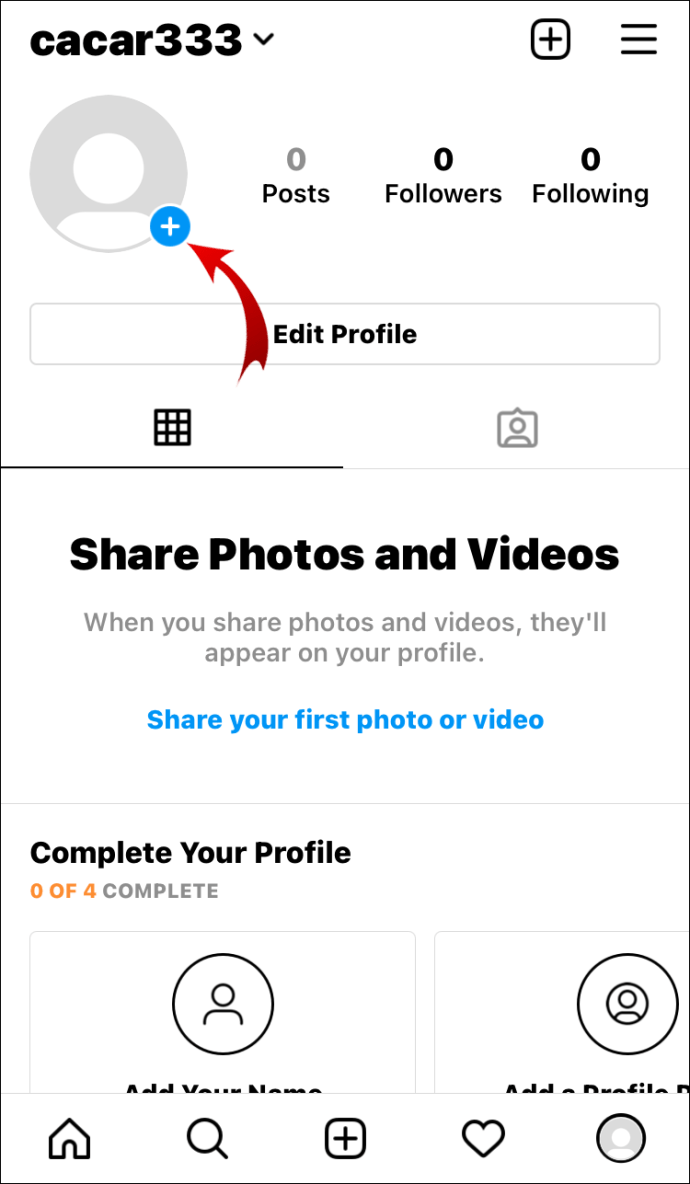Το Google Photos αποθηκεύει τόσο εικόνες όσο και βίντεο. Όσον αφορά τις δυνατότητες επεξεργασίας, μπορείτε να προσαρμόσετε τις εικόνες σας προσθέτοντας φίλτρα ή αλλάζοντας άλλα στοιχεία όπως φωτισμό ή χρώμα.

Μπορούν όμως και οι Φωτογραφίες Google να επεξεργαστούν βίντεο; Η απλή απάντηση είναι -Ναί. Ωστόσο, αυτές οι δυνατότητες επεξεργασίας είναι πολύ λιγότερο θεαματικές από κάποιες άλλες, καθορισμένες εφαρμογές επεξεργασίας βίντεο.
πώς να κατεβάσετε εικόνες από φωτογραφίες Google
Από την άλλη πλευρά, μερικές φορές αυτές οι μικρές προσαρμογές είναι αρκετές. Σε αυτό το άρθρο, θα μάθετε πώς να επεξεργάζεστε βίντεο με τις Φωτογραφίες Google και ακόμη και να κάνετε ταινίες μικρού μήκους.
Τρόπος πρόσβασης στην επεξεργασία βίντεο
Μπορείτε να προσθέσετε μικρές αλλαγές και να περικόψετε τα βίντεό σας στο πρόγραμμα επεξεργασίας βίντεο του Google Photos. Η διαδικασία περιλαμβάνει την επιλογή του βίντεο, την πρόσβαση στο βίντεο και την αποθήκευσή του στον τοπικό σας χώρο αποθήκευσης.
Βήμα 1: Αποκτήστε πρόσβαση στο βίντεο που θέλετε να επεξεργαστείτε
Για να επεξεργαστείτε τα βίντεό σας, πρέπει να χρησιμοποιήσετε την εφαρμογή Android ή iOS. Εάν δεν το έχετε, κατεβάστε το από το Play Store (Android) ή App Store (Μήλο). Στη συνέχεια, προχωρήστε με αυτά τα βήματα:
- Εκκίνηση στην εφαρμογή Google Photos.
- Επιλέξτε 'Άλμπουμ'.

- Επιλέξτε το άλμπουμ 'Βίντεο'.

- Ανοίξτε το βίντεο που θέλετε να επεξεργαστείτε.
Μετά από αυτό, μπορείτε να προχωρήσετε στην επεξεργασία του βίντεο.
Βήμα 2: Επεξεργασία του βίντεο
Όταν ανοίγετε το βίντεο που θέλετε να επεξεργαστείτε, πρέπει να κάνετε κλικ στο κουμπί επεξεργασίας στο κάτω μέρος της οθόνης. Αυτό θα σας οδηγήσει στην οθόνη επεξεργασίας. Εδώ, μπορείτε να αλλάξετε το βίντεό σας με τρεις διαφορετικούς τρόπους: Σταθεροποίηση, περιστροφή και περικοπή.

Η επιλογή 'Σταθεροποίηση' βρίσκεται στην κάτω αριστερή γωνία της οθόνης. Μπορείτε να χρησιμοποιήσετε αυτήν την επιλογή για να σταθεροποιήσετε μια «ασταθή κάμερα» και να κάνετε το βίντεό σας ομαλό και εύκολο στην παρακολούθηση.

Εάν θέλετε να περιστρέψετε το βίντεό σας, μπορείτε να χρησιμοποιήσετε την επιλογή 'Περιστροφή' στην κάτω δεξιά γωνία της οθόνης. Αυτή η επιλογή περιστρέφει το βίντεο 90 μοίρες δεξιόστροφα κάθε φορά που πατάτε το κουμπί. Στη συνέχεια, μπορείτε να επιλέξετε αν θέλετε το βίντεό σας να εμφανίζεται σε κατακόρυφο ή οριζόντιο προσανατολισμό.

Για να περικόψετε το βίντεο, απλώς πατήστε και σύρετε τη γραμμή στο χρονολόγιο για να επιλέξετε το εύρος που θέλετε να περικόψετε. Εάν κρατάτε τη γραμμή λίγο περισσότερο, το χρονοδιάγραμμα μπορεί να επεκταθεί, επιτρέποντάς σας να επιλέξετε περισσότερα καρέ. Αυτό συνήθως εξαρτάται από τη διάρκεια του βίντεο. Μόλις επιλέξετε το χρονικό εύρος, απλώς πατήστε την επιλογή «Αποθήκευση» στην επάνω δεξιά γωνία της οθόνης.

πώς να διαγράψετε έναν λογαριασμό Microsoft
Βήμα 3: Τελειώνοντας
Όταν εφαρμόζετε όλες τις πινελιές και τις αλλαγές, το μόνο που έχετε να κάνετε είναι να πατήσετε το κουμπί 'Αποθήκευση' στην επάνω δεξιά γωνία της οθόνης. Το βίντεό σας θα αποθηκευτεί τόσο στον τοπικό σας χώρο αποθήκευσης όσο και στο Google Photos drive.

Το κόψιμο και η επεξεργασία τμημάτων του μεγάλου βίντεό σας μπορούν να σας βοηθήσουν να δημιουργήσετε ταινίες μικρού μήκους χρησιμοποιώντας την ίδια εφαρμογή. Διαβάστε περισσότερα για αυτό στην επόμενη ενότητα.
Πώς να δημιουργήσετε μια ταινία μικρού μήκους με το Google Photos
Τα επεξεργασμένα βίντεό σας μπορούν να γίνουν μέρη μιας μεγαλύτερης ταινίας. Εναλλακτικά, η εφαρμογή Google Photos διαθέτει επίσης μια δυνατότητα που σας επιτρέπει να κάνετε ταινίες μικρού μήκους. Μπορείτε να συνδυάσετε πολλά βίντεο και φωτογραφίες από τον αποθηκευτικό χώρο σας. Εάν θέλετε να δοκιμάσετε αυτήν τη δυνατότητα, ακολουθήστε τα εξής βήματα:
- Εκκινήστε την εφαρμογή Google Photos.
- Πατήστε την καρτέλα 'Βοηθός' στο κάτω μέρος της οθόνης.
- Επιλέξτε 'Ταινία' στην ενότητα 'Δημιουργία νέου' στην επόμενη οθόνη.

- Πατήστε την επιλογή 'Νέα ταινία' με την επιλογή 'Επιλογή φωτογραφιών και βίντεο' που εμφανίζονται κάτω από.

- Επιλέξτε αντικείμενα για τη νέα σας ταινία. Μπορείτε να επιλέξετε έως και πενήντα.
- Πατήστε το κουμπί «Δημιουργία» στην επάνω δεξιά γωνία της οθόνης.
Πρόσθετα εργαλεία επεξεργασίας ταινιών
Από την οθόνη επεξεργασίας ταινιών, μπορείτε να επιλέξετε τη σειρά των φωτογραφιών και των εικόνων σας. Κάνετε αυτό κρατώντας ένα αντικείμενο και σύροντάς το πάνω ή κάτω από άλλο αντικείμενο.
Το κορυφαίο στοιχείο θα εμφανίζεται πρώτα και το κάτω μέρος θα εμφανίζεται τελευταίο. Μπορείτε επίσης να κόψετε το μήκος του μέσου παραμονής και σύροντας τη γραμμή χρόνου.
Εάν θέλετε να προσθέσετε ήχο στο βίντεο, απλώς πατήστε το εικονίδιο μουσικής νότας και προσθέστε ένα ωραίο κομμάτι φόντου. Το Google Photos παρέχει επίσης πολλά προεπιλεγμένα κομμάτια φόντου που μπορείτε να χρησιμοποιήσετε.
Μόλις τελειώσετε, αποθηκεύστε την ταινία για να τη μοιραστείτε με τους φίλους σας στα κοινωνικά δίκτυα.
Λίγες δυνατότητες επεξεργασίας, αλλά εξακολουθούν να είναι αποτελεσματικές
Συνοψίζοντας - οι Φωτογραφίες Google μπορούν να επεξεργαστούν βίντεο, αλλά προσφέρουν μόνο δευτερεύουσες λειτουργίες. Δεν υπάρχουν φίλτρα, πρόσθετα εφέ, μεταβάσεις ή άλλα εργαλεία που εμφανίζονται σε άλλες σοβαρές εφαρμογές επεξεργασίας βίντεο.
Ωστόσο, αυτές οι δευτερεύουσες τροποποιήσεις είναι εξαιρετικά αποτελεσματικές εάν θέλετε απλώς να περικόψετε ή να περιστρέψετε το βίντεό σας και μπορούν να λειτουργήσουν εάν θέλετε να συνδυάσετε επιλεγμένα κλιπ και εικόνες. Εάν ψάχνετε κάτι παραπάνω, πιθανότατα θα πρέπει να επεξεργαστείτε βίντεο σε άλλη εφαρμογή.
Ποιες εφαρμογές χρησιμοποιείτε για να επεξεργαστείτε τα βίντεό σας; Θεωρείτε επαρκές το Google Photos; Μοιραστείτε τις εμπειρίες σας στην παρακάτω ενότητα σχολίων.