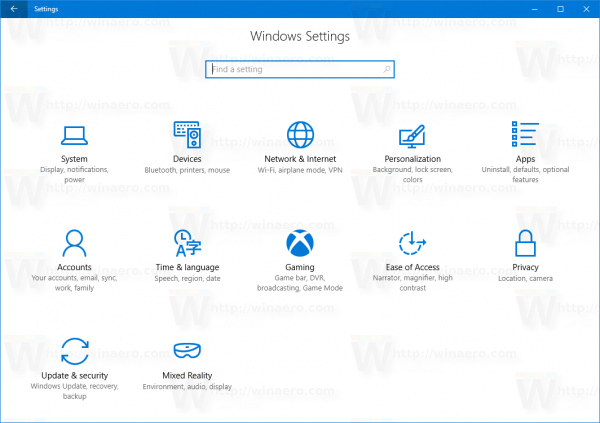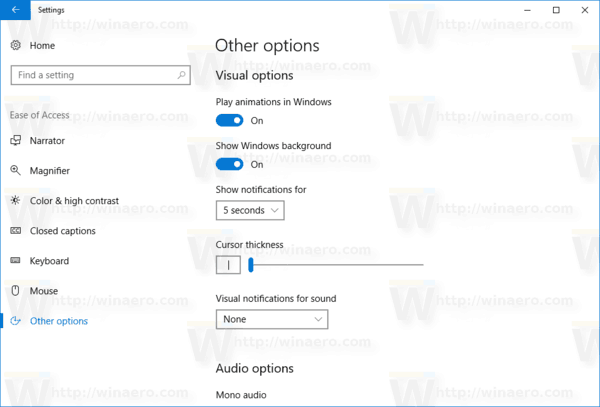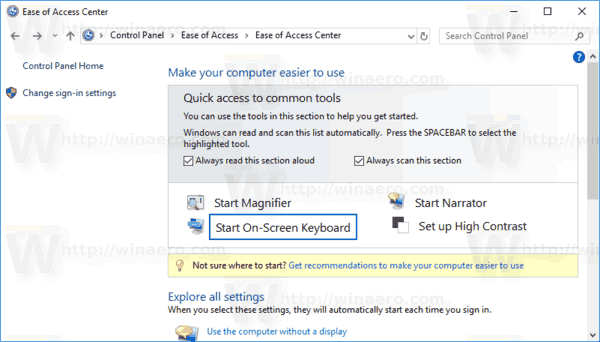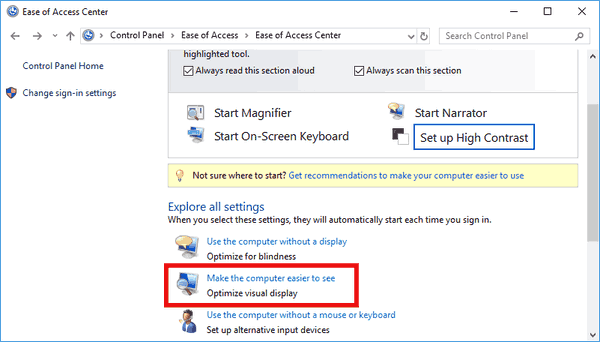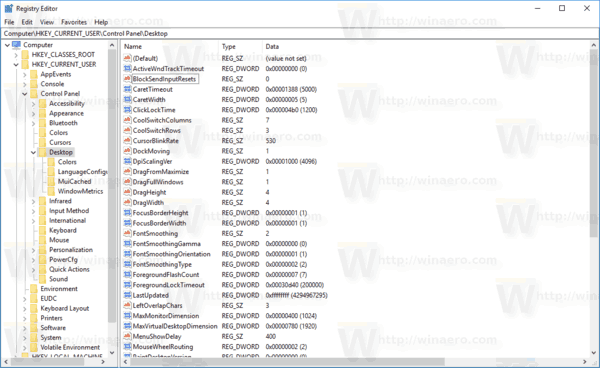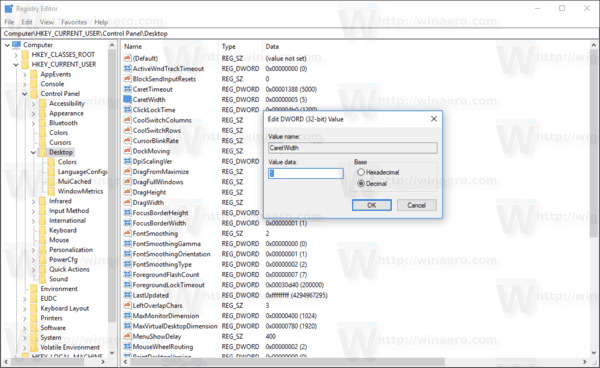Όταν αρχίζετε να πληκτρολογείτε κάποιο κείμενο στο Σημειωματάριο, στο Word ή σε άλλο πρόγραμμα επεξεργασίας κειμένου, ο δρομέας σας μετατρέπεται σε μια γραμμή που αναβοσβήνει. Εάν έχετε μια οθόνη με υψηλή ανάλυση ή έχετε προβλήματα με την όραση, ενδέχεται να βρείτε το προεπιλεγμένο πάχος του δρομέα κειμένου που δεν είναι κατάλληλο για τις ανάγκες σας. Εδώ είναι πώς να το αλλάξετε.
Διαφήμιση
δημιουργήστε ένα γράφημα στα έγγραφα Google
Από προεπιλογή, το πάχος του δρομέα είναι 2 pixel.

Μπορείτε να το αυξήσετε. Για παράδειγμα, μπορεί να οριστεί σε 5 pixel. Τα Windows 10 σας προσφέρουν τρεις τρόπους για να το αλλάξετε και να το προσαρμόσετε ανάλυση της οθόνης . Ας τα αναθεωρήσουμε.
Τα Windows 10 σας προσφέρουν τρεις τρόπους για να το αλλάξετε και να το προσαρμόσετε ανάλυση της οθόνης . Ας τα αναθεωρήσουμε.
μπορούν οι φωτογραφίες Google να καταργήσουν διπλά;
Για να αλλάξετε το πάχος του δρομέα στα Windows 10 , κάντε τα εξής.
- Ανοιξε το Εφαρμογή ρυθμίσεων .
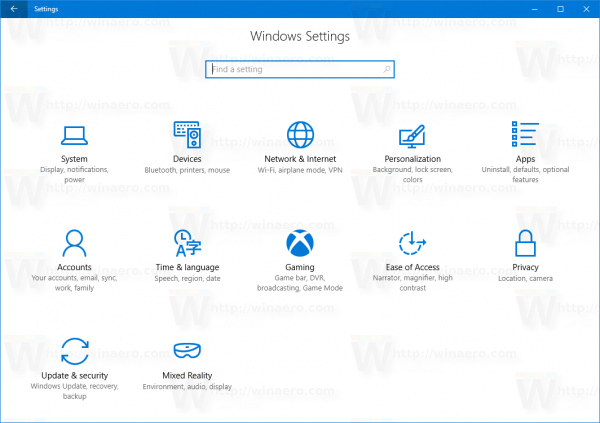
- Μεταβείτε στο Εύκολη πρόσβαση -> Άλλες επιλογές.
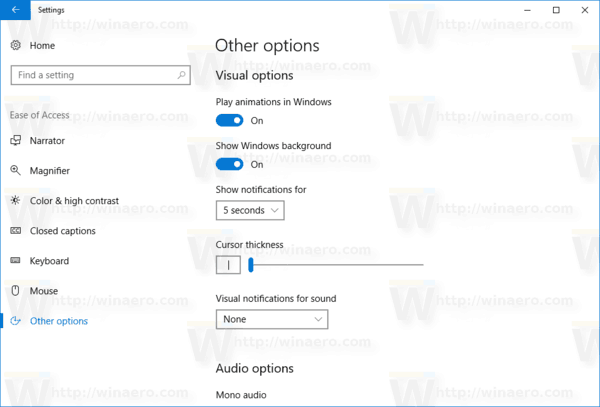
- Στα δεξιά, αλλάξτε την επιλογή πάχους δρομέα. Μπορείτε να ορίσετε το ρυθμιστικό σε τιμή μεταξύ 1-20 σύμφωνα με τις προτιμήσεις σας.
Εναλλακτικά, μπορείτε να χρησιμοποιήσετε τον κλασικό Πίνακα Ελέγχου ή να εφαρμόσετε μια τροποποίηση μητρώου. Εδώ είναι πώς.
Αλλαγή πάχους δρομέα στα Windows 10 με τον πίνακα ελέγχου
- Ανοίξτε το κλασικό Πίνακας Ελέγχου εφαρμογή.
- Μεταβείτε στον Πίνακα Ελέγχου Ευκολία πρόσβασης Ευκολία κέντρου πρόσβασης. Φαίνεται ως εξής:
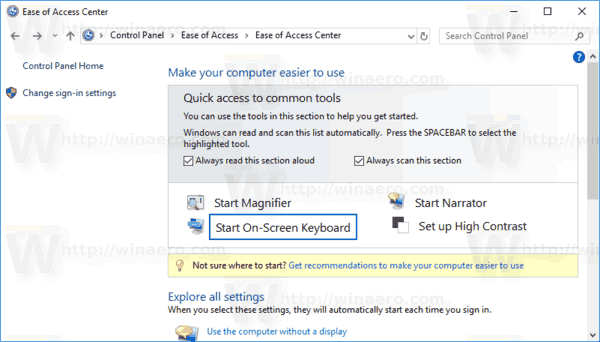
- Στα δεξιά, κάντε κλικ στον σύνδεσμοΔιευκολύνετε την προβολή του υπολογιστή:
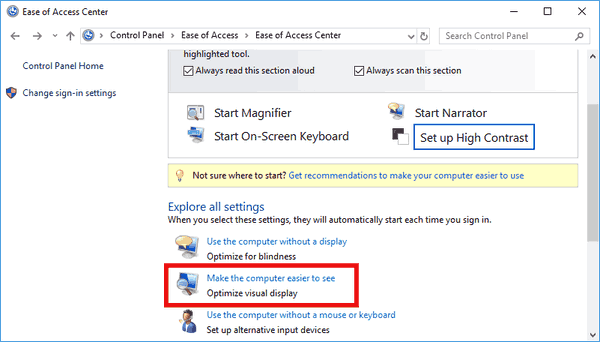
- Στην επόμενη σελίδα, κάντε κύλιση προς τα κάτω στην ενότηταΚάντε τα πράγματα πιο εύκολα στην οθόνη. Εκεί, μπορείτε να ορίσετε το επιθυμητό πάχος του δρομέα χρησιμοποιώντας την κατάλληλη αναπτυσσόμενη λίστα.

Τελείωσες.
Εδώ είναι πώς να εφαρμόσετε μια τροποποίηση μητρώου για να αλλάξετε το πάχος του δρομέα στα Windows 10.
Αλλαγή πάχους δρομέα στα Windows 10 με Tweak μητρώου
- Ανοιξε το Εφαρμογή Επεξεργαστή Μητρώου .
- Μεταβείτε στο ακόλουθο κλειδί μητρώου.
HKEY_CURRENT_USER Control Panel Desktop
Δείτε πώς να μεταβείτε σε ένα κλειδί μητρώου με ένα κλικ .
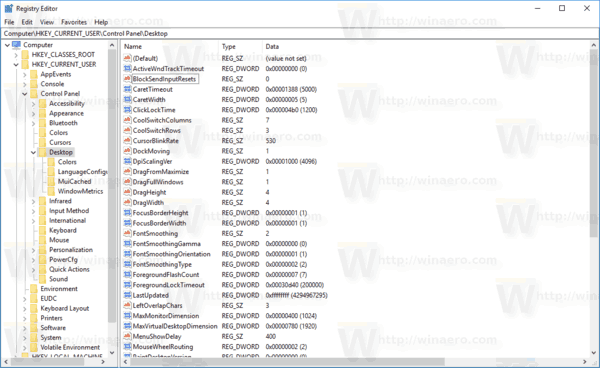
- Στα δεξιά, τροποποιήστε ή δημιουργήστε μια νέα τιμή DWORD 32-bit 'CaretWidth'. Ορίστε το σε τιμή μεταξύ 1 - 20 σε δεκαδικό για το πάχος του δρομέα που χρειάζεστε. Σημείωση: Ακόμα κι αν είστε εκτελεί Windows 64-bit πρέπει ακόμα να δημιουργήσετε μια τιμή DWORD 32-bit.
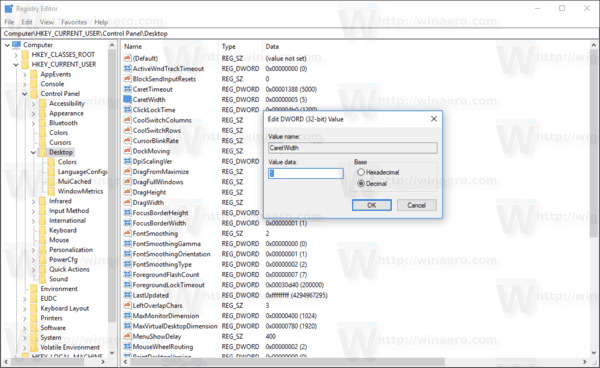
- Για να ισχύσουν οι αλλαγές που πραγματοποιούνται από το Registry tweak, πρέπει να το κάνετε αποσύνδεση και συνδεθείτε στον λογαριασμό χρήστη σας ή επανεκκινήστε τα Windows 10 .
Αυτό είναι.
πώς να επαναφέρετε την τηλεόραση vizio που δεν θα ενεργοποιηθεί