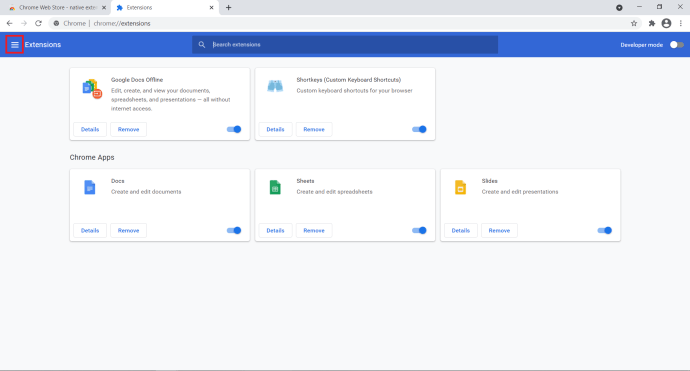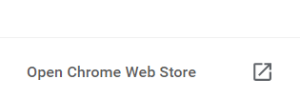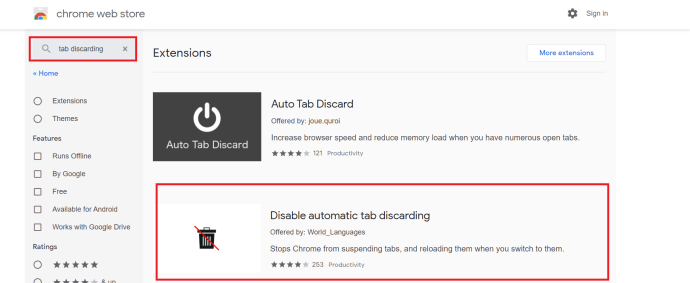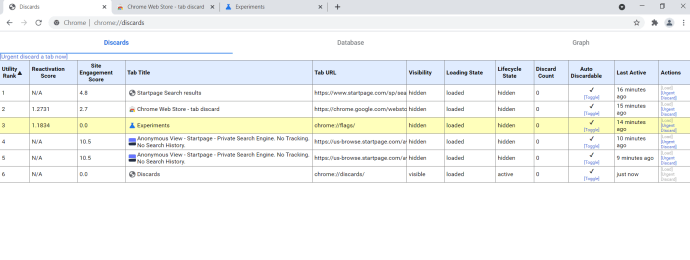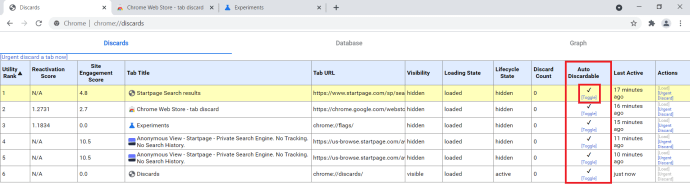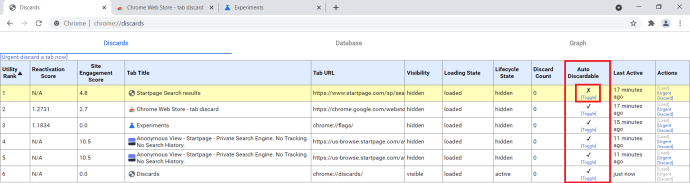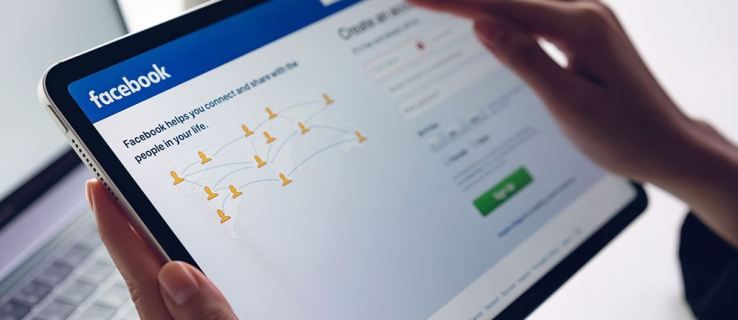Εάν ξοδεύετε πολύ χρόνο περιήγηση στο διαδίκτυο, ίσως αναρωτιέστε γιατί οι καρτέλες σας στο Chrome συνεχίζουν να ανανεώνονται και αν μπορείτε να κάνετε κάτι για να το σταματήσετε. Αυτό το ενοχλητικό τρεμόπαιγμα από τη γωνία του ματιού σας τρελαίνει μερικούς ανθρώπους. Ίσως να μην το γνωρίζετε, αλλά το Chrome έχει τη δική του λειτουργία διαχείρισης μνήμης, γνωστή ως Tab Discarding and Reloading, που βοηθά στην παύση ανενεργών καρτελών, ώστε να μην καταναλώνουν πάρα πολλούς πόρους. Αυτό λειτουργεί παράλληλα με τις διαδικασίες του Chrome για να προσπαθήσει να μειώσει τη σημαντική επιβάρυνση που προσφέρει το πρόγραμμα περιήγησης. Η ιδέα είναι να εξοικονομήσετε όσο το δυνατόν περισσότερους πόρους για όλους τους τύπους συσκευών. Το Chrome θα φορτώσει τη σελίδα όταν την ζητήσετε και θα τη διατηρήσει στη μνήμη. Εάν διαθέτετε αρκετή μνήμη RAM, θα παραμείνει εκεί μέχρι να την χρειαστείτε. Εάν αρχίσετε να χρησιμοποιείτε τη μνήμη RAM, η καρτέλα τίθεται σε κατάσταση «ύπνου» και η μνήμη αποδεσμεύεται για να χρησιμοποιηθεί αλλού. Στη συνέχεια, όταν θέλετε να χρησιμοποιήσετε τη συγκεκριμένη καρτέλα, το Chrome ζητά μια νέα σελίδα από τον ιστό αντί να χρησιμοποιεί την τοπική στη μνήμη. Αυτός είναι ο λόγος για τον οποίο, αν το διαδίκτυο σβήσει, μπορείτε να δείτε την τελευταία ενημέρωση της σελίδας, εφόσον δεν την ανανεώνετε χειροκίνητα.

Αποθηκεύοντας τη μνήμη RAM και μειώνοντας το φορτίο της CPU, μπορείτε να σταματήσετε την ανανέωση και τη βοήθεια των καρτελών σας επιταχύνετε την εμπειρία σας στο Chrome σημαντικά. Ανεξάρτητα από το αν χρησιμοποιείτε έναν ολοκαίνουργιο φορητό υπολογιστή ή έναν παλαιότερο υπολογιστή με περιορισμένη μνήμη RAM, η μνήμη μπορεί να είναι ένας σπάνιος πόρος που είναι πάντα σε ζήτηση. Εάν χρησιμοποιείτε πολλές καρτέλες και ωθήσετε τη μνήμη στα όριά της, αυτό μπορεί να έχει ως αποτέλεσμα πολλά δεδομένα να ζητούνται ξανά και ξανά. Ενώ τις περισσότερες φορές αυτό οδηγεί σε μια μικρή ενόχληση, εάν συμπληρώνετε μια φόρμα στο διαδίκτυο ή χρησιμοποιείτε ένα καλάθι αγορών σε ένα ηλεκτρονικό κατάστημα, αυτό μπορεί πραγματικά να καταστρέψει την εμπειρία περιήγησής σας. Επομένως, θα πρέπει να ρίξουμε μια ματιά στο να διορθώσουμε το Tab Discarding and Reloading για να το λύσουμε.

Πώς μπορώ να αλλάξω το όνομα χρήστη με το reddit
Απόρριψη καρτέλας με επέκταση
Δυστυχώς, η επιλογή chrome: // flags / # αυτόματη καρτέλα-απόρριψη καταργήθηκε και καταργήθηκε από την τρέχουσα έκδοση των πειραματικών λειτουργιών που είναι διαθέσιμες για χρήση στο πρόγραμμα περιήγησης. Έτσι, η μόνη επιλογή είναι να κατεβάσετε μια επέκταση Chrome για να κάνετε τη δουλειά για εσάς.
- Ανοίξτε μια νέα καρτέλα Chrome, πληκτρολογήστε 'chrome: // επεκτάσεις«Στη γραμμή αναζήτησης και πατήστε Εισαγω .
- Τώρα, κάντε κλικ στο κύριο μενού στη σελίδα της επέκτασης, δίπλα στο εικονίδιο με τις τρεις οριζόντιες γραμμές Επεκτάσεις .
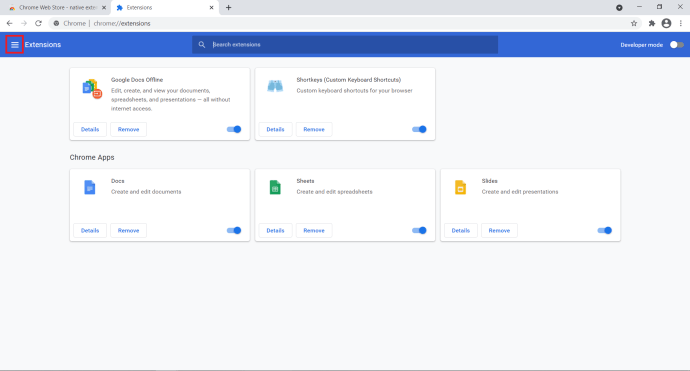
- Στη συνέχεια, κάντε κλικ στο Ανοίξτε το Chrome Web Store στο κάτω μέρος του πλευρικού παραθύρου που εμφανίζεται. Μπορείτε επίσης να αποκτήσετε πρόσβαση στο Google Chrome Store απευθείας μέσω της διεύθυνσης URL, αλλά είναι ωραίο να έχετε πολλές επιλογές για να διαλέξετε.
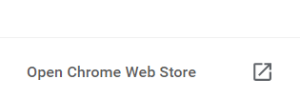
- Τύπος «απόρριψη καρτέλας«Στη γραμμή αναζήτησης και μετά επιλέξτε Απενεργοποιήστε την αυτόματη απόρριψη καρτελών από τη λίστα των επεκτάσεων.
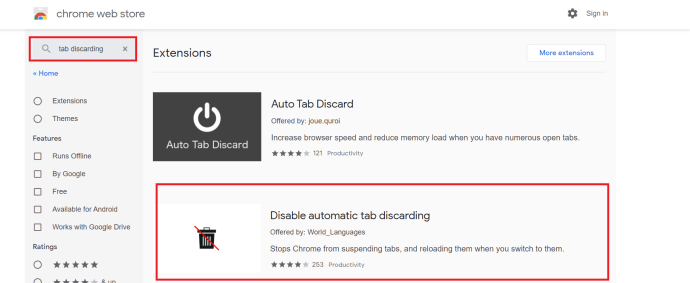
- Κάντε κλικ Προσθήκη στο Chrome για να εγκαταστήσετε την επέκταση στο πρόγραμμα περιήγησής σας.
Αυτή η επέκταση θα εκτελεί τη διαδικασία που καλύπτεται παρακάτω κάθε φορά που ανοίγει ένα νέο πρόγραμμα περιήγησης, αλλά εάν δεν θέλετε να εγκαταστήσετε μια δέσμη εφαρμογών τρίτων στο πρόγραμμα περιήγησής σας, συνεχίστε να διαβάζετε για να δείτε πώς γίνεται η διαδικασία χειροκίνητα.
Απενεργοποιήστε τη δυνατότητα αυτόματης απόρριψης σε μια καρτέλα με μη αυτόματο τρόπο
Αν θέλετε να μάθετε περισσότερα σχετικά με το Chrome και την απόρριψη καρτελών, υπάρχει μια τακτοποιημένη σελίδα που σας λέει όλα σχετικά με αυτό στο Chrome και παρέχει επίσης έναν τρόπο απενεργοποίησης της αυτόματης ανανέωσης σε ανενεργές καρτέλες στο πρόγραμμα περιήγησής σας.
πώς να αποκτήσετε νέους αγώνες
- Ανοίξτε μια νέα καρτέλα Chrome.
- Επικόλληση 'chrome: // απορρίπτειΣτη γραμμή αναζήτησης και πατήστε Εισαγω .
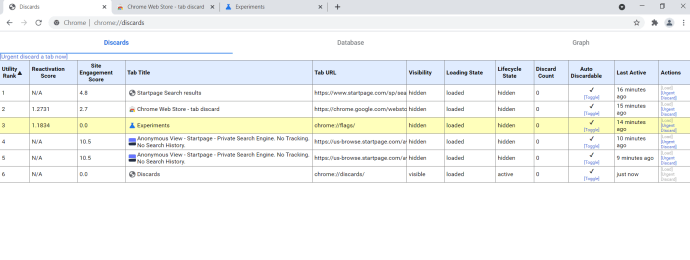
- Τώρα, εντοπίστε το Αυτόματη απόρριψη και κάντε κλικ στο Εναλλαγή κάτω από το σημάδι επιλογής της καρτέλας στην οποία θέλετε να την απενεργοποιήσετε.
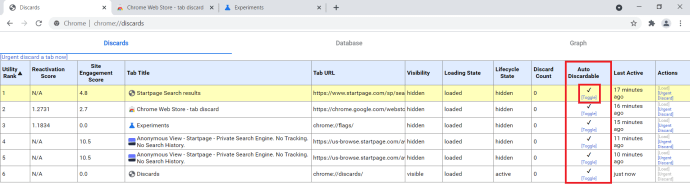
- Θα πρέπει τώρα να δείτε ένα Χ πάνω από το Μεταβάλλω επιλογή για την καρτέλα.
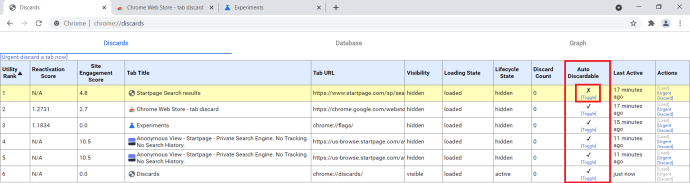
- Επαναλάβετε αυτήν τη διαδικασία για οποιεσδήποτε άλλες καρτέλες χρειάζεστε.
Σημείωση: Δεν πρόκειται για μόνιμη ρύθμιση, θα πρέπει να επαναλαμβάνετε αυτήν τη διαδικασία κάθε φορά που ανοίγετε ένα νέο πρόγραμμα περιήγησης Chrome.
Εάν θέλετε να απενεργοποιήσετε την αυτόματη απόρριψη καρτελών και ο υπολογιστής σας αρχίζει να επιβραδύνεται, μπορείτε είτε να κλείσετε ορισμένες καρτέλες είτε να ελέγξετε αυτήν τη σελίδα για να δείτε ποιες καρτέλες έχουν ανοιχτεί για ποιο χρονικό διάστημα. Εάν επιλέξετε την καρτέλα Βάση δεδομένων στη σελίδα, μπορείτε ακόμη και να δείτε πόση μνήμη χρησιμοποιεί κάθε καρτέλα. Αυτό θα μπορούσε να είναι χρήσιμο εάν πρέπει να ελευθερώσετε κάποια μνήμη RAM.
πόσες σελίδες mastery μπορείτε να έχετε
Απλώς προσδιορίστε μια καρτέλα με το μεγαλύτερο αποτύπωμα μνήμης, μεταβείτε στην ενότητα Απόρριψη και επιλέξτε Επείγουσα απόρριψη για αυτήν την καρτέλα. Ελέγξτε και δείτε αν αυτό σας βοήθησε. Εάν όχι, ξεπλύνετε και επαναλάβετε έως ότου η συσκευή σας επιστρέψει στο φυσιολογικό.
Θα είμαι ειλικρινής και θα πω ότι η συντριπτική πλειονότητα των χρηστών πρέπει να αφήσει ενεργοποιημένη την αυτόματη απόρριψη καρτελών στις συσκευές τους. Αυτό ισχύει ιδιαίτερα αν βρίσκεστε σε κινητό. Μόνο αν διαπιστώσετε ότι η καθυστέρηση ανανέωσης είναι πραγματικά ενοχλητική ή θέλετε να ξυρίσετε kilobyte από το πρόγραμμα δεδομένων σας, πρέπει να το χάσετε με αυτό. Διαφορετικά, αυτή είναι μια από αυτές τις ρυθμίσεις που αφήνεται καλύτερα μόνη της.
Έχετε απενεργοποιήσει την αυτόματη απόρριψη καρτελών; Κάνει τη ζωή καλύτερη; Πείτε μας τις σκέψεις σας παρακάτω!