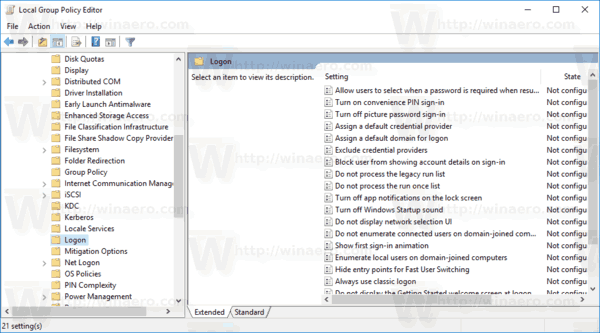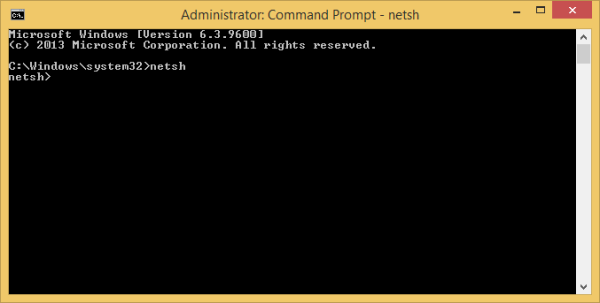Τείνουμε να αναγνωρίζουμε ότι η μπαταρία του φορητού υπολογιστή μας πεθαίνει μόλις φτάσει σε αυτό το κρίσιμο σημείο αμέσως πριν αποφασίσει να την απενεργοποιήσει. Ξέρεις τι εννοώ. Αυτό το ενοχλητικό αναδυόμενο παράθυρο που μας ενημερώνει ότι η ισχύς της μπαταρίας μας έχει φτάσει το 10% και θα κλείσει εάν δεν βρούμε πηγή ενέργειας. Σε αυτό το σημείο, ψάχνετε ξέφρενα το βύσμα ή, στην περίπτωσή μου, αναρωτιέστε αναρωτιέστε πώς ξεκίνησε.

Τι συμβαίνει όμως όταν συνδέετε τον φορητό υπολογιστή σε μια πηγή τροφοδοσίας και εξακολουθεί να μην φορτίζεται; Τις περισσότερες φορές, από εκεί ξεκινάει ο πανικός. Όχι άλλο YouTube, όχι περισσότερα διαδικτυακά παιχνίδια, ούτε πειρατικές ταινίες. Τι πρέπει να κάνετε σε αυτήν την κατάσταση;
Σε αυτό το άρθρο, θα επικεντρωθώ σε λύσεις σε αυτό το πρόβλημα που απευθύνονται ειδικά σε άτομα με HP Chromebook. Θα λάβετε κάποια καθοδήγηση σχετικά με τον τρόπο αντιμετώπισης προβλημάτων ενός φορητού υπολογιστή που εξακολουθεί να έχει αρκετή διάρκεια ζωής μπαταρίας σε αυτό και για καταστάσεις όπου ο φορητός υπολογιστής είναι άδειος από κάθε ενέργεια, αλλά δεν θα φορτιστεί.
Δεν θα χρεωθούν οι λύσεις στο Chromebook μου.
Οι κάτοχοι του Chromebook που έχουν εκφέρει τη φράση 'Το Chromebook μου δεν θα χρεώσουν', θα βρουν αυτό το άρθρο αρκετά χρήσιμο. Υπάρχουν λίγα πράγματα πιο ενοχλητικά από το να παρακολουθείτε το φινάλε της αγαπημένης σας τηλεοπτικής σειράς της σεζόν μόνο για να αποκοπεί ο φορητός υπολογιστής στα πιο συναρπαστικά μέρη. Σίγουρα, λαμβάνετε την προειδοποίηση 10%, αλλά όποιος διαθέτει φορητό υπολογιστή γνωρίζει ότι είναι απλώς τυπική. Ίσως επίσης να πούμε ότι κλείνουμε τώρα. Έχετε 60 δευτερόλεπτα για να αποθηκεύσετε ό, τι δουλεύατε πριν… και είναι νεκρό.
Το χειρότερο είναι ότι έχετε ήδη συνδέσει τον φορητό υπολογιστή, οπότε τι δίνει; Πρώτον, θα ασχοληθούμε με το τι πρέπει να κάνουμε όταν ο φορητός υπολογιστής σας έχει μηδενική διάρκεια ζωής και ακόμα δεν φαίνεται να θέλει να φορτίσει.
Το άψυχο Chromebook δεν θα χρεωθεί
Οι πιθανότητες είναι καλές για το ότι το Chromebook σας έφτασε σε κατάσταση άψυχου, πιθανότατα αφέθηκε εν μία νυκτί, εξαντλώντας εντελώς την μπαταρία. Στη συνέχεια ξυπνάτε, πηγαίνετε για να το ενεργοποιήσετε, συνειδητοποιήσετε τι έχει συμβεί, προσπαθήστε να τον φορτίσετε ενώ παρασκευάζετε τον πρωινό καφέ ή κάνετε ντους. Δυστυχώς, όταν επιστρέφετε ο φορητός υπολογιστής δεν έχει παλμό.
Ανυψώσατε το καπάκι, πιέστε το κουμπί λειτουργίας, φωνάξατε μερικές βωμολοχίες και τώρα βρίσκεστε σε κατάσταση πανικού. Η ζωή χωρίς το Chromebook σας είναι σαν να στερείται οξυγόνου.
Εάν αυτό είναι το σενάριο στο οποίο βρίσκεστε, ακολουθείτε τι πρέπει να κάνετε:
1. Ελέγξτε τα καλώδια του φορτιστή και τη συνδεδεμένη πρίζα
Το φυσικό στρώμα είναι πάντα η πρώτη στάση στο δρόμο για την αντιμετώπιση προβλημάτων. Αυτό σημαίνει ότι θα θέλατε να ρίξετε μια ματιά στον ίδιο τον φορτιστή, ειδικά εάν αυτό το πρόβλημα είναι ένα συμβάν για πρώτη φορά. Μπορείτε να ξεκινήσετε διασφαλίζοντας ότι ο προσαρμογέας AC είναι σωστά συνδεδεμένος στην πρίζα. Δεν είναι ασυνήθιστο για τα άκρα να κουνιέται χαλαρά από τις πρίζες, ειδικά εάν μετακινείτε το φορητό υπολογιστή συχνά.
Εάν η σύνδεση ελέγξει καλά, τότε θα μπορούσε να συμβαίνει ότι η πρίζα δεν λειτουργεί σωστά. Ευτυχώς, οι περισσότερες πρίζες έρχονται με δύο πρίζες, εκτός κι αν έχετε έναν ελεγκτή για να ελέγξετε εάν η πρίζα παρέχει πραγματικά ηλεκτρικό ρεύμα, απλώς προχωρήστε και συνδέστε τον μετασχηματιστή AC στη γειτονική πρίζα. Εάν πρέπει, μπορείτε να αποσυνδέσετε ό, τι καταναλώνει επί του παρόντος χώρο για να ελέγξετε εάν η αρχική πρίζα του προσαρμογέα AC του φορητού υπολογιστή σας ήταν συνδεδεμένο, στην πραγματικότητα δεν λειτουργεί.
Κάτι που πρέπει να θυμάστε είναι ότι ο μετασχηματιστής AC αποτελείται πραγματικά από δύο καλώδια. Υπάρχει αυτό που παίζετε τώρα που συνδέεται στην πρίζα. Αυτό το καλώδιο έχει ένα δεύτερο άκρο που συνδέεται στον ίδιο τον προσαρμογέα. Το δεύτερο καλώδιο είναι αυτό που θα βρείτε που ξεκινά με τον προσαρμογέα και τελειώνει με τη σύνδεση του φορητού σας υπολογιστή. Βεβαιωθείτε ότι όλα αυτά έχουν συνδεθεί σωστά στα σωστά σημεία εισόδου τους.
πώς να αποκλείσετε κάποιον από τη σελίδα του facebook που δεν του άρεσε η σελίδα
2. Λειτουργικότητα ενδεικτικής λυχνίας LED
Όταν ο φορτιστής είναι σωστά συνδεδεμένος, η ενδεικτική λυχνία μπαταρίας πρέπει να ανάβει και να είναι ορατή. Κατά τη φόρτιση, το χρώμα του φωτός είναι συνήθως πορτοκαλί. Ωστόσο, εάν εμφανιστεί ένα αναμμένο πράσινο φως, θα πρέπει να περιμένετε να γίνει πορτοκαλί, ώστε να γνωρίζετε ότι η μπαταρία σας φορτίζεται πραγματικά. Εάν φτάσετε σε αυτό το σημείο, απλώς αφήστε τον φορητό σας χρόνο να φορτίσει πριν επιχειρήσετε να τον ενεργοποιήσετε. Τριάντα λεπτά είναι το προτιμώμενο χρονικό πλαίσιο.
Το πρόβλημα είναι εάν και όταν η ενδεικτική λυχνία δεν ανάβει. Μην πανικοβάλλετε όμως. Μερικές φορές είναι καλύτερο να το παίξετε με ασφάλεια και να το αφήσετε να καθίσει, με το φορτιστή συνδεδεμένο, για περίπου δέκα λεπτά, καθώς υπάρχουν στιγμές που η μπαταρία δεν αποκρίνεται αμέσως. Αυτό ισχύει ιδιαίτερα όταν η μπαταρία έχει εξαντληθεί εντελώς από όλη την ισχύ.
Ωστόσο, εάν η λυχνία LED εξακολουθεί να μην ανάβει, θα πρέπει να εμβαθύνουμε στην αντιμετώπιση προβλημάτων. Επίσης, δώστε ιδιαίτερη προσοχή στο κάτω μέρος του φορητού υπολογιστή. αν η λυχνία LED δεν ανάβει αλλά το κάτω μέρος του φορητού υπολογιστή αρχίζει να ζεσταίνεται ούτως ή άλλως, αποσυνδέστε το αμέσως για να αποφύγετε περαιτέρω επιπλοκές.
3. Επαναφορά ενσωματωμένου ελεγκτή (EC)
Είναι πιθανό το Chromebook σας να μην ανταποκρίνεται στη σύνδεση φορτιστή, επειδή μπορεί απλώς να παγώσει. Σε αυτήν την περίπτωση, μπορείτε να πραγματοποιήσετε επαναφορά ενσωματωμένου ελεγκτή σε μια προσπάθεια να το ξεπαγώσετε, απλώς βεβαιωθείτε ότι το κάνετε ενώ ο φορητός υπολογιστής είναι ακόμα συνδεδεμένος με το φορτιστή του.
Για να πραγματοποιήσετε επαναφορά EC, ταυτόχρονα πατήστε και κρατήστε πατημένο το κουμπί ανανέωσης και λειτουργίας για περίπου τρία δευτερόλεπτα. Εάν ο φορητός υπολογιστής εκκινήσει, μπορείτε να αναπνέετε ανακούφιση καθώς αυτό ήταν το πρόβλημα και λύθηκε τώρα. Εάν ο φορητός υπολογιστής εξακολουθεί να είναι τόσο κρύος όσο ένα πτώμα σε πλάκα, ίσως είναι καιρός να καλέσετε τους ειδικούς. Επικοινωνήστε απευθείας με τον κατασκευαστή ή μεταφέρετε το Chromebook στο τοπικό κατάστημα επισκευής τεχνολογίας. Η ζωή του φορητού υπολογιστή είναι στα χέρια των επαγγελματιών τώρα.
Η ισχύς εξασθενεί, αλλά το Chromebook δεν θα χρεωθεί
Αυτή η ενότητα προορίζεται για άτομα με Chromebook που έχουν ισχύ αλλά δεν θα διαρκέσουν πολύ, επειδή η μπαταρία εξακολουθεί να μην φορτίζεται. Εφόσον ο φορητός υπολογιστής λειτουργεί σωστά, μπορούμε να βρούμε τα βήματα αντιμετώπισης προβλημάτων. Απλά βεβαιωθείτε ότι πρώτα δοκιμάσατε τις οδηγίες που παρέχονται παραπάνω για Ελέγξτε τα καλώδια του φορτιστή και τη συνδεδεμένη πρίζα προτού προχωρήσετε.
Μόλις το φροντίσετε και πρέπει να προχωρήσετε, μπορείτε να ξεκινήσετε κάνοντας τα εξής:
- Αρχικά, απενεργοποιήστε εντελώς το Chromebook σας και, στη συνέχεια, κλείστε το καπάκι.
- Στη συνέχεια, αποσυνδέστε το φορτιστή από την πρίζα και αποσυνδέστε το φορητό υπολογιστή από το φορτιστή.
- Στη συνέχεια, μπορείτε να επανασυνδέσετε το φορτιστή σας στο Chromebook και, στη συνέχεια, να συνδέσετε τον προσαρμογέα AC σε μια πρίζα που λειτουργεί.
- Βεβαιωθείτε ότι το καπάκι παραμένει κλειστό καθ 'όλη τη διάρκεια αυτής της διαδικασίας.
- Αναζητήστε την ενδεικτική λυχνία LED. Εάν δεν γίνει πορτοκαλί, αυτό σημαίνει ότι το Chromebook φορτίζει αυτήν τη στιγμή. Θα θέλατε να το αφήσετε να φορτίσει, χωρίς προβλήματα, για περίπου μία ώρα πριν σηκώσετε το καπάκι.
- Προσπάθεια ενεργοποίησης του φορητού υπολογιστή.
Εάν αυτά τα βήματα λειτουργούσαν, τότε είστε ξεκάθαροι. Ωστόσο, εάν το ζήτημα δεν έχει επιλυθεί ακόμη και ο φορητός υπολογιστής δεν θα φορτιστεί, μπορούμε να περάσουμε σε κάποια αντιμετώπιση προβλημάτων.
1. Επαναφορά ενσωματωμένου ελεγκτή (EC)
Θα κάνουμε το τελευταίο βήμα από την πρώτη ενότητα αντιμετώπισης προβλημάτων, πρώτα. Αυτό που θέλετε να κάνετε είναι να πατήσετε και να κρατήσετε ταυτόχρονα τα κουμπιά ανανέωσης και λειτουργίας για τρία δευτερόλεπτα για να επανεκκινήσετε τον φορητό υπολογιστή σας (αρκεί να έχετε αρκετό χυμό για να το κάνετε). Εάν δεν εκκινήσει και η μπαταρία έχει εξαντληθεί, προσπαθήστε να τη φορτίσετε ξανά. Φυσικά, κάντε το ακόμα κι αν κάνει εκκίνηση ή αυτό θα ήταν ένα άσκοπο βήμα.
Εάν μετά την επαναφορά, ο φορητός υπολογιστής εξακολουθεί να μην φορτίζει, ήρθε η ώρα να προχωρήσετε στο επόμενο βήμα.
2. Επαλήθευση φόρτισης προσαρμογέα AC
Το Chromebook έρχεται με έναν καλό τρόπο για να πει εάν ο μετασχηματιστής AC ωθεί πραγματικά το ρεύμα στην μπαταρία του φορητού υπολογιστή σας. Πολύ ωραία αν με ρωτήσετε. Η διαδικασία φόρτισης είναι γενικά αρκετά απλή, οπότε αν η μπαταρία δεν φορτίζεται, υπάρχουν μόνο τόσα μέρη που θα μπορούσαν να είναι το πρόβλημα.
Εάν θέλετε να γνωρίζετε ότι ο μετασχηματιστής AC σας δεν είναι ένα από αυτά τα δυσλειτουργικά εξαρτήματα, το μόνο που έχετε να κάνετε είναι:
- Συνδέστε το μετασχηματιστή AC σε πρίζα που λειτουργεί και βεβαιωθείτε ότι το άλλο άκρο είναι συνδεδεμένο με τον φορητό υπολογιστή σας. Θα πρέπει να ταιριάζει άνετα, να μην κουνάει.
- Εάν ο φορητός υπολογιστής είναι απενεργοποιημένος, μπορείτε τώρα να προχωρήσετε και να τον ενεργοποιήσετε.
- Αυτό που πρέπει να κάνετε τώρα είναι να πατήσετε το Ctrl + Alt + T ταυτόχρονα για να ανοίξει Σκατά .
- Πληκτρολογήστε τα ακόλουθα: δοκιμή_ μπαταρίας 1 στην παρεχόμενη περιοχή στο crosh και μετά πατήστε το Εισαγω κλειδί.
- Τα αποτελέσματα που εμφανίζονται θα σας ενημερώσουν εάν ο μετασχηματιστής εναλλασσόμενου ρεύματος είναι ή δεν επιτρέπει το ρεύμα να τρέξει και να φορτίσει την μπαταρία του Chromebook σας.
Αυτό που πρέπει να εμφανίζεται, εάν ο μετασχηματιστής AC είναι καλός, είναι η φόρτιση της μπαταρίας. Εάν αυτό δεν εμφανίζεται, τότε ο μετασχηματιστής εναλλασσόμενου ρεύματος δεν φορτίζει την μπαταρία και είναι πιθανότατα η πηγή του προβλήματος. Αποσυνδέστε αμέσως τον μετασχηματιστή εναλλασσόμενου ρεύματος από την πρίζα και επιθεωρήστε σχολαστικά τα καλώδια και τον προσαρμογέα για τυχόν ρήγματα ή σχισμές.
Έχοντας άλλο φορτιστή στο χέρι θα ήταν χρήσιμο σε αυτήν την περίπτωση, καθώς θα παρείχε μια καλύτερη προοπτική για το εάν ο τρέχων μετασχηματιστής AC στην πραγματικότητα αποτυγχάνει. Για όσους δεν διαθέτουν επιπλέον προσαρμογέα, είναι πιθανό να περάσετε το Chromebook σας στα χέρια επαγγελματιών. Μεταβείτε στο πλησιέστερο κατάστημα επισκευής τεχνολογίας, δώστε τους όλα τα βήματα αντιμετώπισης προβλημάτων που έχετε ήδη κάνει και δείτε τι μπορούν να κάνουν για εσάς. Ή…
… Μπορείτε να δοκιμάσετε αυτό το τελευταίο βήμα αντιμετώπισης προβλημάτων προτού ξεκινήσετε.
3. Έλεγχος αποφόρτισης μπαταρίας
Προσπαθούμε μόνο να είμαστε εμπεριστατωμένοι εδώ. Αυτό μπορεί να μην κάνει τίποτα ή μπορεί πραγματικά να διορθώσει το πρόβλημα. Τέλος, έτσι δεν είσαι εδώ; Ίσως είναι καιρός να ελέγξετε την υγεία της ίδιας της μπαταρίας. Εάν η μπαταρία εξαντλείται, θα πρέπει να είναι αρκετά προφανές γιατί δεν φορτίζει.
Τα αποτελέσματα που θα αναζητήσετε είναι:
δημιουργία παραθύρων αποθήκευσης 10
- Μια μπαταρία με ποσοστό υγείας μεγαλύτερο από αυτό σημαίνει ότι βρίσκεται εντός των αναμενόμενων ορίων φθοράς.
- Μια μπαταρία ηλικίας κάτω του ενός έτους με ποσοστό υγείας 50% ή λιγότερο θεωρείται εκτός των αναμενόμενων ορίων φθοράς και το Chromebook σας θα επωφεληθεί από αντικατάσταση.
- Ένα αποτέλεσμα που εμφανίζεται Άγνωστο κατά τη δοκιμή της μπαταρίας σημαίνει ότι θα χρειαστεί πιο συχνά αντικατάσταση.
Για να πραγματοποιήσετε έναν έλεγχο υγείας της μπαταρίας χρησιμοποιώντας ένα Chromebook HP, ακολουθήστε τα παρακάτω βήματα:
- Ξεκινήστε αποσυνδέοντας το καλώδιο φόρτισης που είναι συνδεδεμένο στο Chromebook σας.
- Εκκινήστε το Chromebook ενεργοποιώντας το τροφοδοτικό και συνδεθείτε στον λογαριασμό σας.
- Εάν υπάρχουν εφαρμογές που είναι ανοιχτές αυτήν τη στιγμή, θα πρέπει να τις κλείσετε. Αυτό περιλαμβάνει όλες και όλες τις καρτέλες που ανοίγονται αυτόματα κατά την εκκίνηση.
- Στη συνέχεια, μειώστε τη φωτεινότητα της οθόνης στο χαμηλότερο επίπεδο.
- Εκκινήστε το πρόγραμμα περιήγησης Chrome και στη γραμμή διευθύνσεων, πληκτρολογήστε chrome: // επεκτάσεις / και μετά πατήστε Εισαγω .
- Μπορείτε επίσης να κάνετε κλικ στο εικονίδιο Περισσότερα… στην επάνω δεξιά γωνία της οθόνης. Αυτό που μοιάζει με τρεις κάθετες κουκκίδες. Από εκεί, επιλέξτε Περισσότερα εργαλεία και μετά Επεκτάσεις .
- Απενεργοποιήστε κάθε μία από τις επεκτάσεις εναλλάσσοντας κάθε μπλε διακόπτη, που βρίσκεται στην κάτω δεξιά πλευρά κάθε επέκτασης, σε γκρι. Η εναλλαγή θα εμφανίζεται ως γκρι όταν είναι απενεργοποιημένη.
- Ανοίξτε το Crosh στο μηχάνημά σας πατώντας ταυτόχρονα το Ctrl + Alt + T κλειδιά.
- Ακριβώς όπως στο βήμα που κάνατε για να επαληθεύσετε εάν ο μετασχηματιστής εναλλασσόμενου ρεύματος επέτρεπε να τρέξει ρεύμα στην μπαταρία σας, επιτρέποντάς του να φορτίσει, πληκτρολογήστε δοκιμή_ μπαταρίας 1 σε crosh και, στη συνέχεια, πατήστε Εισαγω .
Θα έχετε την ίδια οθόνη όπως πριν, μόνο αυτή τη φορά εστιάζετε σε αυτό που σας δείχνει η τρέχουσα κατάσταση της μπαταρίας. Ανάλογα με τα αποτελέσματα που εμφανίζονται, η μπαταρία μπορεί να είναι η αιτία για τα δεινά σας και ίσως χρειαστεί να την αντικαταστήσετε.