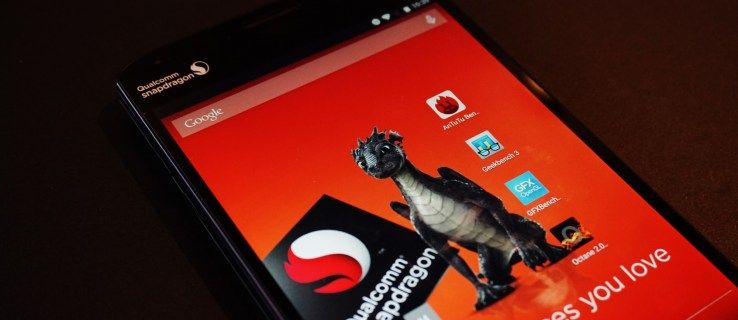Κάθε τόσο, ένα Chromebook ενδέχεται να αρνηθεί τη χρέωση. Συνήθως φέρονται ζητήματα υλικού σε τέτοιες καταστάσεις, αλλά το λογισμικό ενδέχεται να προκαλέσει προβλήματα φόρτισης. Ας δούμε πώς να αντιμετωπίσουμε ένα Chromebook που δεν χρεώνεται.

Ζητήματα υλικού
Ένα Chromebook, όπως και οποιαδήποτε άλλη ηλεκτρονική συσκευή, ενδέχεται να αντιμετωπίσει προβλήματα φόρτισης της μπαταρίας και να σταματήσει να φορτίζει τακτικά. Όταν δείτε ότι το Chromebook σας απαιτεί ασυνήθιστα πολύ χρόνο φόρτισης ή αρνείται εντελώς τη φόρτιση, θα πρέπει να εξετάσετε το υλικό πριν καταφύγετε σε διορθώσεις λογισμικού.
Αποσυνδέστε το φορτιστή και συνδέστε τον ξανά
Εάν το Chromebook σας αρνηθεί να συνεργαστεί και να φορτίσει την μπαταρία, θα πρέπει να αποσυνδέσετε και να επανασυνδέσετε το φορτιστή. Είναι εκπληκτικό πόσες φορές αυτό το απλό πράγμα κάνει το τέχνασμα.
- Αποσυνδέστε το φορτιστή τόσο από τον τοίχο όσο και από τη συσκευή σας.

- Αρχικά, συνδέστε το ξανά στο Chromebook και μετά συνδέστε τον στον τοίχο.
- Δώστε στο Chromebook σας 30 λεπτά.
Ελέγξτε το καλώδιο τροφοδοσίας και τη θύρα φόρτισης
Στη συνέχεια, θα πρέπει να ελέγξετε αν ο φορτιστής και το καλώδιο είναι εντάξει. Συχνά, ένα Chromebook δεν θα φορτίζεται επειδή το καλώδιο είναι κατεστραμμένο ή ο φορτιστής δεν λειτουργεί. Ψάξτε για τυχόν σημάδια σωματικής βλάβης.
Εάν όλα είναι καλά, θα πρέπει να ελέγξετε τη θύρα φόρτισης. Επίσης, ελέγξτε αν υπάρχει σκόνη, βρωμιά ή οποιοδήποτε άλλο είδος συντρίμμια μέσα στη θύρα. Εάν υπάρχει, καθαρίστε το και επανασυνδέστε το καλώδιο τροφοδοσίας. Επίσης, ίσως θέλετε να χρησιμοποιήσετε ένα εφεδρικό καλώδιο τροφοδοσίας, εάν έχετε, για να δοκιμάσετε περαιτέρω τη θύρα φόρτισης.
πώς να αλλάξετε χαρακτήρες σε gta 5 ps4
Ελέγξτε την μπαταρία
Ίσως θελήσετε επίσης να ελέγξετε την μπαταρία σε αυτές τις περιπτώσεις, αλλά αυτή δεν είναι επιλογή για όλους.
Εάν η μπαταρία είναι δύσκολο να αφαιρεθεί ή αν η αφαίρεσή της ακυρώσει την εγγύηση, είναι καλύτερο να μην την αγγίξετε. Ωστόσο, εάν είναι αντικαταστάσιμο και προσβάσιμο, θα πρέπει να το ελέγξετε. Αναζητήστε τα σημάδια σωματικής βλάβης. Επίσης, ελέγξτε αν είναι πρησμένο ή ζεστό.
Εάν διαθέτετε εφεδρική μπαταρία, ίσως θέλετε να προσπαθήσετε να αντικαταστήσετε την αρχική μπαταρία για να δείτε εάν το πρόβλημα εξαφανίζεται. Λάβετε υπόψη ότι οι μπαταρίες φορητού υπολογιστή και tablet έχουν περιορισμένο αριθμό κύκλων φόρτισης που μπορούν να αντέξουν πριν αρχίσουν να χειροτερεύουν. Είναι πιθανό η μπαταρία στο Chromebook να πλησιάζει στο τέλος της διάρκειας ζωής της.
Ζητήματα λογισμικού
Εάν δεν υπάρχει τίποτα λάθος με το υλικό, θα πρέπει να προχωρήσετε με μεθόδους αντιμετώπισης προβλημάτων λογισμικού. Εδώ είναι μερικές από τις πιθανές λύσεις.
Επανεκκινήστε
Μερικές φορές, η υπερχείλιση μνήμης cache ή μικρά σφάλματα λογισμικού και δυσλειτουργίες ενδέχεται να επηρεάσουν την ικανότητα του Chromebook να φορτίζει σωστά. Για να αποκλείσετε αυτήν τη δυνατότητα, πρέπει να επανεκκινήσετε τη συσκευή σας. Δείτε πώς γίνεται.
- Απενεργοποιήστε το Chromebook σας.

- Πατήστε παρατεταμένα τα κουμπιά λειτουργίας και ανανέωσης στο πληκτρολόγιο του Chromebook.
- Κρατήστε πατημένο το κουμπί Ανανέωση μέχρι να εκκινήσει η συσκευή.
Σε περίπτωση που έχετε tablet Chromebook, δείτε πώς μπορείτε να το επανεκκινήσετε.
- Πατήστε μαζί τα κουμπιά λειτουργίας και αύξησης έντασης και κρατήστε τα για 10 δευτερόλεπτα. Εάν είναι απαραίτητο, κρατήστε τα πιεσμένα περισσότερο.
- Όταν το tablet εκκινήσει, αφήστε τα πλήκτρα.
Ωστόσο, ορισμένα μοντέλα φορητών υπολογιστών ενδέχεται να έχουν ειδικές ακολουθίες και διαδικασίες επανεκκίνησης. Αναφέρομαι σε αυτή η σελίδα για μια πλήρη λίστα φορητών υπολογιστών που πρέπει να επανεκκινήσουν με ειδικό τρόπο (ενότητα Άλλοι τρόποι). Ακολουθήστε τις οδηγίες με την επωνυμία και το όνομα μοντέλου του Chromebook.
Μετά την επανεκκίνηση, ελέγξτε αν ανάβει η λυχνία φόρτισης. Εάν η επανεκκίνηση δεν έλυσε το πρόβλημα, δοκιμάστε το ξανά. Μετά τη δεύτερη επανεκκίνηση, αποσυνδέστε το φορτιστή τόσο από τη συσκευή σας όσο και από την πρίζα. Αυτή τη φορά, συνδέστε το ξανά στην πρίζα και έπειτα στο Chromebook. Εάν αυτή η μέθοδος αποδειχθεί επιτυχής, θα πρέπει να φορτίσετε το Chromebook σας για μια ώρα. Εάν δεν είναι, προχωρήστε στην επόμενη μέθοδο.
Επαναφορά στις εργοστασιακές ρυθμίσεις
Σε περίπτωση που απομένει αρκετός χυμός μπαταρίας, ίσως θελήσετε να εξετάσετε το ενδεχόμενο επαναφοράς εργοστασιακών ρυθμίσεων σε αυτό το σημείο. Προτού επαναφέρετε τη συσκευή σας, θα πρέπει να δημιουργήσετε αντίγραφα ασφαλείας σημαντικών δεδομένων σε έναν εξωτερικό σκληρό δίσκο ή στο Google Drive και, στη συνέχεια, να συγχρονίσετε τις ρυθμίσεις του λογαριασμού σας με τον λογαριασμό σας Google.
Συγχρονισμός και δημιουργία αντιγράφων ασφαλείας
Για να συγχρονίσετε τις ρυθμίσεις του λογαριασμού σας, ακολουθήστε αυτά τα βήματα.
- Βγείτε στην Αρχική οθόνη και κάντε κλικ στην ώρα.
- Κάντε κλικ στο Ρυθμίσεις στο αναδυόμενο μενού.
- Μεταβείτε στην ενότητα 'Άτομα'.
- Στη συνέχεια, μεταβείτε στην καρτέλα Συγχρονισμός.
- Επιλέξτε αυτό που θέλετε να συγχρονίσετε.
- Για επιπλέον ασφάλεια, μπορείτε να μεταβείτε στην ενότητα Επιλογές κρυπτογράφησης και να ορίσετε έναν κωδικό πρόσβασης που θα προστατεύει και θα κρυπτογραφεί όλα τα συγχρονισμένα δεδομένα σας.
Αποθήκευση αρχείων στο Google Drive
Εάν δεν έχετε εξωτερικό σκληρό δίσκο, ίσως θέλετε να αποθηκεύσετε σημαντικά αρχεία στο Google Drive. Δείτε πώς μπορείτε να το κάνετε.
- Αναζητήστε το αρχείο που θέλετε να αποθηκεύσετε.
- Όταν το βρείτε, κάντε δεξί κλικ πάνω του και επιλέξτε Αποθήκευση. Εναλλακτικά, κάντε κλικ σε αυτό και πατήστε Ctrl και S στο πληκτρολόγιό σας.
- Δώστε ένα όνομα στο αρχείο σας και, προαιρετικά, αλλάξτε τον τύπο του αρχείου στα αναπτυσσόμενα μενού.
- Τέλος, επιλέξτε έναν φάκελο στο Google Drive στον οποίο θέλετε να αποθηκεύσετε το αρχείο σας και κάντε κλικ στο κουμπί Αποθήκευση.
Επαναλάβετε αυτήν τη διαδικασία για κάθε σημαντικό αρχείο που θέλετε να ανεβάσετε.
Εργοστασιακή επανεκκίνηση
Τώρα, ας φτάσουμε στην επαναφορά εργοστασιακών ρυθμίσεων. Ακολουθήστε αυτά τα βήματα.
πώς να μεταβιβάσετε την κυριότητα σε διαφωνία
- Αποσυνδεθείτε από τη συσκευή σας.
- Μεταβείτε στην Αρχική οθόνη και κάντε κλικ στην ώρα.
- Όταν εμφανιστεί το μενού, κάντε κλικ στις Ρυθμίσεις. Βρίσκεται στο κάτω μέρος του μενού.
- Κάντε κλικ στο κουμπί Για προχωρημένους στο αριστερό μενού στο παράθυρο Ρυθμίσεις.
- Επιλέξτε την καρτέλα Επαναφορά ρυθμίσεων.
- Στη συνέχεια, ορίστε την επιλογή Powerwash.
- Επιλέξτε Επανεκκίνηση.

- Επιλέξτε την επιλογή Powerwash για άλλη μια φορά στο επόμενο παράθυρο διαλόγου.
- Το Chromebook θα πραγματοποιήσει την επαναφορά εργοστασιακών ρυθμίσεων. Όταν ξεκινήσει, συνδεθείτε στον λογαριασμό σας Google.
- Ακολουθήστε τον οδηγό εγκατάστασης.
Δοκιμάστε να φορτίσετε ξανά το Chromebook σας.
Μπορείτε πάντα να ρωτήσετε την Google
Σε περίπτωση που καμία από τις παραπάνω μεθόδους δεν βοήθησε, ίσως θελήσετε να επικοινωνήσετε με τον κατασκευαστή του Chromebook ή Υποστήριξη Google .
Είχατε ποτέ προβλήματα φόρτισης στο παρελθόν; Πώς τα λύσατε; Χάσαμε τη λύση που σας βοήθησε; Εάν ναι, μοιραστείτε το στην παρακάτω ενότητα σχολίων.