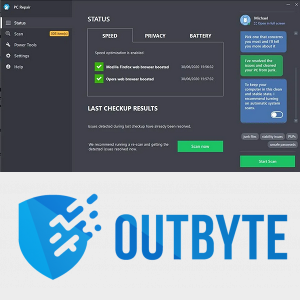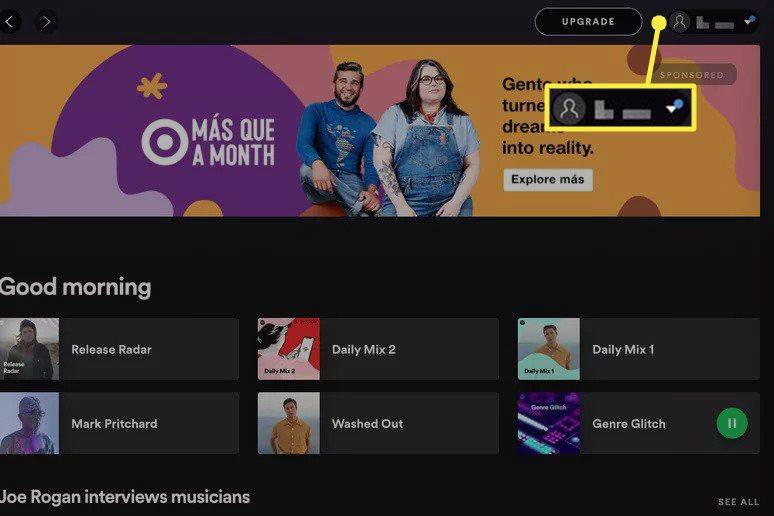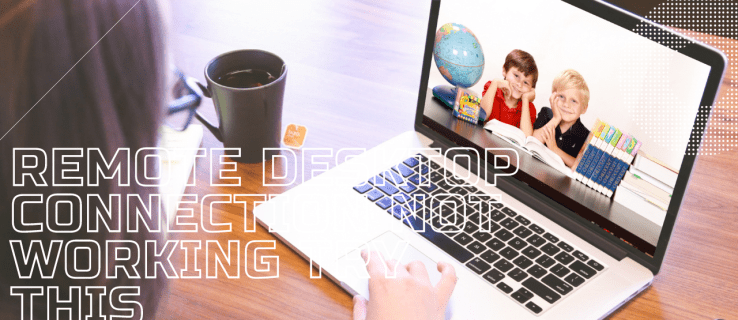Το ClickUp είναι ένα εργαλείο παραγωγικότητας που μπορεί να χρησιμοποιηθεί για οτιδήποτε, από τη διαχείριση έργων Agile έως την προσωπική εργασία. Σας βοηθά να εξοικονομήσετε χρόνο διατηρώντας όλα τα εργαλεία που θα χρειαστείτε σε ένα μέρος – τις συντομεύσεις πληκτρολογίου και τα πλήκτρα πρόσβασης.

Εάν θέλετε να μάθετε ποιες είναι αυτές οι συντομεύσεις, συνεχίστε να διαβάζετε. Θα σας δείξουμε πώς να ενεργοποιήσετε τα πλήκτρα πρόσβασης και να διαβάσετε τις λειτουργίες ClickUp για Project Managers και Personal Productivity που ενεργοποιούν αυτές οι συντομεύσεις πληκτρολογίου και τα πλήκτρα πρόσβασης.
Πώς να χρησιμοποιήσετε τις συντομεύσεις πληκτρολογίου και τα πλήκτρα πρόσβασης στο ClickUp;
Για να ξεκινήσετε να χρησιμοποιείτε τα πλήκτρα πρόσβασης στο ClickUp, θα πρέπει να ενεργοποιήσετε τα πλήκτρα πρόσβασης μέσω των ρυθμίσεων μου.
- Εκκινήστε το ClickUp.

- Επιλέξτε το avatar του προφίλ σας.

- Κάντε κλικ στο My Settings.

- Ενεργοποιήστε την επιλογή Hotkeys.

Πλήκτρα συντόμευσης και συντομεύσεις ClickUp
Τα πλήκτρα πρόσβασης και οι συντομεύσεις του ClickUp έχουν σχεδιαστεί για να σας βοηθήσουν να είστε πιο παραγωγικοί, μειώνοντας τον χρόνο που χρησιμοποιείτε το ποντίκι σας. Επί του παρόντος, τα πλήκτρα πρόσβασης και οι συντομεύσεις τους είναι οι εξής:
Πίνακας πλοήγησης
Σημείωση : Χρησιμοποιήστε το πλήκτρο ctrl για Windows και το πλήκτρο cmd για macOS.
Χρησιμοποιήστε τα ακόλουθα πλήκτρα πρόσβασης για πλοήγηση στον Πίνακα ελέγχου:
- d για να φέρετε επάνω τον πίνακα(τους) ταμπλό σας
- ESC για να κλείσετε ένα παράθυρο ή μια εργασία
- l για μετάβαση στην προηγούμενη εργασία ή προβολές σελίδας
- n για να δείτε τις ειδοποιήσεις σας
- s για να ανοίξετε μια αναζήτηση
- Χώρος για να φορτώσετε ξανά τις ειδοποιήσεις σας
Για μετακίνηση μεταξύ των απαιτούμενων προβολών στον χώρο σας:
- b ή x για την προβολή πλαισίου
- c για την προβολή ημερολογίου
- l για την προβολή λίστας
Συντομεύσεις
- t για να δημιουργήσετε μια νέα εργασία
- r για να δημιουργήσετε μια νέα υπενθύμιση
- p για να ανοίξετε το σημειωματάριο
- k για πλοήγηση με QuickSwitch
- m για να αναθέσετε μια εργασία στον εαυτό σας ενώ την βλέπετε
- / για να ενεργοποιήσετε τις εντολές κάθετου
- @ για να ενεργοποιήσετε τον επιλογέα χρήστη ετικέτας για να αναφέρετε ή να προσθέσετε ετικέτα σε ένα μέλος της ομάδας
- @@ για να αναφέρετε μια εργασία σε ένα πεδίο περιγραφής εργασίας ή σχολίων
- Χρησιμοποιήστε το βέλος προς τα πάνω για να επεξεργαστείτε το πιο πρόσφατο σχόλιό σας
- Το πλήκτρο μείον (–) διαγράφει τα φίλτρα από την τρέχουσα προβολή σας
- : για να ανοίξετε και να φιλτράρετε τα emoji και, στη συνέχεια, το κλειδί επιστροφής για να επιλέξετε ένα emoji
- Ctrl + κλικ του ποντικιού (Windows) ή cmd + κλικ του ποντικιού (macOS) για να ξεκινήσει μια νέα καρτέλα από οποιονδήποτε σύνδεσμο
- Ctrl + k (Windows) ή cmd + k (macOS) για να αγκυρώσετε έναν σύνδεσμο σε σχόλια ή περιγραφή εργασίας
- q για εμφάνιση ή απόκρυψη μιας πλαϊνής γραμμής
- Για να μεταβείτε στην επόμενη εργασία, Ctrl + shift + αριστερό ή δεξί βέλος (Windows) ή cmd + shift + αριστερό ή δεξί βέλος (macOS)
- Μόλις δημιουργήσετε μια νέα εργασία, πατήστε 1 για άνοιγμα με, 2 για μετακίνηση στο δίσκο και 3 για αντιγραφή URL με
Συντομεύσεις εγγράφων
- Για να δημιουργήσετε ένα σχόλιο από επιλεγμένο κείμενο, ctrl + shift + m (Windows) ή cmd + shift + m (macOS)
- Για να επισημάνετε ένα μπλοκ κειμένου, ctrl + shift + h (Windows) ή cmd + shift + h (macOS)
- Για να αντιγράψετε ένα μπλοκ κειμένου, πατήστε ctrl + d (Windows) ή cmd + d (macOS)
Συχνές Ερωτήσεις
Ποιες είναι οι καλύτερες συντομεύσεις πληκτρολογίου για χρήση στο ClickUp;
Οι καλύτερες συντομεύσεις πληκτρολογίου για χρήση στο ClickUp θα εξαρτηθούν από τον σκοπό που το χρησιμοποιείτε.
Στη συνέχεια, θα εξετάσουμε μερικές εύχρηστες συντομεύσεις και πλήκτρα πρόσβασης για χρήση διαχείρισης έργου και προσωπικής παραγωγικότητας:
Σημείωση : Θα χρειαστεί να ενεργοποιήσετε τα πλήκτρα πρόσβασης μέσω των ρυθμίσεων avatar για να μπορέσετε να τα χρησιμοποιήσετε:
1. Εκκινήστε το ClickUp.

2. Επιλέξτε το avatar του προφίλ σας.

3. Κάντε κλικ στην επιλογή Οι ρυθμίσεις μου.

4. Ενεργοποιήστε την επιλογή Hotkeys.

Συντομεύσεις για Project Managers
Οι λειτουργίες ClickUp μπορούν να βοηθήσουν τους διαχειριστές έργων με τα καθήκοντα και τις ευθύνες τους, συμπεριλαμβανομένης της χαρτογράφησης χρονοδιαγραμμάτων και της ανάθεσης εργασιών, κ.λπ. Η ιεραρχία εργασιών κάνει την εύρεση και την οργάνωση των δραστηριοτήτων της ομάδας σας πιο γρήγορη. Ακολουθεί η διαισθητική δομή που ακολουθεί και οι ισχύουσες συντομεύσεις και τα πλήκτρα πρόσβασης όπου είναι διαθέσιμα:
Χώρος εργασίας
Ένας χώρος εργασίας αντιπροσωπεύει όλα τα μέλη του οργανισμού. Κάθε χώρος εργασίας είναι εντελώς ανεξάρτητος από άλλους. Για να δημιουργήσετε έναν χώρο εργασίας:
1. Εκκινήστε το ClickUp και κάντε κλικ στο avatar του προφίλ σας.
2. Επιλέξτε Ρυθμίσεις και, στη συνέχεια, Χώροι εργασίας.
3. Κάντε κλικ στο + για να προσθέσετε έναν νέο χώρο εργασίας.
Εναλλακτικά:
· Κάντε κλικ στο σύμβολο + από το μενού Ρυθμίσεις.

Χώρος
Κάθε Χώρος Εργασίας οργανώνεται σε Χώρους που λειτουργούν ως τμήματα. Μπορείτε να αποφασίσετε να δημιουργήσετε ένα χώρο για κάθε πελάτη με τον οποίο εργάζεστε ή ένα χώρο πελατών με φακέλους ή λίστες για κάθε πελάτη. Η επιλογή Spaces βρίσκεται πάντα στη γραμμή μενού. Για να δημιουργήσετε ένα χώρο:
· Από τη γραμμή μενού στα αριστερά, κάντε κλικ στο κουμπί +Add Space για να δημιουργήσετε ένα νέο Space.

Ντοσιέ
Οι φάκελοι βρίσκονται στα Spaces και διατηρούν όλες τις λίστες εργασιών που σχετίζονται με το έργο σας. Υπάρχουν ομάδες λιστών που περιέχουν εργασίες. Για να δημιουργήσετε ένα φάκελο:
1. Στην επάνω αριστερή γωνία, κάντε κλικ στο σύμβολο > για να αναπτύξετε την πλαϊνή γραμμή.

vizio κλειστή λεζάντα δεν θα απενεργοποιηθεί
2. Στα δεξιά του ονόματος Space, κάντε κλικ στο σύμβολο +.

3. Είτε δημιουργήστε έναν νέο φάκελο από την αρχή είτε χρησιμοποιώντας ένα πρότυπο.

4. Επιλέξτε Δημιουργία φακέλου.

Λίστα
πώς να αποθηκεύσετε μια λέξη doc ως jpeg
Οι λίστες περιλαμβάνουν εργασίες που πρέπει να ολοκληρωθούν, όπως κοντέινερ για τις εργασίες σας. Μπορούν να χρησιμοποιηθούν για πράγματα όπως σπριντ και οτιδήποτε για να σας κρατήσει οργανωμένους. Για να δημιουργήσετε μια νέα λίστα από τη γραμμή μενού:
1. Κάντε κλικ στο σύμβολο + στα δεξιά του Space για να ανοίξετε τις επιλογές Space.

2. Κάντε κλικ στο New List.

Προβολή λίστας
Αυτή είναι μια απαιτούμενη προβολή εργασιών που προσφέρεται για κάθε διάστημα, φάκελο και λίστα. Είναι προσαρμόσιμο όσον αφορά την ταξινόμηση, το φιλτράρισμα και την ομαδοποίηση.
· Το πλήκτρο πρόσβασης για μια προβολή λίστας είναι l.
Εργο
Οι εργασίες είναι στοιχεία με δυνατότητα ενέργειας που χρησιμοποιούν την πρόοδο κατάστασης από Ανοιχτό σε Ολοκληρωμένο. Περιέχουν δευτερεύουσες εργασίες, σχόλια και άλλα. Συντομεύσεις και πλήκτρα πρόσβασης για λίστες:
· t για να δημιουργήσετε μια νέα εργασία.
· ESC για να κλείσετε ένα παράθυρο ή μια εργασία
· Σας μεταφέρω στην προηγούμενη εργασία
· @@ για να αναφέρετε μια εργασία σε ένα πεδίο περιγραφής εργασίας ή σχολίων
· Ctrl + k (Windows) ή cmd + k (macOS) για να αγκυρώσετε έναν σύνδεσμο σε σχόλια ή περιγραφή εργασίας
· q για εμφάνιση ή απόκρυψη μιας πλαϊνής γραμμής
· Ctrl + shift + αριστερό ή δεξί βέλος (Windows) ή cmd + shift + αριστερό ή δεξί βέλος (macOS) για μετάβαση στην επόμενη εργασία
· Μόλις δημιουργήσετε μια νέα εργασία, πληκτρολογήστε 1 για άνοιγμα με, 2 για μετακίνηση στο δίσκο με και 3 για αντιγραφή URL με
Υποεργασίες
Οι δευτερεύουσες εργασίες χωρίζουν τις σύνθετες εργασίες σε μικρότερες εργασίες. Για να δημιουργήσετε μια δευτερεύουσα εργασία από μια εργασία:
1. Επιλέξτε την εργασία από την οποία θέλετε να δημιουργήσετε μια δευτερεύουσα εργασία.
2. Στο επάνω μέρος του παραθύρου, κάντε κλικ στο εικονίδιο με τις τρεις τελείες.
3. Κάντε κλικ στην επιλογή Δημιουργία δευτερεύουσας εργασίας.

4. Επιλέξτε την εργασία που θα κληρονομήσει αυτήν την δευτερεύουσα εργασία.
Λίστες ελέγχου
Αυτά είναι τα απαραίτητα βήματα για την ολοκλήρωση των εργασιών. Μπορούν να συμπεριληφθούν σε εργασίες και δευτερεύουσες εργασίες. Για να ξεκινήσετε μια λίστα ελέγχου από ένα πρότυπο:
1. Επιλέξτε την εργασία για την οποία θέλετε να δημιουργήσετε μια λίστα ελέγχου.
2. Στη συνέχεια, από την ενότητα Εκκρεμότητες, επιλέξτε Προσθήκη.
3. Επιλέξτε Λίστα ελέγχου και, στη συνέχεια, επιλέξτε ένα πρότυπο από την αριστερή πλαϊνή γραμμή.
4. Κάντε κλικ στο Use Template.
Πολλαπλοί Εντεταλμένοι
Μπορείτε να αναθέσετε εργασίες και δευτερεύουσες εργασίες σε μέλη της ομάδας σας. Μια συντόμευση για τη χρήση πολλαπλών αναθέτων είναι:
· m για να αναθέσετε μια εργασία στον εαυτό σας κατά την προβολή της.
προτεραιότητες
Με βάση το πόσο επείγουσα είναι μια εργασία, μπορείτε να προσθέσετε μια σημαία προτεραιότητας σε καθεμία. Για να ενεργοποιήσετε τις προτεραιότητες σε έναν ή περισσότερους από τους χώρους εργασίας σας:
1. Εκκινήστε το ClickUp και κάντε κλικ στο avatar του προφίλ σας.
2. Επιλέξτε Ρυθμίσεις και στη συνέχεια από την αριστερή πλαϊνή γραμμή, κάντε κλικ στο Εφαρμογές.
3. Ενεργοποιήστε την επιλογή Προτεραιότητα από την ενότητα ClickApps.

Προβολή κουτιού
Η προβολή πλαισίου σάς επιτρέπει να παρακολουθείτε την πρόοδο της ομάδας σας εάν εργάζεστε από το σπίτι. Με μια ματιά, θα μπορείτε να δείτε τι γίνεται, τι έχει ολοκληρωθεί και ποιος έχει πάρα πολλή δουλειά να ολοκληρώσει.
· Το πλήκτρο πρόσβασης για μετάβαση στην Προβολή πλαισίου είναι: b ή x.

Gantt View
Για τον προγραμματισμό των έργων σας θα χρειαστείτε την προβολή Gantt. Για να προσθέσετε ένα:
1. Από οποιαδήποτε λίστα, φάκελο ή κενό, επιλέξτε το σύμβολο +.

2. Κάντε κλικ στο Gantt και μετά ονομάστε το γράφημά σας.

3. Μπορείτε είτε να το επισημάνετε ως Προσωπική προβολή είτε όχι.
πώς να αποκτήσετε το google play στο firestick

4. Καρφιτσώστε το για γρήγορη πρόσβαση.
Συντομεύσεις για την προσωπική παραγωγικότητα
Το ClickUp βοηθά την προσωπική σας παραγωγικότητα με λειτουργίες που σας βοηθούν να προγραμματίσετε την ημέρα σας, να οργανώσετε τις υποχρεώσεις σας, να διαχειριστείτε ιδέες και πολλά άλλα.
Αρχική προβολή
Η αρχική προβολή σάς παρέχει μια γρήγορη επισκόπηση του πώς θα είναι η ημέρα σας – βλέποντας τις υπενθυμίσεις, τις εργασίες και τα σχόλιά σας, κ.λπ. Για να αποκτήσετε πρόσβαση στην Αρχική προβολή, κάντε κλικ στο εικονίδιο Αρχικής οθόνης από την επάνω αριστερή γωνία της οθόνης σας.
δείτε με
Αυτή η προβολή σάς βοηθά να εστιάσετε σε πράγματα που σας έχουν ανατεθεί, όπως εργασίες, δευτερεύουσες εργασίες και σχόλια.
Μπλοκ ΣΗΜΕΙΩΣΕΩΝ
Για να χρησιμοποιήσετε τα σημειωματάρια του ClickUp για να γράψετε τις ιδέες ή τις σημειώσεις σας για να τις δουλέψετε κάποια άλλη στιγμή, χρησιμοποιήστε τη συντόμευση:
· p για να ανοίξετε το σημειωματάριο.
Γιατί τα πλήκτρα λειτουργίας μου δεν λειτουργούν σωστά ως πλήκτρα πρόσβασης;
Το ClickUp δεν χρησιμοποιεί πλήκτρα λειτουργιών για πλήκτρα πρόσβασης και συντομεύσεις πληκτρολογίου. Ανατρέξτε στην ενότητα ClickUp Hotkeys and Shortcuts αυτού του άρθρου για πληροφορίες σχετικά με τον τρόπο ενεργοποίησης των πλήκτρων πρόσβασης ClickUp και ποια είναι αυτά.
Μειωμένα κλικ με πλήκτρα πρόσβασης και συντομεύσεις ClickUp
Η εφαρμογή all-in-one παραγωγικότητας ClickUp έχει σχεδιαστεί για να σας βοηθά να ολοκληρώνετε την εργασία σας πιο γρήγορα, με πρόσβαση σε όλα τα εργαλεία που θα χρειαστείτε σε ένα μέρος και μειωμένο χρόνο χρήσης του ποντικιού με τις εύχρηστες συντομεύσεις πληκτρολογίου και τα πλήκτρα πρόσβασης.
Τώρα που σας δείξαμε πώς να χρησιμοποιείτε τα πλήκτρα πρόσβασης και τις συντομεύσεις τους, έχετε διαπιστώσει ότι σας βοήθησαν να εξοικονομήσετε χρόνο; Για ποιους τύπους έργων χρησιμοποιείτε το ClickUp; Θα θέλαμε να μάθουμε τι σας αρέσει περισσότερο με τη χρήση του ClickUp – ενημερώστε μας στην παρακάτω ενότητα σχολίων.