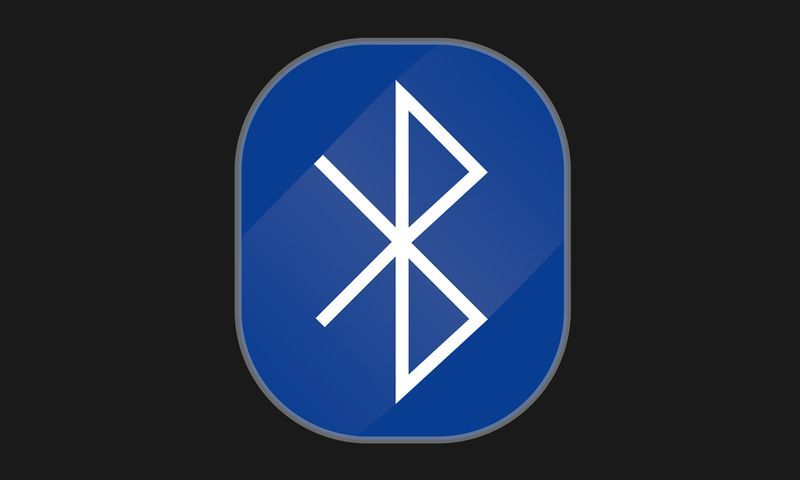Πώς να ρυθμίσετε τη λειτουργία αυτόματης σύνδεσης και κλειδώματος μετά την επανεκκίνηση στα Windows 10
Τα Windows 10 σάς επιτρέπουν να ενεργοποιήσετε ή να απενεργοποιήσετε μια ειδική πολιτική που πραγματοποιεί αυτόματη είσοδο και σύνδεση και κλείδωμα μετά από επανεκκίνηση ή εκκίνηση. Αυτό μπορεί να είναι χρήσιμο από την άποψη του απορρήτου, καθώς ο λογαριασμός χρήστη σας θα φορτωθεί αμέσως, αλλά ο υπολογιστής θα παραμείνει κλειδωμένος.
Διαφήμιση
Η πολιτική Συνδεθείτε και κλειδώστε τον τελευταίο διαδραστικό χρήστη αυτόματα μετά από μια επανεκκίνηση , που ονομάστηκε Διαμορφώστε τη λειτουργία αυτόματης σύνδεσης και κλειδώματος του τελευταίου διαδραστικού χρήστη μετά από επανεκκίνηση ή εκκίνηση πριν από την έκδοση 1903 των Windows 10, βρίσκεται στην περιοχή Computer Configuration> Administrative Templates> Windows Components> Windows Logon Options στο Επεξεργαστής τοπικής πολιτικής ομάδας (gpedit.msc) . Τοελέγχει τη διαμόρφωση υπό την οποία πραγματοποιείται αυτόματη επανεκκίνηση και σύνδεση και κλείδωμα μετά από επανεκκίνηση ή κρύα εκκίνηση. Εάν επιλέξατε 'Απενεργοποιημένο' στην πολιτική 'Σύνδεση και κλειδώστε τον τελευταίο διαδραστικό χρήστη αυτόματα μετά την επανεκκίνηση', τότε δεν θα πραγματοποιηθεί αυτόματη σύνδεση και δεν χρειάζεται να διαμορφωθεί αυτή η πολιτική.
Εάν ενεργοποιήσετε αυτήν τη ρύθμιση πολιτικής, μπορείτε να ορίσετε μία από τις ακόλουθες δύο επιλογές:
- 'Ενεργοποιήθηκε εάν BitLocker είναι ενεργοποιημένο και δεν έχει τεθεί σε αναστολή »καθορίζει ότι η αυτόματη είσοδος και κλείδωμα θα συμβεί μόνο εάν το BitLocker είναι ενεργό και δεν έχει ανασταλεί κατά την επανεκκίνηση ή τον τερματισμό. Προσωπικά δεδομένα είναι προσβάσιμα στον σκληρό δίσκο της συσκευής αυτή τη στιγμή εάν το BitLocker δεν είναι ενεργοποιημένο ή ανασταλεί κατά τη διάρκεια μιας ενημέρωσης. Η ανάρτηση BitLocker αφαιρεί προσωρινά την προστασία για στοιχεία συστήματος και δεδομένα, αλλά μπορεί να χρειαστεί σε ορισμένες περιπτώσεις για την επιτυχή ενημέρωση στοιχείων που είναι κρίσιμα για την εκκίνηση.
- Το BitLocker τίθεται σε αναστολή κατά τη διάρκεια ενημερώσεων εάν:
- Η συσκευή δεν έχει TPM 2.0 και PCR7, ή
- Η συσκευή δεν χρησιμοποιεί TPM -όνο προστατευτικό
- Το BitLocker τίθεται σε αναστολή κατά τη διάρκεια ενημερώσεων εάν:
- Το 'Always Enabled' καθορίζει ότι η αυτόματη σύνδεση θα πραγματοποιηθεί ακόμα και αν το BitLocker είναι απενεργοποιημένο ή ανασταλεί κατά την επανεκκίνηση ή τον τερματισμό. Όταν το BitLocker δεν είναι ενεργοποιημένο, τα προσωπικά δεδομένα είναι προσβάσιμα στον σκληρό δίσκο. Η αυτόματη επανεκκίνηση και σύνδεση πρέπει να εκτελείται μόνο υπό αυτήν την προϋπόθεση εάν είστε βέβαιοι ότι η διαμορφωμένη συσκευή βρίσκεται σε ασφαλή φυσική τοποθεσία.
Εάν απενεργοποιήσετε ή δεν διαμορφώσετε αυτήν τη ρύθμιση, η αυτόματη σύνδεση θα προεπιλεγεί στη συμπεριφορά 'Ενεργοποιημένη εάν το BitLocker είναι ενεργοποιημένο και δεν έχει τεθεί σε αναστολή'.
πώς να διαγράψετε μια έκδοση kodi
Για να διαμορφώσετε την επιλογή, μπορείτε είτε να χρησιμοποιήσετε μια επιλογή πολιτικής ομάδας είτε ένα τσίμπημα μητρώου πολιτικής ομάδας. Η πρώτη μέθοδος μπορεί να χρησιμοποιηθεί σε εκδόσεις των Windows 10 που συνοδεύουν την εφαρμογή Local Group Policy Editor. Εάν χρησιμοποιείτε Windows 10 Pro, Enterprise ή Education έκδοση , τότε η εφαρμογή Local Group Policy Editor είναι διαθέσιμη στο λειτουργικό σύστημα εκτός λειτουργίας. Οι χρήστες των Windows 10 Home μπορούν να εφαρμόσουν μια τροποποίηση μητρώου.
Για ρύθμιση παραμέτρων αυτόματης σύνδεσης και κλειδώματος μετά την επανεκκίνηση στα Windows 10,
- Ανοίξτε το πρόγραμμα επεξεργασίας τοπικής πολιτικής ομάδας εφαρμογή ή εκκινήστε το για όλοι οι χρήστες εκτός από το Διαχειριστή , ή για έναν συγκεκριμένο χρήστη .
- Μεταβείτε στοΔιαμόρφωση υπολογιστή> Πρότυπα διαχείρισης> Εξαρτήματα Windows> Επιλογές σύνδεσης των Windowsστα αριστερά.

- Στα δεξιά, βρείτε τη ρύθμιση πολιτικήςΣυνδεθείτε και κλειδώστε τον τελευταίο διαδραστικό χρήστη αυτόματα μετά από επανεκκίνηση. Σημείωση: Πριν από την έκδοση 1903 των Windows 10 ονομάστηκεΔιαμορφώστε τη λειτουργία αυτόματης σύνδεσης και κλειδώματος του τελευταίου διαδραστικού χρήστη μετά από επανεκκίνηση ή εκκίνηση.

- Κάντε διπλό κλικ σε αυτό και ορίστε την πολιτικήΕνεργοποιήθηκεγια να ενεργοποιήσετε τη λειτουργία.
- Ρυθμίστε το σεάτομα με ειδικές ανάγκεςγια να το απενεργοποιήσετε.
- Ρυθμίστε το σεΔεν έχει διαμορφωθείγια επαναφορά των προεπιλογών.
Τελείωσες.
Συμβουλή: Βλέπετε Τρόπος επαναφοράς όλων των ρυθμίσεων πολιτικής τοπικής ομάδας ταυτόχρονα στα Windows 10 .
Τώρα, ας δούμε πώς μπορεί να γίνει το ίδιο με μια τροποποίηση μητρώου.
Διαμόρφωση αυτόματης σύνδεσης και κλειδώματος μετά την επανεκκίνηση στο μητρώο
- Ανοιξε Επεξεργαστής μητρώου .
- Μεταβείτε στο ακόλουθο κλειδί μητρώου:
HKEY_LOCAL_MACHINE ΛΟΓΙΣΜΙΚΟ Microsoft Windows CurrentVersion Policies System. Συμβουλή: Βλέπετε πώς να μεταβείτε στο επιθυμητό κλειδί μητρώου με ένα κλικ . Εάν δεν έχετε τέτοιο κλειδί, απλώς δημιουργήστε το. - Εδώ, δημιουργήστε μια νέα τιμή DWORD 32-bit DisableAutomaticRestartSignOn .Σημείωση: Ακόμα κι αν είστε εκτελεί Windows 64-bit , πρέπει να χρησιμοποιήσετε ένα DWORD 32-bit ως τύπο τιμής.
- Αφήστε τα δεδομένα τιμής ως 0 προς το επιτρέπω Αυτόματη είσοδος και κλείδωμα μετά από επανεκκίνηση.

- Ορίστε τα δεδομένα τιμής ως1προς το Καθιστώ ανίκανο Αυτόματη είσοδος και κλείδωμα μετά από επανεκκίνηση.
- Διαγράψτε την τιμή DisableAutomaticRestartSignOn για να επαναφέρετε την προεπιλεγμένη συμπεριφορά.
- Επανεκκινήστε τα Windows 10 .
Αργότερα, μπορείτε να διαγράψετε τοDisableAutomaticRestartSignOnτιμή για να επιτρέπεται στο χρήστη να χρησιμοποιεί τόσο τον Πίνακα Ελέγχου όσο και τις Ρυθμίσεις.
Για να εξοικονομήσετε χρόνο, μπορείτε να κατεβάσετε τα ακόλουθα έτοιμα προς χρήση αρχεία μητρώου:
Λήψη αρχείων μητρώου
Περιλαμβάνεται η αναίρεση τροποποίησης.
Συμβουλή: Μπορείτε προσπαθήστε να ενεργοποιήσετε το GpEdit.msc στα Windows 10 Home .
Άρθρα ενδιαφέροντος:
- Τρόπος προβολής εφαρμοσμένων πολιτικών ομάδας στα Windows 10
- Όλοι οι τρόποι για να ανοίξετε το πρόγραμμα επεξεργασίας τοπικής πολιτικής ομάδας στα Windows 10
- Εφαρμογή πολιτικής ομάδας σε όλους τους χρήστες, εκτός από το διαχειριστή στα Windows 10
- Εφαρμογή πολιτικής ομάδας σε συγκεκριμένο χρήστη στα Windows 10
- Επαναφορά όλων των ρυθμίσεων πολιτικής τοπικής ομάδας ταυτόχρονα στα Windows 10
- Ενεργοποιήστε το Gpedit.msc (Πολιτική ομάδας) στο Windows 10 Home