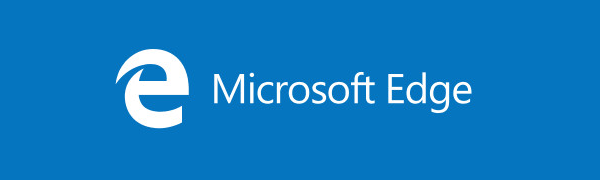Εάν χρησιμοποιείτε τη λειτουργία Επαναφορά Συστήματος στα Windows 10 για να επαναφέρετε το λειτουργικό σας σύστημα στο τελευταίο γνωστό σταθερό σημείο όταν λειτουργούσε σωστά, ίσως σας ενδιαφέρει να δημιουργήσετε ένα νέο σημείο επαναφοράς με το PowerShell. Αυτό μπορεί να είναι χρήσιμο με διάφορα σενάρια αυτοματισμού. Επίσης, μπορείτε να δημιουργήσετε μια ειδική συντόμευση για την εκτέλεση της εντολής PowerShell και να δημιουργήσετε ένα νέο σημείο επαναφοράς με ένα κλικ.
Διαφήμιση
προσθήκη mods στα minecraft windows 10
Αυτό μπορεί να είναι ιδιαίτερα χρήσιμο στα Windows 10, επειδή η Επαναφορά Συστήματος έχει μειωθεί για να δημιουργεί σημεία επαναφοράς πολύ λιγότερο συχνά, ακόμη και μία φορά την εβδομάδα. Πριν ξεκινήσετε, βεβαιωθείτε ότι έχετε Η Επαναφορά Συστήματος ενεργοποιήθηκε .
Για να δημιουργήσετε ένα σημείο επαναφοράς στα Windows 10 με το PowerShell , πρέπει να κάνετε τα εξής:
- Ανοίξτε το PowerShell ως Διαχειριστής .
- Πληκτρολογήστε ή αντιγράψτε-επικολλήστε την ακόλουθη εντολή:
Σημείο ελέγχου-Υπολογιστής -Περιγραφή «RestorePoint1» -RestorePointType «MODIFY_SETTINGS»

Μόλις πατήσετε το πλήκτρο Enter, ένα ειδικό cmdlet Checkpoint-Computer θα δημιουργήσει νέο σημείο επαναφοράς. Ας δούμε τι κάνουν τα επιχειρήματα της γραμμής εντολών που χρησιμοποιούνται σε αυτό:
Περιγραφή- καθορίζει ένα όνομα για το σημείο επαναφοράς.
RestorePointType- Καθορίζει τον τύπο του σημείου επαναφοράς.
Οι αποδεκτές τιμές για την παράμετρο RestorePointType είναι:
APPLICATION_INSTALL
APPLICATION_UNINSTALL
DEVICE_DRIVER_INSTALL
MODIFY_SETTINGS
CANCELLED_OPERATION
Η προεπιλεγμένη τιμή είναι APPLICATION_INSTALL.
πώς να σταματήσετε το άνοιγμα του spotify αυτόματα
Λάβετε υπόψη ότι στα Windows 10, το Checkpoint-Computer δεν μπορεί να δημιουργεί περισσότερα από ένα σημεία επαναφοράς κάθε μέρα. Εάν προσπαθήσετε να δημιουργήσετε ένα νέο σημείο επαναφοράς πριν παρέλθει η περίοδος 24 ωρών, το Windows PowerShell δημιουργεί το ακόλουθο σφάλμα:
'Δεν είναι δυνατή η δημιουργία νέου σημείου επαναφοράς συστήματος, επειδή έχει ήδη δημιουργηθεί εντός των τελευταίων 24 ωρών. Παρακαλώ προσπάθησε ξανά αργότερα.'
Εάν πρέπει να δημιουργήσετε μια συντόμευση για αυτήν τη λειτουργία, μπορείτε να κάνετε τα εξής.
Κάντε δεξί κλικ στην επιφάνεια εργασίας και επιλέξτε την εντολή 'Νέο -> Συντόμευση' από το μενού περιβάλλοντος.
Στον στόχο συντόμευσης, πληκτρολογήστε ή αντιγράψτε-επικολλήστε το ακόλουθο κείμενο:
πώς να μετακινήσετε τη βιβλιοθήκη ατμού σε άλλη μονάδα δίσκου
Powerhell -Command 'Start-Process Powerhell.exe -ArgumentList' -ExecutionPolicy Bypass -NoExit -Command '' Checkpoint-Computer -Description 'RestorePoint1 ' -RestorePointType 'MODIFY_SETTINGS ' '' -Verb RunAs

Καθορίστε το επιθυμητό όνομα για τη συντόμευσή σας και ορίστε το εικονίδιο της επιλογής σας και τελειώσατε.
Επιπλέον, δείτε αυτά τα άρθρα:
- Ξεκινήστε μια διαδικασία που αυξάνεται από το PowerShell
- Πώς να δημιουργήσετε ένα σημείο επαναφοράς στα Windows 10
- Δημιουργήστε ένα σημείο επαναφοράς στα Windows 10 με ένα κλικ
Αυτό είναι.