Το μενού 'Αποστολή σε περιβάλλον' της Εξερεύνησης αρχείων στα Windows 10 περιέχει διάφορα στοιχεία από προεπιλογή, όπως Επιφάνεια εργασίας, Bluetooth, Αλληλογραφία και ούτω καθεξής. Ίσως έχετε παρατηρήσει ότι ορισμένες εφαρμογές μπορούν να επεκτείνουν το μενού Αποστολή σε με τις δικές τους συντομεύσεις. Για παράδειγμα, το Skype τοποθετεί το εικονίδιο του στο μενού Αποστολή σε. Δείτε πώς μπορείτε να προσαρμόσετε εικονίδια για στοιχεία που βλέπετε στο μενού Αποστολή σε Windows 10.
Διαφήμιση
Στα Windows 10, το μενού 'Αποστολή σε περιβάλλον' της Εξερεύνησης αρχείων περιέχει διάφορα στοιχεία:
- Συμπιεσμένος φάκελος - σας επιτρέπει να προσθέσετε το επιλεγμένο αρχείο ή φάκελο μέσα σε ένα αρχείο ZIP.
- Desktop - σας επιτρέπει να δημιουργήσετε μια συντόμευση στο επιλεγμένο αρχείο και να το τοποθετήσετε απευθείας στην επιφάνεια εργασίας.
- Έγγραφα - σας επιτρέπει να στείλετε το επιλεγμένο στοιχείο στο φάκελο Έγγραφα.
- Παραλήπτης φαξ - θα στείλει την επιλογή μέσω φαξ μέσω του προεπιλεγμένου προγράμματος φαξ.
- Παραλήπτης αλληλογραφίας - θα στείλει την επιλογή μέσω e-mail μέσω του προεπιλεγμένου προγράμματος email σας.
- Αφαιρούμενες μονάδες δίσκου και κοινόχρηστα δίκτυα.
- Συσκευή Bluetooth - επιτρέπει την αποστολή των αρχείων σε μια συνδεδεμένη συσκευή Bluetooth.
![]()
Ο χρήστης μπορεί να το επεκτείνει και να προσθέσει προσαρμοσμένους φακέλους και εφαρμογές σε αυτό το μενού.
![]()
Δείτε το παρακάτω άρθρο για λεπτομέρειες:
Πώς να προσθέσετε προσαρμοσμένα στοιχεία στο μενού 'Αποστολή σε' στα Windows 10
Υπάρχουν δύο τύποι συντόμευσης που αποθηκεύονται στο φάκελο Αποστολή σε Windows 10. Ορισμένοι από αυτούς είναι κανονικές συντομεύσεις, επομένως τα εικονίδια τους μπορούν εύκολα να αλλάξουν από το μενού περιβάλλοντος δεξιού κλικ, χρησιμοποιώντας το παράθυρο διαλόγου Ιδιότητες.
Άλλες συντομεύσεις είναι σύνδεσμοι προς τα κατάλληλα αντικείμενα ActiveX (Shell Folders). Στην περίπτωσή τους, πρέπει να προσαρμόστε το εικονίδιο του σχετικού φακέλου Shell .
Οι ακόλουθες συντομεύσεις μπορούν να προσαρμοστούν μέσω των ιδιοτήτων τους:
- Συσκευή Bluetooth
- παραλήπτης φαξ
Η επόμενη ομάδα συντομεύσεων θα πρέπει να προσαρμοστεί τροποποιώντας τους φακέλους Shell:
πώς να αλλάξετε το iTunes backup backup windows 10
- Συμπιεσμένος (φερμουάρ) φάκελος
- Επιφάνεια εργασίας (δημιουργία συντόμευσης)
- Εγγραφα
- Παραλήπτης αλληλογραφίας
Ας δούμε πώς μπορεί να γίνει.
Για να προσαρμόσετε τα εικονίδια του μενού 'Αποστολή σε' στα Windows 10 , κάντε τα εξής.
- Ανοιξε Εξερεύνηση αρχείων .
- Πληκτρολογήστε στη γραμμή διευθύνσεών του το ακόλουθο κείμενο:
κέλυφος: sendto. Πατήστε το πλήκτρο Enter.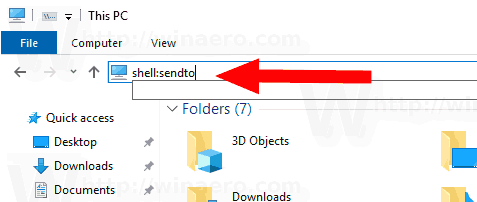
- Πατήστε και κρατήστε πατημένο το πλήκτρο Alt στο πληκτρολόγιο και κάντε διπλό κλικ στη συντόμευση που θέλετε να προσαρμόσετε. Βλέπω Πώς να ανοίξετε γρήγορα τις ιδιότητες αρχείων ή φακέλων στην Εξερεύνηση αρχείων των Windows .
- Μεταβείτε στην καρτέλα συντόμευσης και κάντε κλικ στο κουμπίΑλλαγή εικονιδίου ....
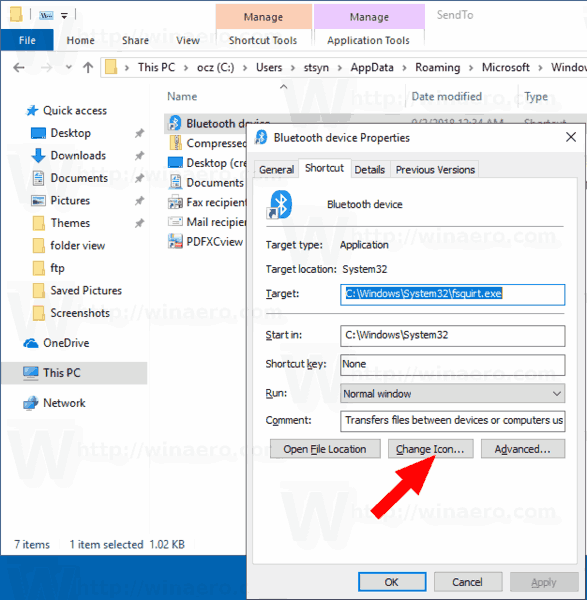
- Στο επόμενο διάλογο, επιλέξτε το επιθυμητό εικονίδιο από ένα αρχείο * .ICQ ή από τα αρχεία συστήματος c: windows system32 imageres.dll, c: windows system32 shell32.dll και c: windows system32 moricons.dll. Περιέχουν τα περισσότερα εικονίδια των Windows.
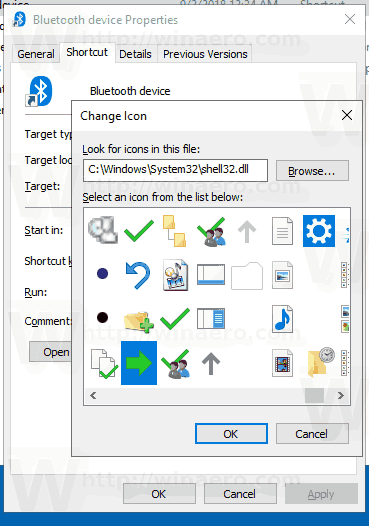
Η μέθοδος που περιγράφεται παραπάνω ισχύει για τοΣυσκευή Bluetoothκαιπαραλήπτης φαξσυντομεύσεις.
![]()
Σημείωση: Τοκέλυφος: sendtoείναι μια ειδική εντολή κελύφους που μπορεί να χρησιμοποιηθεί για γρήγορο άνοιγμα φακέλων συστήματος.Διαβάστε τα παρακάτω άρθρα για λεπτομέρειες:
- Η λίστα των εντολών κελύφους στα Windows 10
- Λίστα θέσεων κελύφους CLSID (GUID) στα Windows 10
Τώρα, ας δούμε πώς να προσαρμόσετε τις άλλες συντομεύσεις που είναι αποθηκευμένες στοΣτέλνω σεντοσιέ.
Προσαρμογή αποστολής σε συντομεύσεις αλλάζοντας τους φακέλους κελύφους τους
- Ανοιξε το Εφαρμογή Επεξεργαστή Μητρώου .
- Μεταβείτε στο κλειδί
HKEY_CURRENT_USER Λογισμικό Classes CLSID. Δείτε πώς να μεταβείτε σε ένα κλειδί μητρώου με ένα κλικ . - Εδώ είναι ένα νέο δευτερεύον κλειδί.
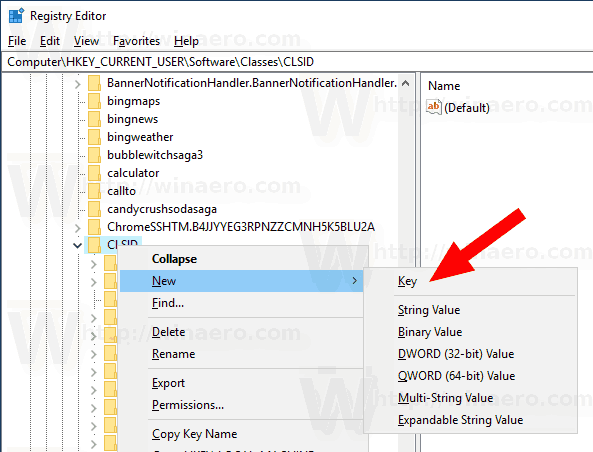 Χρησιμοποιήστε ένα από τα ακόλουθα ονόματα για το κλειδί:
Χρησιμοποιήστε ένα από τα ακόλουθα ονόματα για το κλειδί:
{888DCA60-FC0A-11CF-8F0F-00C04FD7D062} για συμπιεσμένο (με φερμουάρ) φάκελο
{9E56BE61-C50F-11CF-9A2C-00A0C90A90CE} για επιτραπέζιο υπολογιστή
{ECF03A32-103D-11d2-854D-006008059367} για έγγραφα
{9E56BE60-C50F-11CF-9A2C-00A0C90A90CE} για τον παραλήπτη αλληλογραφίας.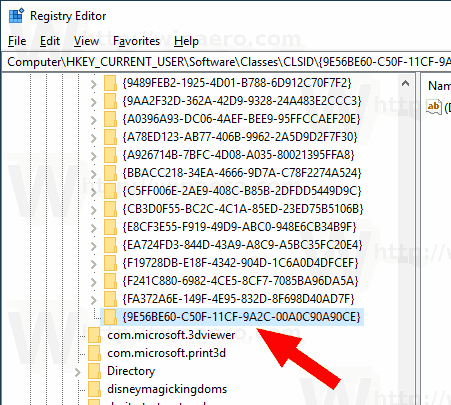
- Κάτω από το κλειδί CLSID που δημιουργήσατε, δημιουργήστε ένα νέο δευτερεύον κλειδί με το όνομαΠροεπιλεγμένο εικονίδιο.
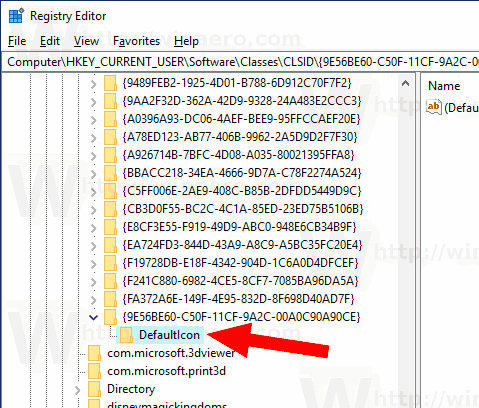
- Στα δεξιά, κάντε διπλό κλικ στην προεπιλεγμένη παράμετρο συμβολοσειράς (χωρίς όνομα). Ορίστε τα δεδομένα τιμής στην πλήρη διαδρομή στο αρχείο * .ico που θέλετε να χρησιμοποιήσετε ως νέο εικονίδιο.
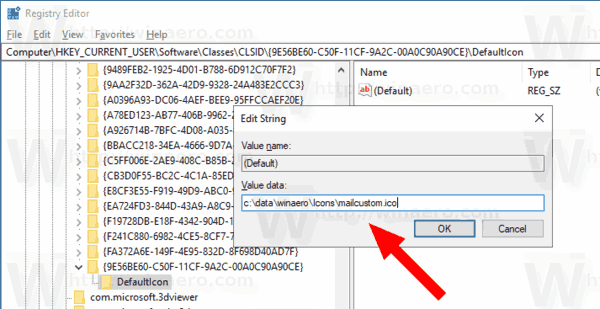
- Για να ισχύσουν οι αλλαγές που πραγματοποιούνται από το Registry tweak, πρέπει να το κάνετε αποσύνδεση και συνδεθείτε στον λογαριασμό χρήστη σας. Εναλλακτικά, μπορείτε επανεκκινήστε το κέλυφος του Explorer . Εάν αυτό δεν βοηθά, επαναφέρετε την προσωρινή μνήμη εικονιδίων .
Αυτό θα αλλάξει τα εικονίδια μόνο για τον τρέχοντα χρήστη.
![]()
Συμβουλή: Αντί για αρχείο * .ico, μπορείτε να καθορίσετε τη διαδρομή προς ένα αρχείο DLL που περιέχει το εικονίδιο και τον αριθμό πόρου εικονιδίου. Για παράδειγμα, αυτό είναι το εικονίδιο του Πίνακα Ελέγχου:% SystemRoot% system32 imageres.dll, -27.
Αλλαγή εικονιδίων για όλους τους χρήστες
Για να τα αλλάξετε για όλους τους χρήστες, τροποποιήστε τοανώνυμοςτιμή τουΠροεπιλεγμένο εικονίδιοδευτερεύον κλειδί στον ακόλουθο κλάδο.
HKEY_CLASSES_ROOT CLSID {GUID} DefaultIcon
Χρησιμοποιήστε τις ακόλουθες τιμές GUID:
{888DCA60-FC0A-11CF-8F0F-00C04FD7D062} για συμπιεσμένο (με φερμουάρ) φάκελο
{9E56BE61-C50F-11CF-9A2C-00A0C90A90CE} για επιτραπέζιο υπολογιστή
{ECF03A32-103D-11d2-854D-006008059367} για έγγραφα
{9E56BE60-C50F-11CF-9A2C-00A0C90A90CE} για τον παραλήπτη αλληλογραφίας.
Κάντε το ως εξής.
- Πρέπει να είστε συνδεδεμένοι με έναν λογαριασμό διαχείρισης να συνεχίσει.
- Κατεβάστε το Δωρεάν λογισμικό ExecTI και ξεκινήστεregedit.exeχρησιμοποιώντας το. Αυτό θα ανοίξει το Εφαρμογή Επεξεργαστή Μητρώου με το υψηλότερο επίπεδο προνομίων. Διαφορετικά, δεν θα μπορείτε να τροποποιήσετε το αναφερόμενο κλειδί μητρώου.
- Μεταβείτε στον κατάλληλο κλάδο μητρώου και επεξεργαστείτε τη διαδρομή εικονιδίου στο μητρώο.
Αυτό είναι.
Σχετικά Άρθρα:
- Πώς να μετακινήσετε αρχεία χρησιμοποιώντας το μενού 'Αποστολή σε' στα Windows 10
- Πώς να προσθέσετε προσαρμοσμένα στοιχεία στο μενού 'Αποστολή σε' στα Windows 10
- Τρόπος απόκρυψης μονάδων δίσκου από το μενού 'Αποστολή σε' στα Windows 10
- Λείπει ο φάκελος Αποστολή σε συμπιεσμένο (με φερμουάρ) στο μενού περιβάλλοντος των Windows 10
- Προσθέστε τη Γρήγορη εκκίνηση στο μενού Αποστολή σε για να δημιουργήσετε νέες συντομεύσεις πιο γρήγορα
- Αλλαγή οποιουδήποτε εικονιδίου στοιχείου πίνακα ελέγχου στα Windows 10 (Shell Folder)
- Αλλαγή εικονιδίου πίνακα ελέγχου στα Windows 10









