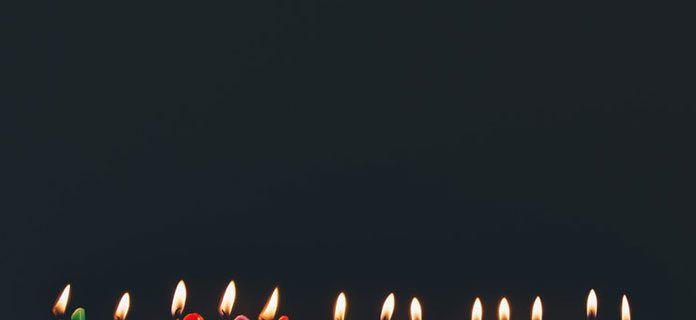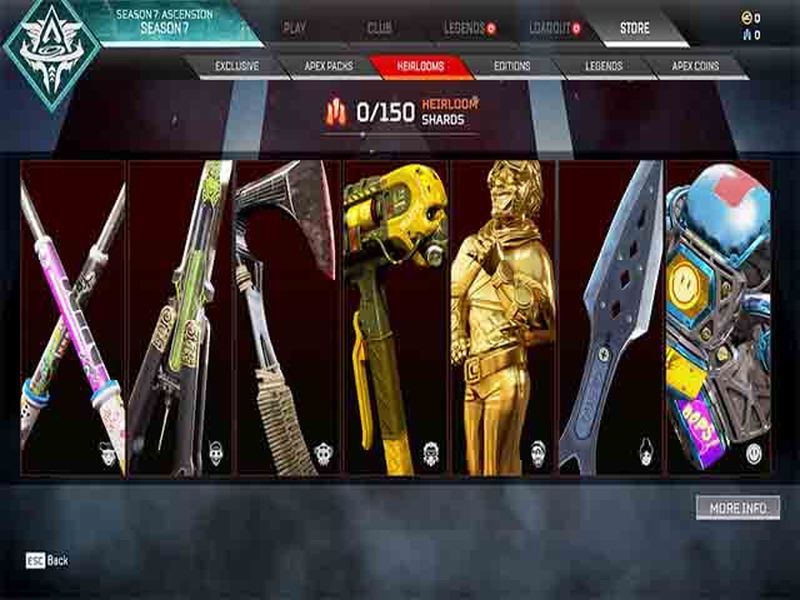Ξεκινώντας με τα Windows 10 build 17063, το λειτουργικό σύστημα έχει μια σειρά από νέες επιλογές στο Privacy. Αυτές περιλαμβάνουν τη δυνατότητα ελέγχου των δικαιωμάτων χρήσης για το δικό σας Φάκελοι βιβλιοθήκης / δεδομένων , μικρόφωνο , Ημερολόγιο , πληροφορίες λογαριασμού χρήστη , σύστημα αρχείων , τοποθεσία , επαφές , ιστορικό κλήσεων , ΗΛΕΚΤΡΟΝΙΚΗ ΔΙΕΥΘΥΝΣΗ , και μηνύματα . Windows 10 εκδοχή 1903 '' Ενημέρωση Μαΐου 2019 «Προσθέτει μια ακόμη επιλογή στο Απόρρητο στις Ρυθμίσεις,« Ενεργοποίηση φωνής ».
Διαφήμιση
Η νέα σελίδα απορρήτου «Ενεργοποίηση φωνής» ελέγχει εάν οι εφαρμογές μπορούν να ακούσουν μια φωνητική λέξη-κλειδί και στη συνέχεια να συνεχίσουν να ακούνε το μικρόφωνο μετά την ανίχνευση μιας λέξης-κλειδιού. Αυτό απαιτεί το Επιλογή πρόσβασης μικροφώνου για να ενεργοποιηθεί.Όταν απενεργοποιείτε την πρόσβαση εφαρμογών για τη λειτουργία ενεργοποίησης φωνής, θα απενεργοποιείται αυτόματα και για όλες τις εφαρμογές. Όταν είναι ενεργοποιημένο, θα σας επιτρέψει να απενεργοποιήσετε τα δικαιώματα πρόσβασης φωνητικής ενεργοποίησης για μεμονωμένες εφαρμογές. Εδώ είναι πώς μπορεί να γίνει.
Για να απενεργοποιήσετε την πρόσβαση εφαρμογών στη φωνητική ενεργοποίηση στα Windows 10,
- Ανοιξε το Εφαρμογή ρυθμίσεων .
- Παω σεΜυστικότητα-Ενεργοποίηση φωνής.
- Στα δεξιά, απενεργοποιήστε την επιλογήΝα επιτρέπεται στις εφαρμογές να χρησιμοποιούν φωνητική ενεργοποίηση.

Αυτό θα απενεργοποιήσει την πρόσβαση της εφαρμογής στη δυνατότητα ενεργοποίησης φωνής στα Windows 10 για όλες τις εφαρμογές. Τα Windows 10 δεν θα μπορούν πλέον να το χρησιμοποιούν. Καμία από τις εγκατεστημένες εφαρμογές σας δεν θα έχει πρόσβαση σε φωνητική ενεργοποίηση.
Επιπλέον, μπορείτε να αποτρέψετε τις εφαρμογές από τη χρήση φωνητικής ενεργοποίησης όταν η συσκευή σας είναι κλειδωμένη.
Αποτρέψτε τις εφαρμογές από τη χρήση φωνητικής ενεργοποίησης όταν η συσκευή είναι κλειδωμένη
- Ανοιξε το Εφαρμογή ρυθμίσεων .
- Παω σεΜυστικότητα-Ενεργοποίηση φωνής.
- Στα δεξιά, απενεργοποιήστε την επιλογήΝα επιτρέπεται στις εφαρμογές να χρησιμοποιούν φωνητική ενεργοποίηση όταν αυτή η συσκευή είναι κλειδωμένη.

Εάν αυτή η επιλογή είναι ενεργοποιημένη, μπορείτε να επιλέξετε ποιες εφαρμογές θα ακούσουν μια φωνητική λέξη-κλειδί και στη συνέχεια να συνεχίσετε να ακούτε το μικρόφωνο, ακόμα και όταν η συσκευή είναι κλειδωμένη. Μια εφαρμογή θα ενεργοποιηθεί σε μια κλειδωμένη συσκευή για όποιον μιλά τη φωνητική της λέξη-κλειδί. Μόλις ενεργοποιηθεί, η εφαρμογή θα έχει πρόσβαση στα ίδια δεδομένα που θα είχε όταν η συσκευή είναι ξεκλείδωτη και η εφαρμογή ενδέχεται να αποκαλύψει αυτά τα δεδομένα σε άλλους μέσω φωνής ή άλλου τύπου απόκρισης.
Απενεργοποιήστε την πρόσβαση μεμονωμένης εφαρμογής στη φωνητική ενεργοποίηση στα Windows 10
- Ανοιξε το Εφαρμογή ρυθμίσεων .
- Παω σεΜυστικότητα-Ενεργοποίηση φωνής.
- Ενεργοποιήστε ή απενεργοποιήστε την επιλογή εναλλαγής για εφαρμογές που θέλετεΕπιλέξτε ποιες εφαρμογές μπορούν να χρησιμοποιούν φωνητική ενεργοποίησηστη δεξιά πλευρά.

Σημείωση: Αυτό προϋποθέτει ότι έχετε ενεργοποιήσει την πρόσβαση στη φωνητική ενεργοποίηση χρησιμοποιώντας τις επιλογές που περιγράφονται παραπάνω. Έτσι, οι χρήστες θα είναι σε θέση να απενεργοποιήσουν ή να ενεργοποιήσουν την πρόσβαση φωνητικής ενεργοποίησης για τις εγκατεστημένες εφαρμογές.
πώς να βρείτε ένα τραγούδι από ένα βίντεο στο YouTube
Tweaks μητρώου
Μπορείτε να ενεργοποιήσετε ή να απενεργοποιήσετε την πρόσβαση της εφαρμογής στη φωνητική ενεργοποίηση με τροποποίηση μητρώου. Δείτε πώς.
Για να απενεργοποιήσετε την πρόσβαση της εφαρμογής στην Ενεργοποίηση φωνής με τροποποίηση μητρώου , κάντε τα εξής.
- Κατεβάστε το ακόλουθο αρχείο ZIP: Λήψη αρχείου ZIP .
- Εξαγάγετε τα περιεχόμενά του σε οποιονδήποτε φάκελο. Μπορείτε να τοποθετήσετε τα αρχεία απευθείας στην επιφάνεια εργασίας.
- Ξεμπλοκάρετε τα αρχεία .
- Κάντε διπλό κλικ στοΑπενεργοποιήστε την πρόσβαση στην εφαρμογή στο Voice Activation.regαρχείο για να το συγχωνεύσει. Αυτό θα απενεργοποιήσει την πρόσβαση της εφαρμογής στη φωνητική ενεργοποίηση για τον τρέχοντα χρήστη.

- Επίσης, μπορείτε να χρησιμοποιήσετε το αρχείοΑπενεργοποιήστε την πρόσβαση εφαρμογών στη φωνητική ενεργοποίηση όταν η συσκευή είναι κλειδωμένηγια να απενεργοποιήσετε την πρόσβαση της εφαρμογής στη φωνητική ενεργοποίηση όταν η συσκευή σας είναι κλειδωμένη.
- Η αναίρεση τροποποιήσεων,Ενεργοποίηση πρόσβασης εφαρμογών σε φωνητική ενεργοποίηση όταν η συσκευή είναι κλειδωμένη .reg και Ενεργοποίηση πρόσβασης εφαρμογών σε φωνητική ενεργοποίηση, συμπεριλαμβάνονται.
Τελείωσες.
Τα αρχεία μητρώου τροποποιούν τις ακόλουθες τιμές στο μητρώο:
[HKEY_CURRENT_USER Software Microsoft Speech_OneCore Settings VoiceActivation UserPreferenceForAllApps] 'AgentActivationEnabled' = dword: 00000000 'AgentActivationOnLockScreenEnabled' = λέξη: 00000000
Οι τιμές του LetAppsActivateWithVoice είναι:
0 - Ο χρήστης έχει τον έλεγχο
1 - Επιτρέπεται η επιβολή
2 - Force Deny
Τέλος, μπορείτε να διαμορφώσετε την πρόσβαση της εφαρμογής στη δυνατότητα ενεργοποίησης φωνής με την πολιτική ομάδας.
μπορείτε να μετατρέψετε το ομοαξονικό σε HDMI
Επιλογές πολιτικής ομάδας
Εάν χρησιμοποιείτε Windows 10 Pro, Enterprise ή Education έκδοση , μπορείτε να χρησιμοποιήσετε την εφαρμογή Local Group Policy Editor για να διαμορφώσετε την επιλογή πρόσβασης της εφαρμογής σε Voice Activation με GUI.
Για να απενεργοποιήσετε την πρόσβαση της εφαρμογής στη φωνητική ενεργοποίηση με την πολιτική ομάδας,
- Πατήστε τα πλήκτρα Win + R μαζί στο πληκτρολόγιό σας και πληκτρολογήστε:
gpedit.msc
Πατήστε Enter.

- Θα ανοίξει το πρόγραμμα επεξεργασίας πολιτικής ομάδας. Παω σεΔιαμόρφωση υπολογιστή Πρότυπα διαχείρισης Στοιχεία Windows Απόρρητο εφαρμογών.

- Ενεργοποιήστε την επιλογή πολιτικήςΑφήστε τις εφαρμογές των Windows να ενεργοποιούνται με φωνή.
- ΣτοΠροεπιλογή για όλες τις εφαρμογές, επιλέξτε την επιλογή Force Allow ή Force Deny για αυτό που θέλετε.

Σημείωση: Η τιμή επιλογήςΟ χρήστης έχει τον έλεγχοδεν εφαρμόζει κανένα περιορισμό στην εφαρμογή Ρυθμίσεις. Η προεπιλεγμένη τιμή της πολιτικής είναιΔεν έχει διαμορφωθεί.
Εάν τα Windows 10 σας έκδοση δεν περιλαμβάνει το εργαλείο gpedit.msc, μπορείτε να εφαρμόσετε το ακόλουθο τσίμπημα μητρώου.
Για να απενεργοποιήσετε την πρόσβαση της εφαρμογής στη φωνητική ενεργοποίηση με μια τροποποίηση μητρώου πολιτικής ομάδας,
- Ανοιξε το Εφαρμογή Επεξεργαστή Μητρώου .
- Μεταβείτε στο ακόλουθο κλειδί μητρώου.
HKEY_LOCAL_MACHINE ΛΟΓΙΣΜΙΚΟ Πολιτικές Microsoft Windows AppPrivacy
Δείτε πώς να μεταβείτε σε ένα κλειδί μητρώου με ένα κλικ .
- Στα δεξιά, τροποποιήστε ή δημιουργήστε μια νέα τιμή DWORD 32-bitLetAppsActivateWithVoice.
Σημείωση: Ακόμα κι αν είστε εκτελεί Windows 64-bit πρέπει ακόμα να δημιουργήσετε μια τιμή DWORD 32-bit. - Υποστηριζόμενες τιμές:
LetAppsActivateWithVoice = 1 - Επιβολή Επιτρεπόμενης πρόσβασης στην εφαρμογή για φωνητική ενεργοποίηση
LetAppsActivateWithVoice = 0 - Επιβάλλετε την άρνηση πρόσβασης της εφαρμογής σε φωνητική ενεργοποίηση - Επανεκκινήστε τα Windows 10 .
Σημείωση: Αυτή η αλλαγή θα επηρεάσει όλους τους χρήστες της συσκευής Windows 10.
Μπορείτε να κατεβάσετε τα ακόλουθα έτοιμα προς χρήση αρχεία μητρώου:
Λήψη αρχείων μητρώου
Περιλαμβάνεται η αναίρεση τροποποίησης.
Άρθρα ενδιαφέροντος:
- Τρόπος προβολής δικαιωμάτων εφαρμογής στα Windows 10
- Τρόπος επαναφοράς της εφαρμογής αλληλογραφίας στα Windows 10
- Αλλαγή φόντου εφαρμογής αλληλογραφίας σε προσαρμοσμένο χρώμα στα Windows 10
- Προσθήκη μενού περιβάλλοντος ηλεκτρονικού ταχυδρομείου στα Windows 10
- Τρόπος απενεργοποίησης της αποστολής από την αλληλογραφία για υπογραφή των Windows 10