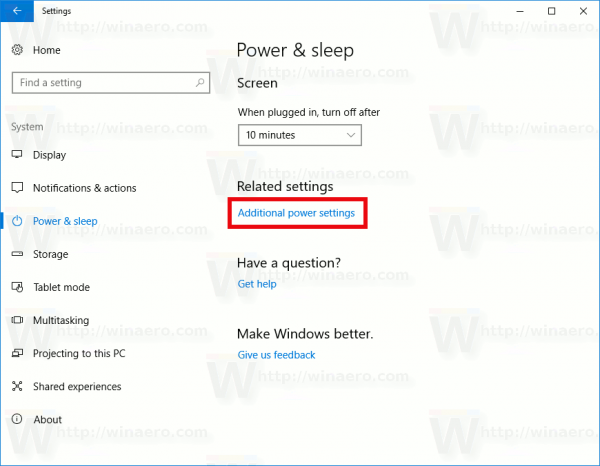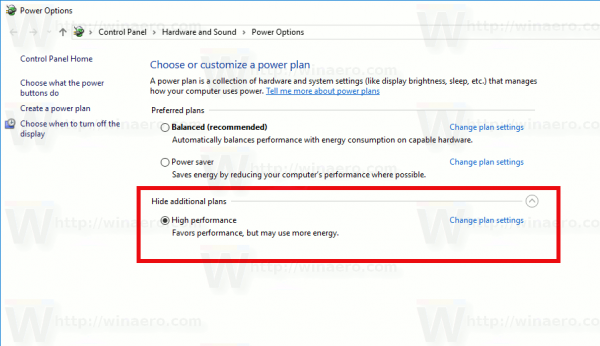Πριν από μερικές ημέρες, η Microsoft αποκάλυψε μια νέα επιλογή εξοικονόμησης ενέργειας στην οποία εργάζονται. Πρόκειται για ένα νέο χαρακτηριστικό, που ονομάζεται «Power Throttling», το οποίο θα βελτιώσει τη διάρκεια ζωής της μπαταρίας του φορητού υπολογιστή και των tablet σε επεξεργαστές που το υποστηρίζουν.
Διαφήμιση
Σύμφωνα με τη Microsoft, το Power Throttling είναι ένα προσωρινό όνομα για τη λειτουργία. Η εταιρεία είπε ότι έχουν ήδη πειραματιστεί με τη διαχείριση ενέργειας στο Windows 10 Creators Update, αλλά η επίσημη έναρξη αυτής της δυνατότητας αναμένεται με την επερχόμενη ενημέρωση των χαρακτηριστικών «Redstone 3».
πώς να δείξετε το fps και το ping στο League of Legends
Ενημέρωση: Εάν χρησιμοποιείτε Windows 10 έκδοση 1709 Fall Creators Update και νεότερη έκδοση, ανατρέξτε στο ενημερωμένο σεμινάριο:
Πώς να απενεργοποιήσετε το Power Throttling στα Windows 10 [Πρόσφατες εκδόσεις]
Εάν μια συσκευή διαθέτει επεξεργαστές Skylake, Kaby Lake ή νεότερους επεξεργαστές, το Power Throttling μπορεί να μειώσει την κατανάλωση ενέργειας έως και 11% από τον επεξεργαστή της συσκευής.
Η κύρια ιδέα πίσω από τη λειτουργία είναι ο περιορισμός των πόρων της CPU για ανενεργές εφαρμογές. Εάν κάποια εφαρμογή ελαχιστοποιείται ή εκτελείται στο παρασκήνιο, εξακολουθεί να χρησιμοποιεί τους πόρους του συστήματός σας. Για τέτοιες εφαρμογές, το λειτουργικό σύστημα θα τοποθετήσει τη CPU με τους πιο ενεργειακά αποδοτικούς τρόπους λειτουργίας - γίνεται δουλειά, αλλά καταναλώνεται ελάχιστη δυνατή μπαταρία σε αυτήν την εργασία. Ένας ειδικός έξυπνος αλγόριθμος θα ανιχνεύσει ενεργές εργασίες χρήστη και θα τις κρατήσει σε λειτουργία, ενώ όλες οι άλλες διαδικασίες θα περιοριστούν. Η Διαχείριση εργασιών μπορεί να χρησιμοποιηθεί για την εύρεση τέτοιων εφαρμογών. Υπάρχει μια ειδική στήλη «Background Moderated» στο Task Manager στην καρτέλα Λεπτομέρειες που θα το υποδεικνύει.

Ενώ η ιδέα ακούγεται καταπληκτική, η τρέχουσα εφαρμογή του Power Throttling έχει κάποια προβλήματα. Πολλές εφαρμογές λειτουργούν σωστά σε αυτήν τη λειτουργία, αλλά κάποιο λογισμικό δεν είναι συμβατό με την περιορισμένη λειτουργία CPU. Εάν αντιμετωπίζετε αυτό το ζήτημα, δείτε πώς μπορείτε να το απενεργοποιήσετε.
Για να απενεργοποιήσετε το γκάζι στα Windows 10 , άλλαξε το ενεργό σχέδιο ισχύος από ισορροπημένη έως υψηλή απόδοση.
Η ενημέρωση δημιουργών των Windows 10 θα συνοδεύεται από ένα εκλεπτυσμένο περιβάλλον εργασίας χρήστη για την εξάντληση της μπαταρίας. Δείτε πώς φαίνεται:
Περιλαμβάνει ένα ρυθμιστικό ισχύος που επιτρέπει στο χρήστη να προσαρμόζει το επίπεδο απόδοσης σε σχέση με τις δυνατότητες εξοικονόμησης ενέργειας. Χρησιμοποιώντας αυτήν τη νέα επιλογή, ο χρήστης μπορεί να αλλάξει γρήγορα την τρέχουσα κατάσταση λειτουργίας από «εξοικονόμηση μπαταρίας» σε «καλύτερη απόδοση».
Το ρυθμιστικό περιλαμβάνει τέσσερις θέσεις, ως εξής από αριστερά προς τα δεξιά:
- Εξοικονόμηση μπαταρίας
- Συνιστάται
- Καλύτερη απόδοση
- Η καλύτερη επίδοση
Μετακινήστε το ρυθμιστικό προς τα δεξιά για να ενεργοποιήσετε το σχέδιο ισχύος υψηλής απόδοσης. Αυτό θα απενεργοποιήσει το Power Throttling.
Εναλλακτικά, μπορείτε να χρησιμοποιήσετε το κλασικό applet Power Options.
- Ανοιξε Ρυθμίσεις .
- Μεταβείτε στο System - Power & sleep.
- Στα δεξιά, κάντε κλικ στο σύνδεσμο Πρόσθετες ρυθμίσεις ισχύος.
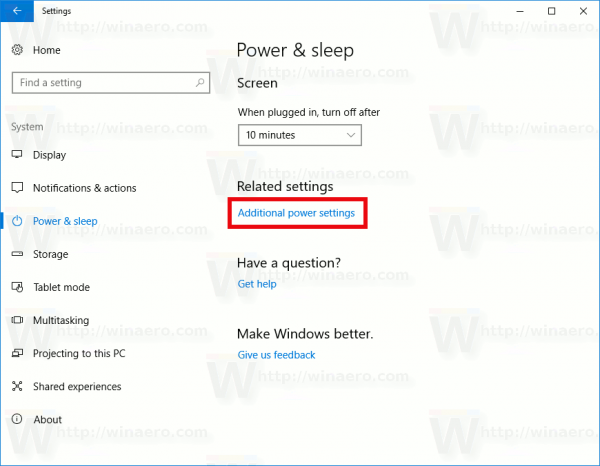
- Θα ανοίξει το ακόλουθο παράθυρο διαλόγου. Εκεί, επιλέξτε το σχέδιο ισχύος υψηλής απόδοσης.
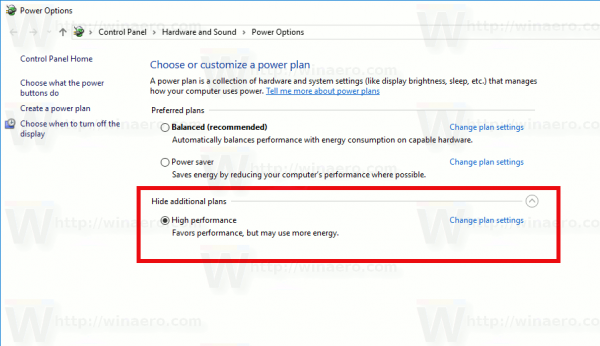
Είναι δυνατό να αποτρέψετε τα Windows 10 από τη διαχείριση των πόρων της CPU για μια συγκεκριμένη εφαρμογή. Εδώ είναι πώς μπορεί να γίνει.
Στις Ρυθμίσεις, ανοίξτε το Σύστημα - Μπαταρία. Στα δεξιά, κάντε κλικ στο κείμενο «Χρήση μπαταρίας από εφαρμογή».
πώς να κάνετε λήψη της εφαρμογής σε κάρτα SD

Βρείτε την εφαρμογή που θέλετε να εξαιρέσετε από το Power Throttling και απενεργοποιήστε την επιλογή 'Managed by Windows' για απενεργοποίηση.
Μόλις απενεργοποιήσετε την επιλογή, θα εμφανιστεί ένα νέο πλαίσιο ελέγχου, 'Να επιτρέπεται στην εφαρμογή η εκτέλεση εργασιών στο παρασκήνιο'. Επιλέξτε το για να επιτρέπεται στην εφαρμογή να εκτελείται στο παρασκήνιο.

Αυτό είναι.