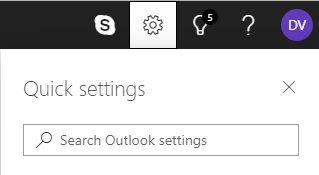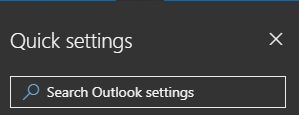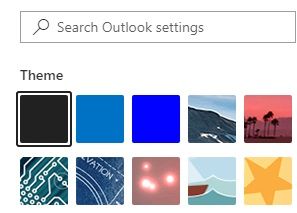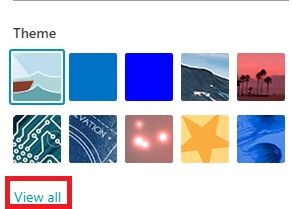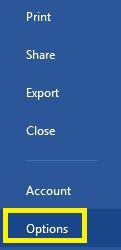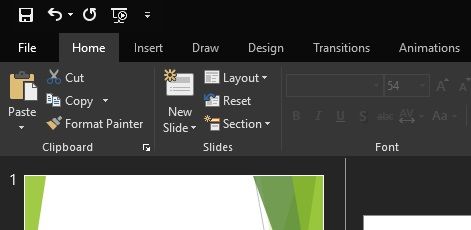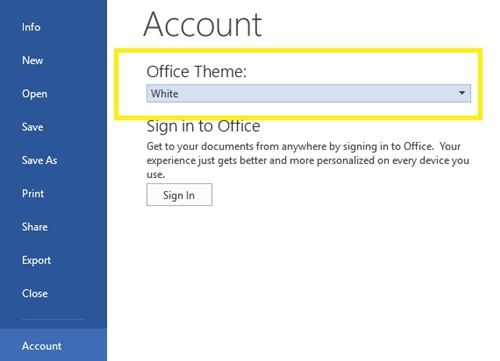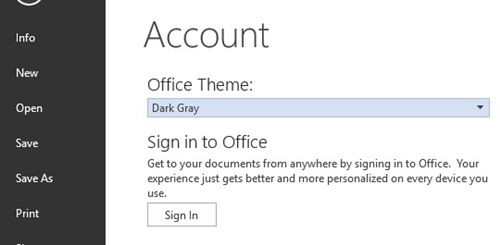Κάθε εφαρμογή φαίνεται να έχει τη δική της σκοτεινή λειτουργία και το Microsoft Office δεν πρέπει να μείνει εκτός λειτουργίας.

Όλες οι νεότερες εκδόσεις των εφαρμογών προγράμματος περιήγησης ιστού του Microsoft Office έχουν τη δική τους σκοτεινή λειτουργία, συμπεριλαμβανομένου του Outlook. Ωστόσο, η διαδικασία μετάβασης σε ένα σκοτεινό θέμα σε εφαρμογές επιτραπέζιου υπολογιστή δεν είναι η ίδια με εκείνη των διαδικτυακών εφαρμογών. Επίσης, δεν είναι όλες οι εκδόσεις του Microsoft Office συμβατές με σκοτεινή λειτουργία.
Αυτό το άρθρο θα εξηγήσει τον τρόπο μετάβασης σε σκοτεινή λειτουργία σε διαφορετικές εκδόσεις του Microsoft Outlook.
Dark Mode για το Outlook Web
Εάν χρησιμοποιείτε το Outlook στο πρόγραμμα περιήγησής σας, η αλλαγή σε σκοτεινή λειτουργία είναι εύκολη. Το μόνο που έχετε να κάνετε είναι:
- Ανοίξτε το Outlook στο πρόγραμμα περιήγησής σας.
- Κάντε κλικ στο κουμπί «Ρυθμίσεις» στην επάνω δεξιά γωνία της οθόνης. Θα πρέπει να εμφανιστεί το νέο παράθυρο.
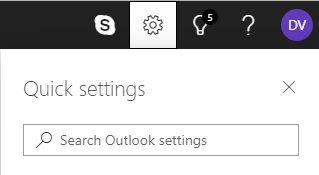
- Αναζητήστε 'Dark mode' και ενεργοποιήστε το.
- Η οθόνη πρέπει να αλλάξει σε σκοτεινή λειτουργία αμέσως.
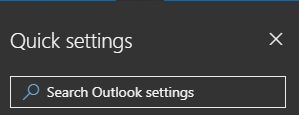
Λάβετε υπόψη ότι δεν θα μπορείτε να χρησιμοποιήσετε οποιοδήποτε άλλο θέμα ενώ βρίσκεστε σε σκοτεινή λειτουργία. Έτσι, αν νομίζετε ότι η σκοτεινή λειτουργία είναι πολύ σκοτεινή, μπορείτε απλά να χρησιμοποιήσετε ένα σκοτεινό θέμα.
Οποιοδήποτε σκοτεινό θέμα αφήνει το κείμενο μαύρο πάνω σε λευκό φόντο. Μόνο οι γραμμές και τα πλαίσια κειμένου θα παραμείνουν μαύρα.
Για να μεταβείτε σε ένα σκοτεινό θέμα, ακολουθήστε τα εξής βήματα:
- Πατήστε 'Ρυθμίσεις' στην επάνω δεξιά γωνία της οθόνης.
- Ελέγξτε αν η 'Σκοτεινή λειτουργία' είναι απενεργοποιημένη. Εάν η σκοτεινή λειτουργία είναι ενεργοποιημένη, δεν θα μπορείτε να επιλέξετε ένα θέμα.
- Το παράθυρο «Ρυθμίσεις» θα εμφανιστεί όταν κάνετε κλικ στο «Ρυθμίσεις». Η συλλογή θεμάτων θα πρέπει να βρίσκεται ακριβώς κάτω από τη γραμμή «Γρήγορη αναζήτηση».
- Αναζητήστε το θέμα της μαύρης πλατείας.
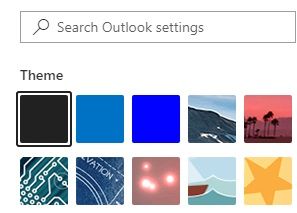
- Εάν δεν βλέπετε το μαύρο τετράγωνο, κάντε κλικ στην επιλογή 'Προβολή όλων'.
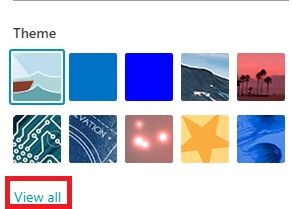
- Αυτό θα αλλάξει το θέμα σας σε μαύρο.
Μπορείτε να κάνετε εναλλαγή μεταξύ θεμάτων όποτε θέλετε. Έτσι, εάν κουραστείτε ποτέ από το σκοτάδι, μπορείτε να μεταβείτε στο ηλιοβασίλεμα, τις φάλαινες και πολλά άλλα θέματα.
Σκοτεινή λειτουργία στο Office 365
Εάν έχετε συνδρομή στο Office 365, μπορείτε να μεταβείτε σε μαύρο θέμα. Κάτι τέτοιο θα αλλάξει τη διεπαφή σε σκοτεινό για όλες τις εφαρμογές του Microsoft Office, συμπεριλαμβανομένου του Outlook.
Αρχικά, πρέπει να ελέγξετε αν έχετε την τελευταία έκδοση του Office 365, την οποία μπορείτε να κάνετε στο επίσημη ιστοσελίδα. Εάν έχετε την κατάλληλη έκδοση, ακολουθήστε αυτές τις οδηγίες:
- Ανοίξτε το Office 365.
- Μεταβείτε στο μενού «Αρχείο» στη γραμμή μενού (αριστερότερα αριστερά).
- Κάντε κλικ στην επιλογή 'Επιλογές' από το αναπτυσσόμενο μενού. Θα πρέπει να εμφανιστεί ένα νέο παράθυρο.
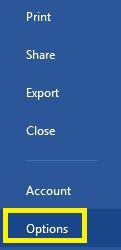
- Επιλέξτε «Γενικά» από τη λίστα στα αριστερά.
- Βρείτε την ενότητα 'Εξατομίκευση του αντιγράφου του Microsoft Office'.
- Κάντε κλικ στο 'Θέμα γραφείου'.
- Επιλέξτε 'Μαύρο' από το αναπτυσσόμενο μενού.
- Θα πρέπει να εμφανιστεί η διεπαφή χρήστη του Office 365.
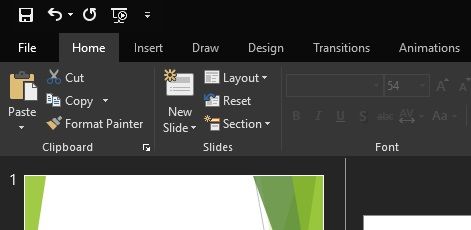
Ανοίξτε το Microsoft Outlook 365 και θα πρέπει να είστε σε σκοτεινή λειτουργία. Εάν θέλετε να επιστρέψετε στο προηγούμενο θέμα ή να αλλάξετε σε άλλο θέμα, χρησιμοποιήστε την ίδια μέθοδο παραπάνω.
Υπάρχει σκοτεινή λειτουργία για παλαιότερες εκδόσεις του Outlook;
Δυστυχώς, δεν υπάρχει διαθέσιμη σκοτεινή λειτουργία για παλαιότερες εφαρμογές Outlook. Ωστόσο, εάν έχετε το Office 2013 ή το 2016, μπορείτε να μεταβείτε σε ένα σκούρο γκρι θέμα, το οποίο είναι το πιο κοντινό σε μια σκοτεινή λειτουργία.
Για να το κάνετε αυτό, θα πρέπει:
- Ανοίξτε οποιαδήποτε εφαρμογή Microsoft Office.
- Κάντε κλικ στο «Αρχείο». Αυτό θα σας μεταφέρει στο μενού του Microsoft Office.
- Επιλέξτε 'Λογαριασμός' από τη λίστα στα αριστερά.
- Κάντε κλικ στη γραμμή κάτω από το 'Θέμα γραφείου' για να ανοίξετε ένα αναπτυσσόμενο μενού.
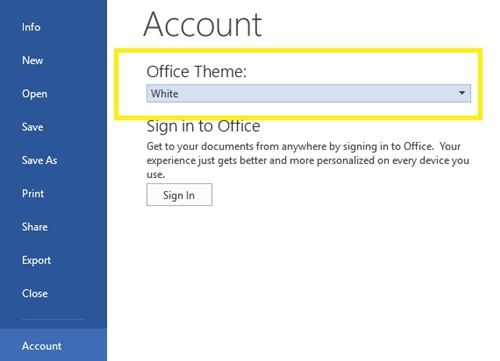
- Επιλέξτε 'Σκούρο γκρι'.
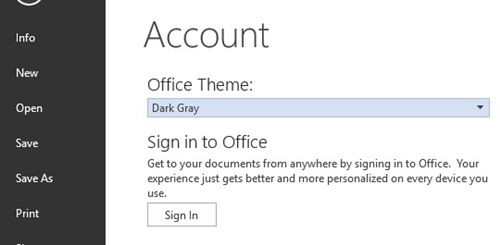
- Το γραφείο σας θα έχει τώρα ένα σκούρο γκρι περιβάλλον εργασίας χρήστη.
Η διεπαφή χρήστη με σκούρο γκρι θα έχει ένα συνδυασμό σκούρου χρώματος για γραμμές και πλαίσια κειμένου, μαύρη γραμματοσειρά και γκρι φόντο. Για να επιστρέψετε στο προηγούμενο θέμα, απλώς ακολουθήστε τα ίδια βήματα και επιλέξτε 'Λευκό'.
Διατίθεται η σκοτεινή λειτουργία σε Mac;
Για Mac, μπορείτε να έχετε μόνο σκοτεινή λειτουργία στο Outlook Web. Αποκτήστε πρόσβαση στον λογαριασμό σας στο Outlook μέσω του προγράμματος περιήγησης ιστού του Mac σας και θα είναι διαθέσιμος. Ωστόσο, οι εφαρμογές έχουν μόνο προεπιλεγμένα θέματα.
Η σκοτεινή λειτουργία της εφαρμογής Outlook είναι διαθέσιμη μόνο με τα Office 2019 και 365 στα Windows 7, 8 και 10. Φυσικά, αυτό μπορεί να αλλάξει με τις μελλοντικές κυκλοφορίες, αν και η σκοτεινή λειτουργία τείνει να είναι πιο δημοφιλής στους χρήστες υπολογιστών από τους χρήστες Mac γενικά.
πώς να αλλάξετε το όνομα χρήστη σας στο roblox
Το σκοτάδι είναι όλη η οργή
Πολλοί χρήστες προτιμούν τη σκοτεινή λειτουργία, καθώς είναι ευκολότερο στο μάτι και καταναλώνουν λιγότερη ενέργεια. Είναι επίσης λιγότερο επιβλαβές για τον τρόπο ύπνου σας κατά τη διάρκεια της νύχτας.
Έτσι, τώρα που ξέρετε πώς να το χρησιμοποιήσετε, θα πρέπει να το δοκιμάσετε μόνοι σας. Ίσως σας αρέσει καλύτερα.