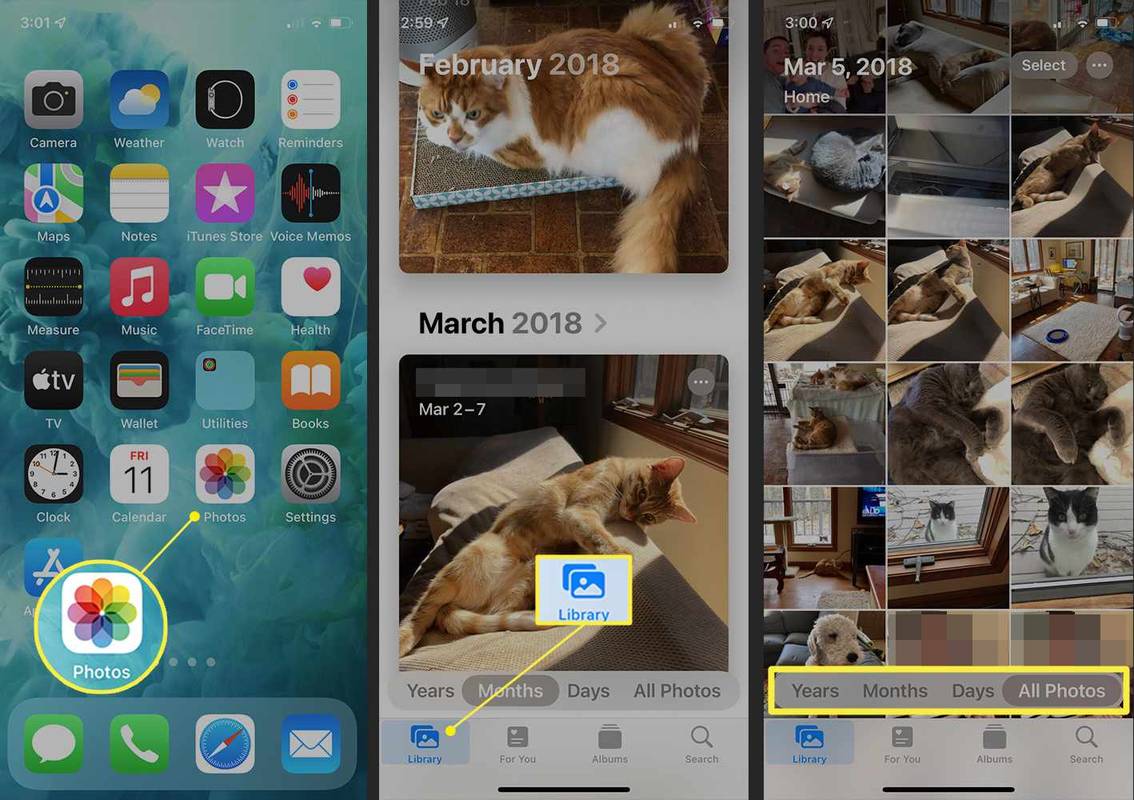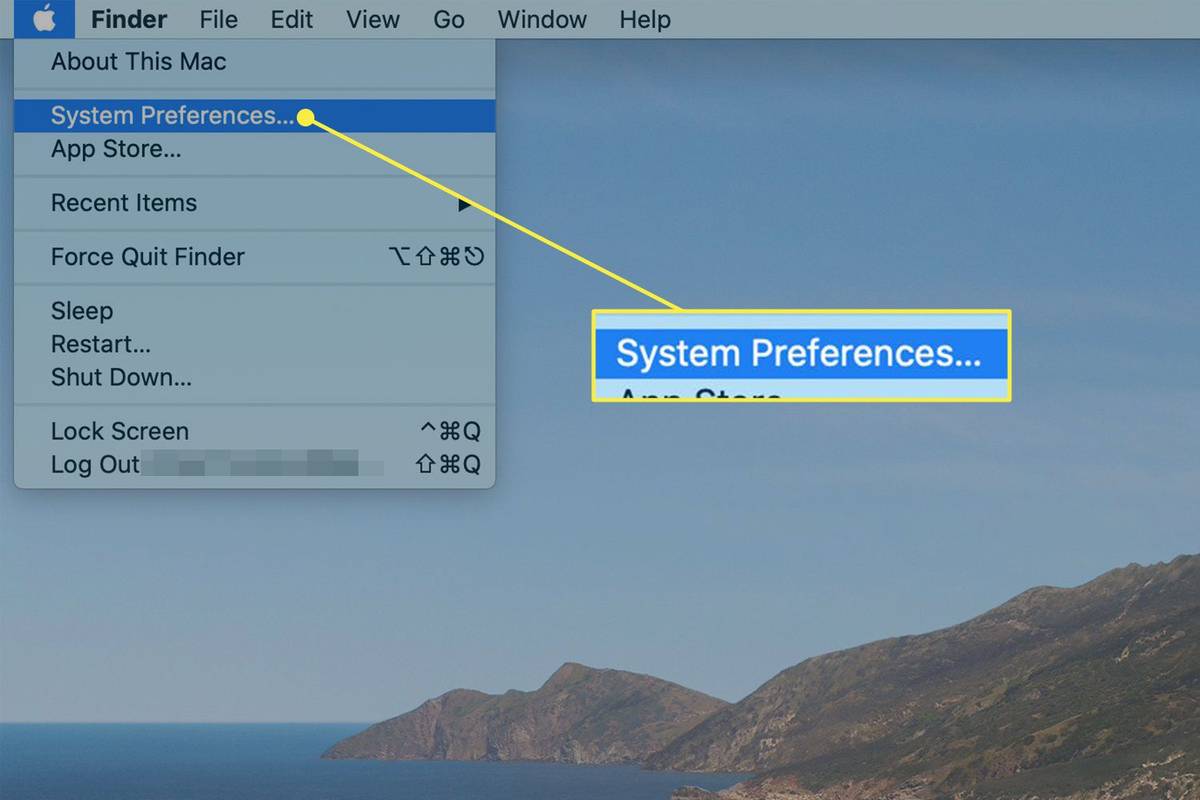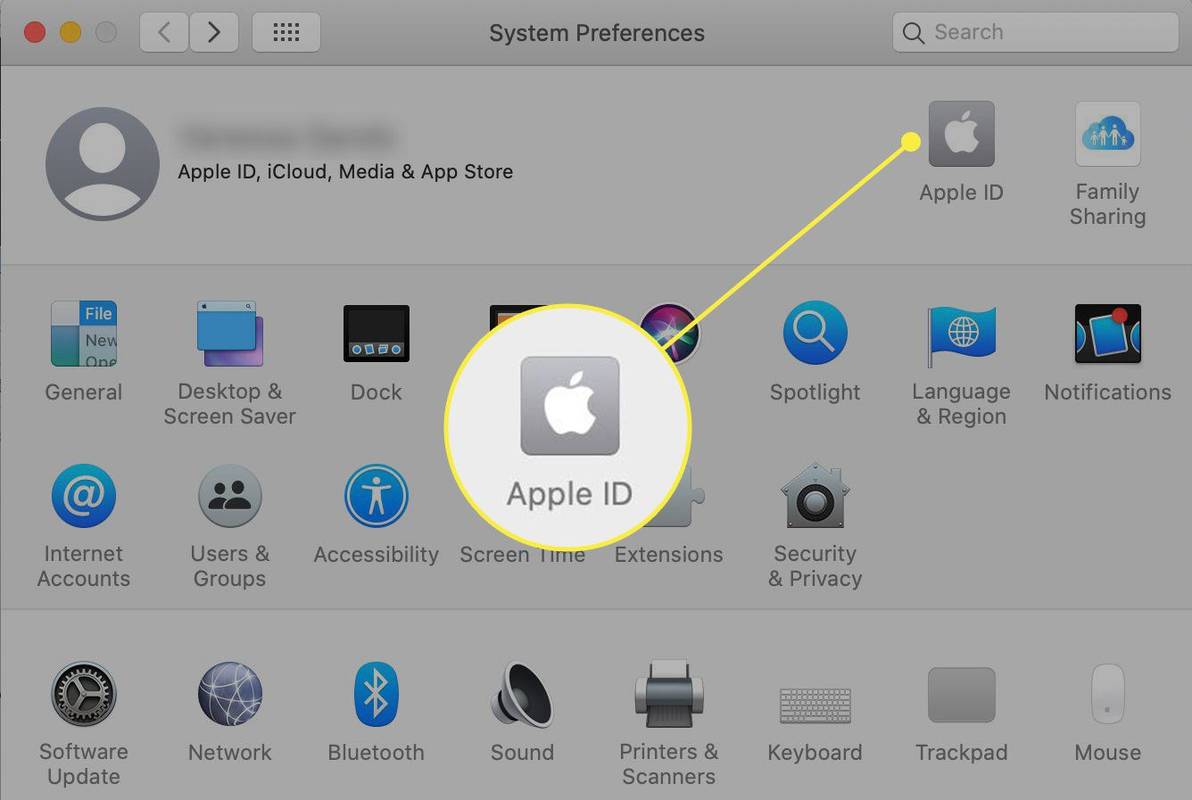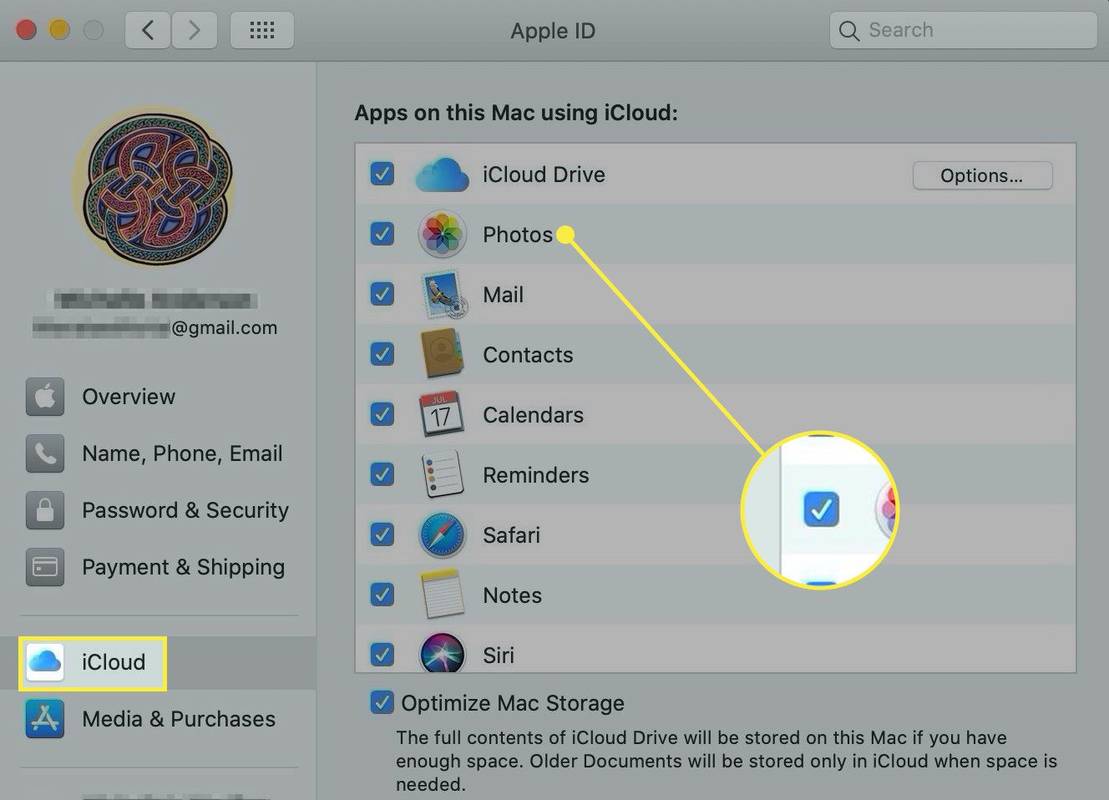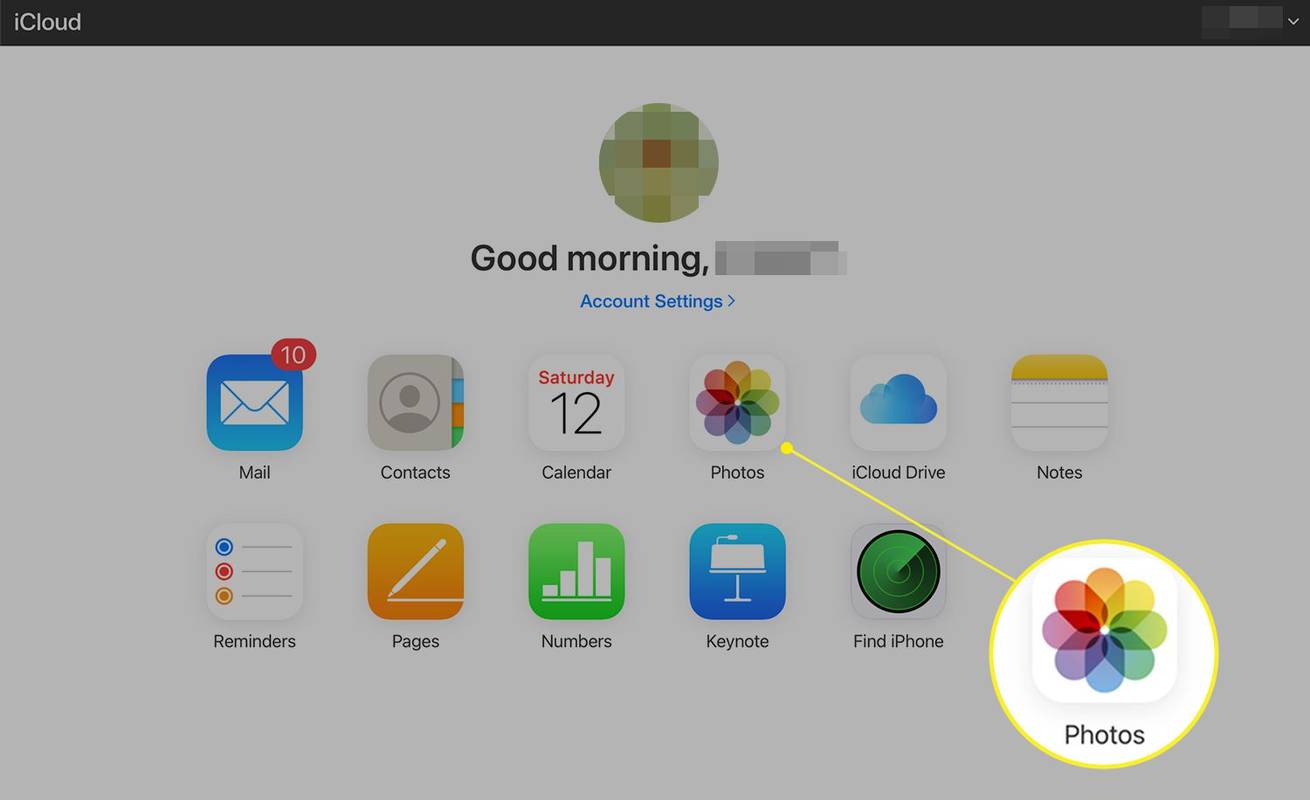Τι να ξέρετε
- iOS: Ενεργοποιήστε το iCloud > πατήστε Φωτογραφίες > Βιβλιοθήκη . Android: Μεταβείτε στον ιστότοπο iCloud > πατήστε Φωτογραφίες .
- Μακ: Επιλογές συστήματος > Apple ID > iCloud . Κάτω από Εφαρμογές σε αυτό το Mac που χρησιμοποιούν iCloud , επιλέξτε Φωτογραφίες .
- Windows: Εγκατάσταση iCloud για Windows και ρυθμίστε το iCloud Photos. Ανοιξε Εξερεύνηση αρχείων > επιλέξτε Φωτογραφίες iCloud .
Αυτό το άρθρο εξηγεί πώς να αποκτήσετε πρόσβαση στη βιβλιοθήκη φωτογραφιών iCloud σε διάφορες συσκευές, όπως iPhone και iPad, Mac, υπολογιστές με Windows και συσκευές Android. Οι οδηγίες ισχύουν για iOS 13 και νεότερες εκδόσεις, iPadOS 13 και νεότερες εκδόσεις, macOS Big Sur (10.16) και Catalina (10.15), Windows 10 ή 11 και Android 10.
Αποκτήστε πρόσβαση στις Φωτογραφίες iCloud από iPhone, iPod Touch και iPad
Το Photos είναι μια εξαιρετική εφαρμογή για την προβολή εικόνων ή τη δημιουργία αναμνήσεων βίντεο. Είναι επίσης ένας κατάλογος από τον οποίο μπορείτε να μοιράζεστε φωτογραφίες σε email, μήνυμα κειμένου ή στα μέσα κοινωνικής δικτύωσης. Χρησιμοποιήστε την εφαρμογή Φωτογραφίες για να στείλετε εικόνες σε μια κοντινή συσκευή Apple χρησιμοποιώντας AirDrop ή αποθηκεύστε εικόνες σε άλλες υπηρεσίες που βασίζονται σε σύννεφο, όπως το Dropbox και το Google Drive.
Στην εφαρμογή Φωτογραφίες, πατήστε μια φωτογραφία, πατήστε το Μερίδιο εικονίδιο και μετά πατήστε Αποθήκευση στα Αρχεία . Μπορείτε να αποθηκεύσετε την εικόνα σε οποιαδήποτε υπηρεσία ρυθμίσετε στα Αρχεία, όπως το iCloud Drive ή το Google Drive, ή στη συσκευή σας.
Πριν χρησιμοποιήσετε το iCloud Photos στη συσκευή σας iOS ή iPadOS, πρέπει να ενεργοποιήσετε τη βιβλιοθήκη φωτογραφιών iCloud: Επιλέξτε Ρυθμίσεις > πατήστε το όνομά σας > iCloud > Φωτογραφίες . Στη συνέχεια, ολοκληρώστε τα παρακάτω βήματα για να αποκτήσετε πρόσβαση στις φωτογραφίες σας:
-
Στη συσκευή σας iOS, πατήστε Φωτογραφίες .
μπορείτε να κάνετε μετάδοση στο Chromecast χωρίς Wi-Fi
-
Επιλέγω Βιβλιοθήκη .
-
Στη γραμμή επιλογών, πατήστε Χρόνια , Μήνες , ή Ημέρες για προβολή εικόνων ανά περίοδο ή επιλέξτε Όλες οι φωτογραφίες .
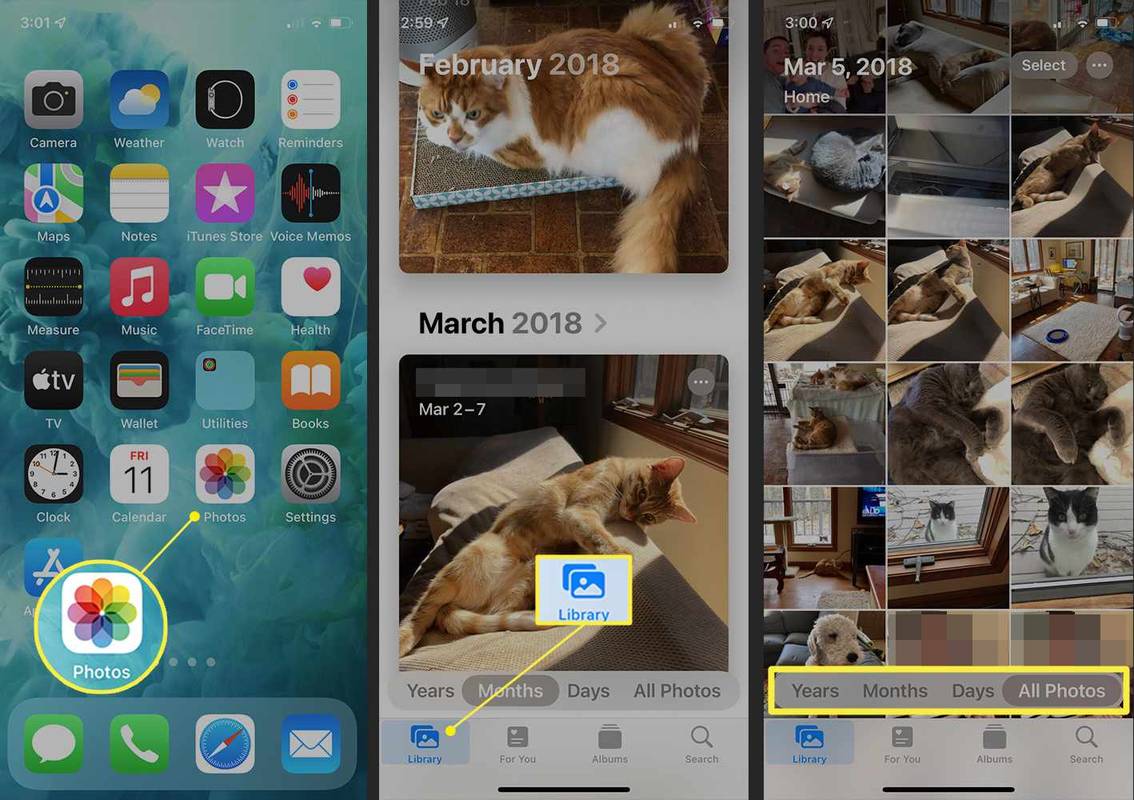
Στο iPadOS, μπορείτε να προβάλετε ταυτόχρονα τις εφαρμογές Αρχεία και Φωτογραφίες σε Διαχωρισμένη προβολή και να σύρετε εικόνες από τη μια εφαρμογή στην άλλη.
Αποκτήστε πρόσβαση στις Φωτογραφίες iCloud σε Mac
Όπως και με το iOS και το iPadOS, η εφαρμογή Photos στο macOS είναι ο πιο γρήγορος τρόπος για να προβάλετε φωτογραφίες στο iCloud Photos. Οι εικόνες βρίσκονται σε συλλογές και μπορείτε να παρακολουθήσετε τις Αναμνήσεις που δημιουργήθηκαν από τις εικόνες και τα βίντεο εκεί.
Μπορείτε να σύρετε εικόνες από την εφαρμογή Φωτογραφίες σε οποιονδήποτε φάκελο στο Mac σας. Μπορείτε επίσης να ρίξετε φωτογραφίες σε άλλες εφαρμογές, όπως το Microsoft Word ή το Apple Pages.
Εάν δεν βλέπετε τις εικόνες του iCloud Photos στην εφαρμογή Φωτογραφίες στο Mac σας, ίσως χρειαστεί να ενεργοποιήσετε τη λειτουργία. Για να το κάνετε αυτό, ολοκληρώστε τα παρακάτω βήματα:
-
Επίλεξε το μήλο εικονίδιο και μετά επιλέξτε Επιλογές συστήματος .
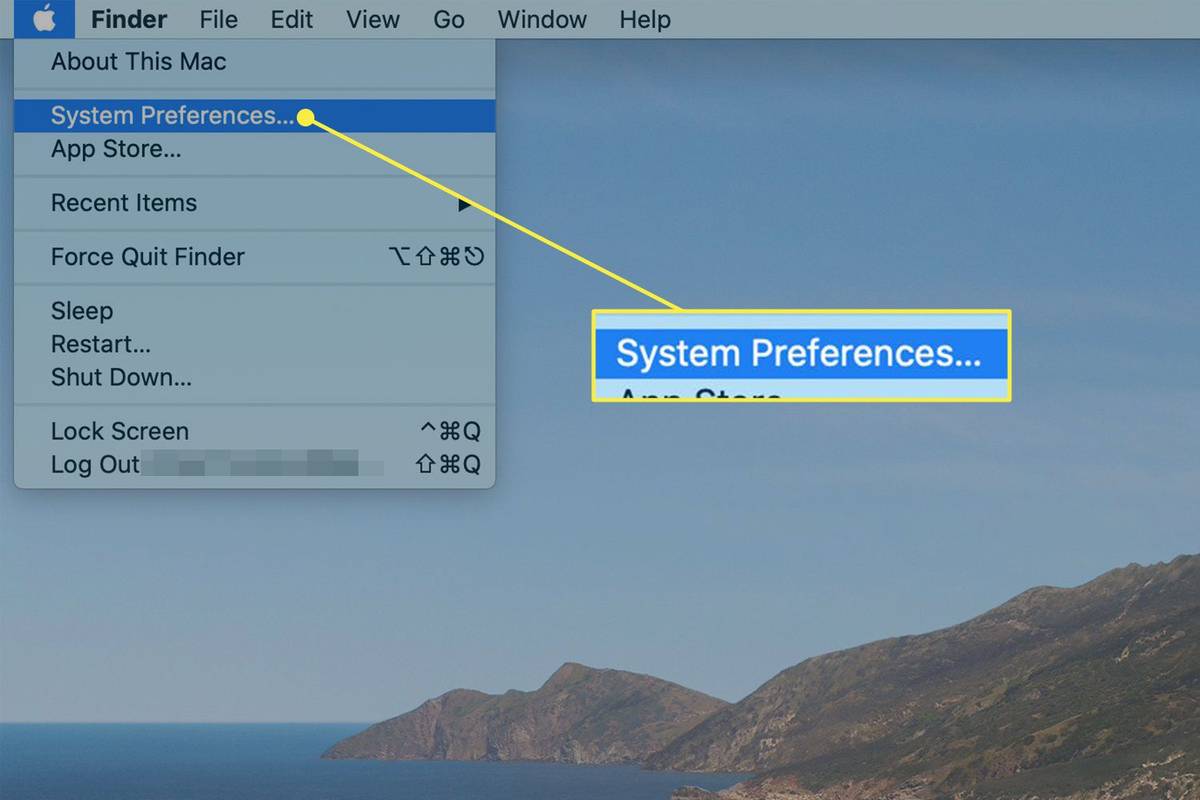
-
Επιλέγω Apple ID .
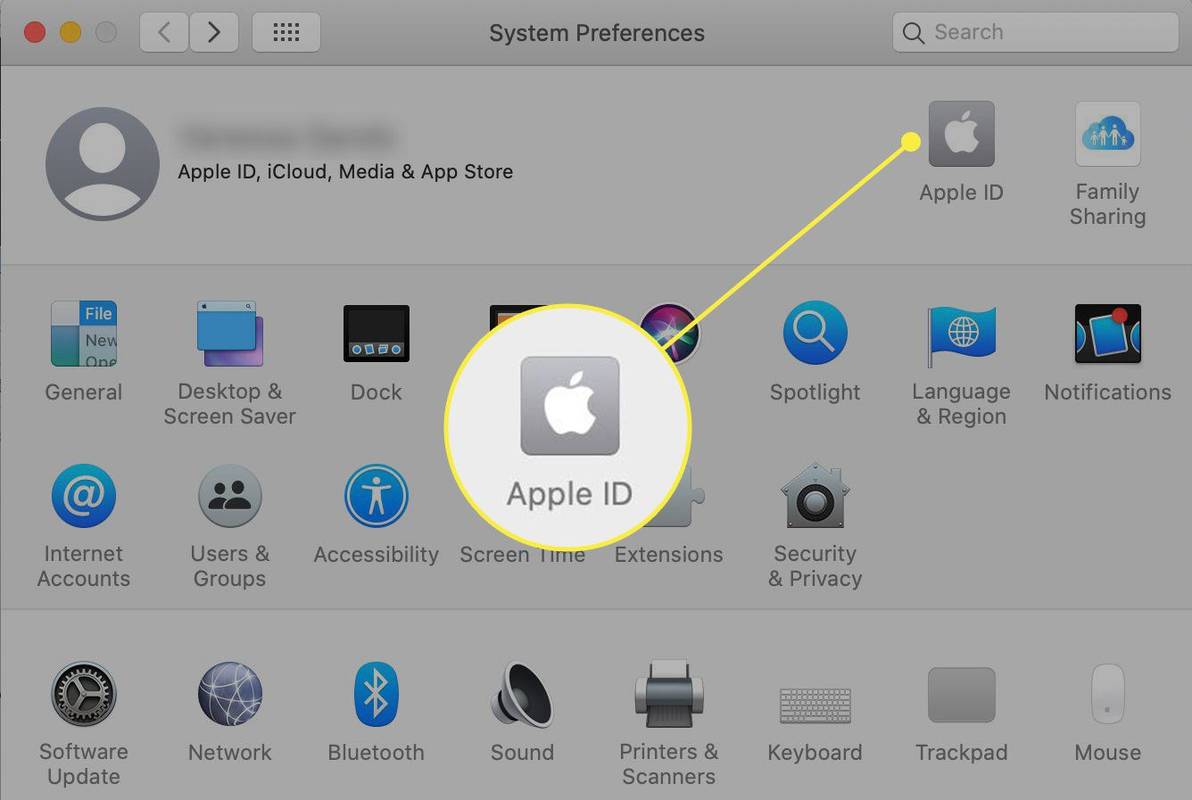
-
Στο αριστερό παράθυρο, επιλέξτε iCloud . Στη συνέχεια, κάτω Εφαρμογές σε αυτό το Mac που χρησιμοποιούν iCloud , επιλέξτε Φωτογραφίες .
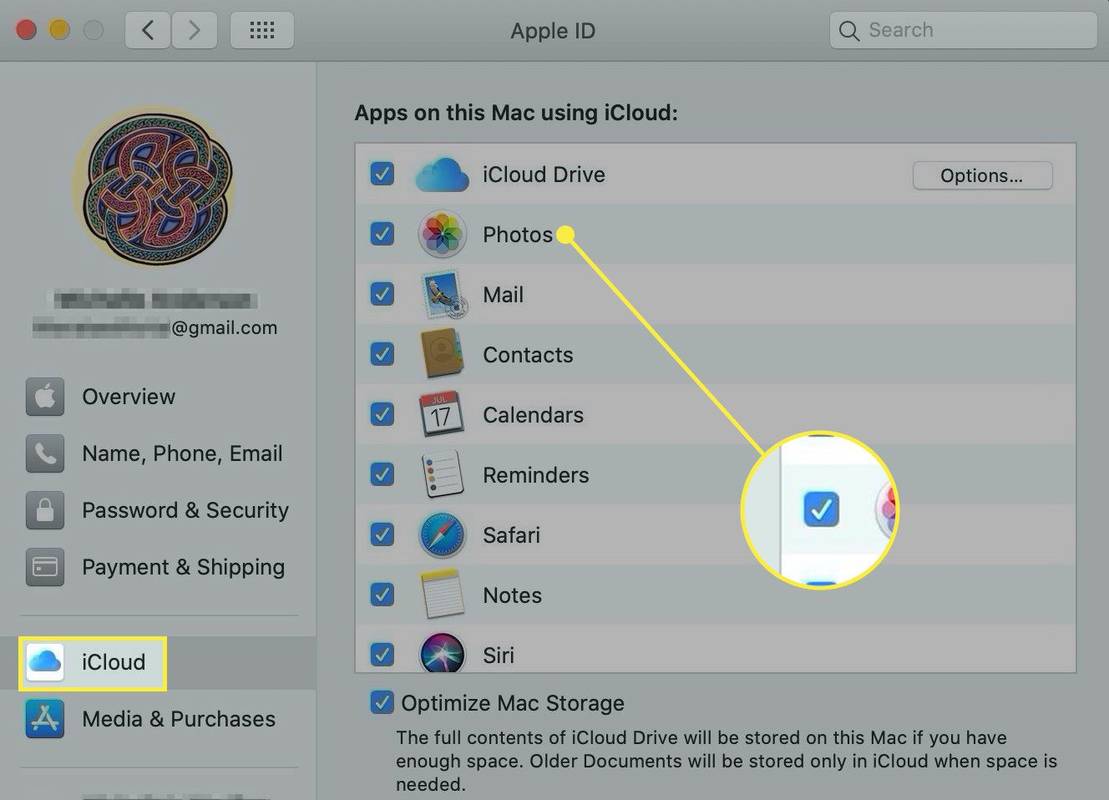
-
Μπορεί να σας ζητηθεί να συνδεθείτε στον λογαριασμό σας iCloud. Μπορεί επίσης να σας ζητηθεί να επαληθεύσετε τις ρυθμίσεις iCloud.
-
Επίλεξε το Φωτογραφίες εφαρμογή και επιλέξτε Βιβλιοθήκη ή ένα συγκεκριμένο άλμπουμ στο αριστερό παράθυρο για πρόσβαση στις εικόνες σας.
πώς να αλλάξετε την προτεραιότητα CPU
Πρόσβαση στις Φωτογραφίες iCloud από τα Windows
Εάν θέλετε να αποκτήσετε πρόσβαση στις Φωτογραφίες iCloud από μια συσκευή που βασίζεται σε Windows, πρέπει πρώτα κατεβάστε και εγκαταστήστε το iCloud για Windows στον υπολογιστή . Στη συνέχεια, θα ρυθμίσετε το iCloud Photos στη συσκευή σας Windows 10 ή 11:
-
Ανοίξτε το iCloud για Windows.
-
Δίπλα Φωτογραφίες , επιλέξτε Επιλογές .
-
Επιλέγω iCloud Photo Library και μετά επιλέξτε Εγινε .
-
Επιλέγω Ισχύουν .
Για πρόσβαση στις φωτογραφίες σας στο iCloud Photos για Windows 10 και 11, ανοίξτε Εξερεύνηση αρχείων και επιλέξτε Φωτογραφίες iCloud . Στο παράθυρο λεπτομερειών, τα Windows χωρίζουν τις Φωτογραφίες iCloud σε τρεις κατηγορίες:
-
Σε ένα πρόγραμμα περιήγησης ιστού, μεταβείτε στο www.icloud.com .
-
Συνδεθείτε στον λογαριασμό σας iCloud.
-
Επιλέγω Φωτογραφίες .
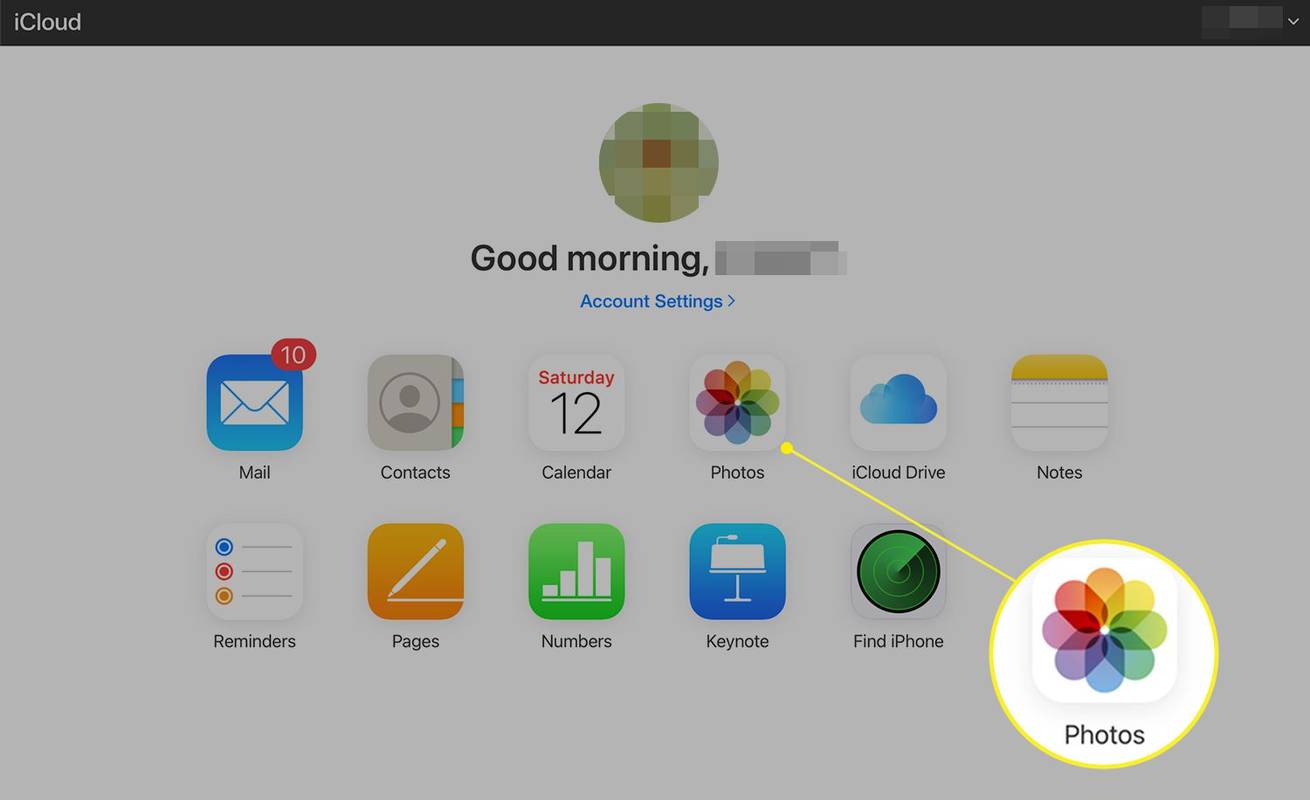
- Εάν κάνω μια αλλαγή σε μία φωτογραφία iCloud στη συσκευή μου, εμφανίζεται η ίδια αλλαγή στις άλλες συσκευές μου;
Όταν αλλάζετε οποιαδήποτε φωτογραφία στο iCloud, όπως περικοπή ή χρήση οποιωνδήποτε άλλων εργαλείων επεξεργασίας, η αλλαγή συγχρονίζεται αυτόματα με όλες τις συνδεδεμένες στο iCloud συσκευές σας. Ομοίως, εάν τραβήξετε μια νέα φωτογραφία ή διαγράψετε μια παλιά, αυτή η ενέργεια ισχύει για όλες τις συσκευές που είναι συνδεδεμένες στο iCloud.
- Πώς μπορώ να αποκτήσω πρόσβαση στις Φωτογραφίες iCloud στο Apple TV μου;
Για να προβάλετε τις Φωτογραφίες iCloud στο Apple TV, μεταβείτε στο Ρυθμίσεις > Χρήστες και Λογαριασμοί > εισάγετεόνομα λογαριασμού> ενεργοποιήστε Φωτογραφίες iCloud . Στη συνέχεια, στο Apple TV, ανοίξτε το Φωτογραφίες εφαρμογή και επιλέξτε Βιβλιοθήκη .

Αποκτήστε πρόσβαση στις Φωτογραφίες iCloud από το Android
Η Apple προσφέρει μια έκδοση που βασίζεται σε πρόγραμμα περιήγησης ορισμένων εφαρμογών iCloud για Android. Λειτουργεί παρόμοια με το iOS ή το iPadOS, με λιγότερες επιλογές. Για παράδειγμα, μπορείτε να μοιράζεστε φωτογραφίες μόνο μέσω email ή αντιγράφοντας έναν σύνδεσμο.
Πώς μπορώ να ελέγξω για να δω αν το τηλέφωνό μου είναι ξεκλειδωμένο
Οι εφαρμογές Photos, Notes, Find My iPhone και Reminders είναι διαθέσιμες από το πρόγραμμα περιήγησης για κινητά Android.
Για πρόσβαση στις Φωτογραφίες iCloud σε μια συσκευή Android, ανοίξτε ένα πρόγραμμα περιήγησης και μεταβείτε στο icloud.com . Συνδεθείτε στο iCloud όταν σας ζητηθεί και, στη συνέχεια, πατήστε Φωτογραφίες .
Πρόσβαση στις Φωτογραφίες iCloud από ένα πρόγραμμα περιήγησης Ιστού
Εάν δεν θέλετε να ρυθμίσετε το iCloud στη συσκευή σας ή χρησιμοποιείτε τη συσκευή κάποιου άλλου (συμπεριλαμβανομένης μιας συσκευής Chromebook), η βιβλιοθήκη φωτογραφιών iCloud είναι προσβάσιμη από ένα πρόγραμμα περιήγησης ιστού. Για να αποκτήσετε πρόσβαση στις φωτογραφίες σας από ένα πρόγραμμα περιήγησης, ολοκληρώστε τα παρακάτω βήματα:
Από εδώ, μπορείτε να προβάλετε τις Φωτογραφίες και τα βίντεό σας στο iCloud στο διαδίκτυο. Μπορείτε επίσης να ανεβάσετε φωτογραφίες επιλέγοντας το Μεταφόρτωση εικονίδιο, το οποίο μοιάζει με ένα επάνω βέλος που δείχνει στο σύννεφο.
FAQΕνδιαφέροντα Άρθρα
Επιλογή Συντάκτη

Τι είναι ένα Subtweet στο Twitter;
Ένα subtweet (συντομογραφία του 'subliminal tweet') είναι ένα tweet που αισθάνεστε για κάποιον που στην πραγματικότητα δεν αναφέρει το @username ή το πραγματικό του όνομα.

Το Opera 63 κυκλοφορεί με βελτιώσεις στη λειτουργία ιδιωτικής περιήγησης
Το Opera κυκλοφορεί μια νέα σταθερή έκδοση του προγράμματος περιήγησής τους. Μαζί με διάφορες διορθώσεις και βελτιώσεις, το Opera 63 φέρνει μια σειρά αλλαγών στην ιδιωτική περιήγηση. Οι βασικές αλλαγές του Opera 63 είναι οι εξής. Η ιδιωτική περιήγηση Opera εμφανίζει τώρα μια νέα σελίδα καλωσορίσματος για τη λειτουργία ιδιωτικής περιήγησης. Περιγράφει με σαφήνεια τι συμβαίνει

Πώς να στείλετε μηνύματα στο Tinder
Μάθετε πώς να στέλνετε ένα μήνυμα στο Tinder, τη δημοφιλή εφαρμογή γνωριμιών για Android και iOS. Αυτό το άρθρο εξηγεί πώς να στέλνετε μηνύματα σε κάποιον στον ιστότοπο του Tinder.

Πώς να δημιουργήσετε ένα μήνυμα δώρου στο Messenger
Το Facebook, ως κοινωνική πλατφόρμα, δημιουργεί συχνά δημιουργικό και λανσάρει νέες διασκεδαστικές δυνατότητες που φέρνουν τους ανθρώπους κοντά. Ιδιαίτερα σημαντικό κατά τη διάρκεια της εορταστικής περιόδου, οι δυνατότητες του Facebook Messenger προσθέτουν λίγη χαρά στις συνομιλίες σας με βάση το κείμενο. Σε αντίθεση με ένα παλαιότερο χαρακτηριστικό

Αυτή είναι η πιο πρόσφατη εφαρμογή Dropbox στο Microsoft Store
Μια νέα επίσημη εφαρμογή Dropbox προσγειώθηκε στο Microsoft Store. Διαθέτει μοντέρνα εμφάνιση και αίσθηση, απαιτεί Windows build 20197 ή νεότερη έκδοση, στοχεύοντας την επερχόμενη έκδοση 21H1 των Windows 10. Το Dropbox είναι μια υπηρεσία αποθήκευσης cloud, μια εναλλακτική λύση για τη λύση OneDrive της Microsoft. Σας επιτρέπει να αποθηκεύετε αρχεία και φακέλους στο cloud και

Kindle vs. Fire Tablet: Ποια είναι η διαφορά;
Το Kindle και το Fire Tablet της Amazon είναι και τα δύο tablet, αλλά έχουν ξεχωριστούς σκοπούς. Βλέπουμε ποιο είναι καλύτερο με βάση τις οθόνες, τα χαρακτηριστικά και πολλά άλλα.