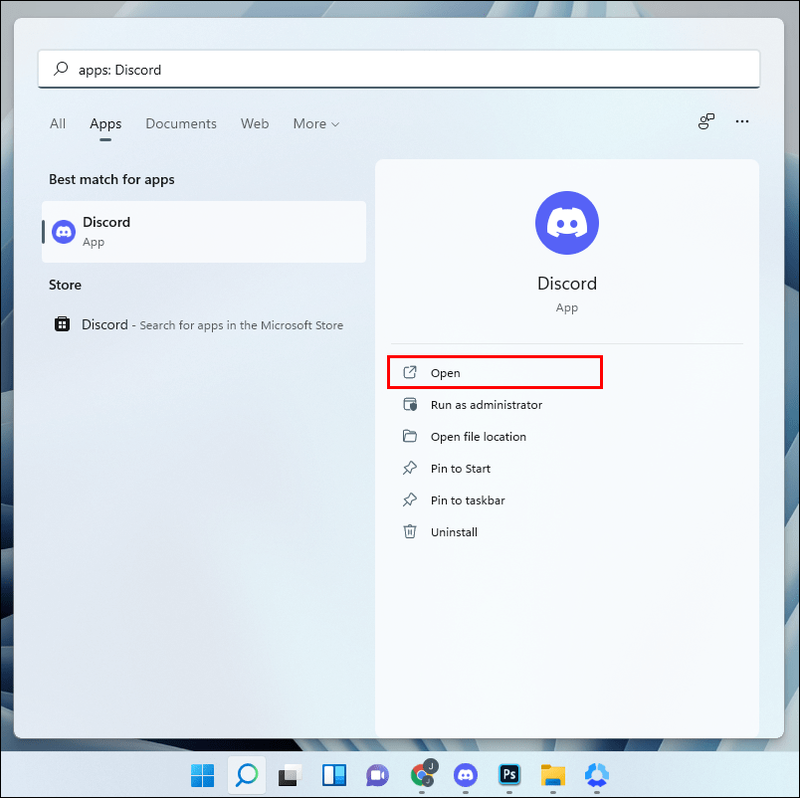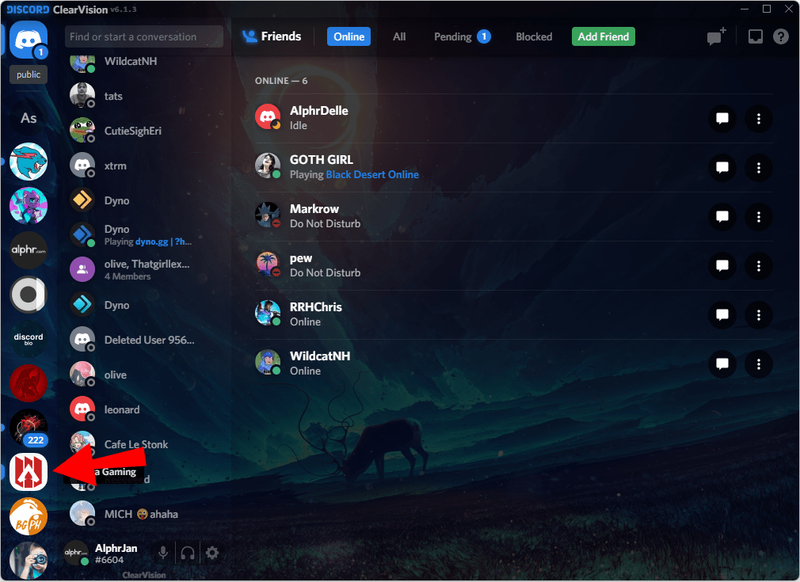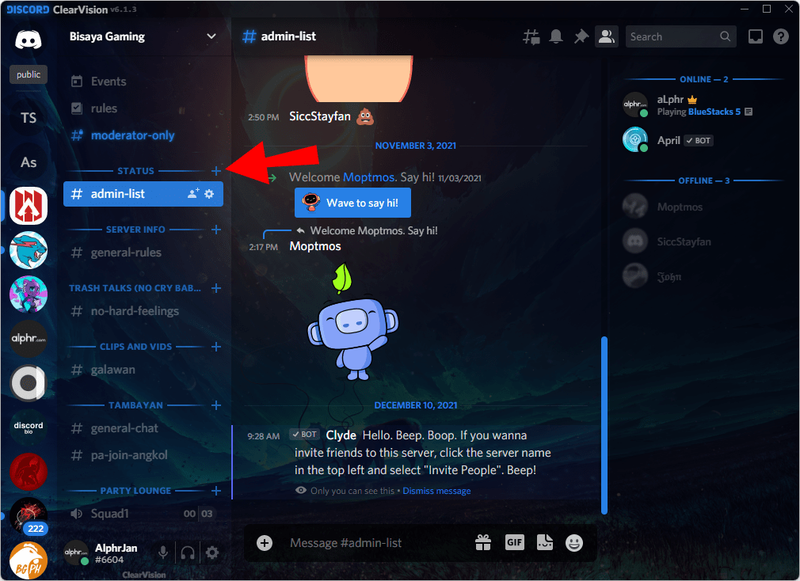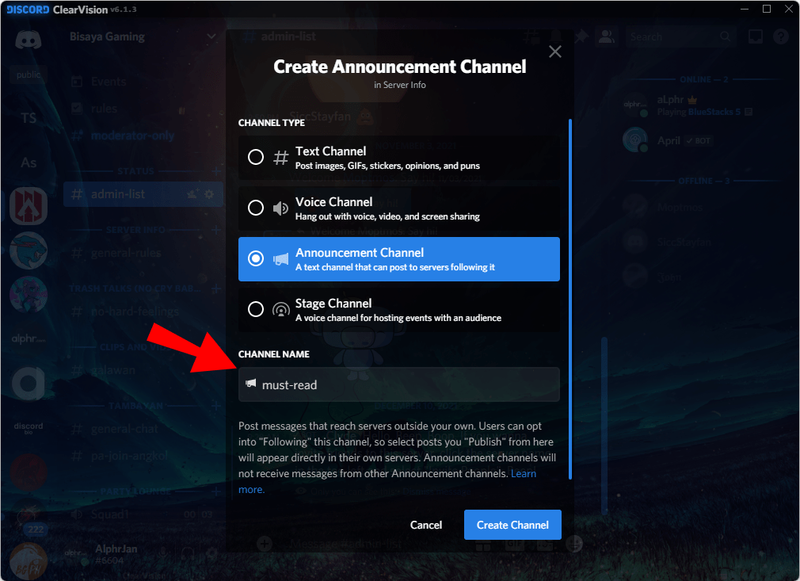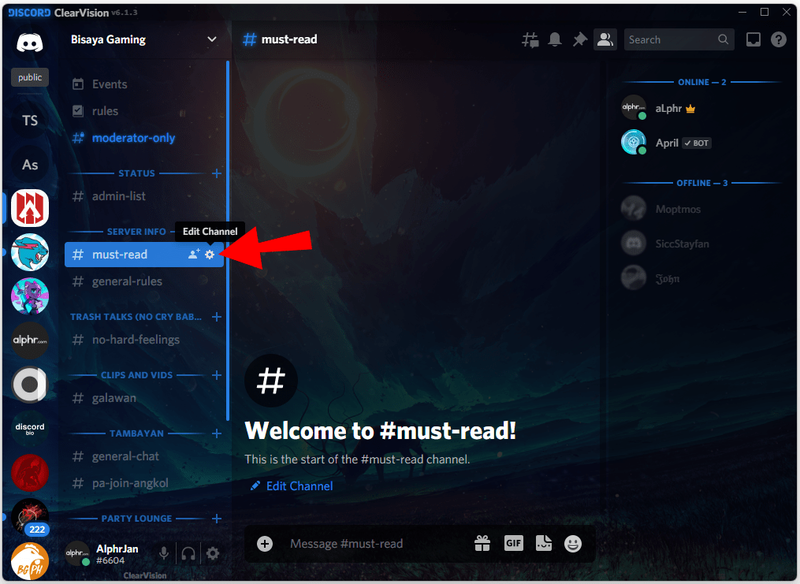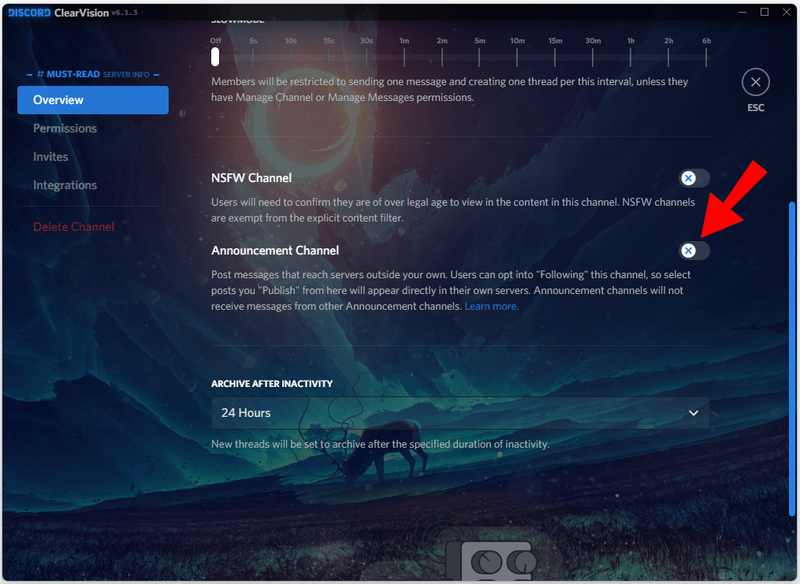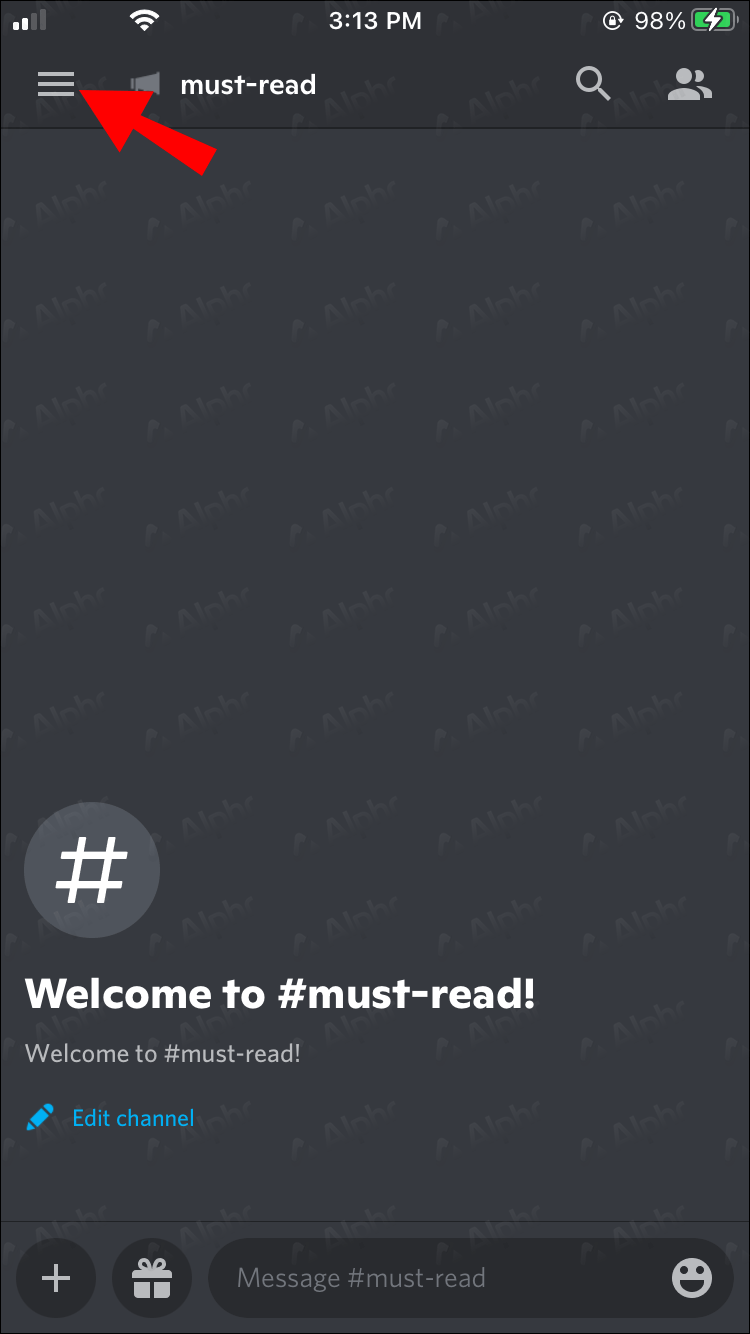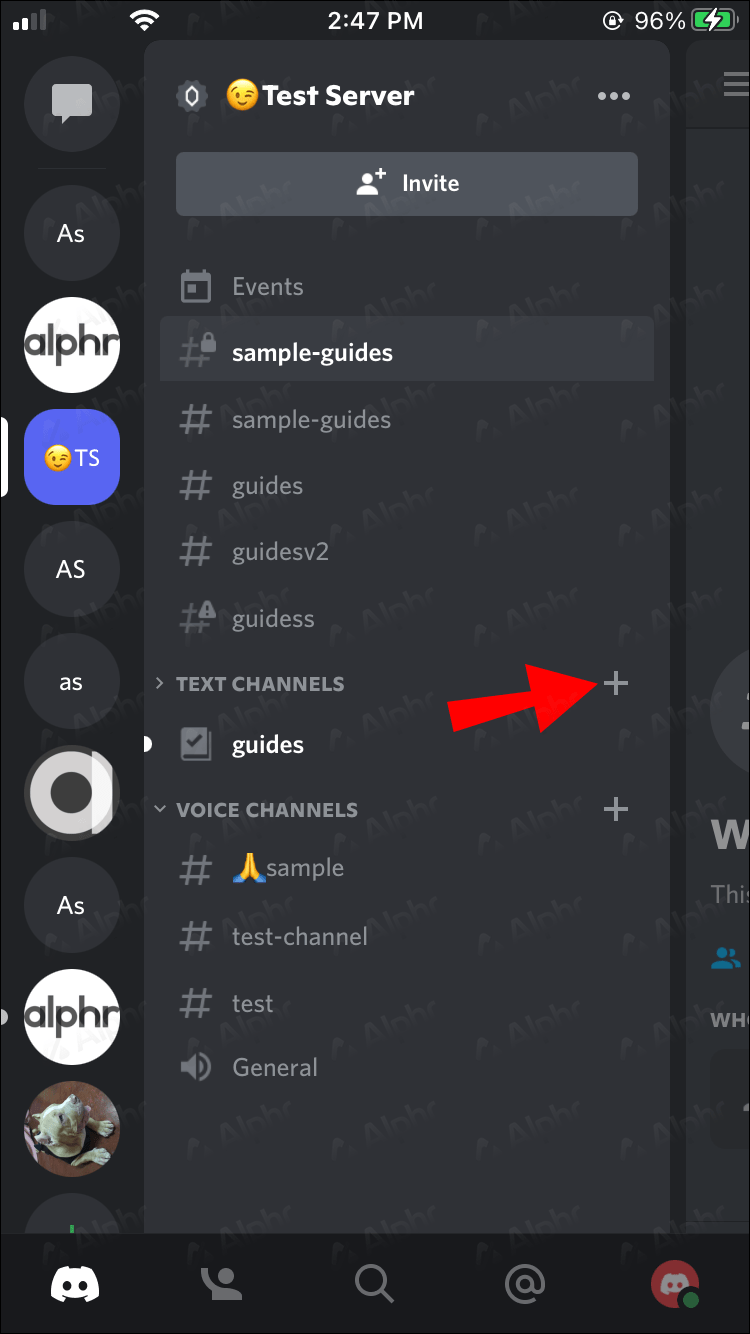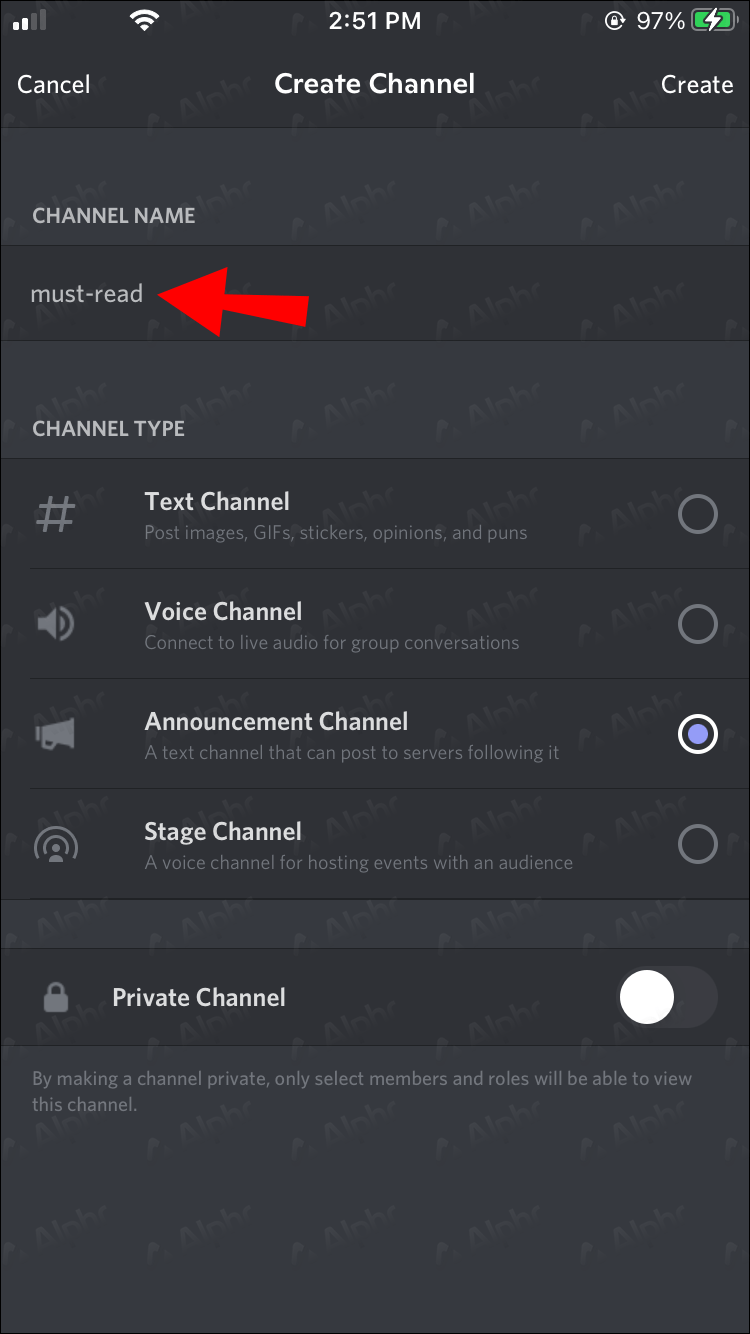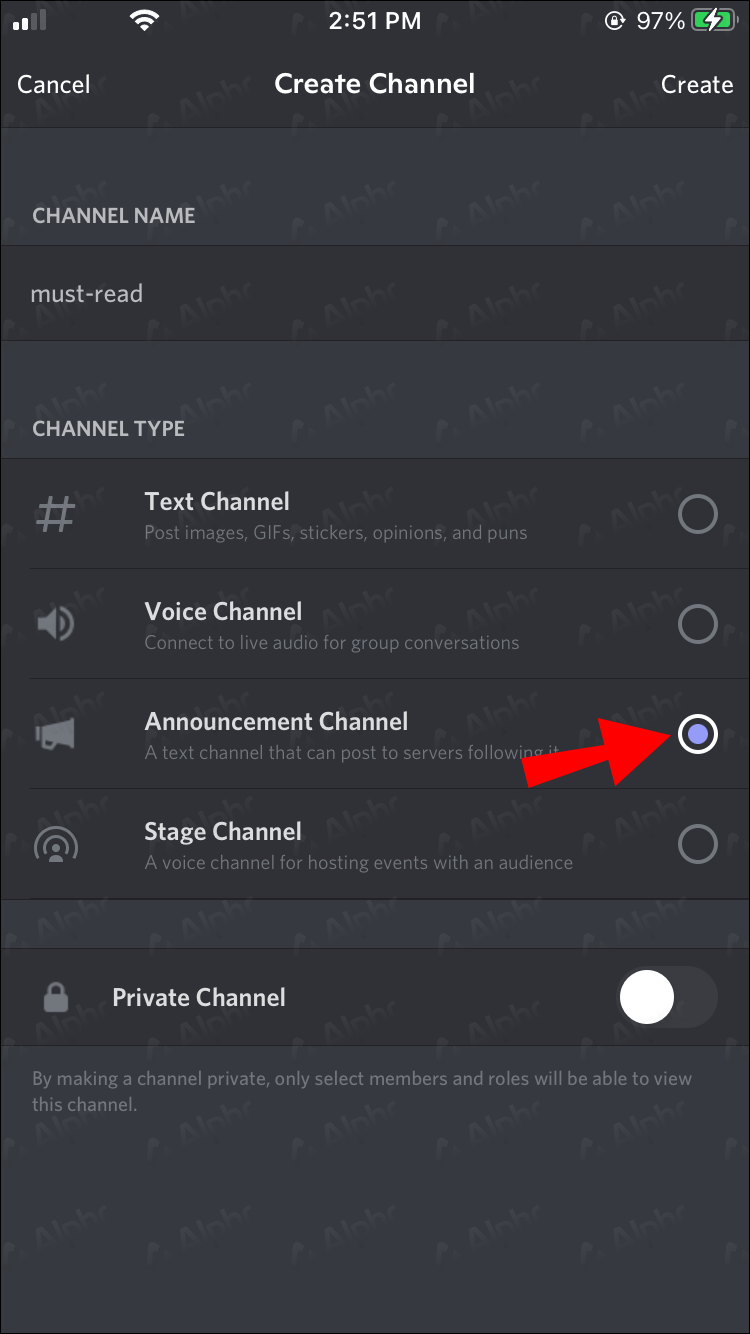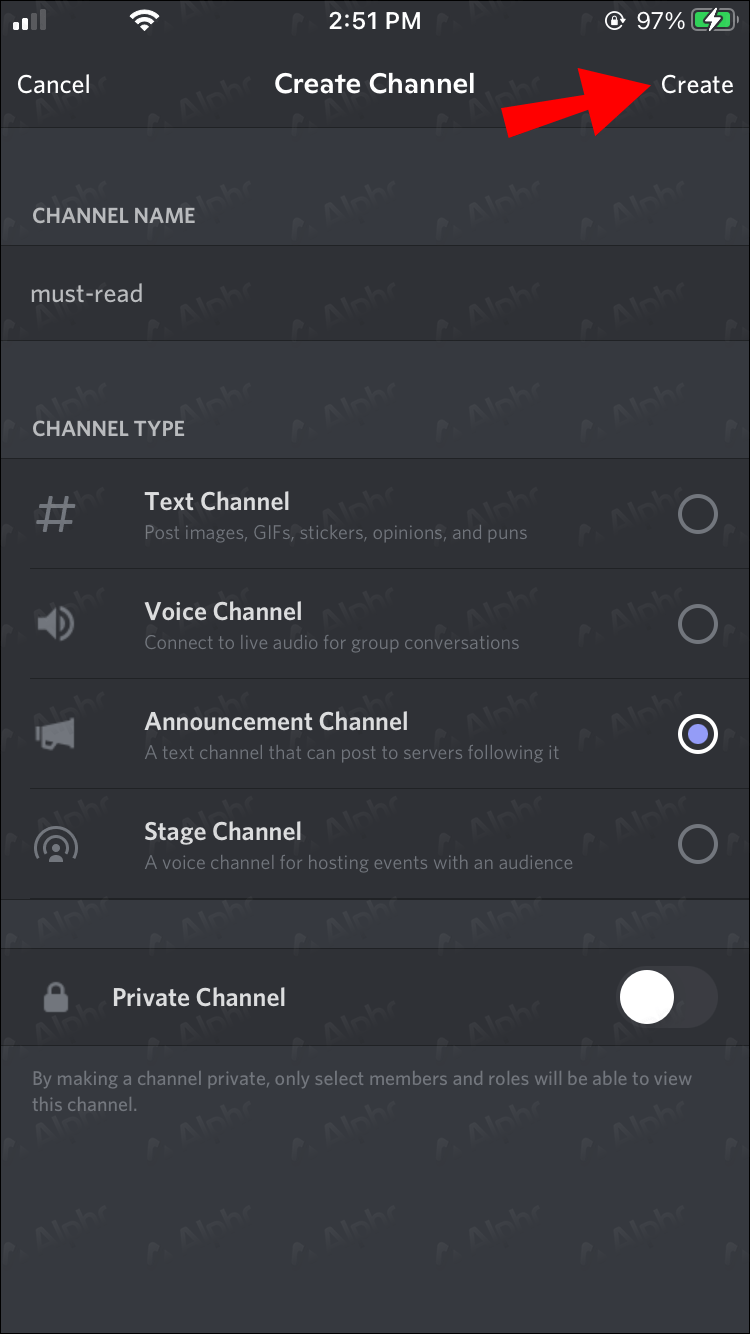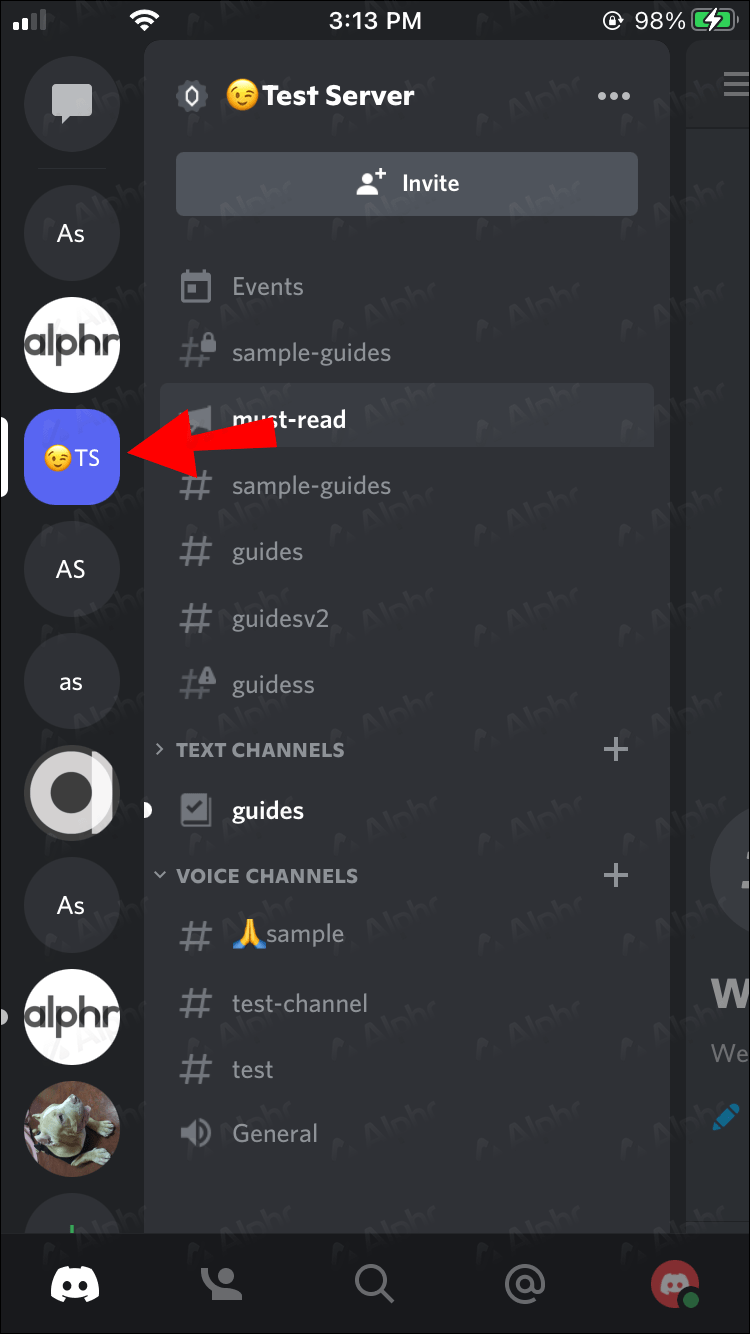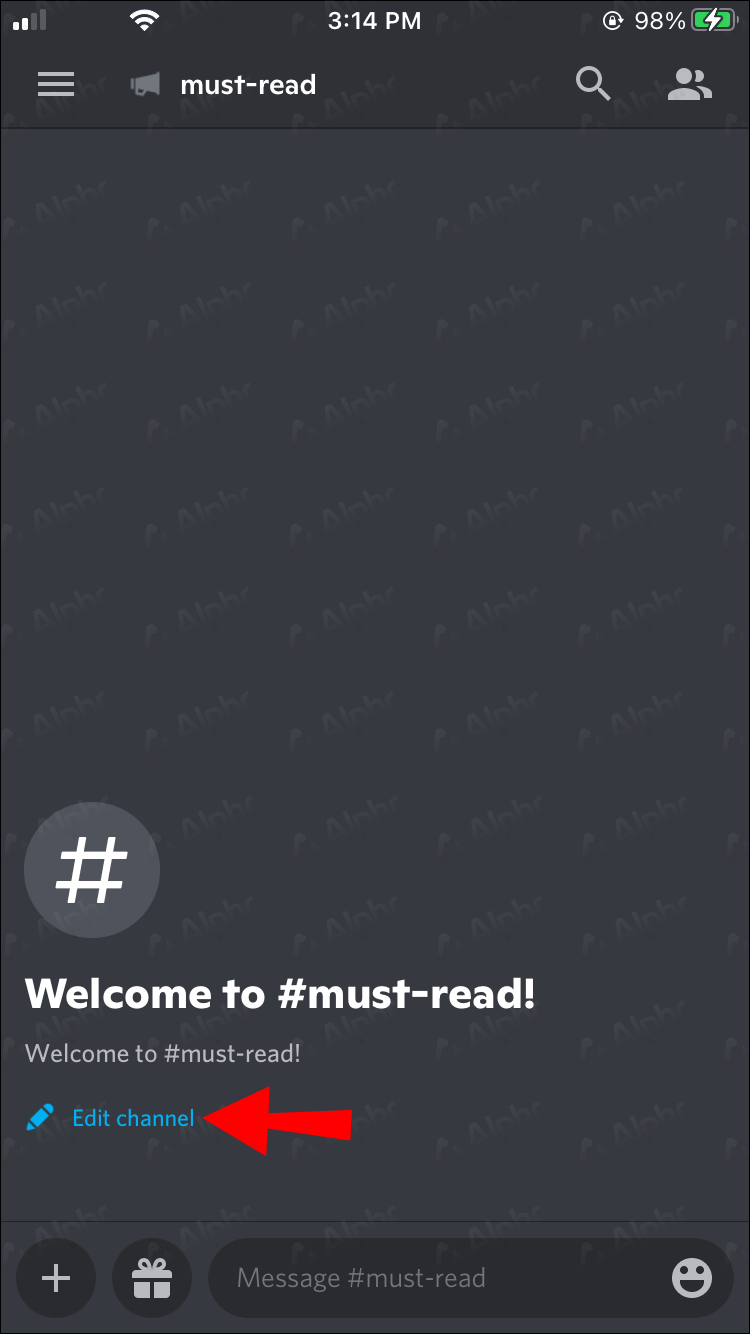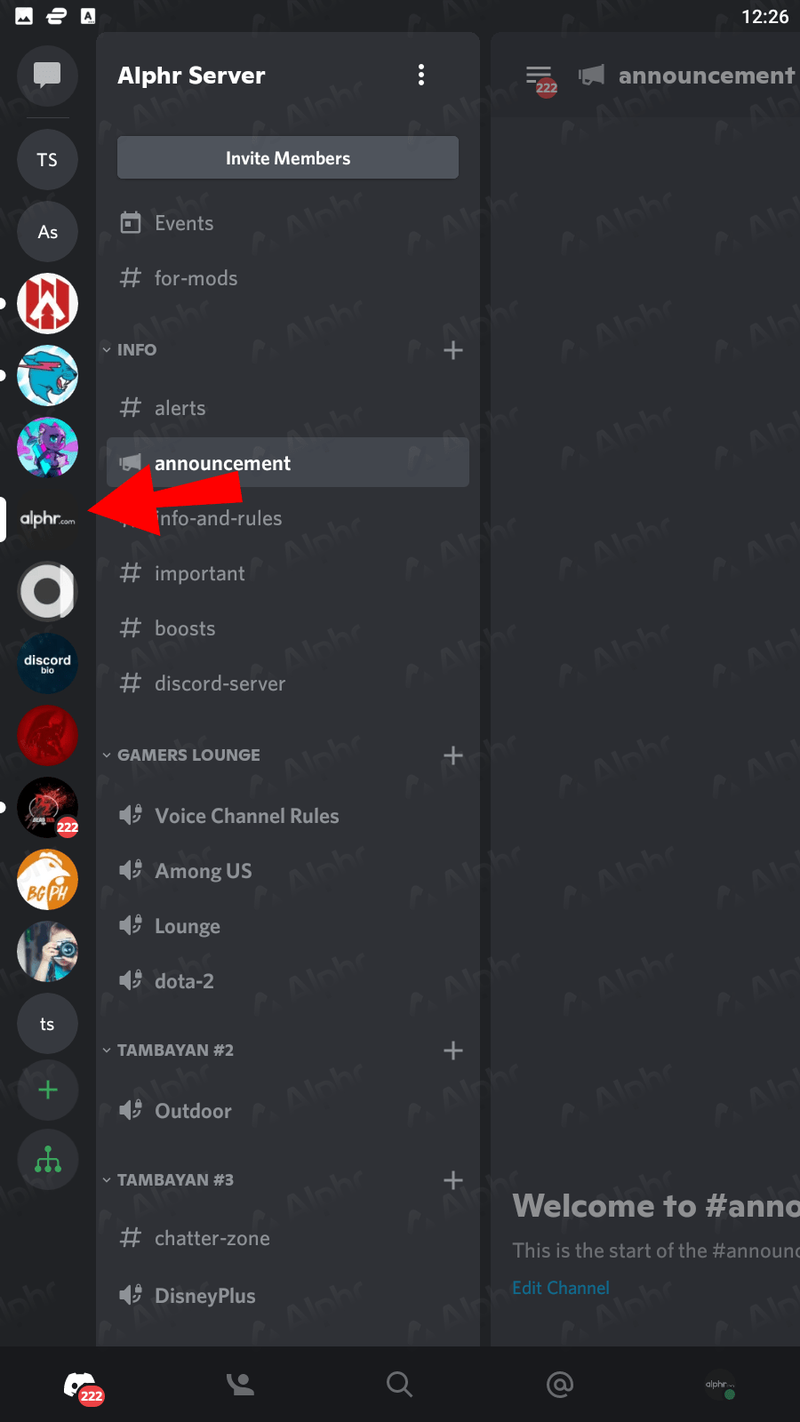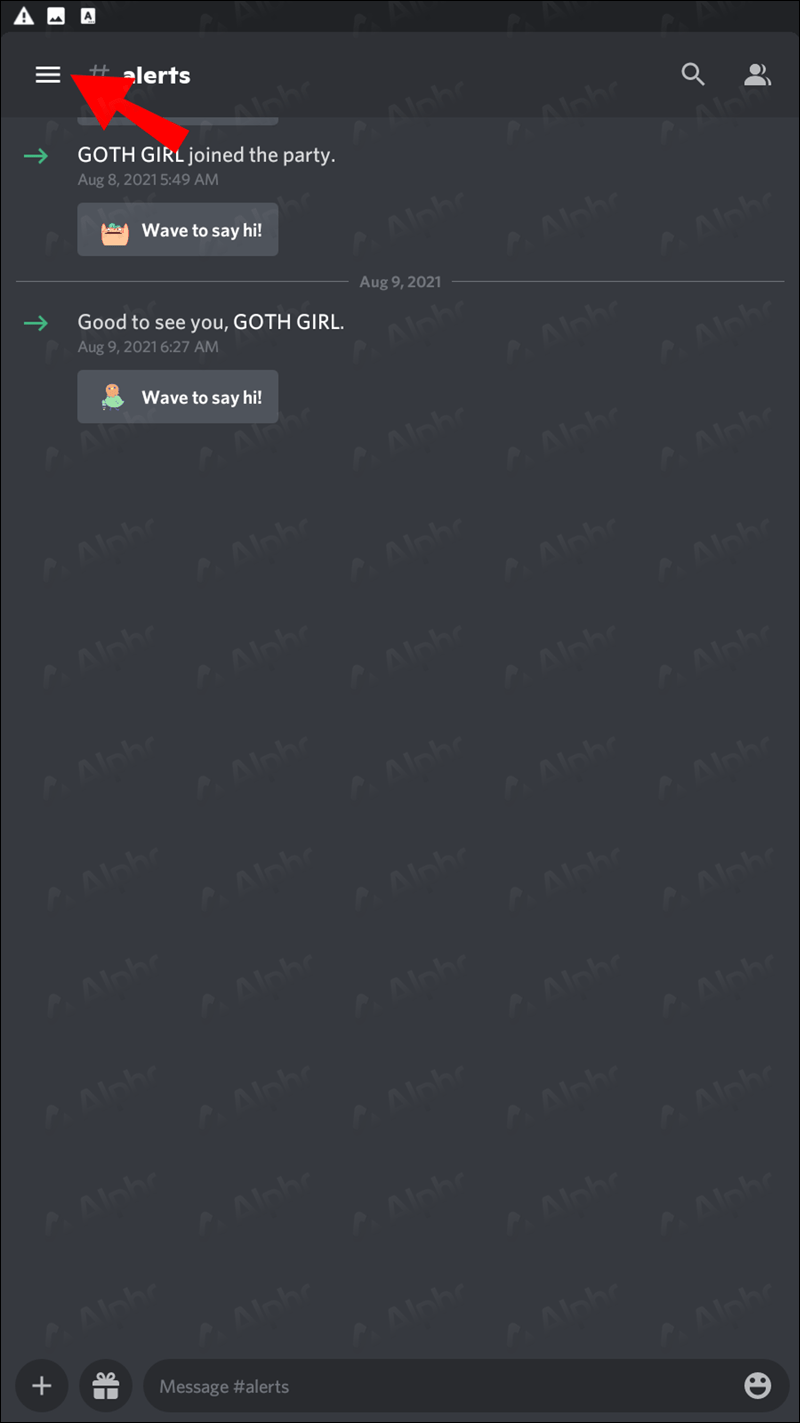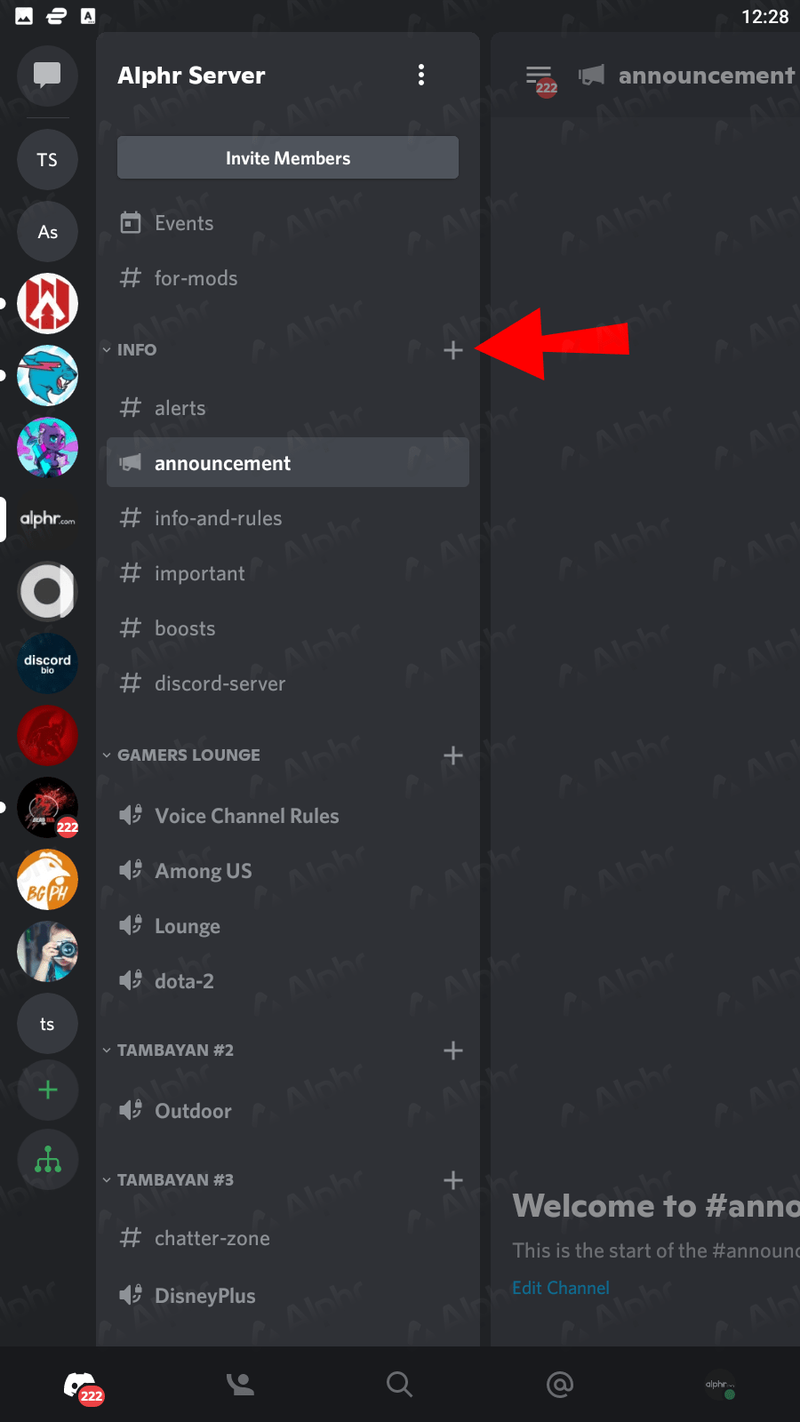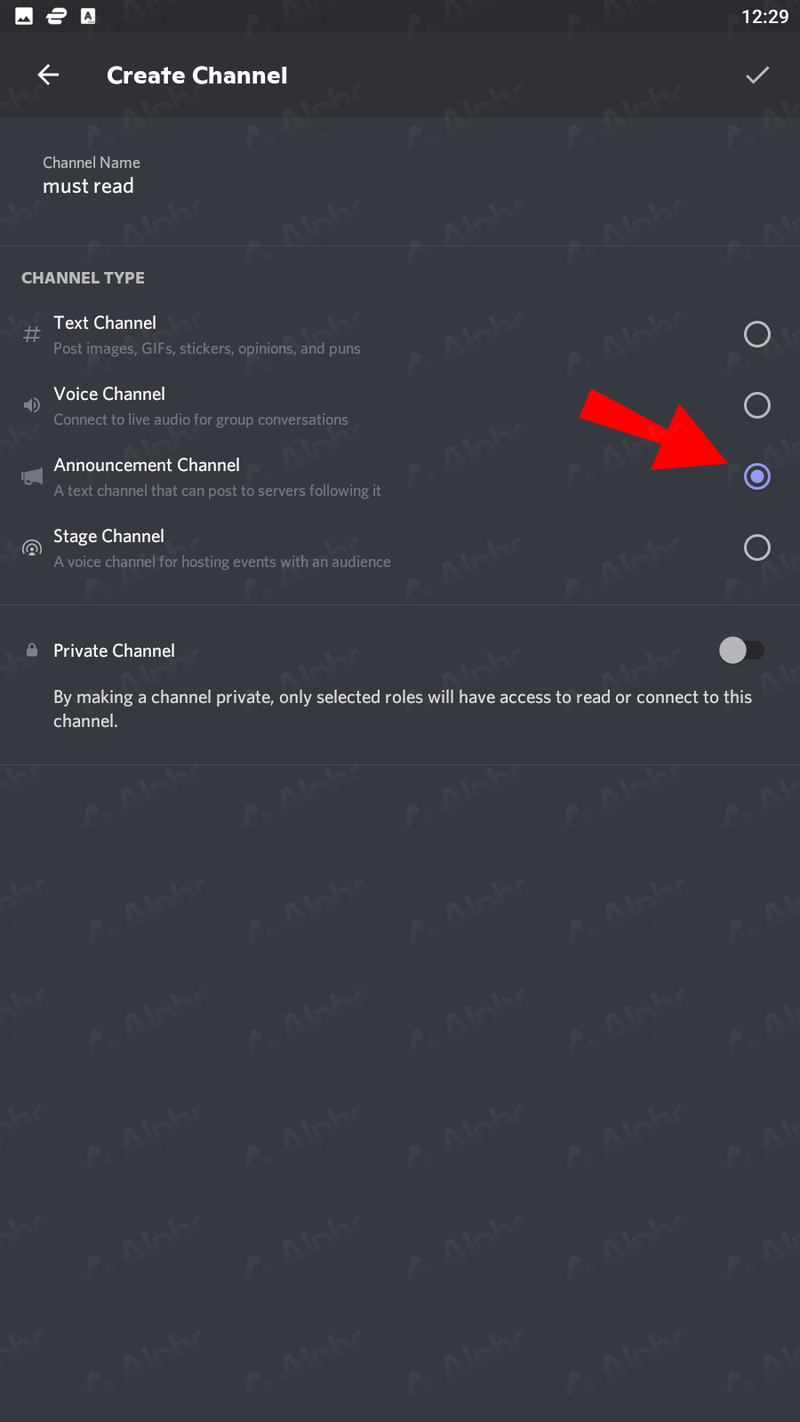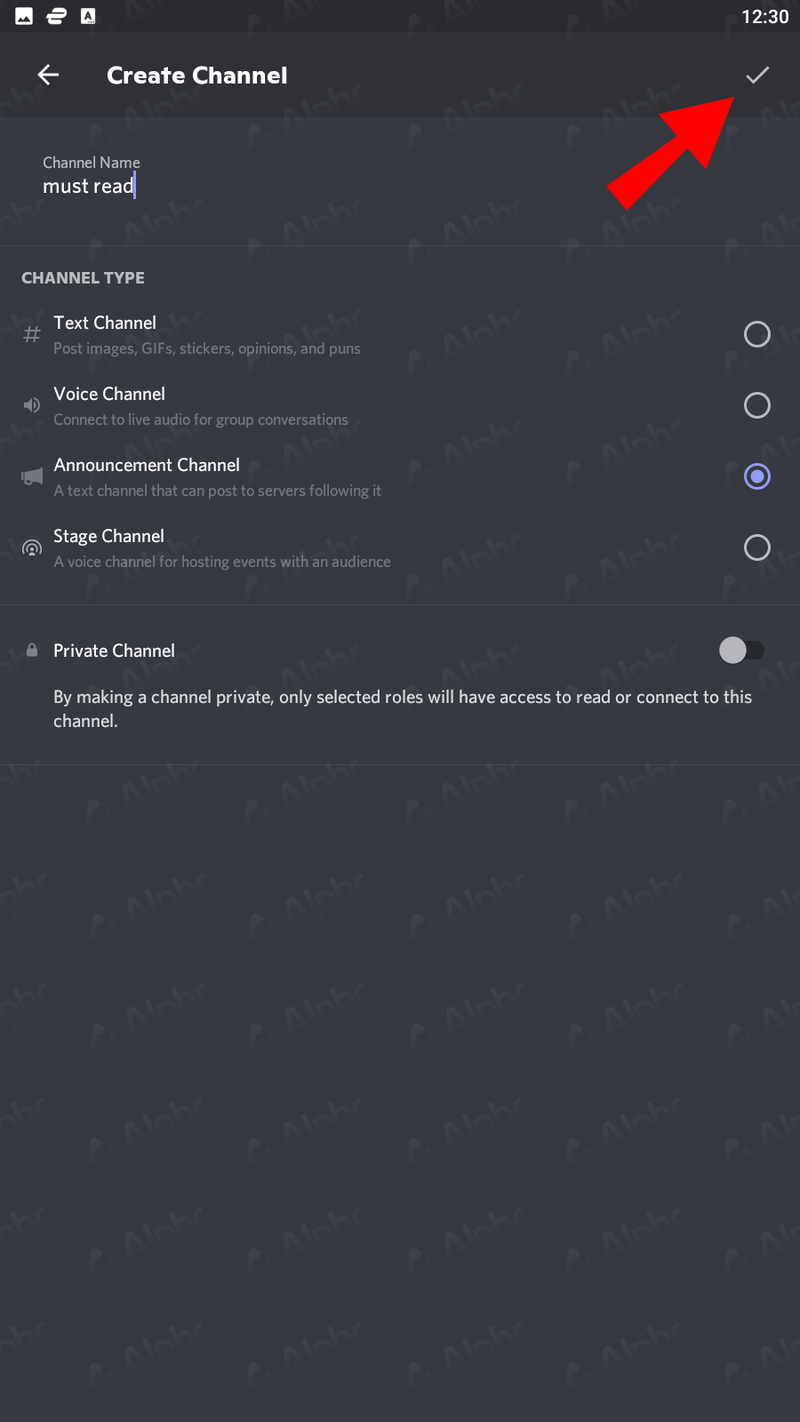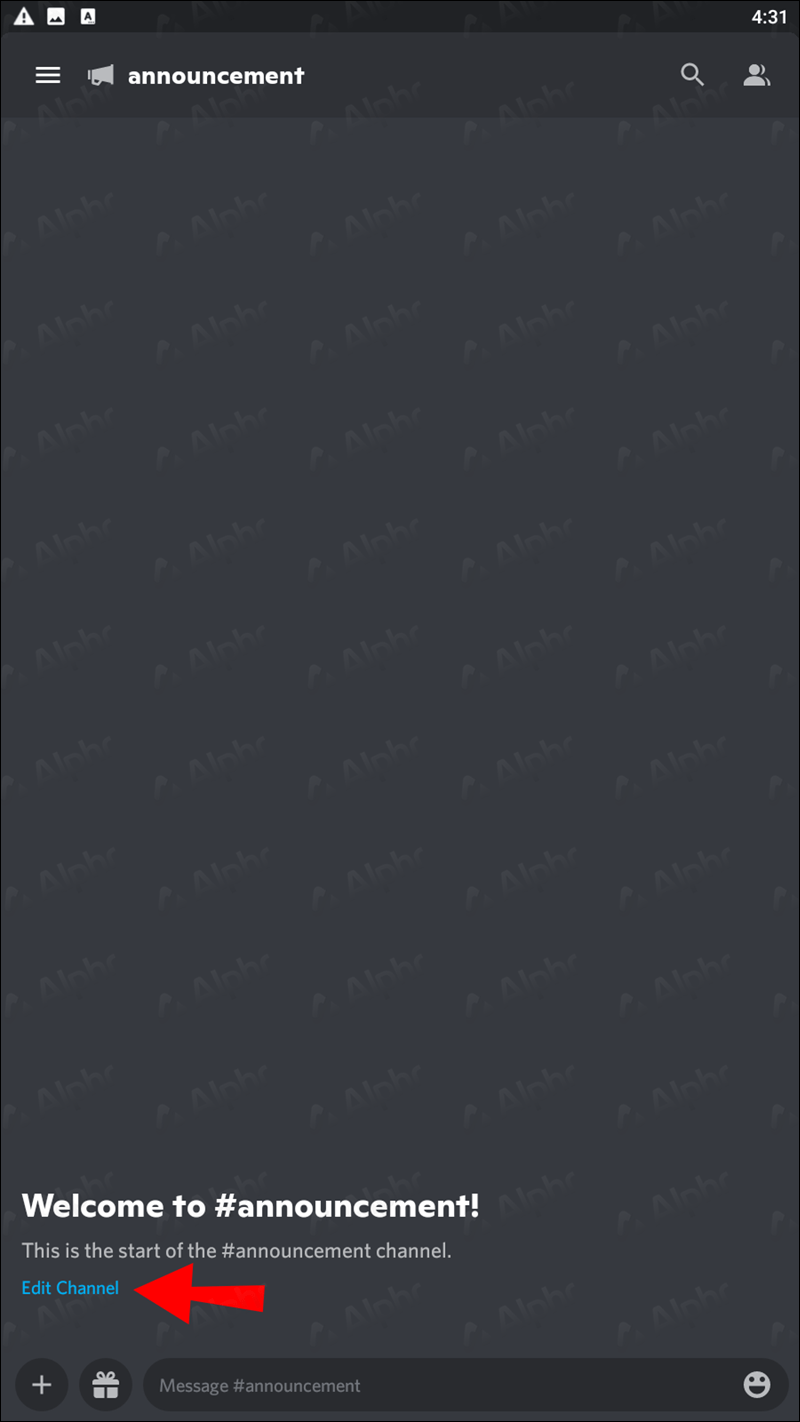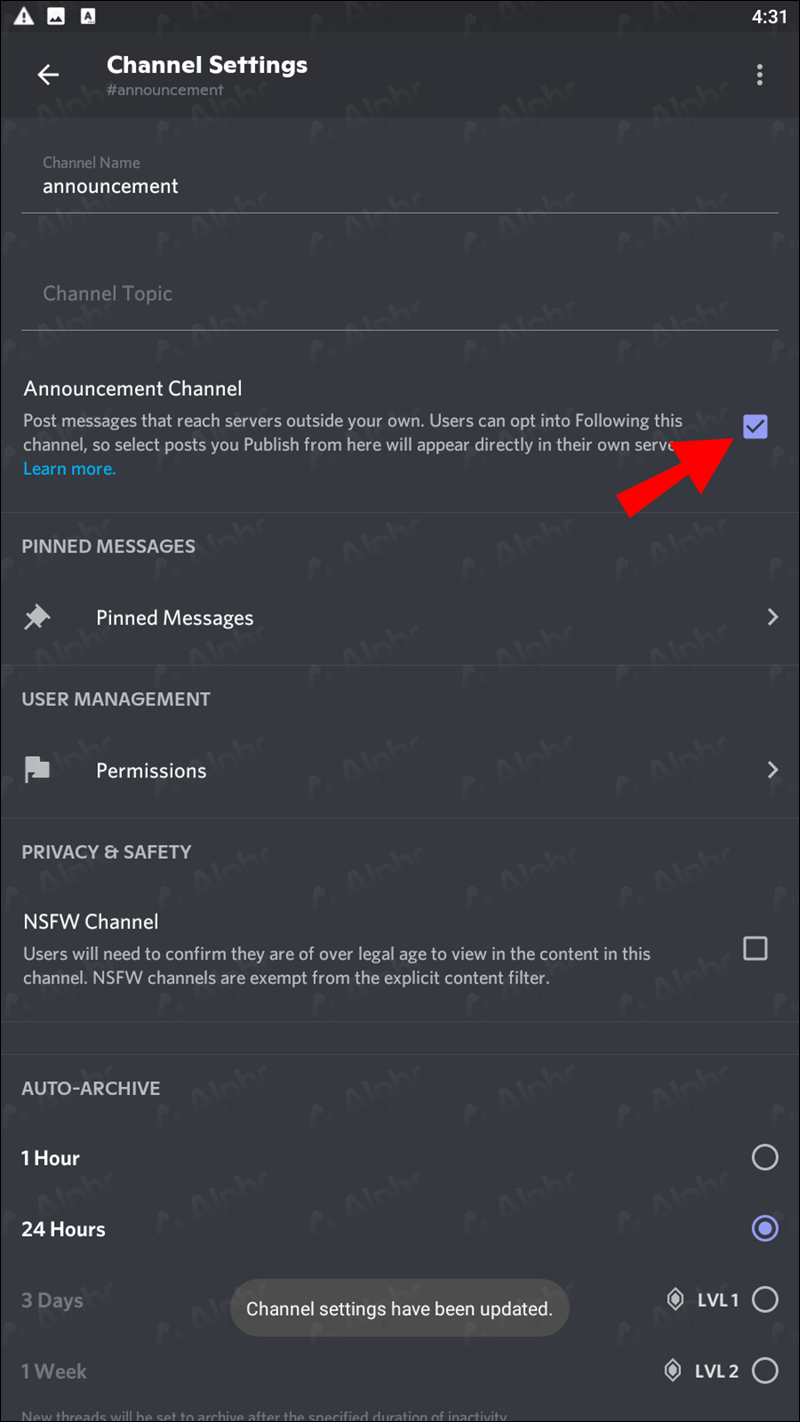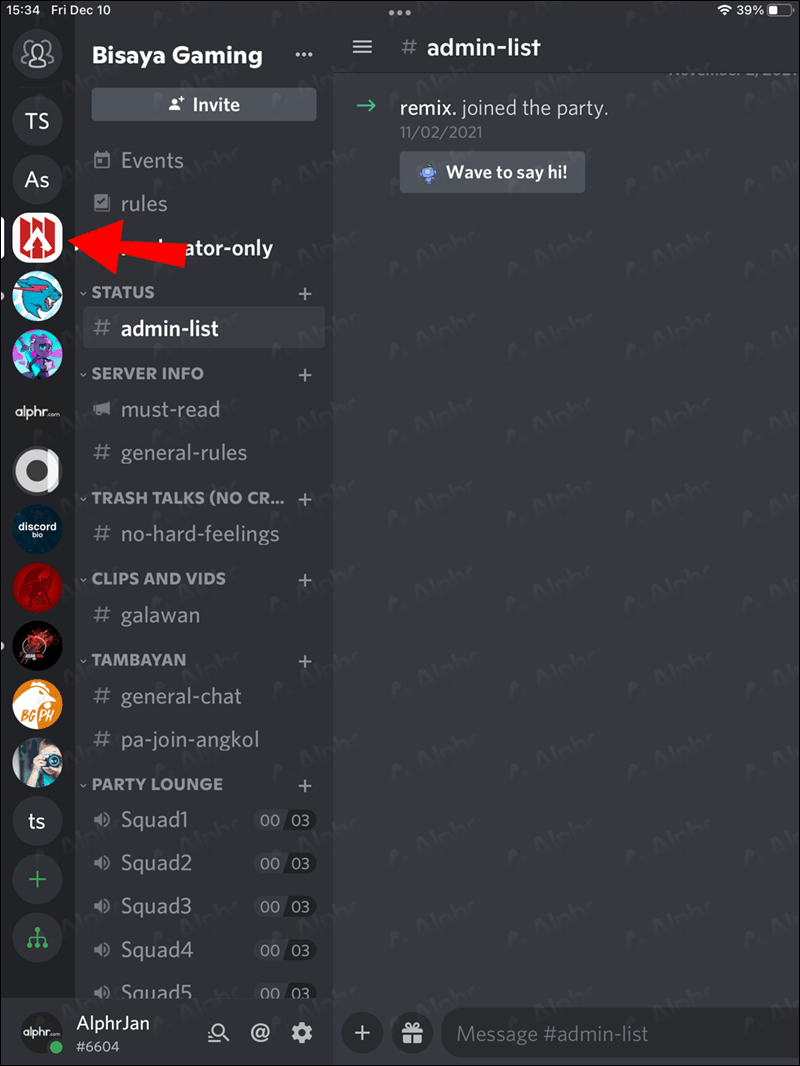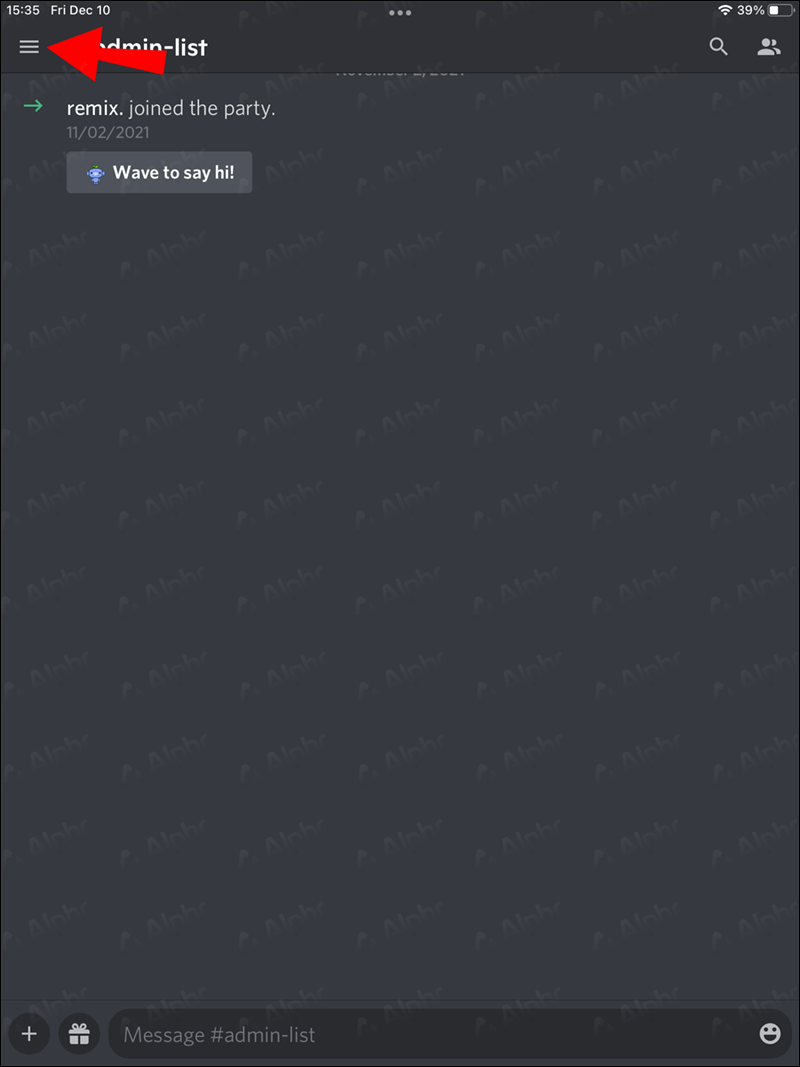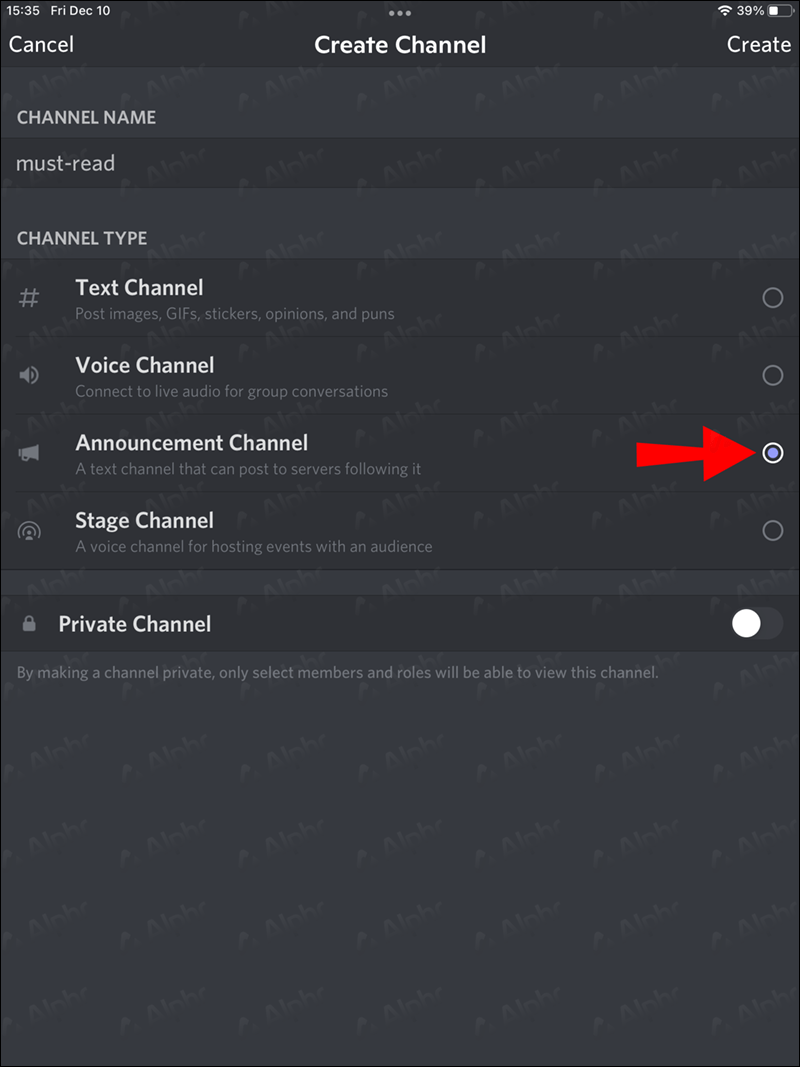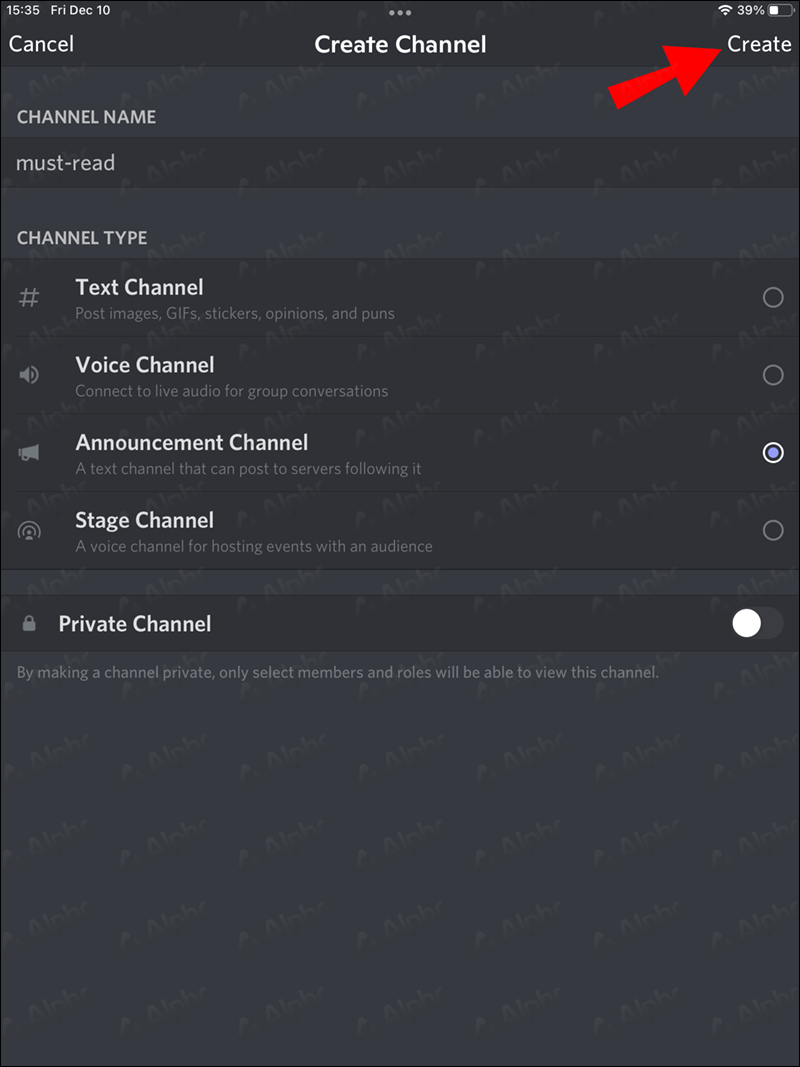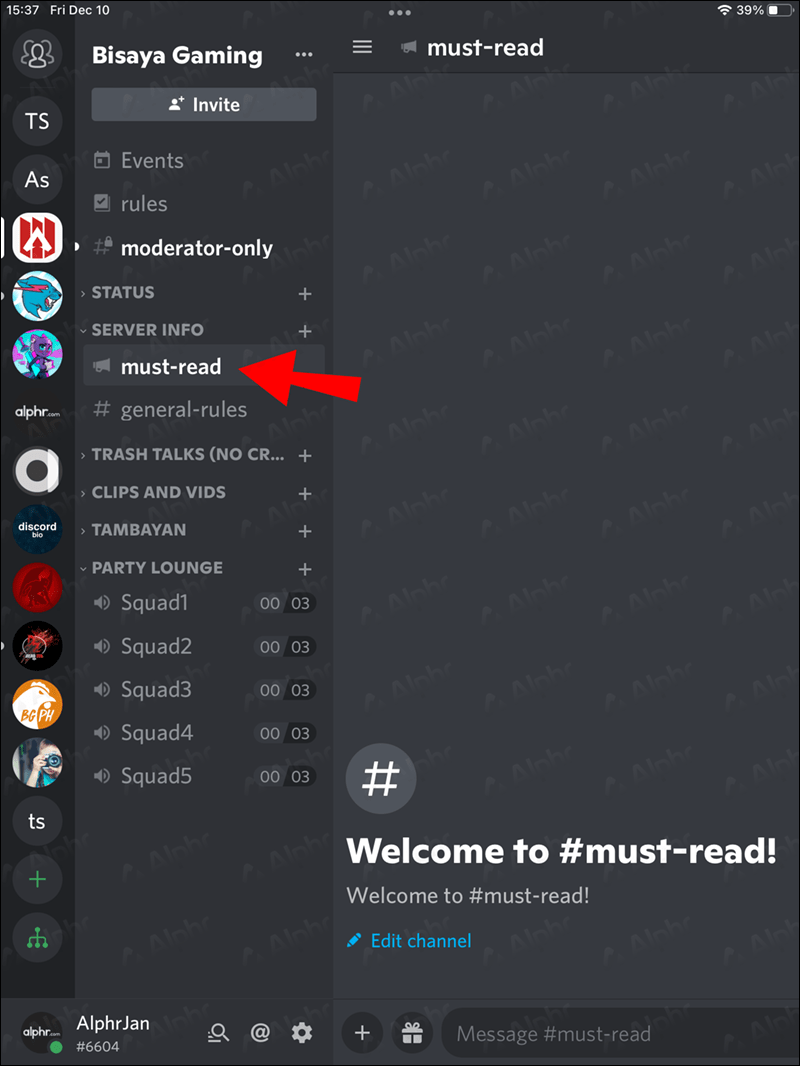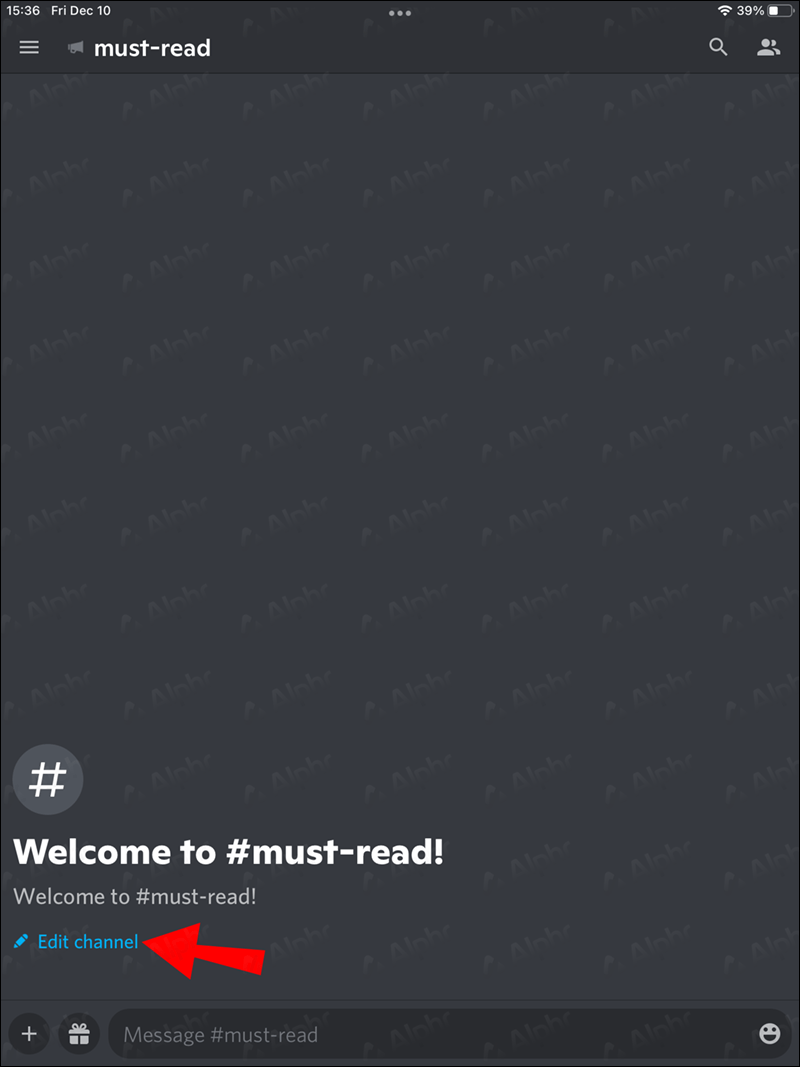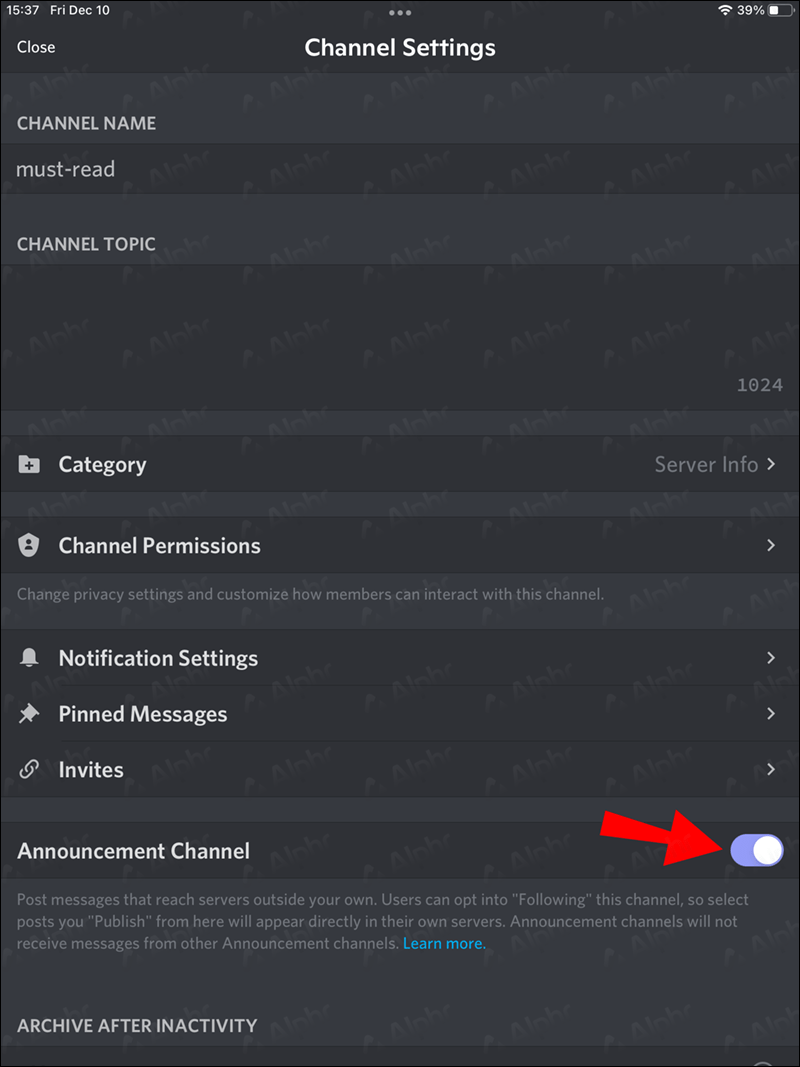Σύνδεσμοι συσκευών
Τα κανάλια ανακοίνωσης διαφωνιών είναι ο τρόπος με τον οποίο οι διαχειριστές και οι mods των διακομιστών ενημερώνουν τα μέλη για νέα γεγονότα και άλλα γεγονότα, αλλά δεν αποτελούσαν πάντα ένα χαρακτηριστικό. Το Discord υλοποίησε επίσημα κανάλια ανακοινώσεων στα τέλη του 2020, καθώς οι περισσότεροι διακομιστές αρχικά χρησιμοποιούσαν κλειδωμένα κανάλια κειμένου για αυτόν τον σκοπό. Τώρα, οποιοσδήποτε χρήστης του Discord μπορεί να ακολουθήσει αυτά τα κανάλια για να λαμβάνει ενημερώσεις.
προβολή μικρογραφιών psd στα Windows 10

Εάν διαθέτετε έναν ή δύο διακομιστές και θέλετε να εφαρμόσετε ένα κανάλι ανακοινώσεων, μην ψάχνετε άλλο. Θα μάθετε όλα όσα χρειάζεται να γνωρίζετε για τα χαρακτηριστικά και τα πλεονεκτήματά του. Διαβάστε παρακάτω για να μάθετε περισσότερα.
Πώς να προσθέσετε κανάλια ανακοινώσεων στο Discord σε υπολογιστή
Τα κανάλια ανακοινώσεων είναι μοναδικά στο ότι οι χρήστες μπορούν να τα ακολουθήσουν και να λαμβάνουν ενημερώσεις στους διακομιστές τους. Όταν επιλέγουν το κουμπί παρακολούθησης μέσα στο κανάλι, τυχόν ενημερώσεις εμφανίζονται επίσης σε μια καθορισμένη τοποθεσία που ανήκει στον χρήστη. Το μέρος είναι ένα άλλο κανάλι όπου αυτές οι ενημερώσεις εμφανίζονται σε πραγματικό χρόνο.
Ωστόσο, τα κανάλια ανακοινώσεων είναι διαθέσιμα μόνο σε διακομιστές που έχουν ενεργοποιημένη την επιλογή Διακομιστής κοινότητας. Οι διακομιστές κοινότητας είναι φιλικοί προς το χρήστη και λαμβάνουν ακόμη και ενημερώσεις από το Discord με νέες λειτουργίες εποπτείας και πολλά άλλα. Προτού όμως ένας τυπικός διακομιστής μπορεί να γίνει διακομιστής κοινότητας, πρέπει να εκπληρώσει πολλές απαιτήσεις:
- Ρυθμίσεις επιπέδου επαλήθευσης
Όλα τα μέλη του διακομιστή πρέπει να έχουν μια επαληθευμένη διεύθυνση email για να μπορέσουν να στείλουν μηνύματα στον διακομιστή ή στα μέλη του διακομιστή προσωπικών μηνυμάτων. Ωστόσο, οι χρήστες με εκχωρημένους ρόλους εξαιρούνται από αυτήν την απαίτηση.

- Ακατάλληλο φίλτρο περιεχομένου πολυμέσων
Αυτή η ρύθμιση θα σαρώσει το περιεχόμενο πολυμέσων κάθε μέλους καθώς μεταφορτώνεται. Θα διαγράψει οποιοδήποτε ακατάλληλο περιεχόμενο, εκτός εάν επισημάνετε συγκεκριμένα κανάλια ως NSFW (Not Safe For Work).

- Ένα κανάλι με ξεκάθαρα δημοσιευμένους κανόνες και οδηγίες
Αυτός ο κανόνας είναι αυτονόητος και όλα τα μέλη πρέπει να μπορούν να διαβάζουν τους κανόνες ανά πάσα στιγμή. Βεβαιωθείτε ότι έχετε δηλώσει ξεκάθαρα τι επιτρέπεται και τι όχι.
- Ενημέρωση κοινότητας ή κανάλι επόπτη
Είναι απαραίτητο ένα κανάλι όπου το Discord στέλνει ανακοινώσεις τις οποίες οι διαχειριστές του διακομιστή και οι mods θα βρουν χρήσιμες. Αυτά μπορεί να περιλαμβάνουν νέες λειτουργίες εποπτείας, όπως εξηγήθηκε παραπάνω.
- Ο διακομιστής πρέπει να συμμορφώνεται με το Discord Οδηγίες κοινότητας
Μπορείτε να διαβάσετε τις Οδηγίες κοινότητας του Discord ανοίγοντας τον παραπάνω σύνδεσμο. Το Discord θα ελέγξει τα περιεχόμενα του διακομιστή σας προτού του δώσει το πράσινο φως να γίνει διακομιστής κοινότητας.
Μόλις ολοκληρώσετε όλα τα παραπάνω, θα μπορείτε να ρυθμίσετε ένα κανάλι ανακοινώσεων στον διακομιστή σας.
Δείτε πώς να το κάνετε:
- Εκκινήστε το Discord στον υπολογιστή σας (είτε στον πελάτη είτε στην έκδοση που βασίζεται στο web).
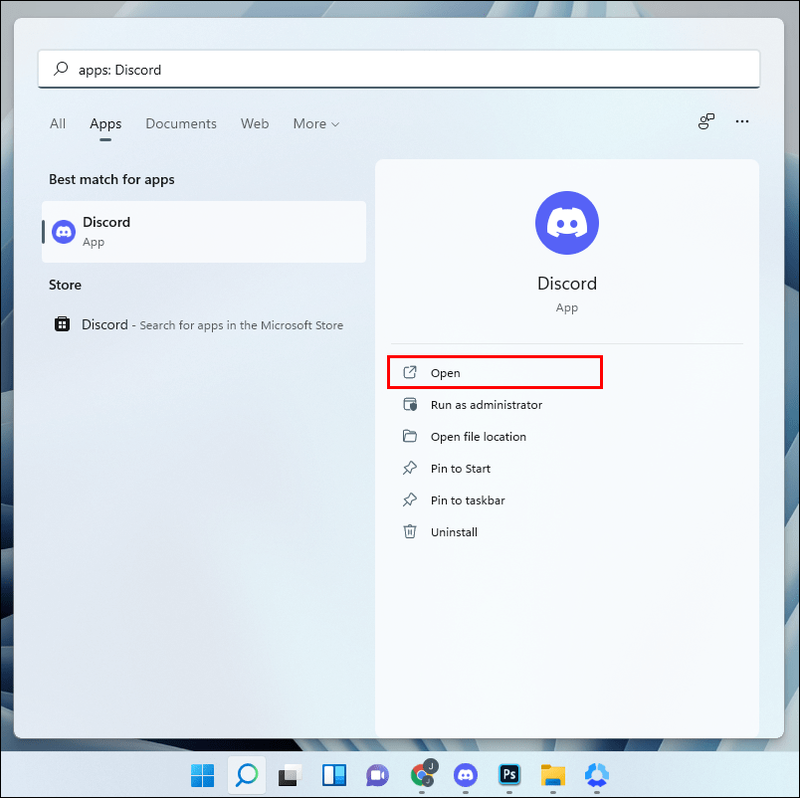
- Κάντε κλικ στον διακομιστή κοινότητας που θέλετε να επεξεργαστείτε.
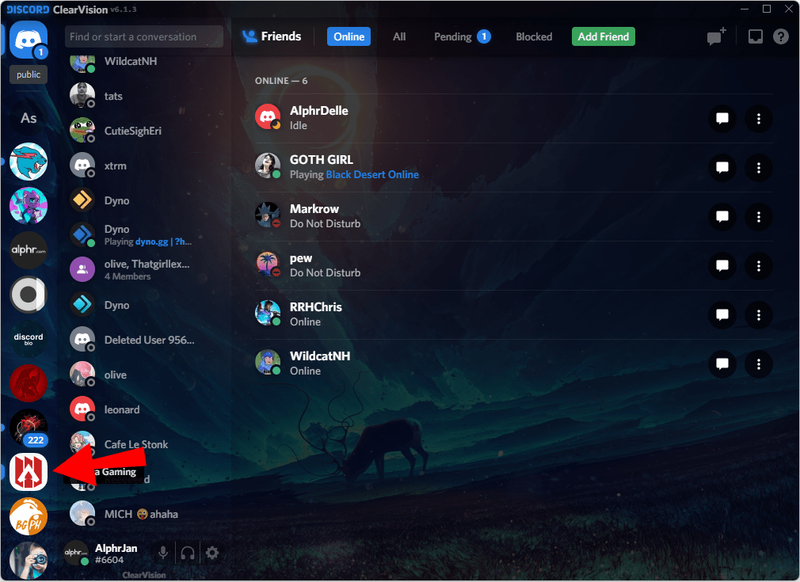
- Στα αριστερά, κοιτάξτε τη γραμμή καναλιών και κάντε κλικ στο κουμπί +.
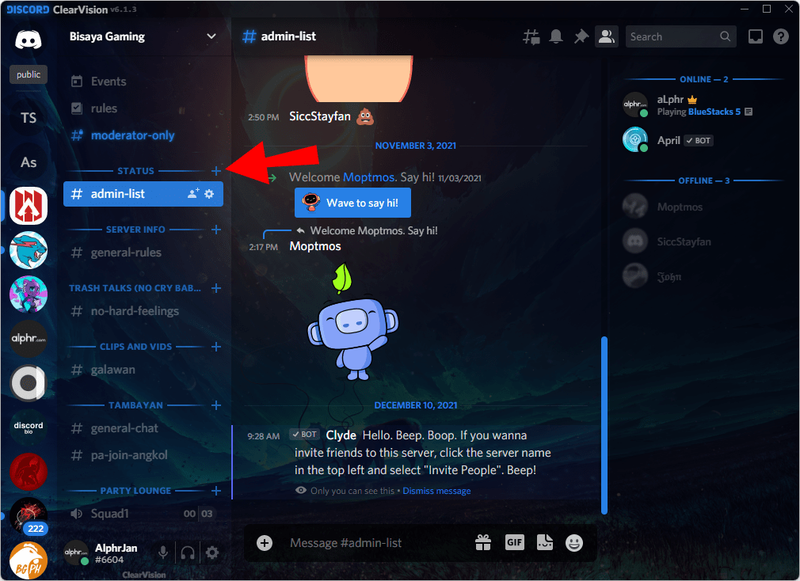
- Επιλέξτε την επιλογή Κανάλι ανακοίνωσης από τη λίστα.

- Δώστε του ένα όνομα που να αντικατοπτρίζει το θέμα του διακομιστή ή κάτι απλό.
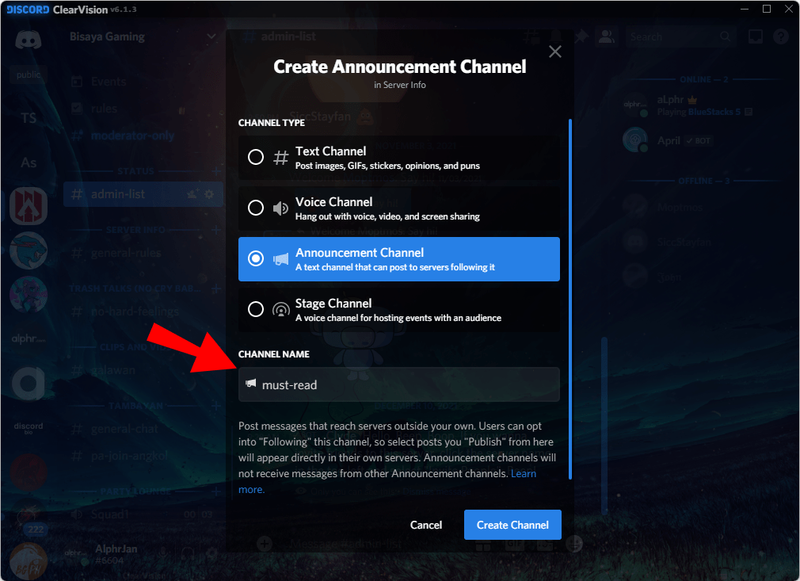
- Κάντε κλικ στο Δημιουργία καναλιού και δημιουργήστε το.

- Μπορείτε να ξεκινήσετε να δημοσιεύετε ανακοινώσεις εκεί και άλλοι χρήστες μπορούν να ακολουθήσουν το κανάλι.
Εάν έχετε ήδη ένα κανάλι από το παρελθόν που λειτουργεί ως αυτοσχέδιο κανάλι ανακοινώσεων, μπορείτε επίσης να το μετατρέψετε.
- Από τον υπολογιστή σας, ανοίξτε το Discord.
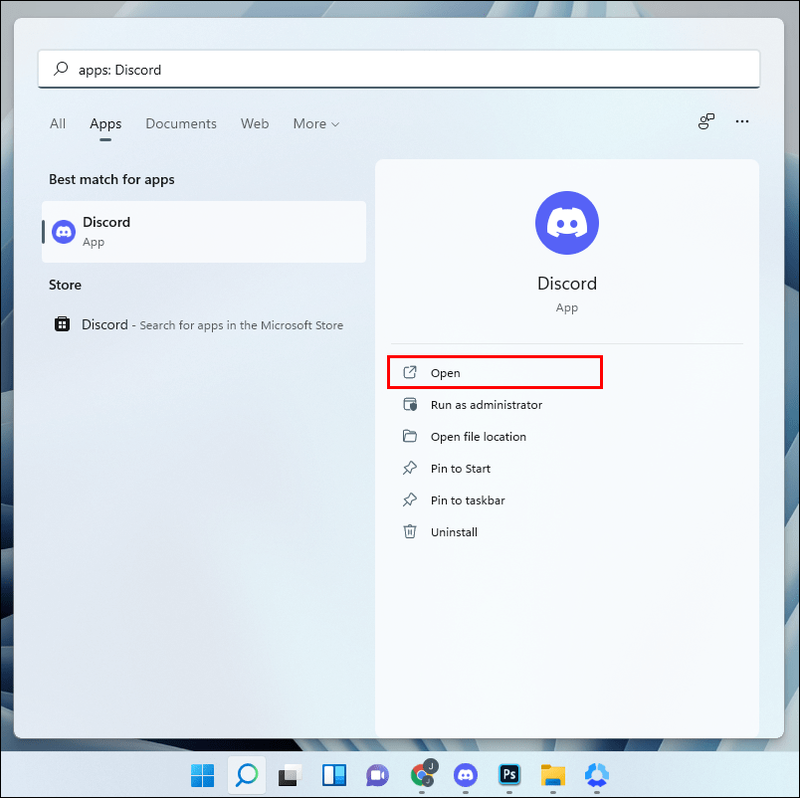
- Πλοηγηθείτε στον διακομιστή που θέλετε να τροποποιήσετε.
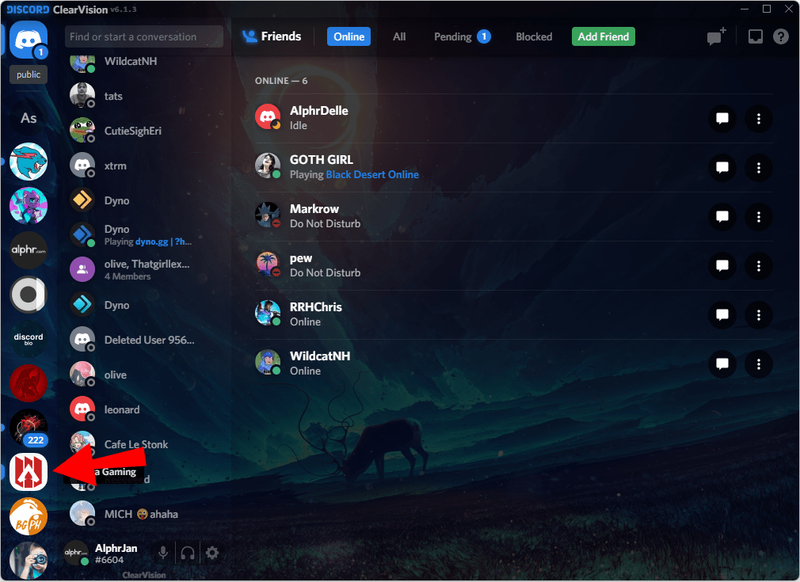
- Από τη γραμμή καναλιού, χρησιμοποιήστε τον κέρσορα για να επισημάνετε το κανάλι που θέλετε να αλλάξετε.

- Κάντε κλικ στο εικονίδιο με το γρανάζι που εμφανίζεται στα δεξιά.
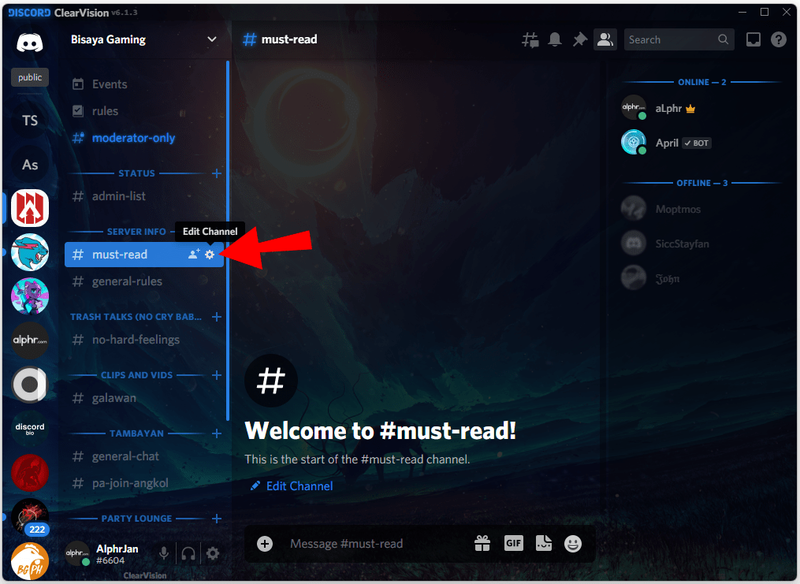
- Ενεργοποιήστε την επιλογή Κανάλι ανακοίνωσης για να το μετατρέψετε.
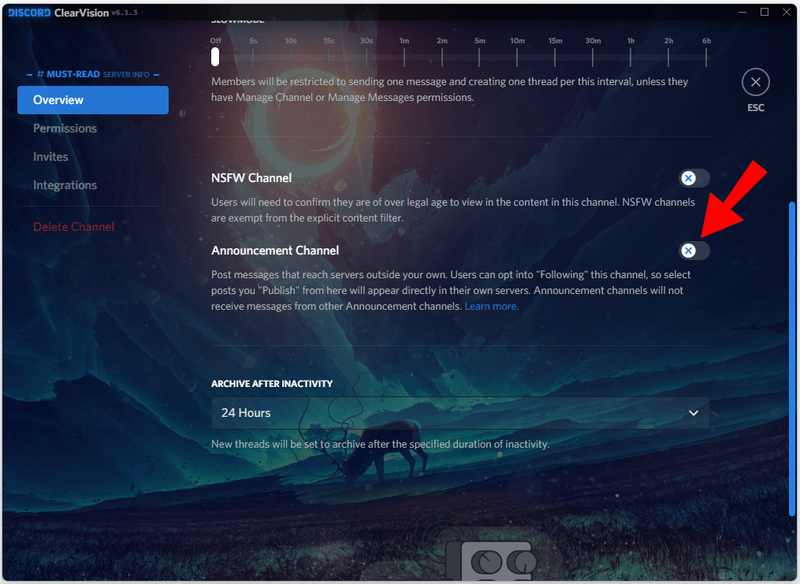
- Άρχισε να βγάζεις ανακοινώσεις.
Με τη βοήθεια των καναλιών ανακοινώσεων, τα μέλη του διακομιστή μπορούν να ενημερώνονται ακόμα κι αν δεν είναι πολύ ενεργά στον διακομιστή σας. Θα πρέπει να το ακολουθήσουν πρώτα, αλλά ούτε αυτή είναι μια περίπλοκη διαδικασία. χρειάζονται μόνο μερικά κλικ.
Λεπτομέρειες καναλιού ανακοίνωσης
Ακολουθούν ορισμένες λεπτομέρειες σχετικά με τα κανάλια ανακοινώσεων που πρέπει να γνωρίζετε:
- Τα ping δεν μεταφέρονται.
Αναφορές όπως @everyone, @here και άλλα δεν θα προωθηθούν αν ακολουθήσετε ένα κανάλι ανακοινώσεων. Δεν χρειάζεται να ανησυχείτε για επιπλέον ping.
- Τα μηνύματα είναι πανομοιότυπα.
Οι ενημερώσεις που λαμβάνετε από τα ακόλουθα κανάλια ανακοινώσεων είναι πανομοιότυπες με την πηγή έως τα μέσα, τις ετικέτες spoiler και άλλα.
- Θα μάθετε όταν επεξεργαστείτε την αρχική ανακοίνωση.
Όταν ένας διαχειριστής αποφασίζει να αναθεωρήσει το μήνυμα, το μήνυμα που λαμβάνετε στον διακομιστή σας επεξεργάζεται επίσης ώστε να αντικατοπτρίζει όλες τις αλλαγές.
- Το μήνυμα δεν θα διαγραφεί εάν εξαφανιστεί το πρωτότυπο.
Ενώ εξακολουθείτε να μπορείτε να δείτε την ενημέρωση, θα λάβετε επίσης μια ειδοποίηση παρακάτω που λέει, Το αρχικό μήνυμα διαγράφηκε.
- Μπορείτε να δημοσιεύσετε 10 ενημερώσεις ανά ώρα.
Εάν ξεπεράσετε αυτό το όριο, θα περιοριστείτε στην τιμή. Φροντίστε να μην ενοχλείτε τα μέλη του διακομιστή σας.
πώς να σταματήσετε την αυτόματη αναπαραγωγή στον Firefox
Πώς να προσθέσετε κανάλια ανακοινώσεων στο Discord σε ένα iPhone
Εάν είστε κάτοχος, διαχειριστής ή εποπτείας ενός διακομιστή κοινότητας, μπορείτε επίσης να προσθέσετε κανάλια ανακοινώσεων στον διακομιστή από ένα iPhone. Η διαδικασία είναι παρόμοια με τον υπολογιστή, καθώς η διεπαφή χρήστη του Discord σε όλες τις πλατφόρμες δεν αλλάζει πολύ.
Ακριβώς όπως σε έναν υπολογιστή, ο διακομιστής σας πρέπει πρώτα να περάσει τα πρότυπα και τους ελέγχους του Discord προτού γίνει ένας πλήρως ανεπτυγμένος διακομιστής κοινότητας. Τότε είναι διαθέσιμες οι πολλές δυνατότητες, όπως τα κανάλια ανακοινώσεων.
Διαβάστε παρακάτω για τις οδηγίες για το iPhone:
- Ανοίξτε την εφαρμογή Discord του iPhone σας.
- Μεταβείτε σε οποιονδήποτε από τους διακομιστές της κοινότητάς σας.

- Σύρετε προς τα αριστερά ή πατήστε στις τριπλές οριζόντιες γραμμές στα αριστερά.
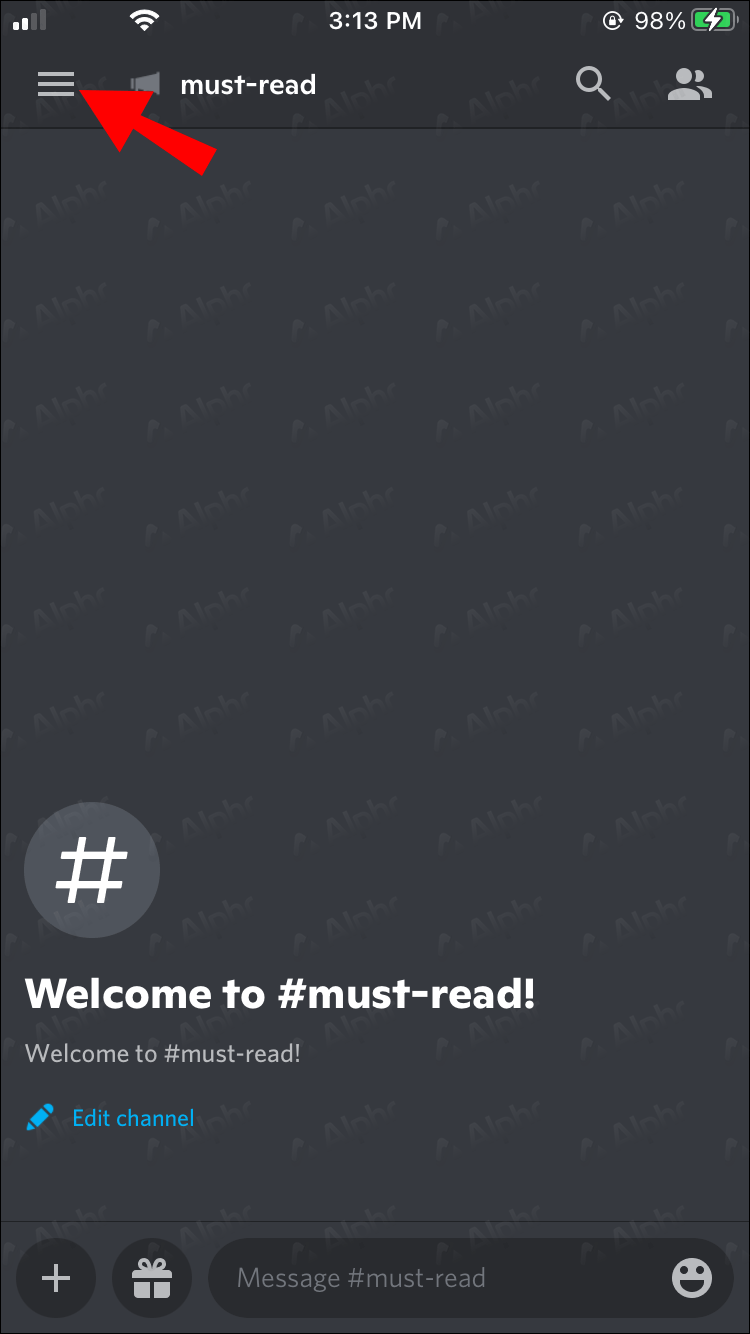
- Πατήστε στο εικονίδιο +.
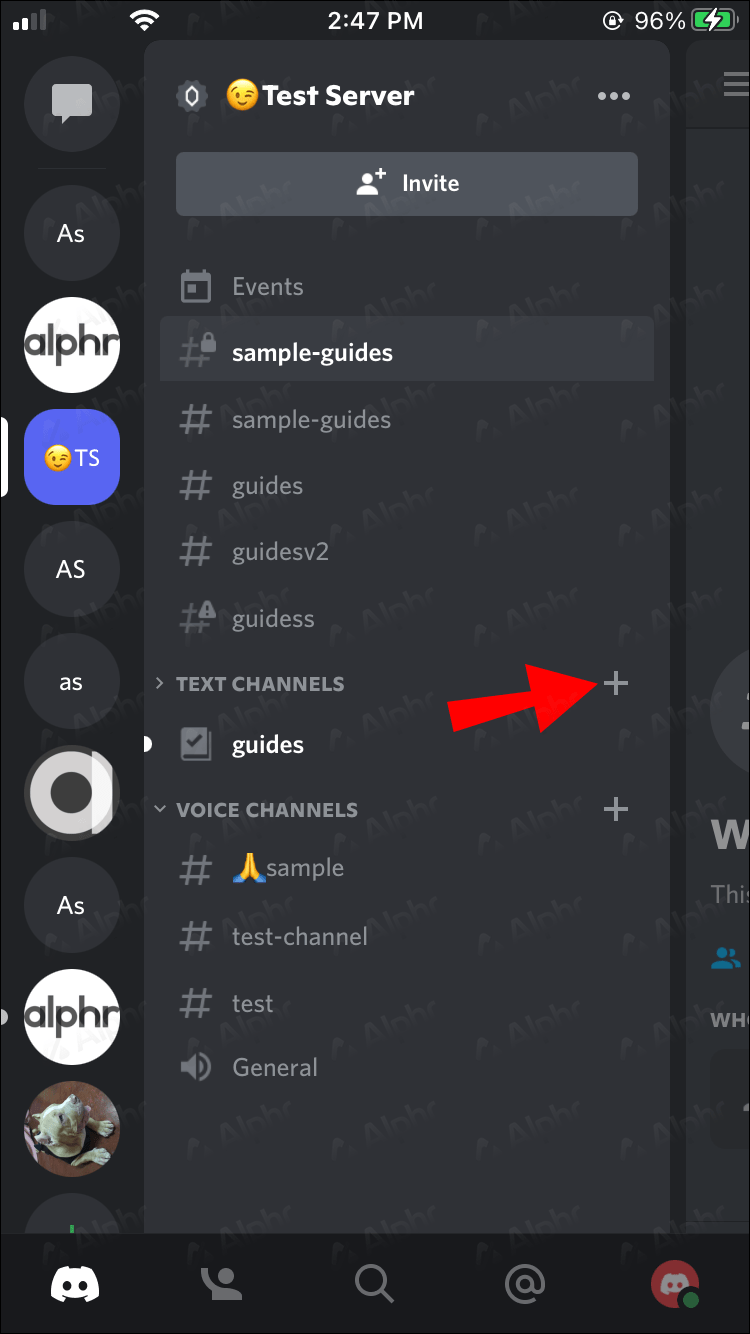
- Ονομάστε το κανάλι σας.
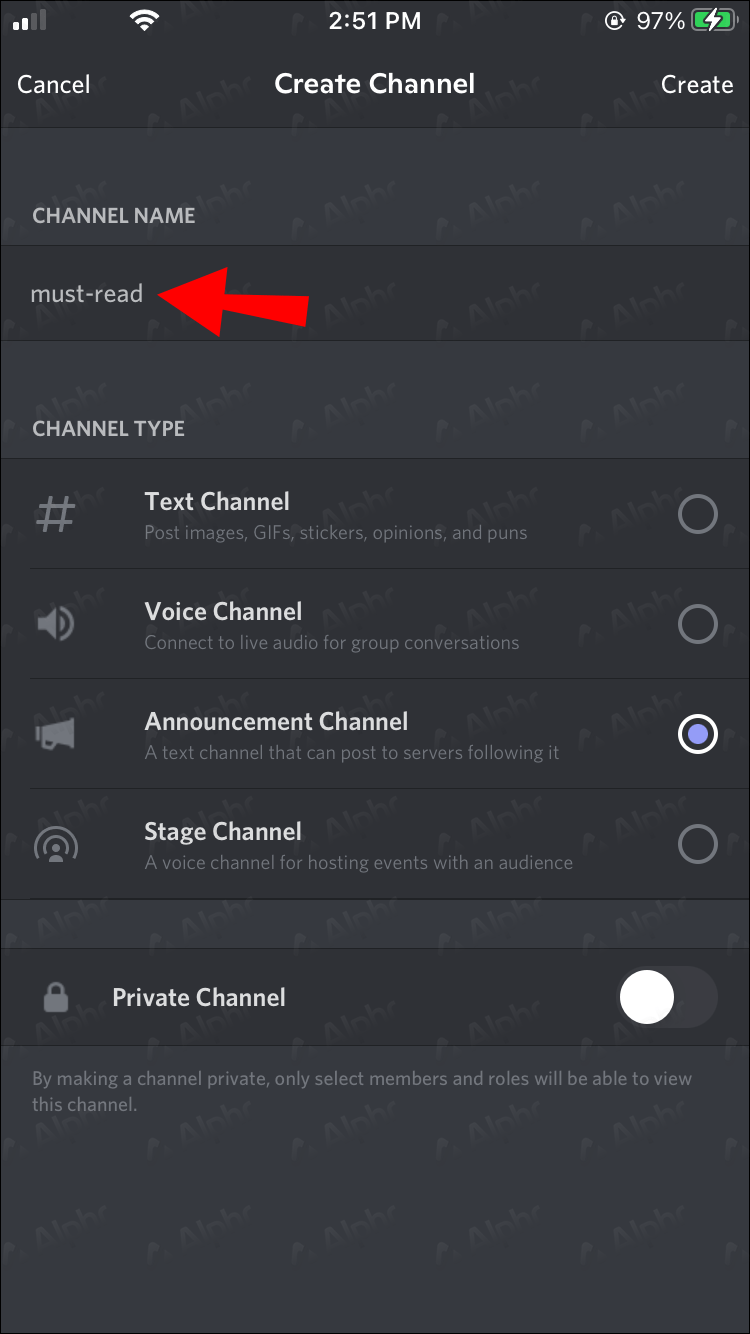
- Πατήστε στην επιλογή Κανάλι Ανακοίνωσης.
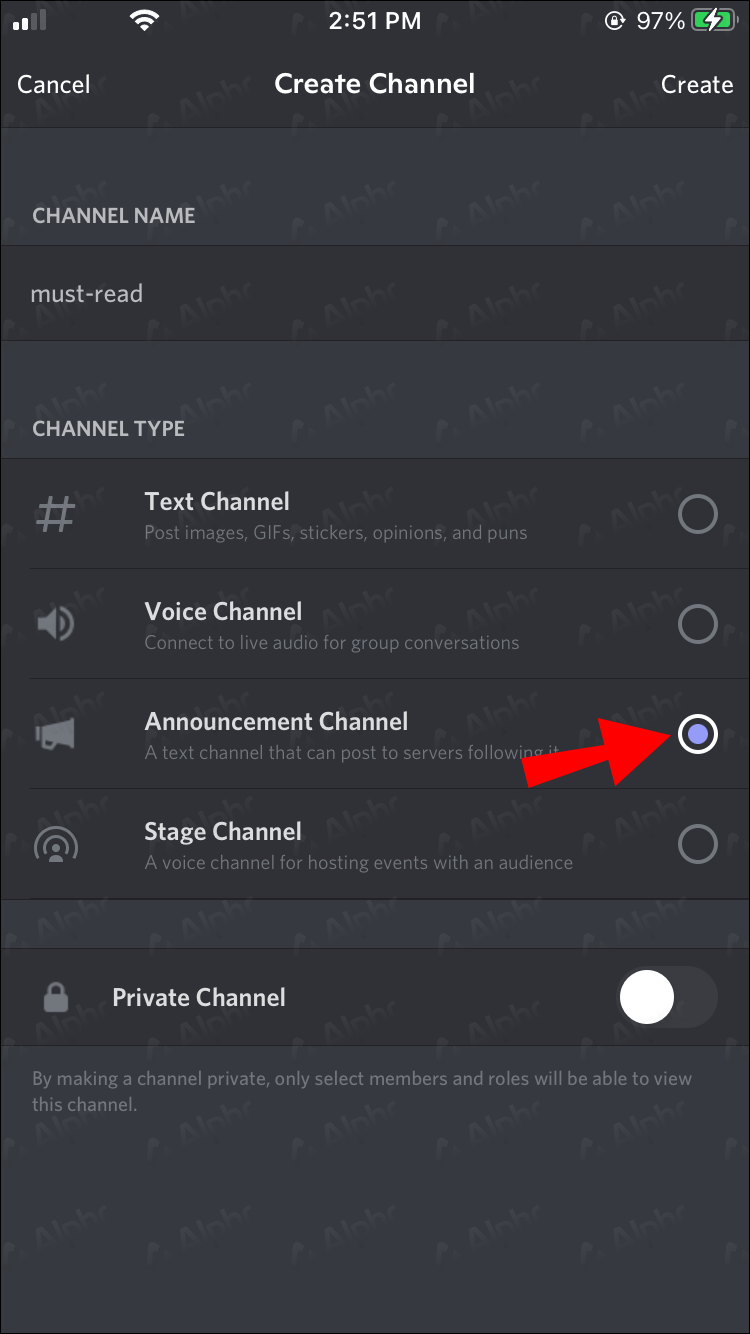
- Όταν τελειώσετε, πατήστε το σημάδι επιλογής στην επάνω δεξιά γωνία.
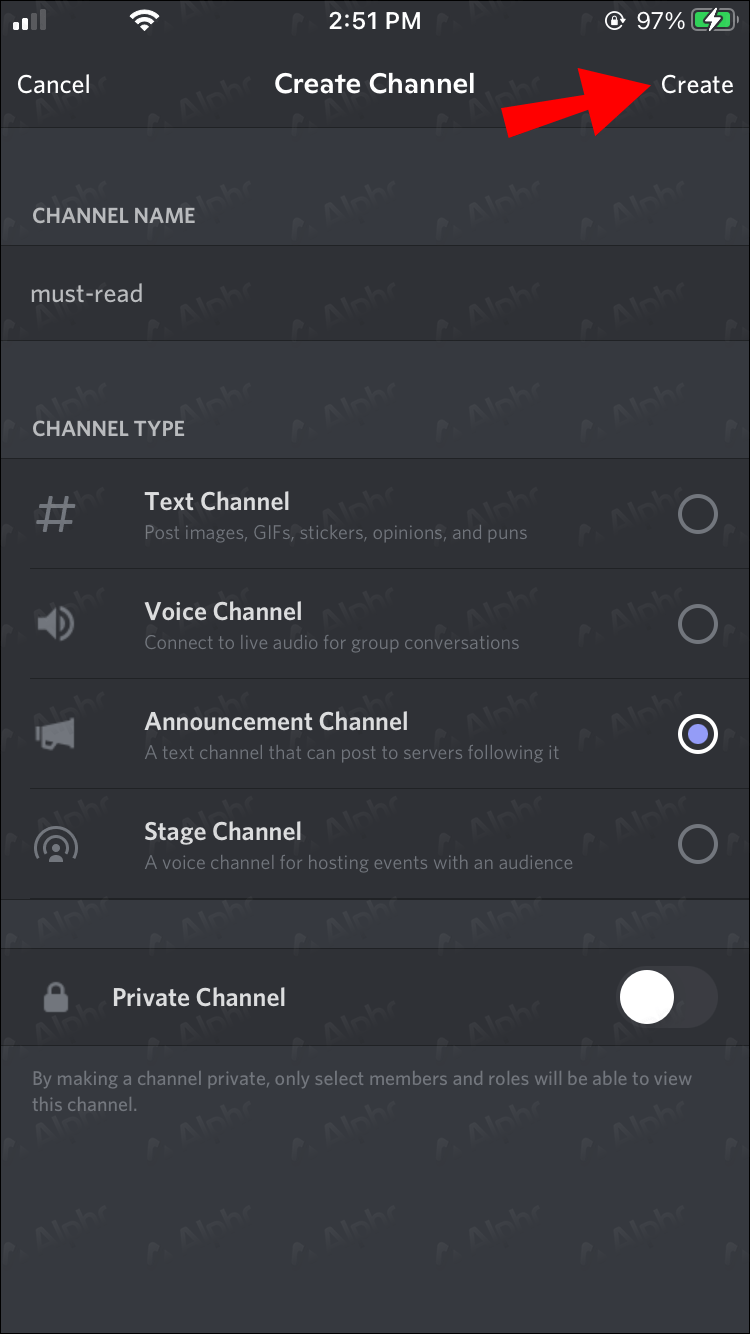
- Το κανάλι ανακοίνωσής σας είναι πλέον έτοιμο.
Οποιοσδήποτε διαθέτει εξουσίες εποπτείας μπορεί επίσης να μετατρέψει ένα υπάρχον κανάλι σε κανάλι ανακοινώσεων σε ένα iPhone μέσω αυτών των βημάτων:
- Στο iPhone σας, ανοίξτε την εφαρμογή Discord.
- Πλοηγηθείτε σε έναν διακομιστή κοινότητας που εποπτεύετε.
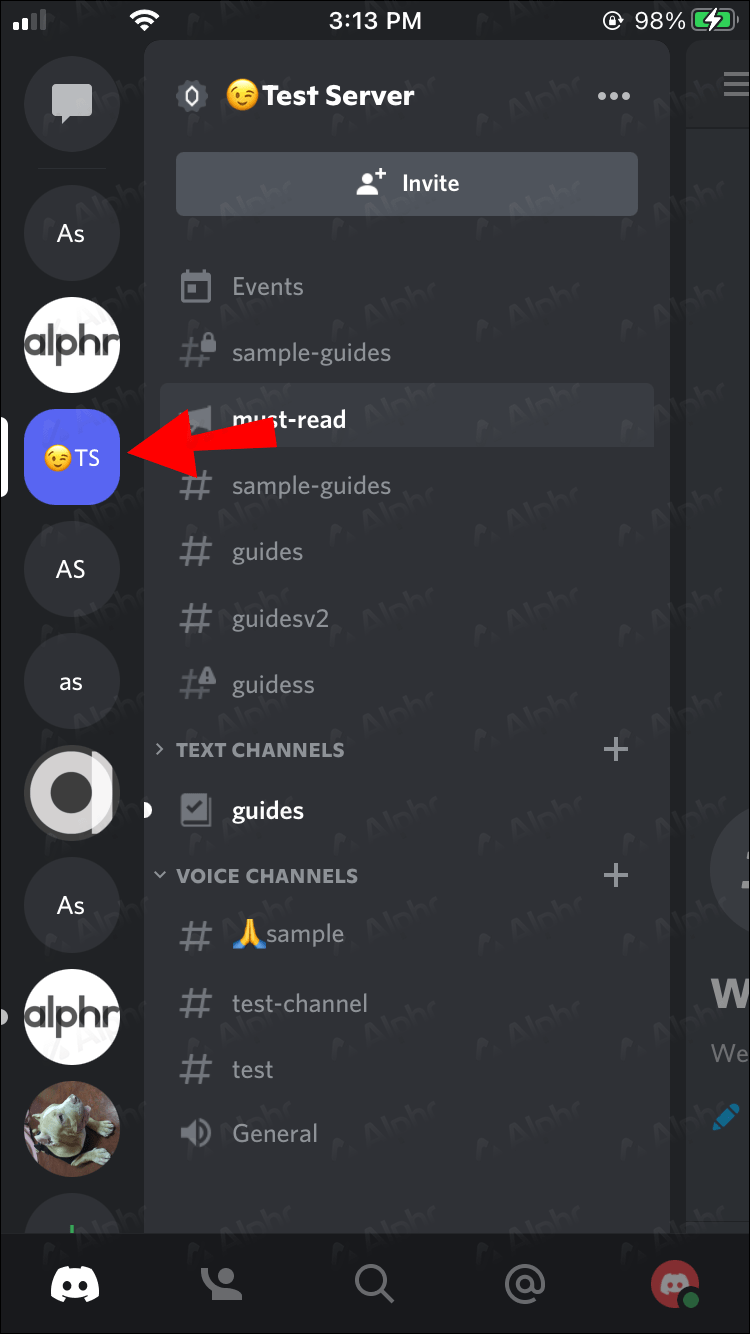
- Πατήστε τις τρεις οριζόντιες γραμμές προς τα αριστερά ή σύρετε προς τα αριστερά.
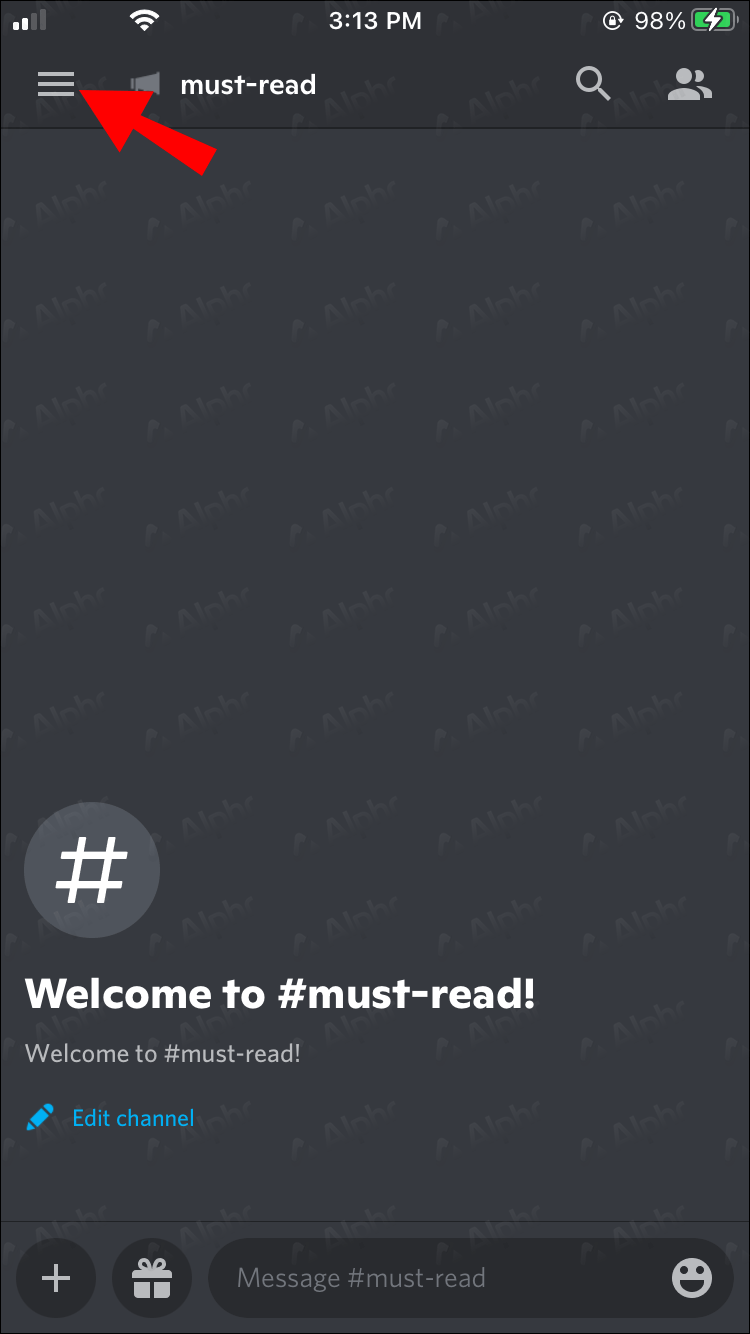
- Πατήστε στο κανάλι που θέλετε να επεξεργαστείτε.

- Επιλέξτε Ρυθμίσεις.
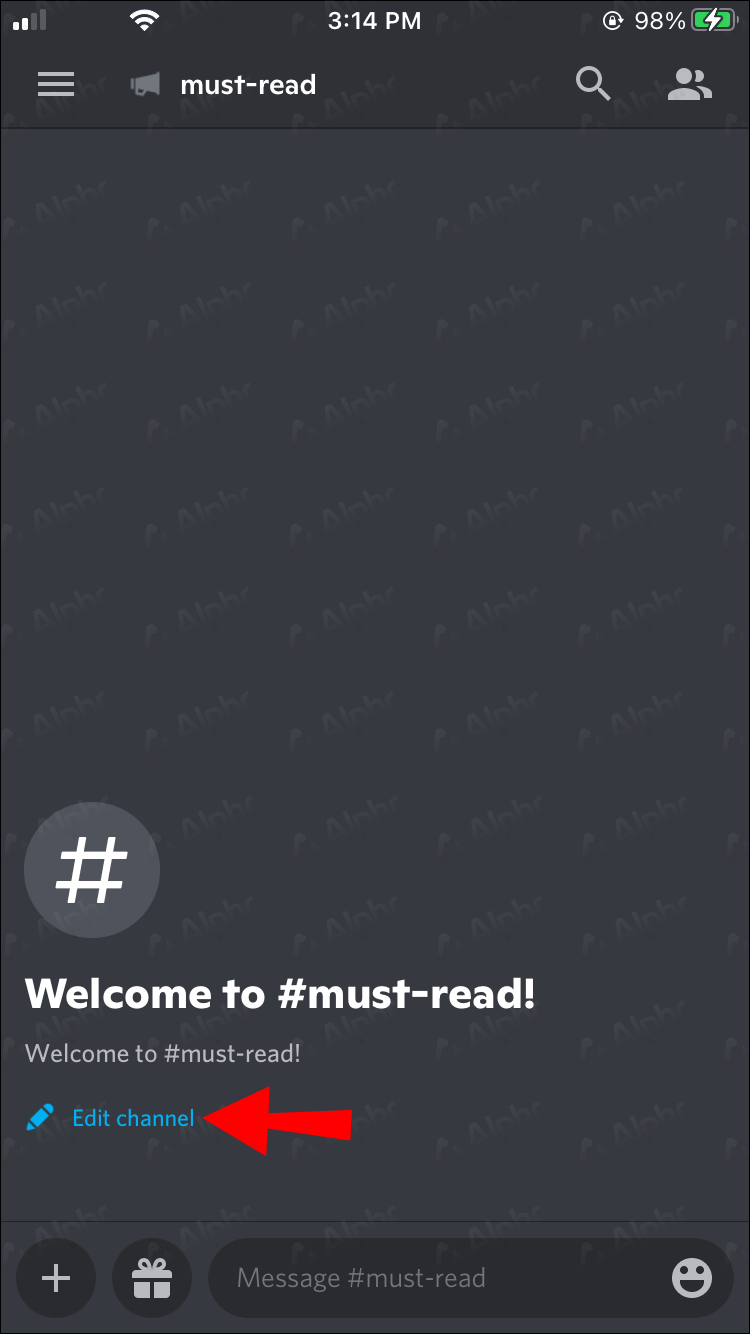
- Επιλέξτε το πλαίσιο στο μενού που εμφανίζεται λέγοντας, Κανάλι ανακοίνωσης.

- Τώρα, μπορείτε να αρχίσετε να κάνετε ανακοινώσεις.
Δεν χρειάζεται να επιστρέψετε στον υπολογιστή για να κάνετε αυτές τις προσαρμογές, καθώς το Discord είναι εντελώς φιλικό προς τα κινητά, ακόμη και για μέτρο.
Πώς να προσθέσετε κανάλια ανακοινώσεων στο Discord σε μια συσκευή Android
Εάν έχετε συνηθίσει να χρησιμοποιείτε το Discord για iPhone, η μετάβαση σε μια συσκευή Android δεν είναι δύσκολη. Μπορείτε να βρείτε τα ίδια στοιχεία ελέγχου και στο Discord για Android. Αυτή η ομοιότητα περιλαμβάνει επίσης την προσθήκη καναλιών ανακοινώσεων, μεταξύ άλλων λειτουργιών.
Ακολουθήστε αυτά τα βήματα εάν είστε χρήστης Android:
- Ανοίξτε την εφαρμογή Discord στη συσκευή σας Android.
- Πατήστε σε οποιονδήποτε από τους διακομιστές της κοινότητάς σας.
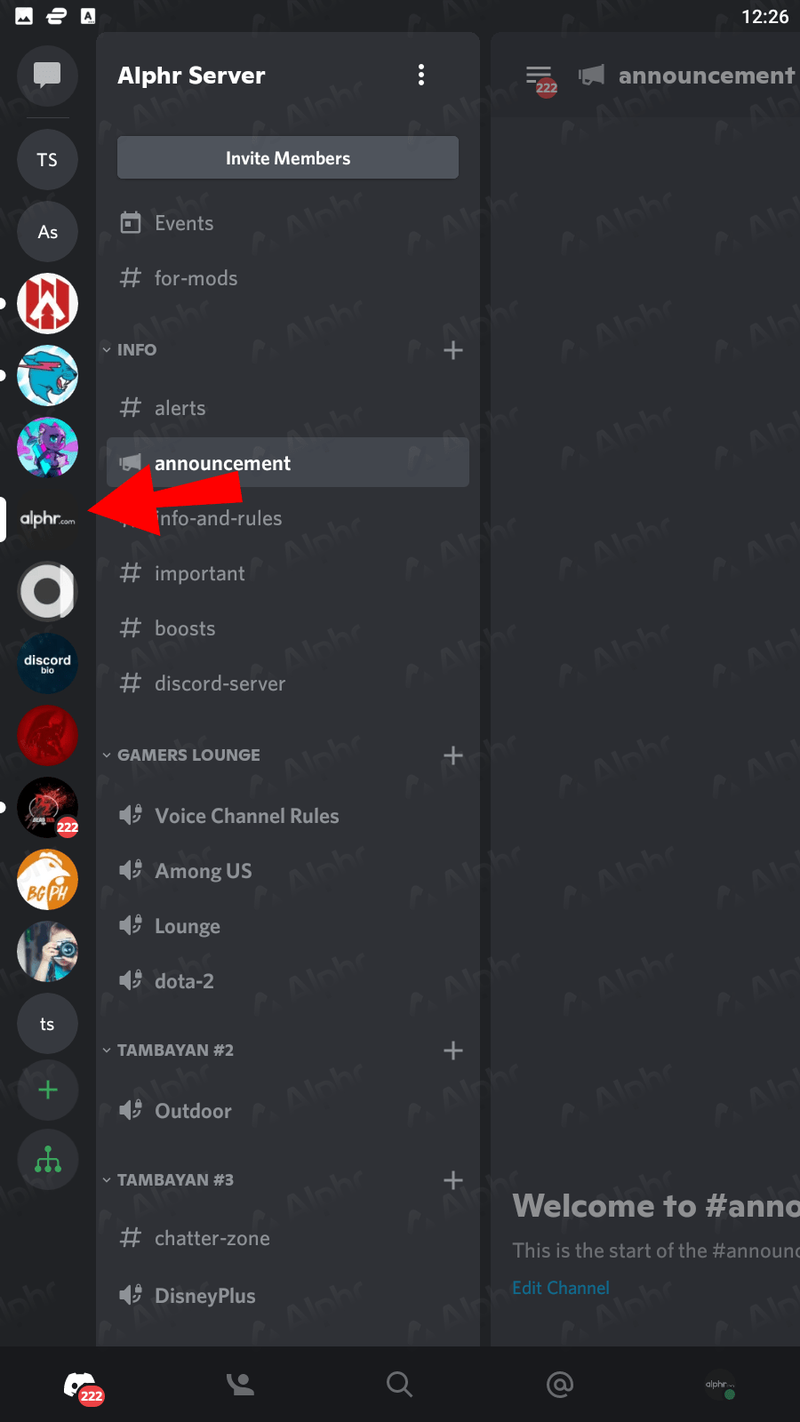
- Σύρετε προς τα αριστερά ή πατήστε το εικονίδιο του χάμπουργκερ (τρεις μπάρες) στην αριστερή πλευρά.
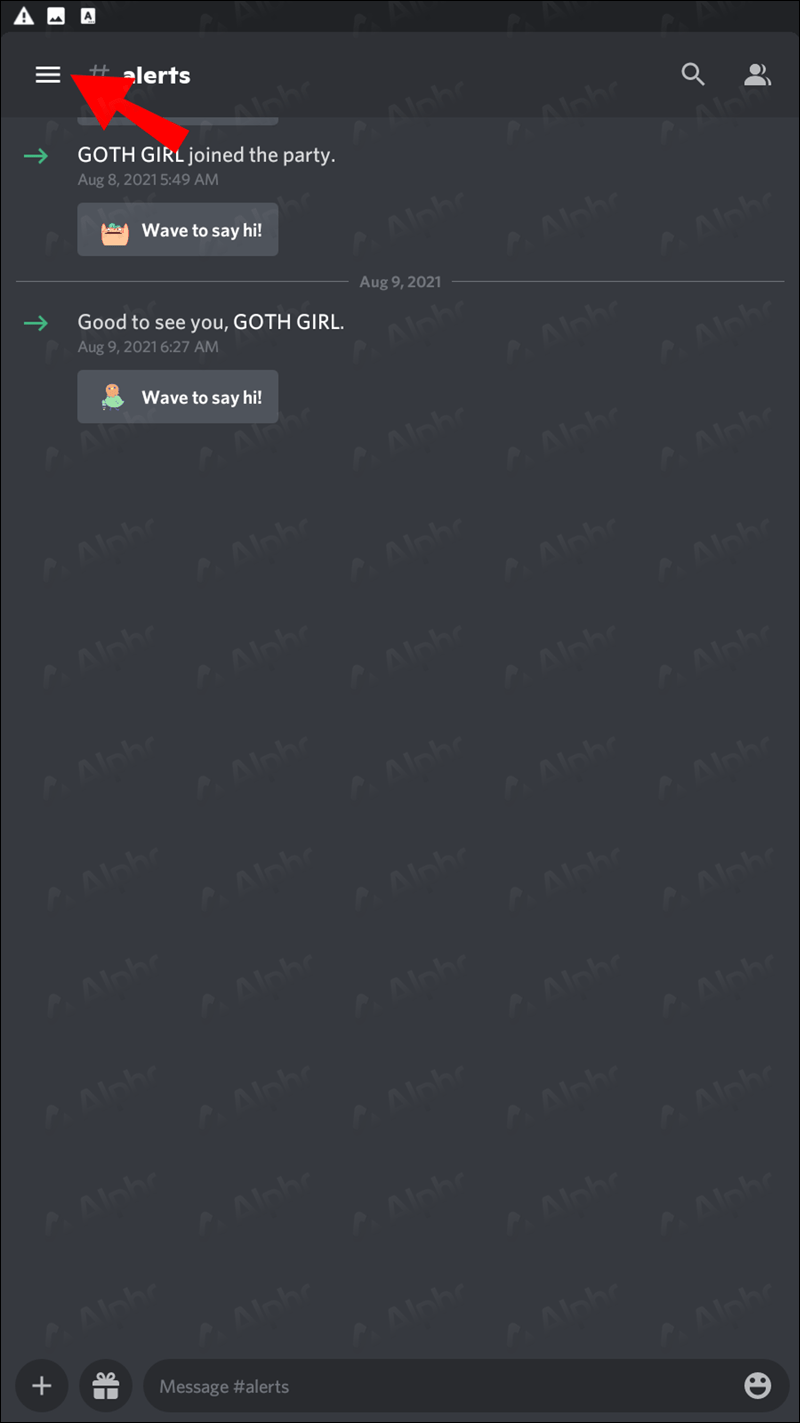
- Πατήστε το εικονίδιο + που εμφανίζεται.
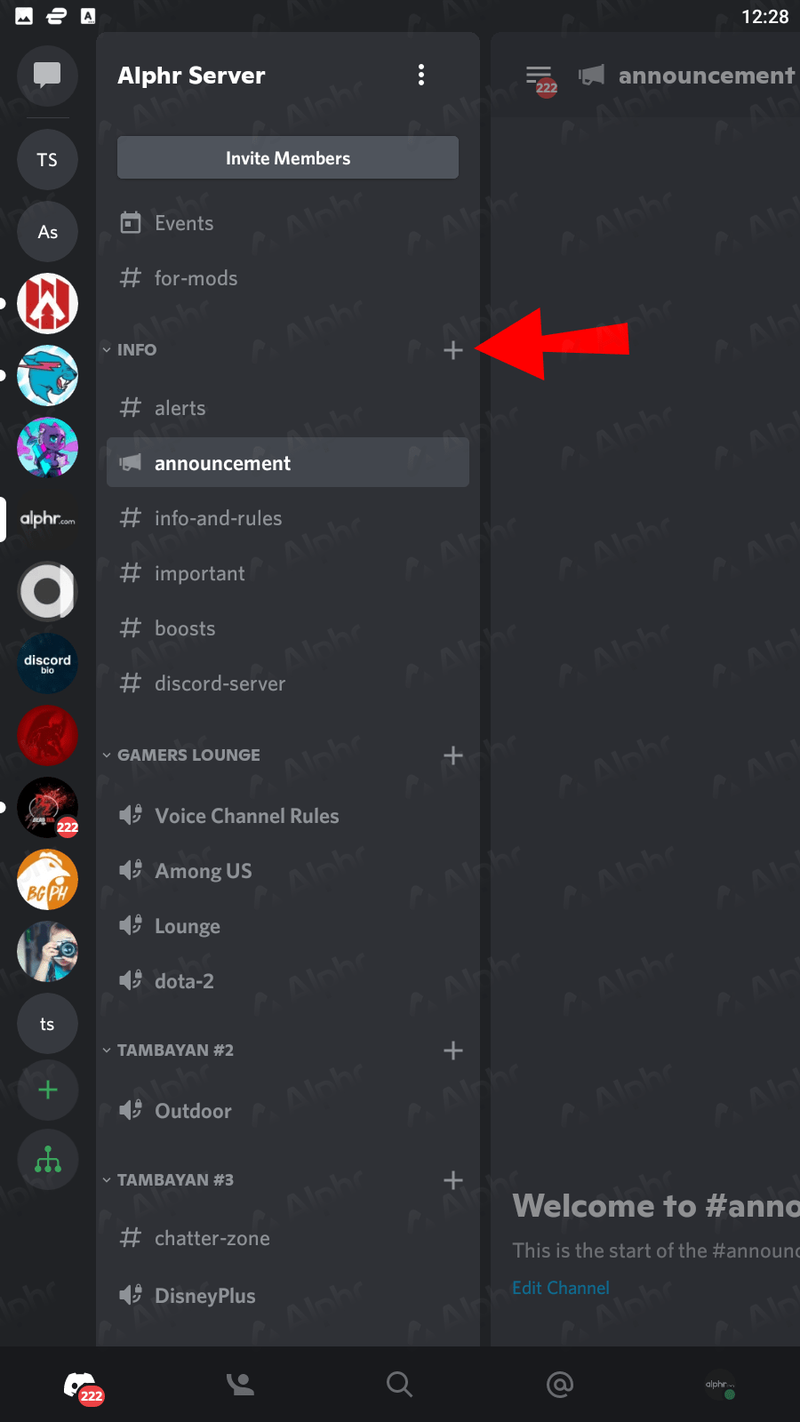
- Ονομάστε το νέο σας κανάλι ανακοινώσεων.

- Επιλέξτε Κανάλι Ανακοίνωσης.
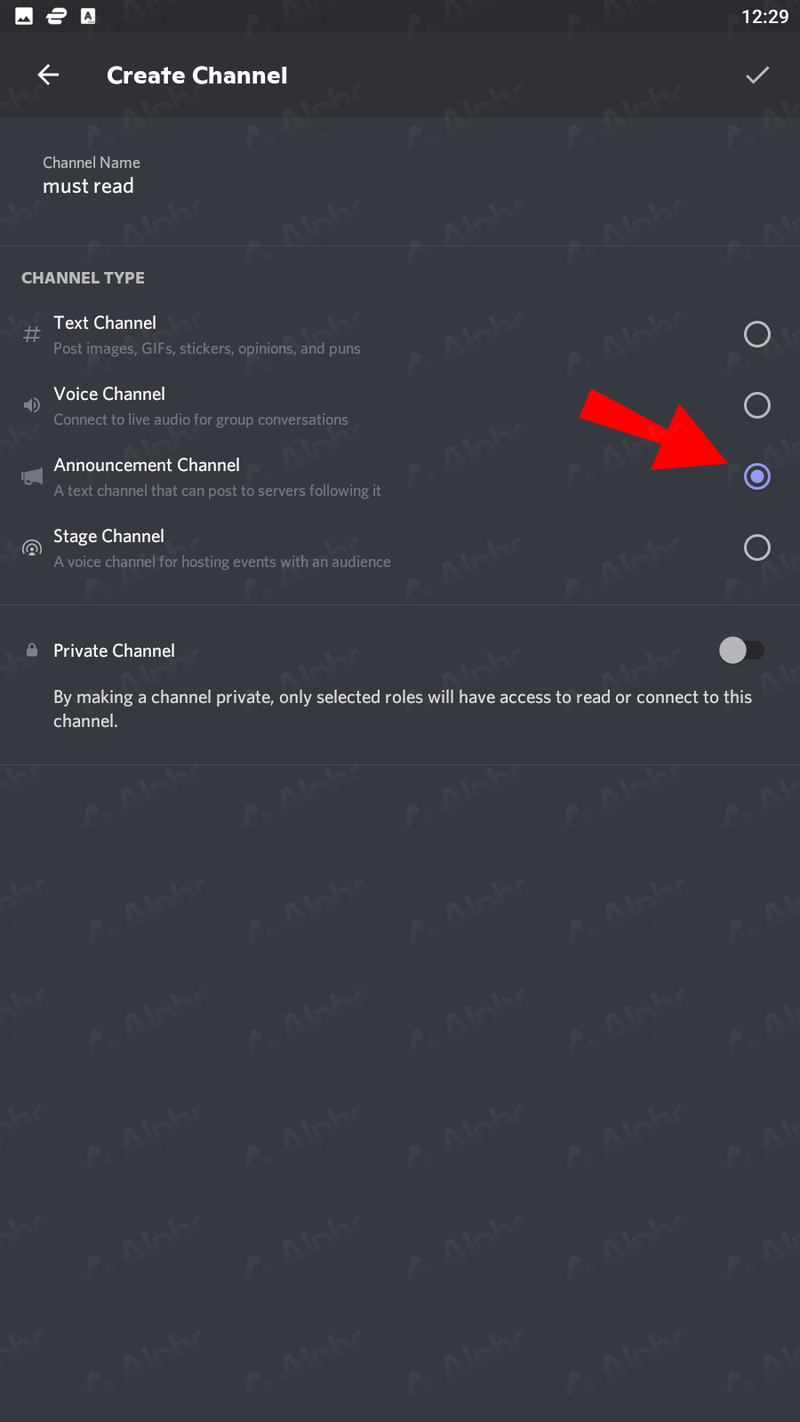
- Πατήστε στο σημάδι επιλογής στην επάνω δεξιά γωνία όταν τελειώσετε με τις ρυθμίσεις.
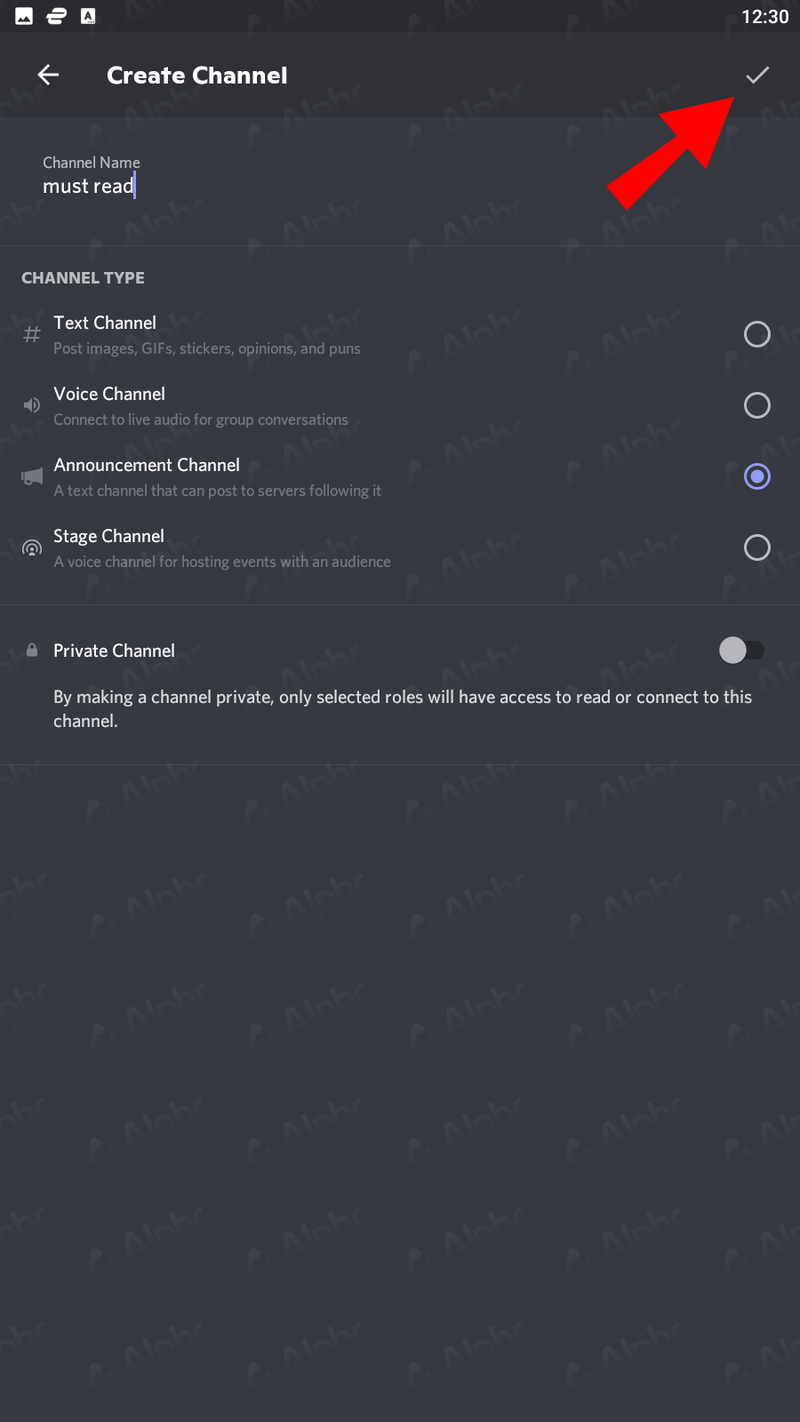
- Ξεκινήστε να κάνετε τις ανακοινώσεις σας.
Εάν θέλετε να επαναπροσδιορίσετε ένα υπάρχον κανάλι, ακολουθούν οι οδηγίες:
πώς να τοποθετήσετε το linux σε φορητό υπολογιστή
- Εκκινήστε το Discord για Android.
- Κάντε κύλιση μέχρι να βρείτε τον διακομιστή σας και επιλέξτε τον.
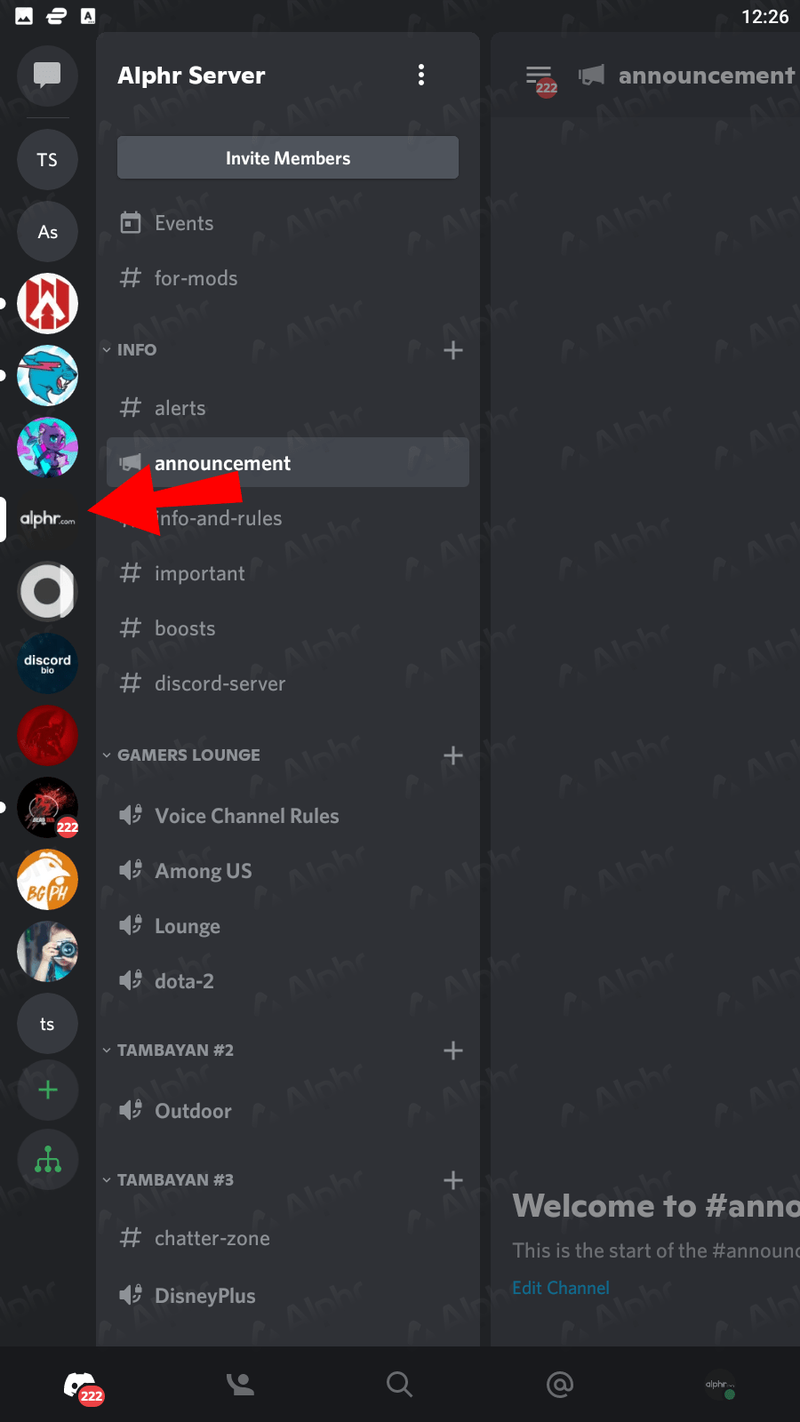
- Πατήστε το εικονίδιο χάμπουργκερ (τριπλές γραμμές) στα αριστερά ή σύρετε προς τα αριστερά.

- Επιλέξτε το κανάλι που θέλετε να μετατρέψετε σε κανάλι ανακοινώσεων.

- Επιλέξτε Ρυθμίσεις από τη λίστα.
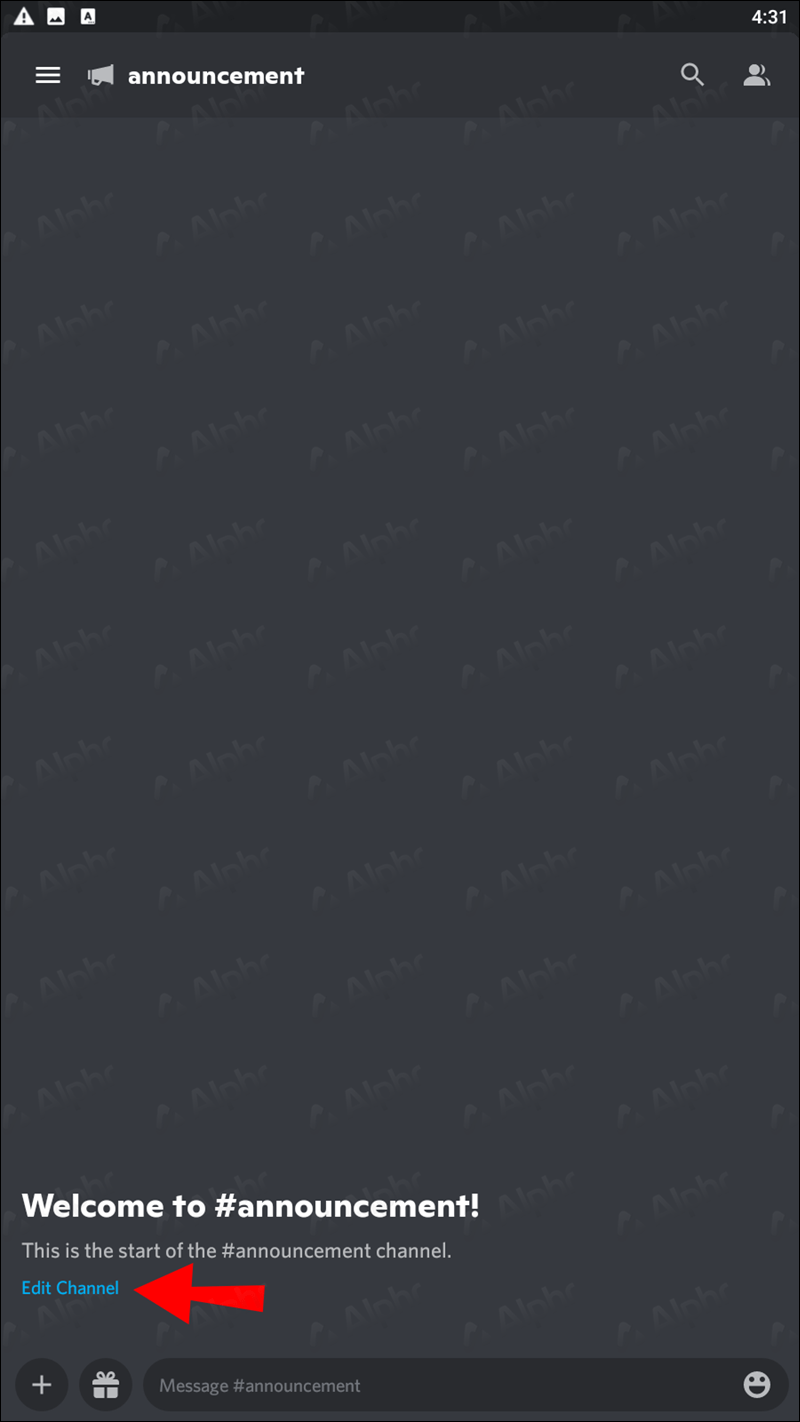
- Πατήστε το πλαίσιο Κανάλι ανακοίνωσης για να το επιλέξετε.
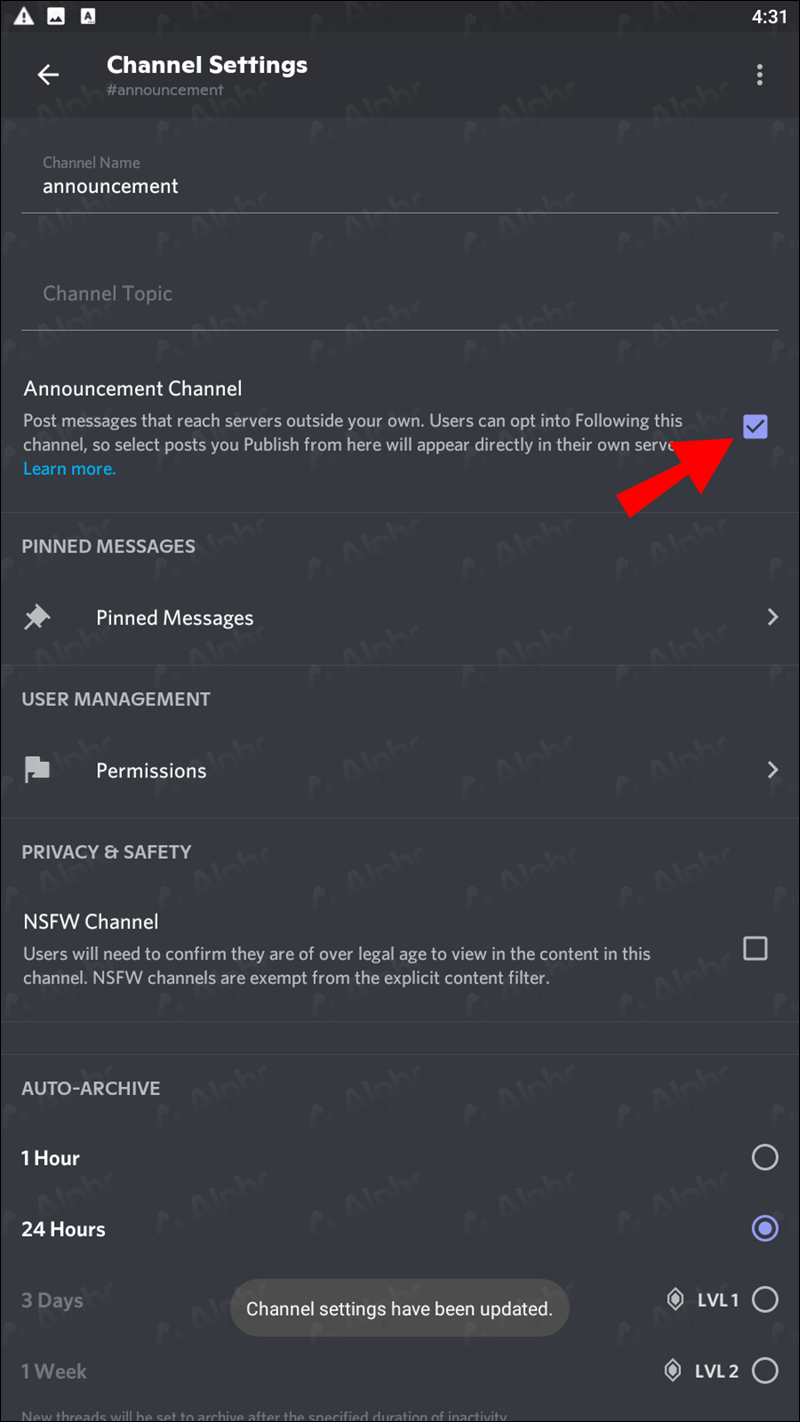
- Το κανάλι σας είναι έτοιμο για ανακοινώσεις.
Πώς να προσθέσετε κανάλια ανακοινώσεων στο Discord σε ένα iPad
Τα iPad είναι βασικά μεγάλα iPhone, πράγμα που σημαίνει ότι το Discord λειτουργεί με τον ίδιο τρόπο και στις δύο συσκευές. Επωφελείστε από μια μεγαλύτερη οθόνη και ακόμη και την επιλογή χρήσης γραφίδας ή ποντικιού και πληκτρολογίου σε iPad. Ωστόσο, θα εστιάσουμε στα χειριστήρια της οθόνης αφής.
Η διαδικασία για το iPad έχει ως εξής:
- Ανοίξτε το πρόγραμμα-πελάτη Discord στο iPad σας.
- Πατήστε σε οποιονδήποτε από τους διακομιστές κοινότητας που διαχειρίζεστε.
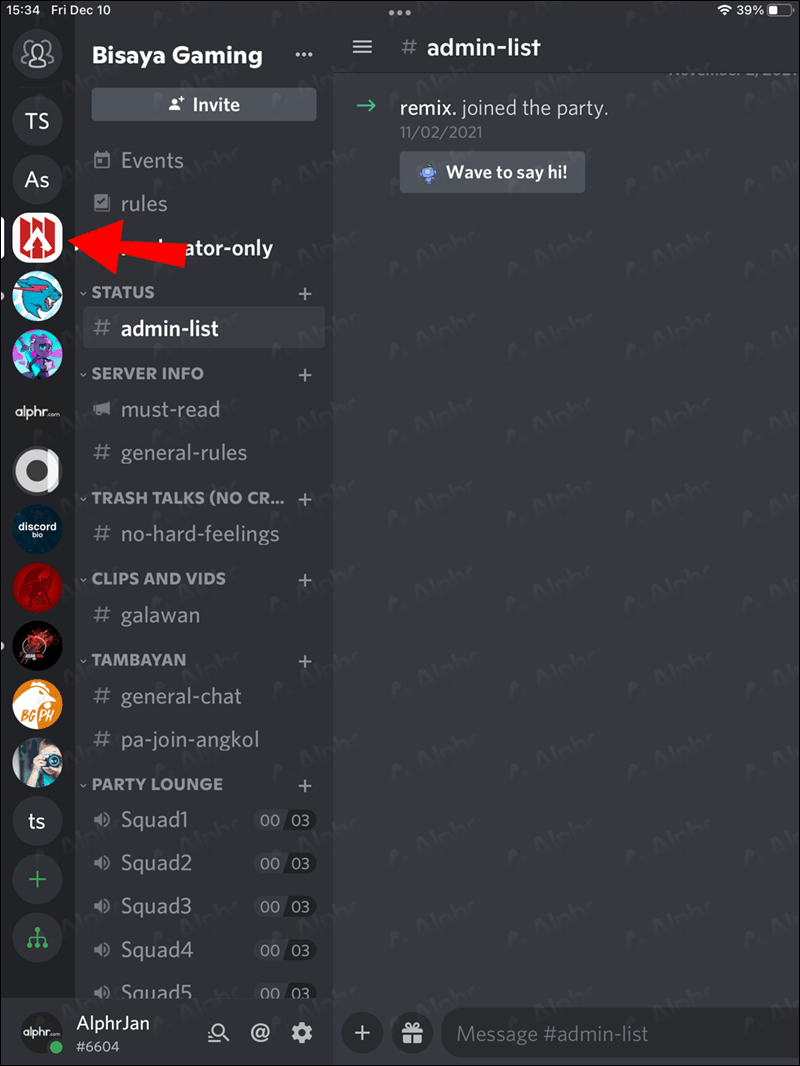
- Σύρετε από δεξιά προς τα αριστερά ή πατήστε τις τριπλές οριζόντιες ράβδους (χάμπουργκερ) στα αριστερά.
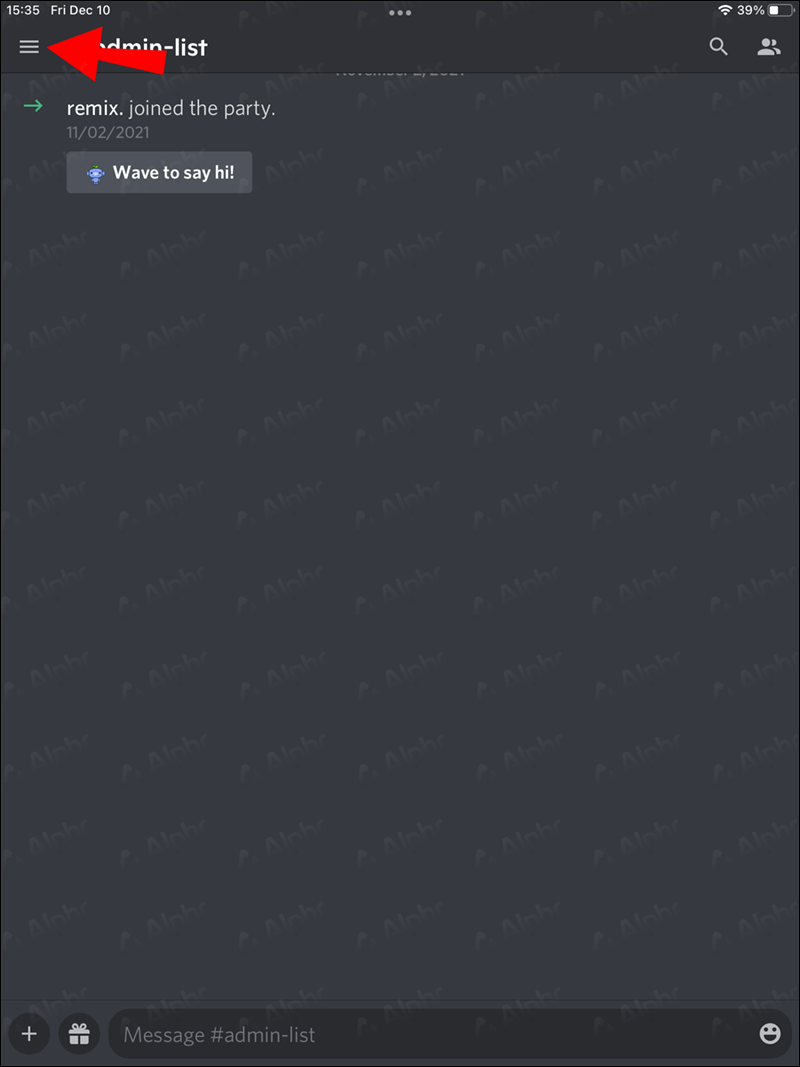
- Όταν εμφανιστεί το εικονίδιο +, πατήστε το.

- Ονομάστε το κανάλι της ανακοίνωσης κάτι κατάλληλο.

- Στο κάτω μέρος, επιλέξτε Κανάλι ανακοίνωσης.
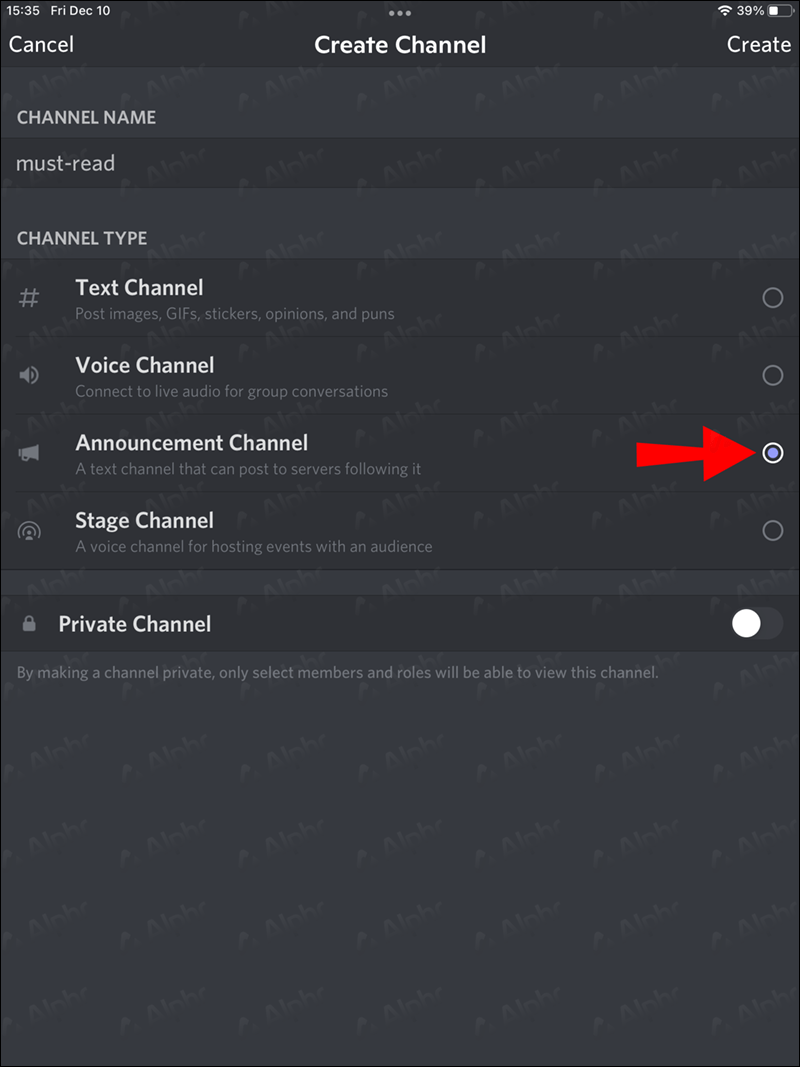
- Πατήστε στο σημάδι επιλογής στην επάνω δεξιά γωνία όταν είστε έτοιμοι.
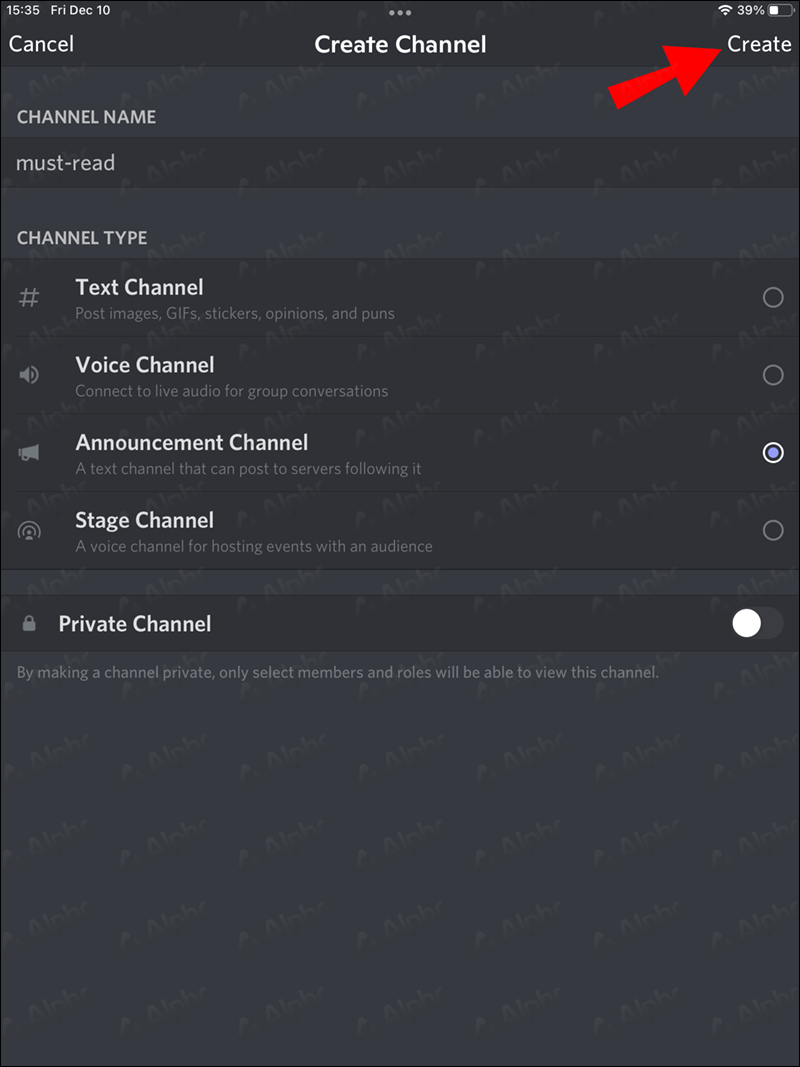
- Τώρα μπορείτε να κάνετε ανακοινώσεις και άλλοι χρήστες μπορούν να ακολουθήσουν το κανάλι.
Όσον αφορά τη μετατροπή ενός κανονικού καναλιού σε κανάλι ανακοινώσεων, ακολουθήστε τις παρακάτω οδηγίες:
- Ανοίξτε την εφαρμογή Discord του iPad σας.
- Κάντε κύλιση προς τα κάτω μέχρι να βρείτε τον διακομιστή σας και να τον επιλέξετε.

- Πατήστε το χάμπουργκερ (τριπλές οριζόντιες ράβδους) στα αριστερά ή σύρετε προς τα αριστερά.

- Επιλέξτε το κανάλι που θέλετε να είναι κανάλι ανακοινώσεων.
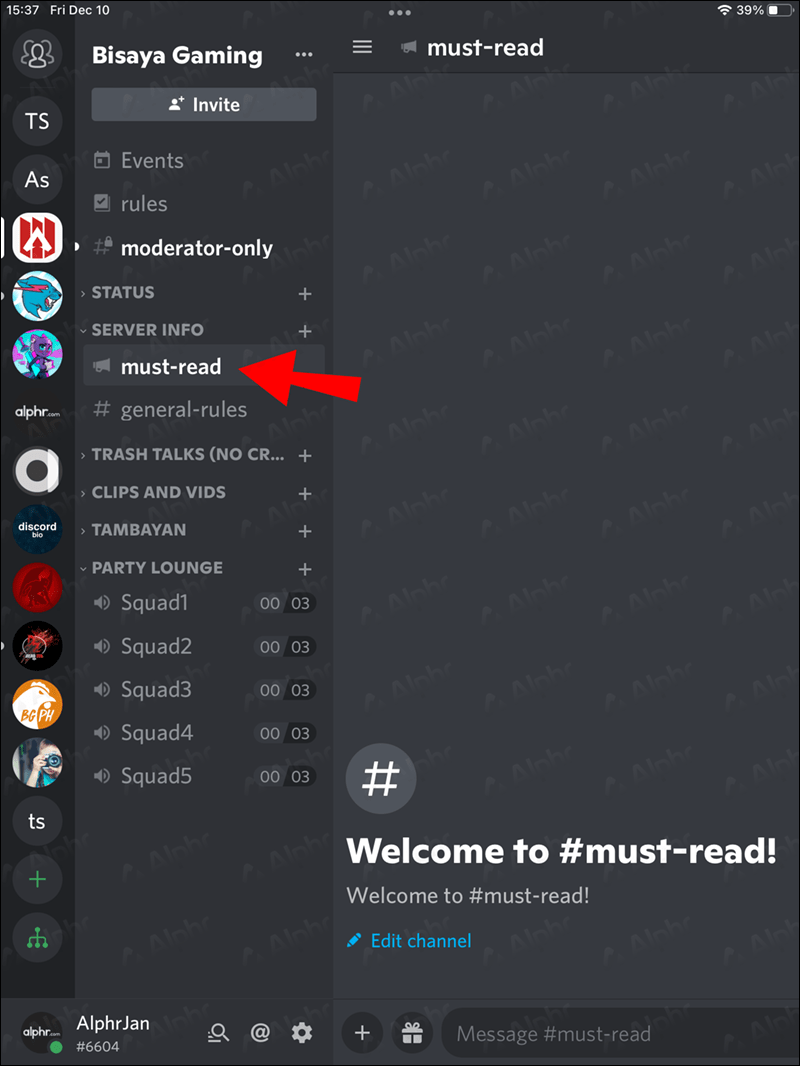
- Επιλέξτε Ρυθμίσεις από τη λίστα.
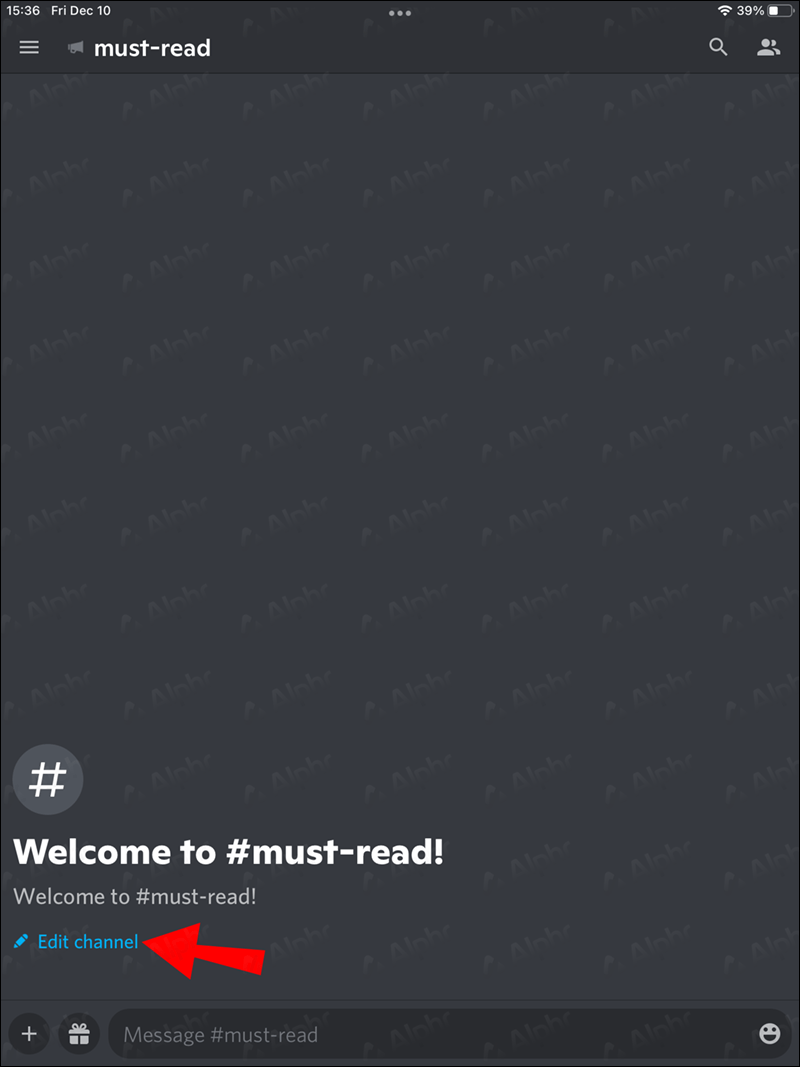
- Στο επόμενο μενού, επιλέξτε το πλαίσιο για το Κανάλι Ανακοίνωσης.
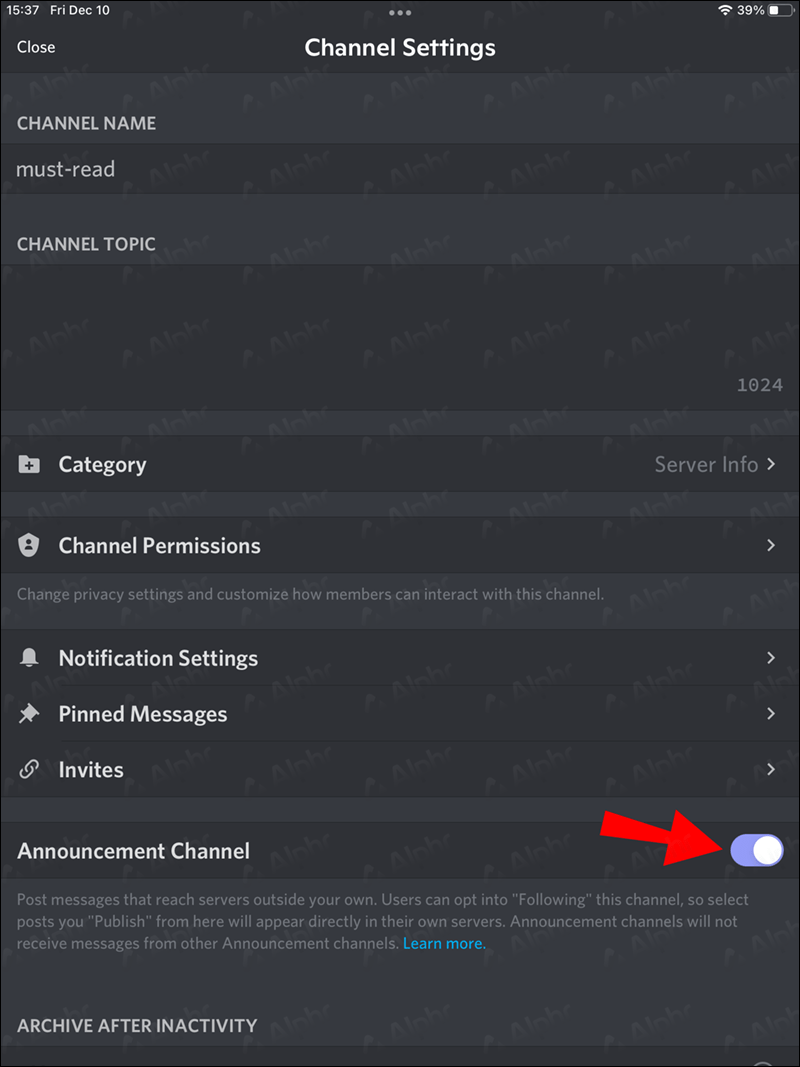
- Ξεκινήστε να κάνετε ανακοινώσεις στο κανάλι.
Ακούστε όλοι
Το να επιτρέπεται στα μέλη του διακομιστή να βλέπουν όλες τις ανακοινώσεις σε ένα κανάλι είναι αρκετά βολικό. Ενώ τα βήματα για να γίνετε διακομιστής κοινότητας είναι αρκετά περίπλοκα, αυτοί οι διακομιστές απολαμβάνουν μερικά μοναδικά προνόμια. Η μετάβαση σε έναν διακομιστή κοινότητας αξίζει τον κόπο, εάν προσπαθείτε να αναπτυχθείτε και να παραμείνετε οργανωμένοι.
Ακολουθείτε κάποιο κανάλι ανακοινώσεων; Πόσους ακολουθείς; Ενημερώστε μας στην παρακάτω ενότητα σχολίων.