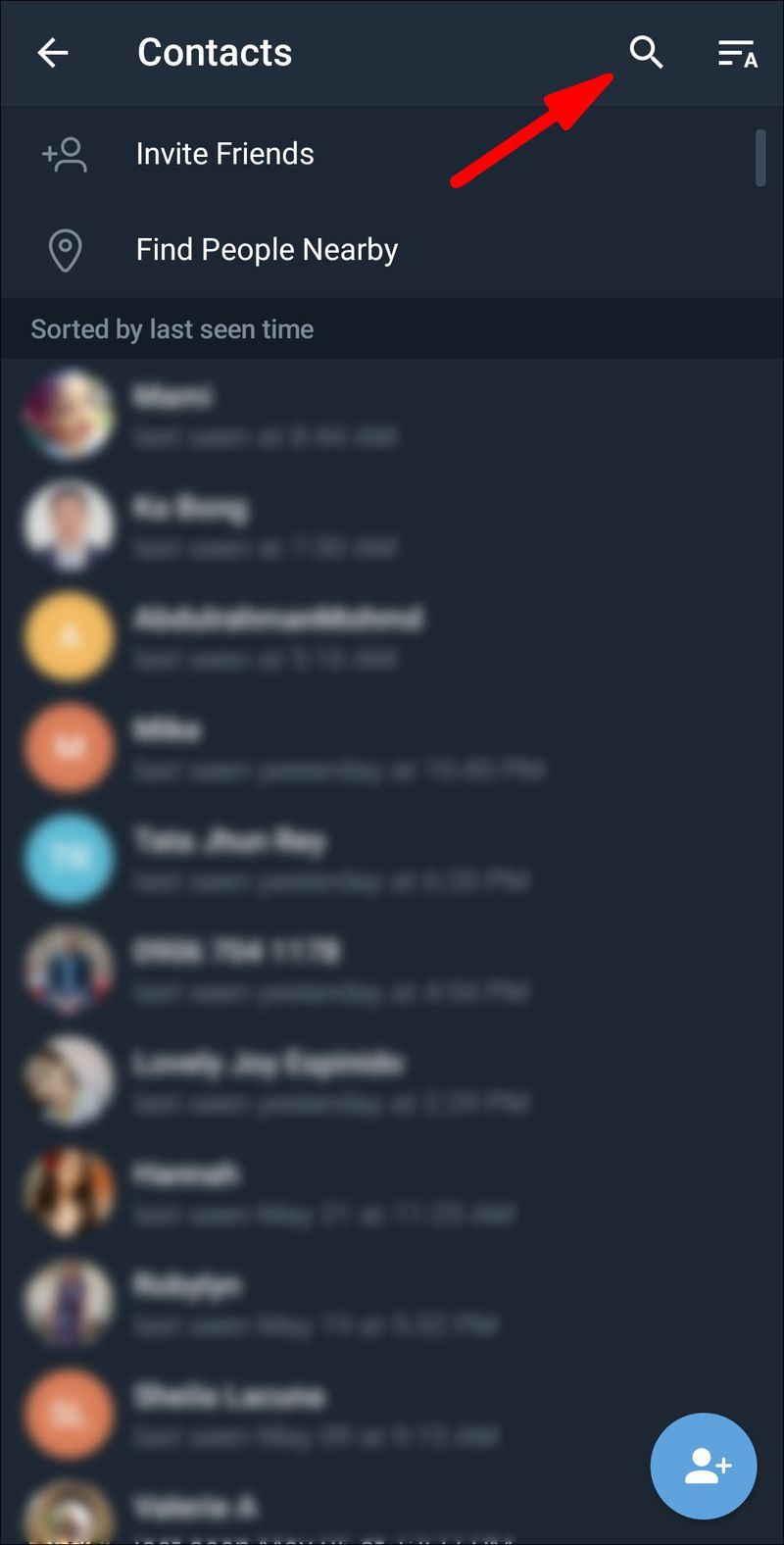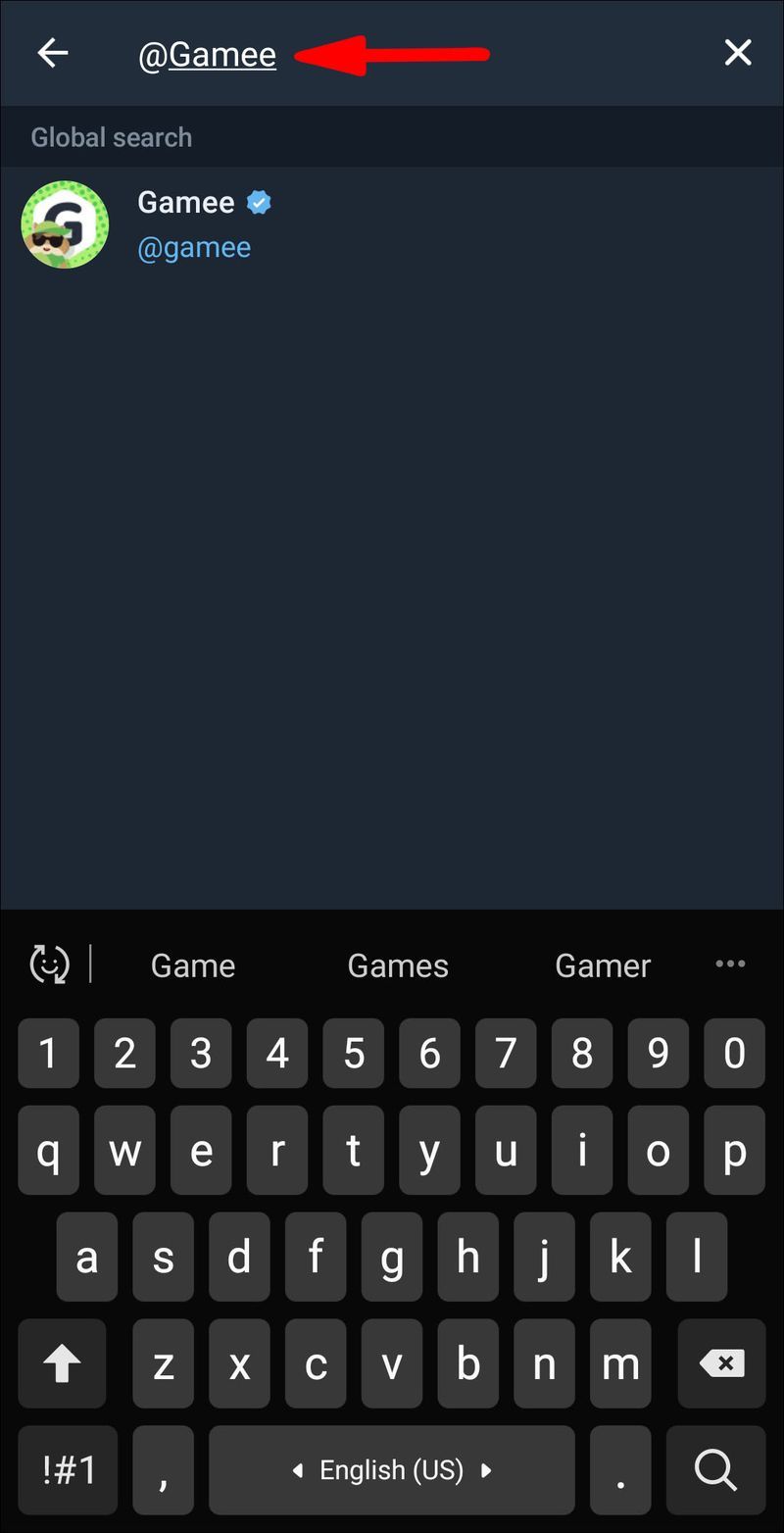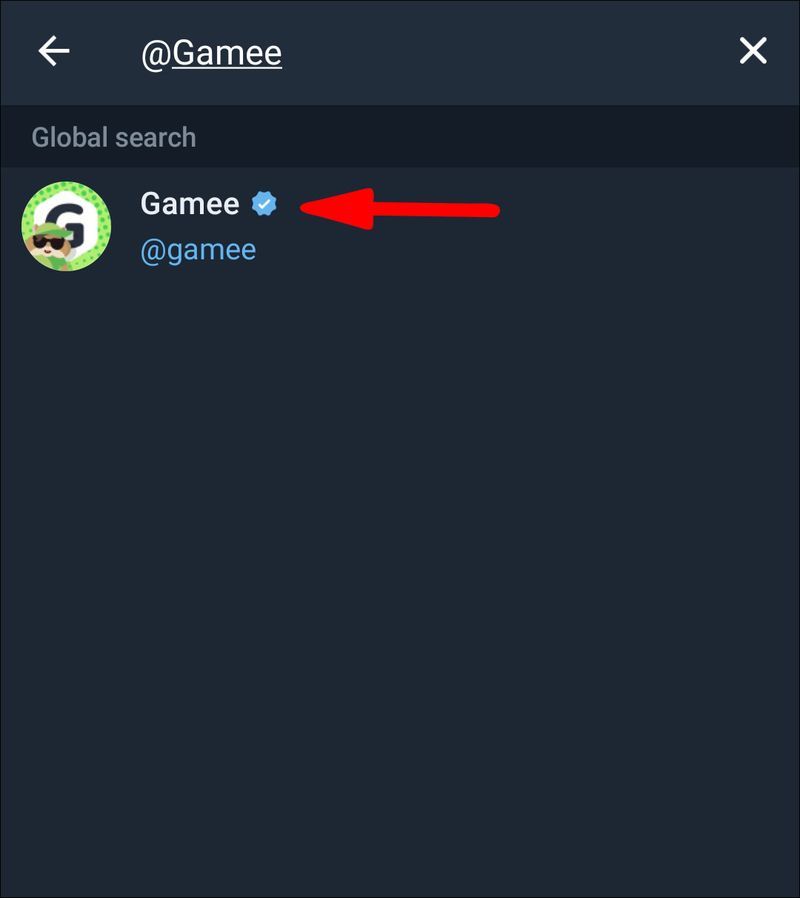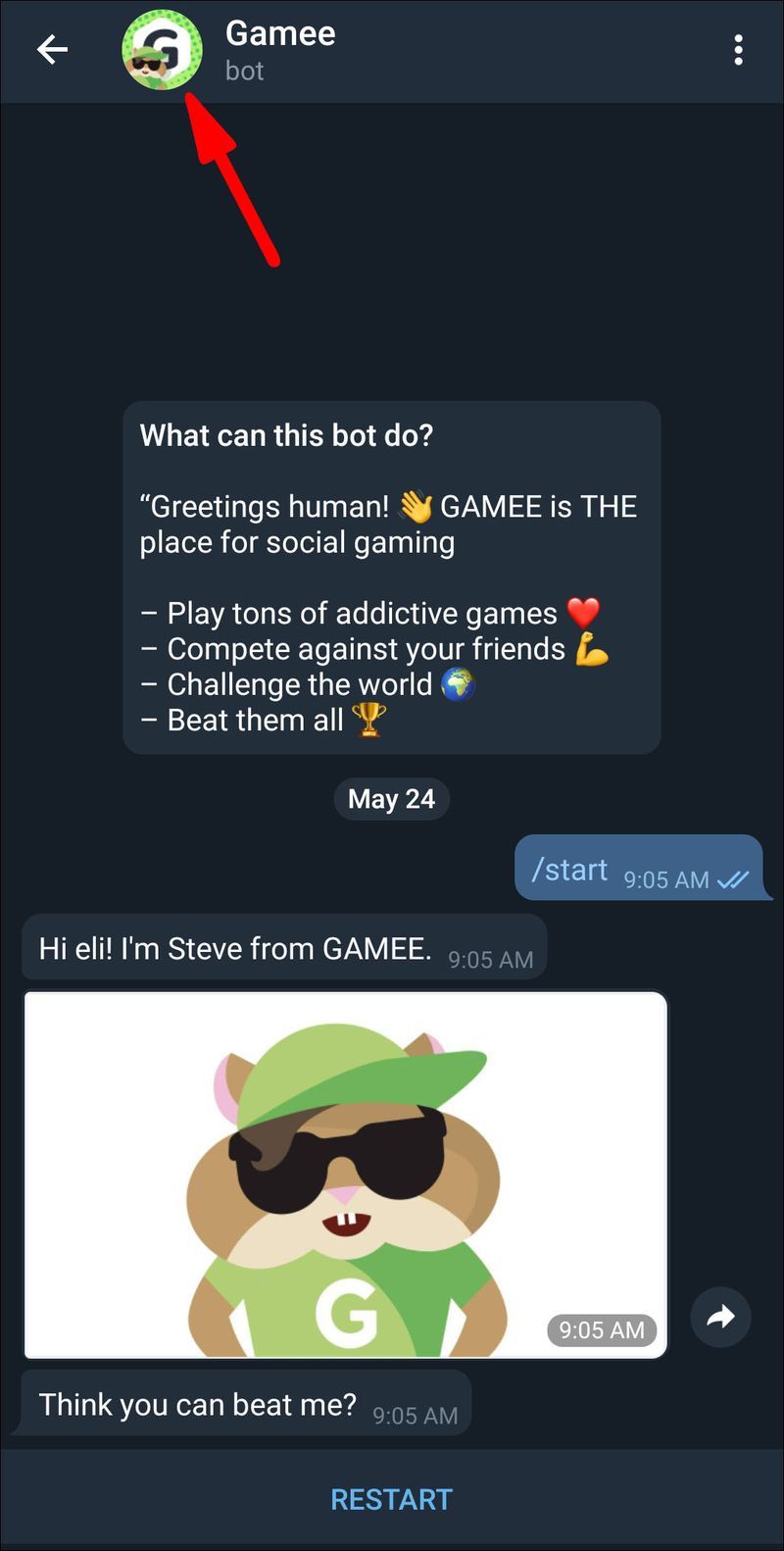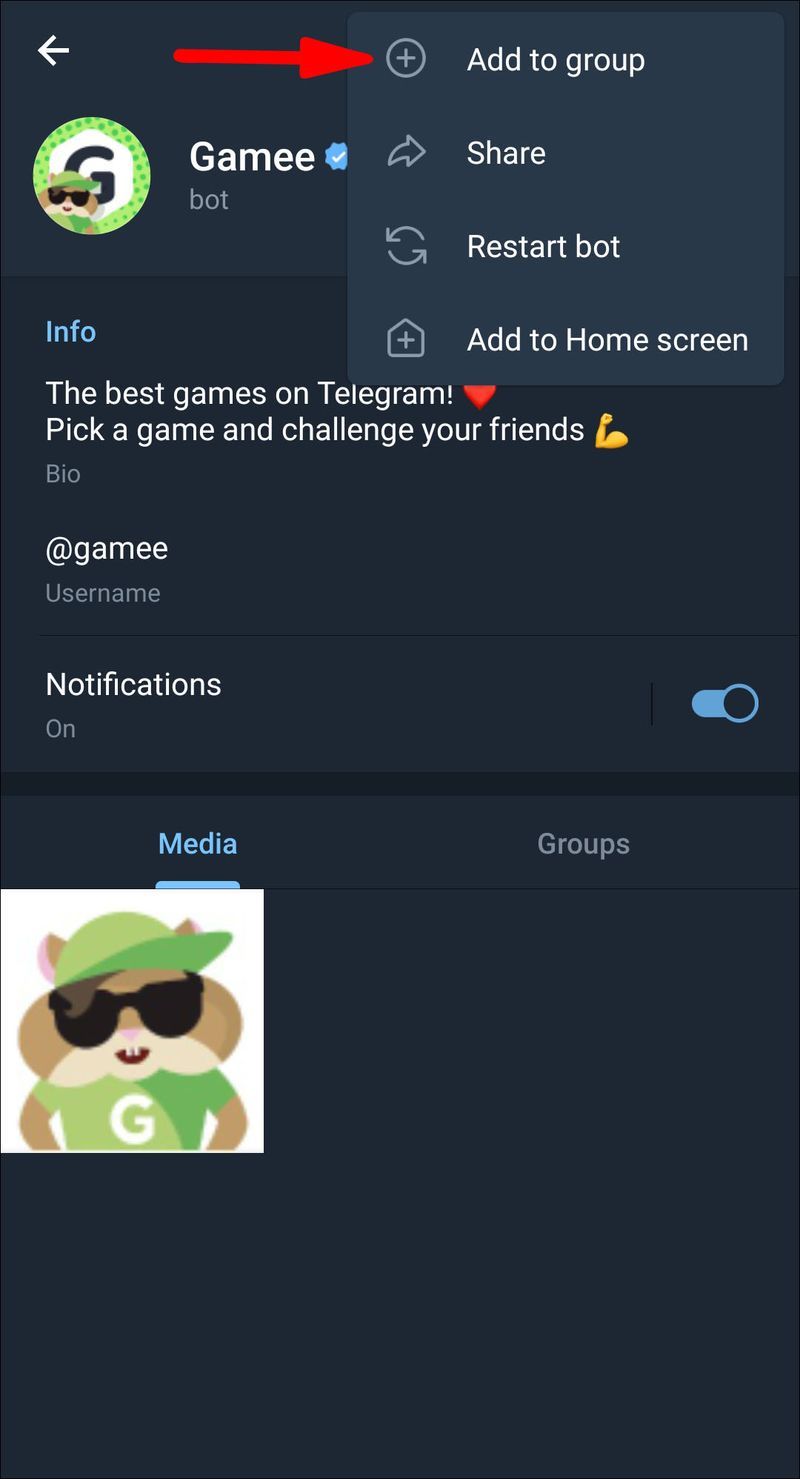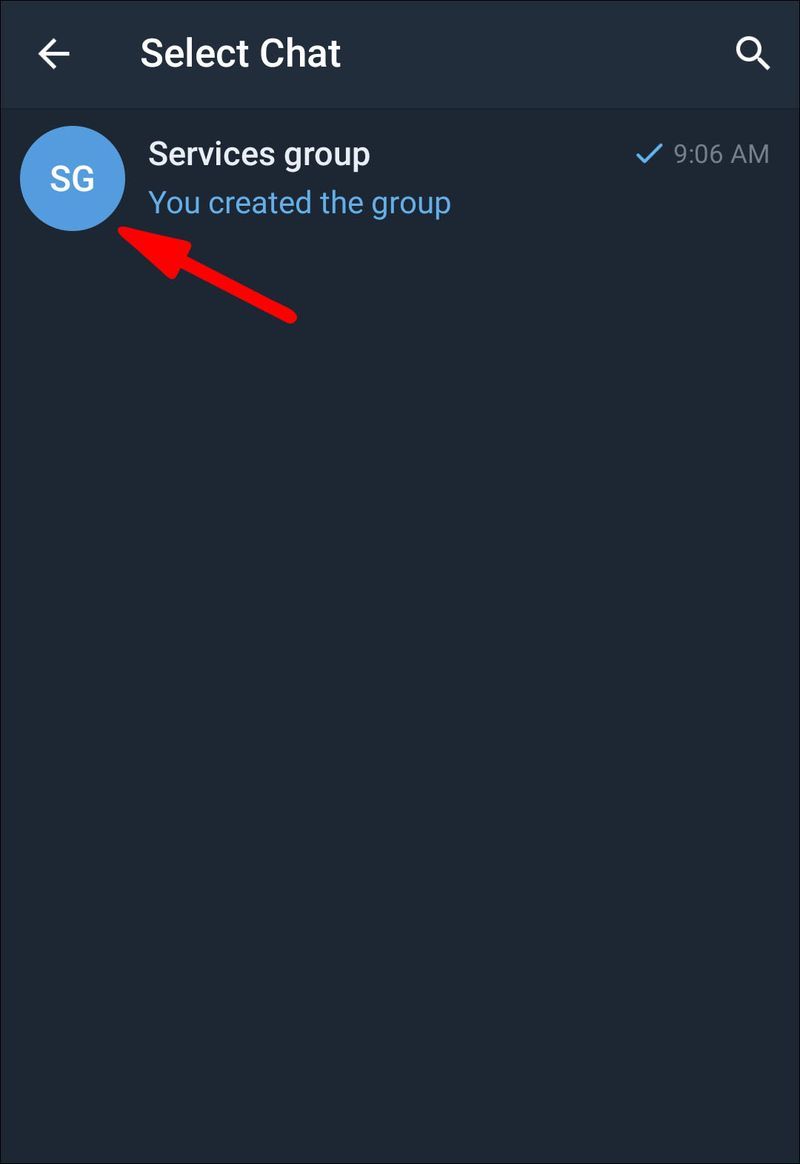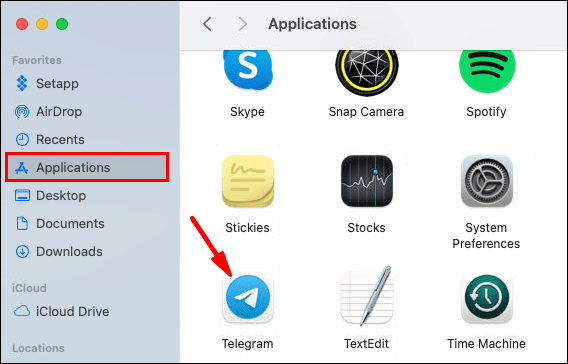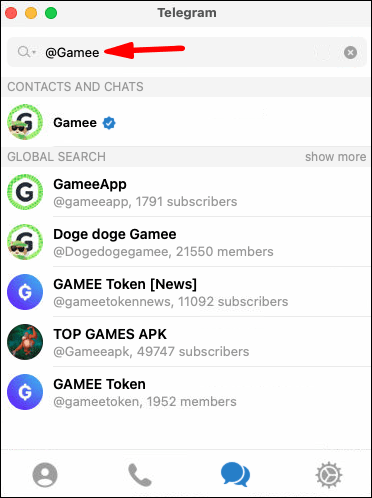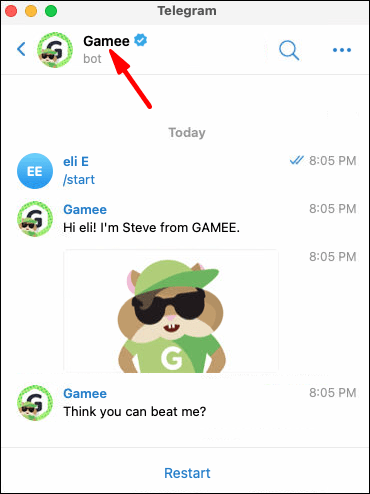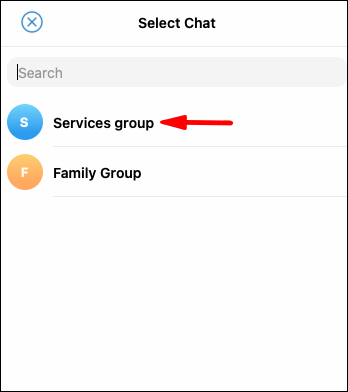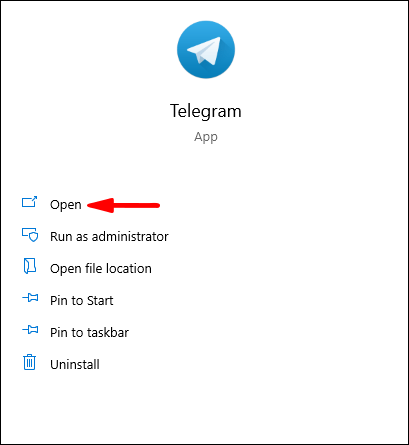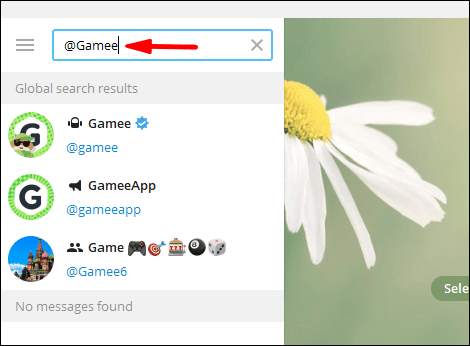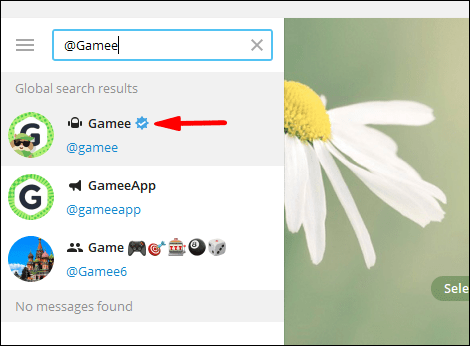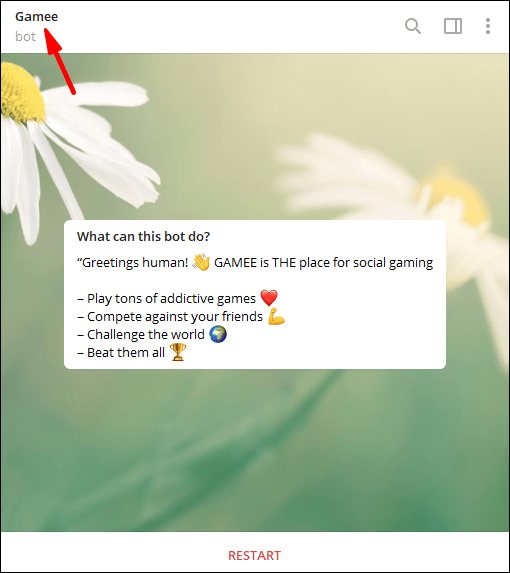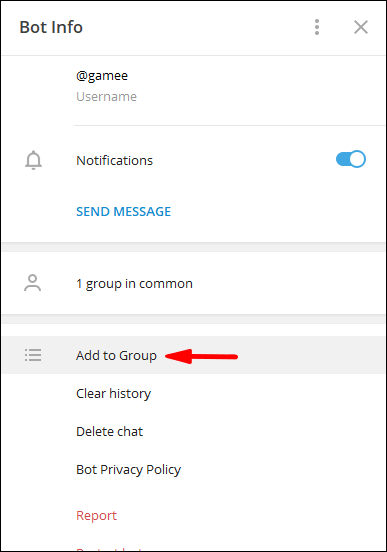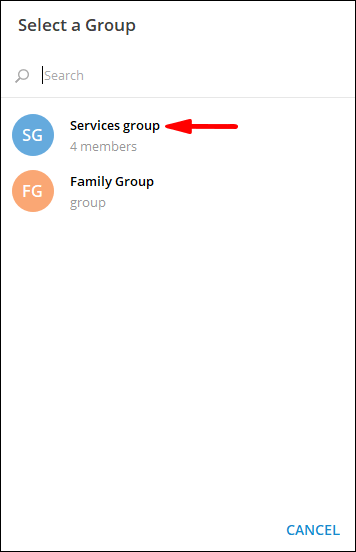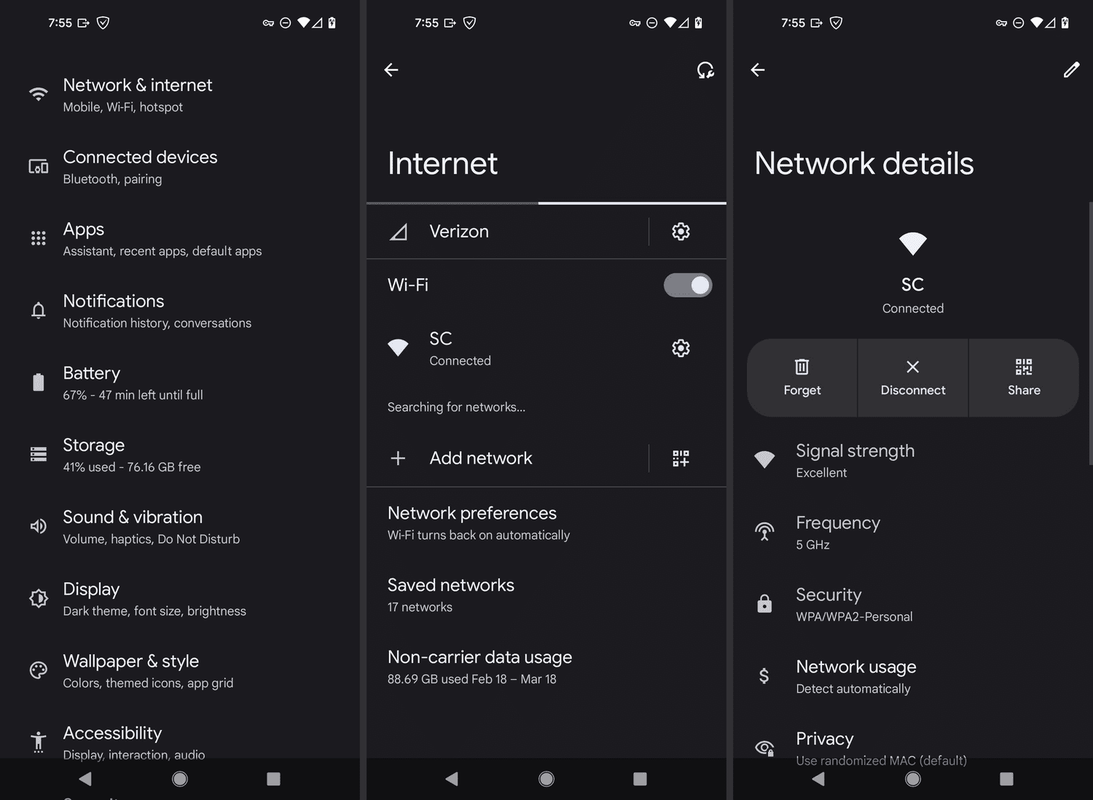Ένα χαρακτηριστικό που κάνει τη δημοφιλή εφαρμογή άμεσων μηνυμάτων Telegram να ξεχωρίζει είναι η επιλογή χρήσης bots σε ομαδικές συνομιλίες. Σκοπός τους είναι να βελτιώσουν ουσιαστικά την εμπειρία του Telegram μέσω της ευκολίας και της ψυχαγωγίας. Εάν είστε διαχειριστής μιας Supergroup και θέλετε να μάθετε πώς να προσθέσετε ένα bot, έχουμε καλύψει τα βήματα σχετικά με το πώς να το κάνετε σε αυτό το άρθρο.

Θα προσθέσουμε bots σε ομάδες συνομιλίας μέσω διαφορετικών λειτουργικών συστημάτων, μαθαίνοντας περισσότερα για τη χρησιμότητά τους και πώς διαφέρουν από τα ανθρώπινα μέλη στις συνομιλίες. Επιπλέον, οι συχνές ερωτήσεις μας περιλαμβάνουν πώς να δημιουργήσετε το δικό σας μοναδικό bot.
Πώς να προσθέσετε bots στο Telegram;
Το Telegram bot είναι μια εφαρμογή τρίτου μέρους που χρησιμοποιείται για τη βελτίωση της λειτουργικότητάς του εκτελώντας συγκεκριμένες λειτουργίες, ακολουθώντας οδηγίες και αλληλεπιδρώντας με άλλα μέλη. Οι παρακάτω ενότητες είναι τα βήματα για την προσθήκη ενός bot σε μια Supergroup.
Προσθέστε ένα Bot σε μια συνομιλία υπερομάδας χρησιμοποιώντας ένα iPhone
- Εκκινήστε την εφαρμογή Telegram.
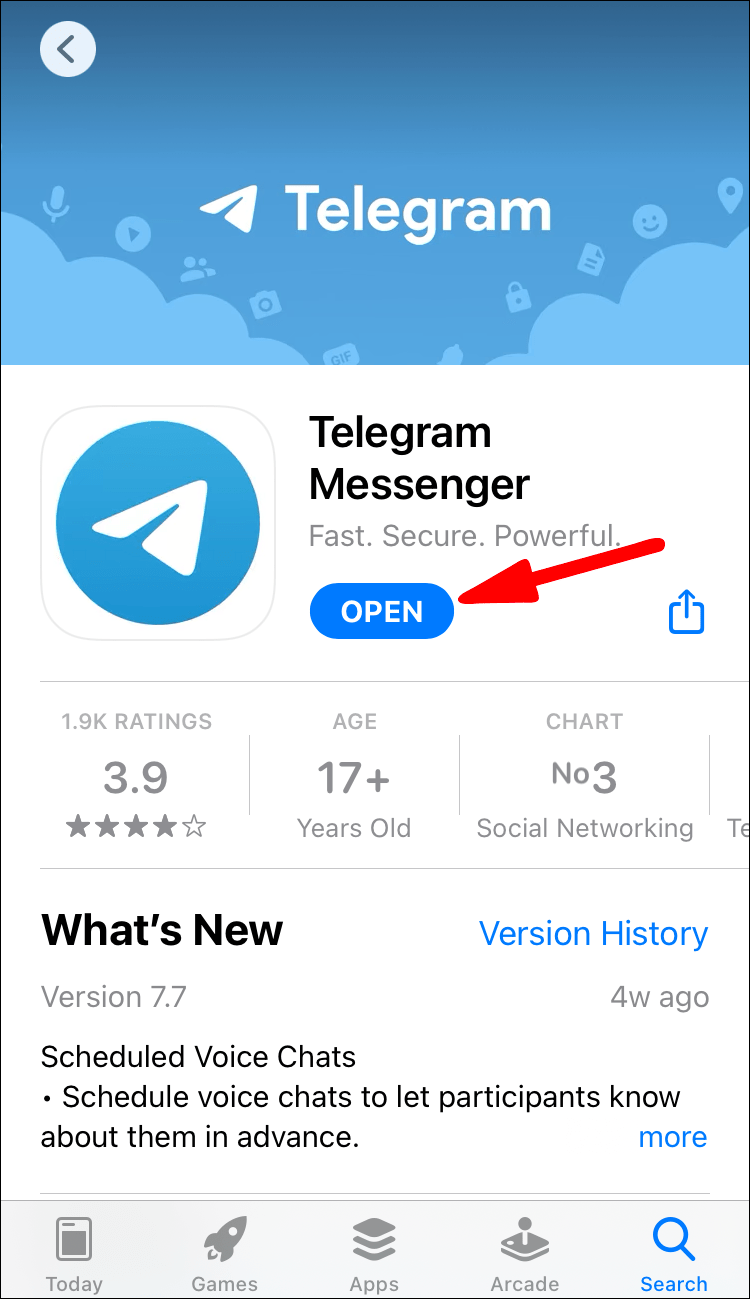
- Στο κάτω μέρος της οθόνης, κάντε κλικ στο εικονίδιο Επαφές.
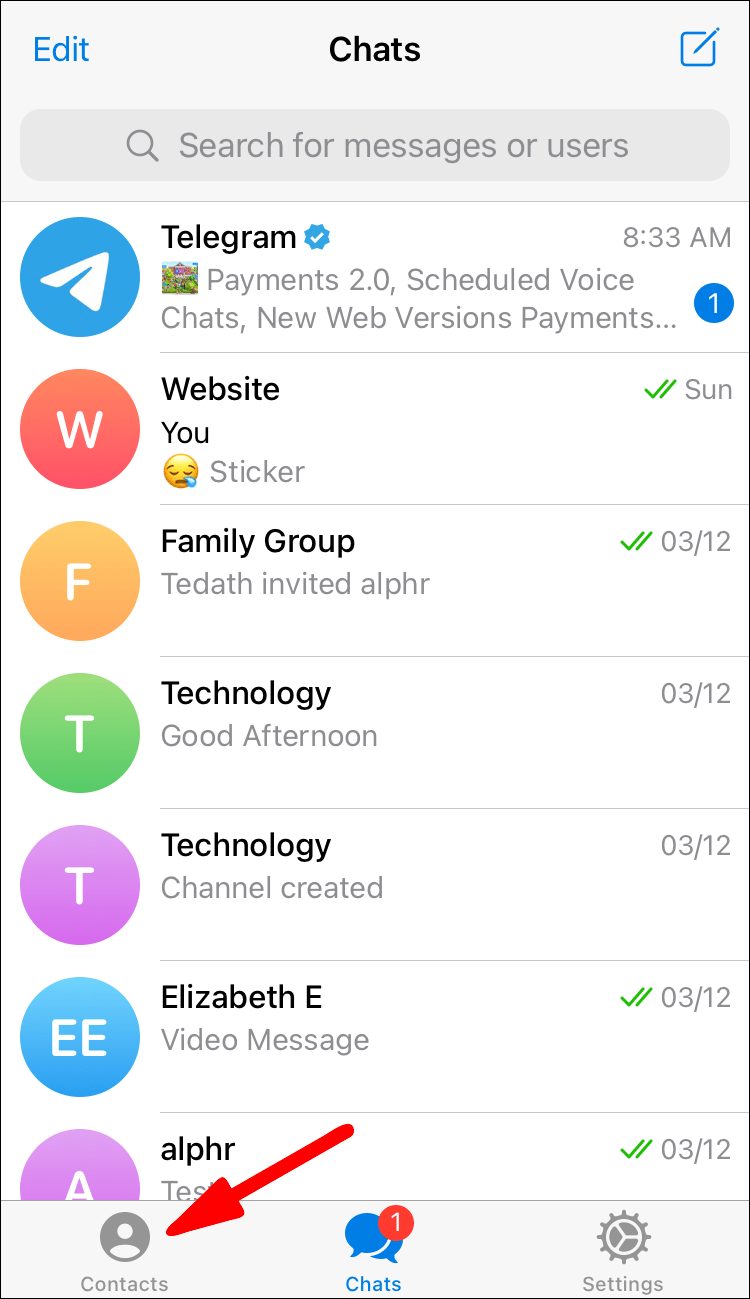
- Στο επάνω μέρος της οθόνης, κάντε κλικ στη γραμμή αναζήτησης.
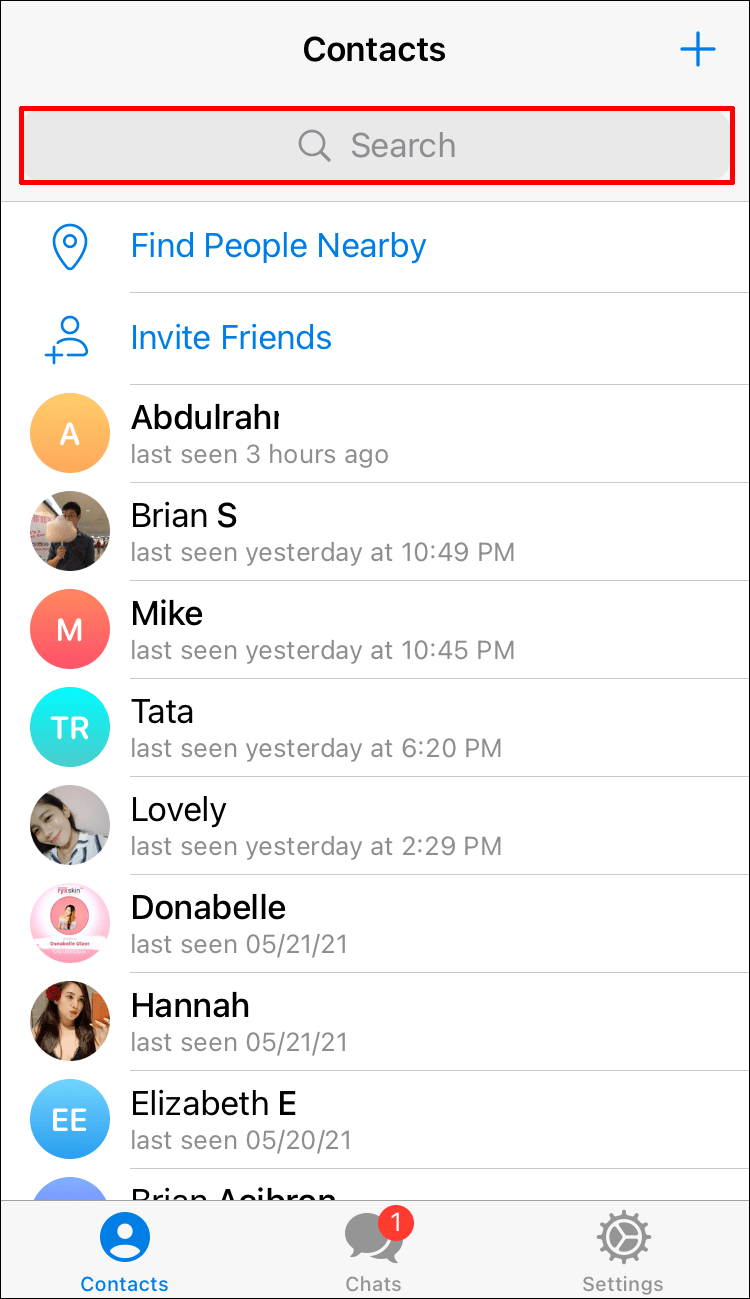
- Πληκτρολογήστε το όνομα του bot που θέλετε να προσθέσετε @[botname].
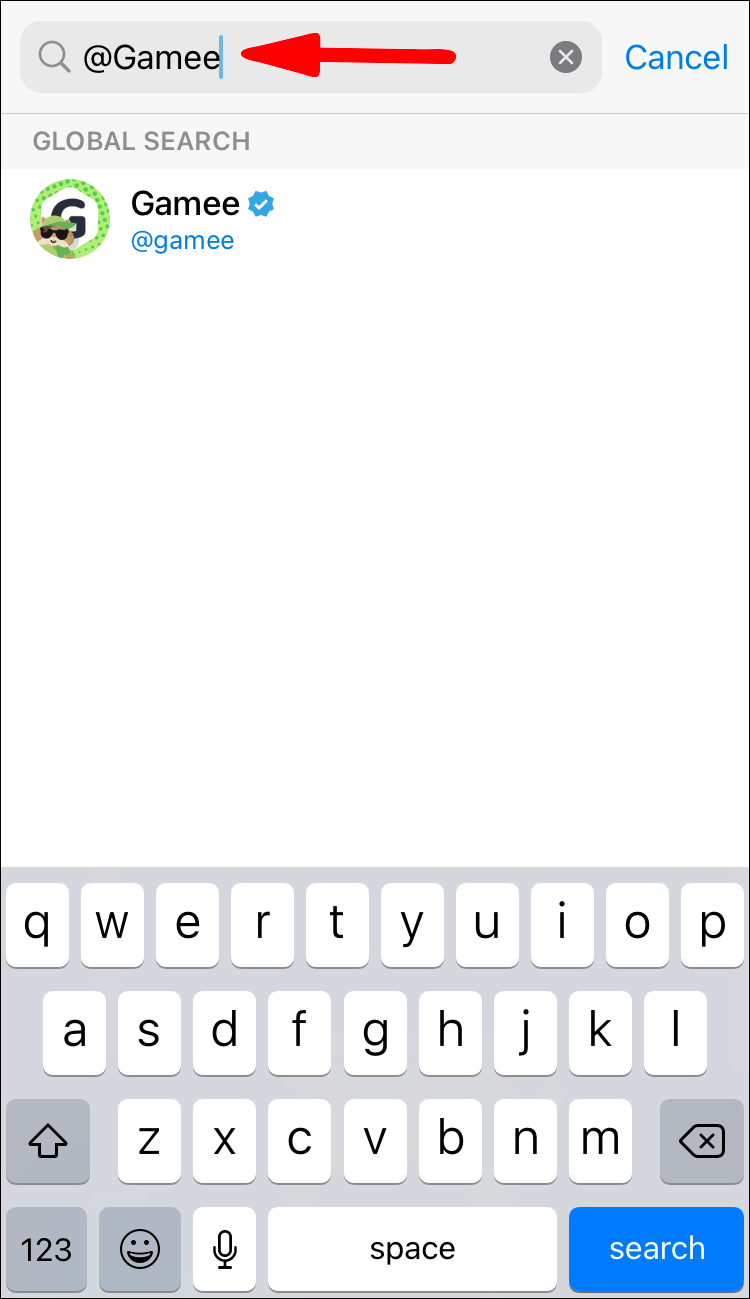
- Κάντε κλικ στο όνομα του bot για να το εμφανίσετε στη συνομιλία.
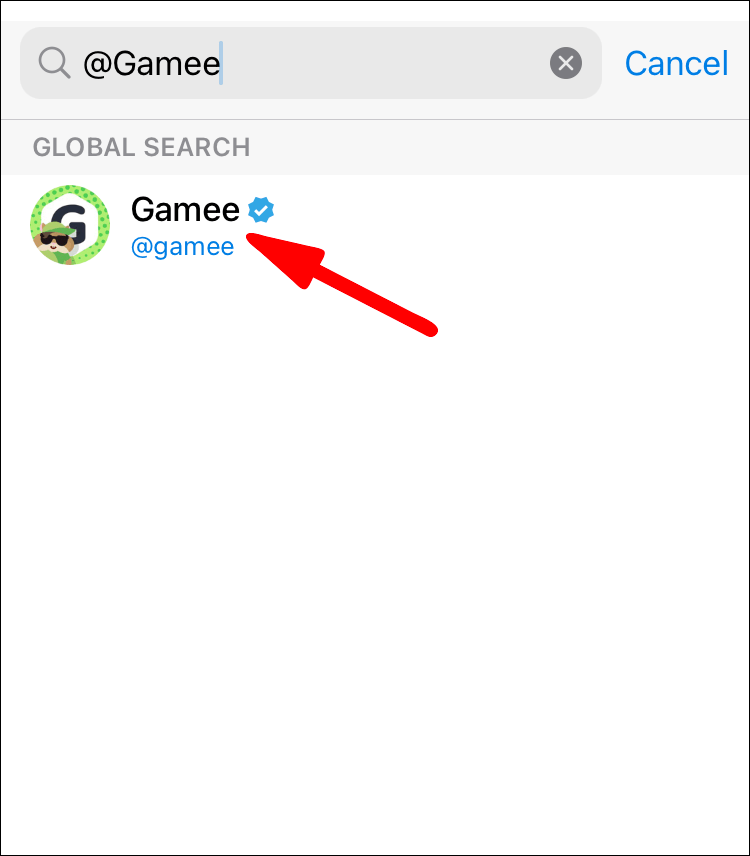
- Από την επάνω δεξιά γωνία του παραθύρου συνομιλίας, επιλέξτε την εικόνα προφίλ του ρομπότ.
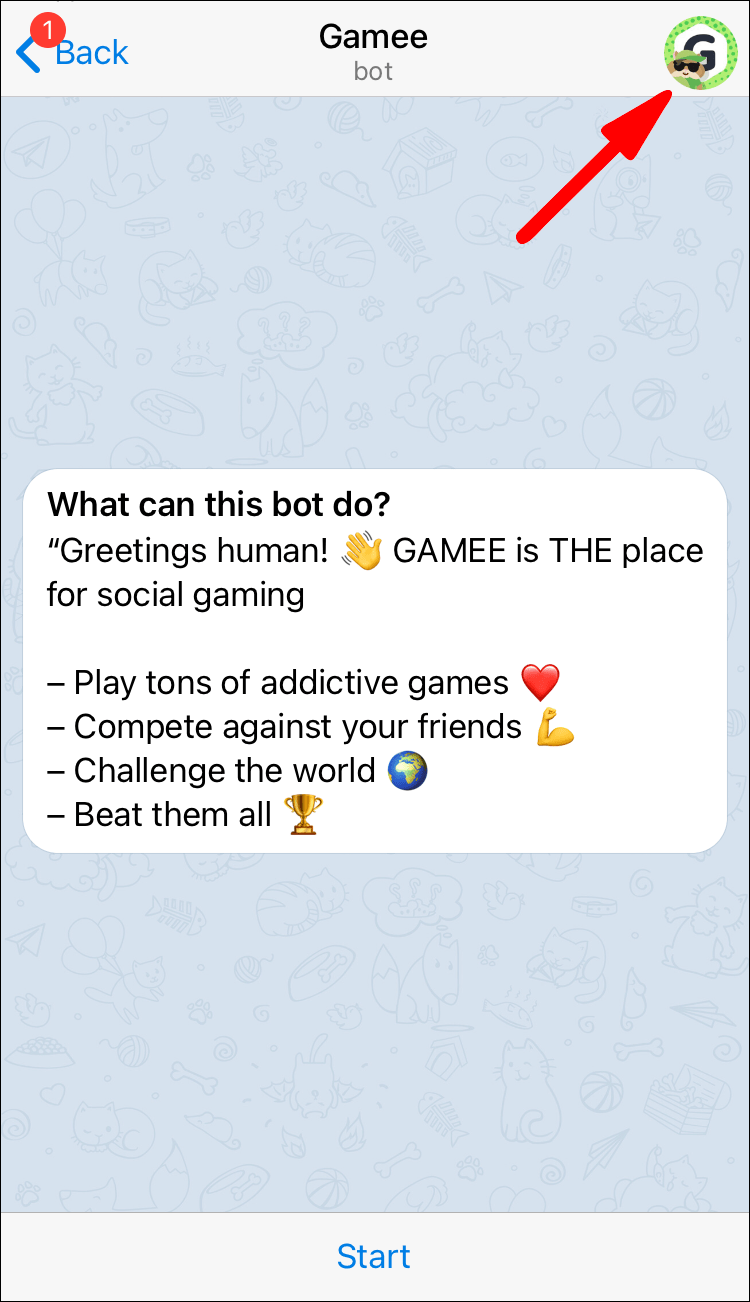
- Εντοπίστε και επιλέξτε την επιλογή Προσθήκη στην ομάδα κάτω από την επιλογή Αποστολή μηνύματος για πρόσβαση σε μια λίστα ομάδων στις οποίες θα προσθέσετε μέλη.
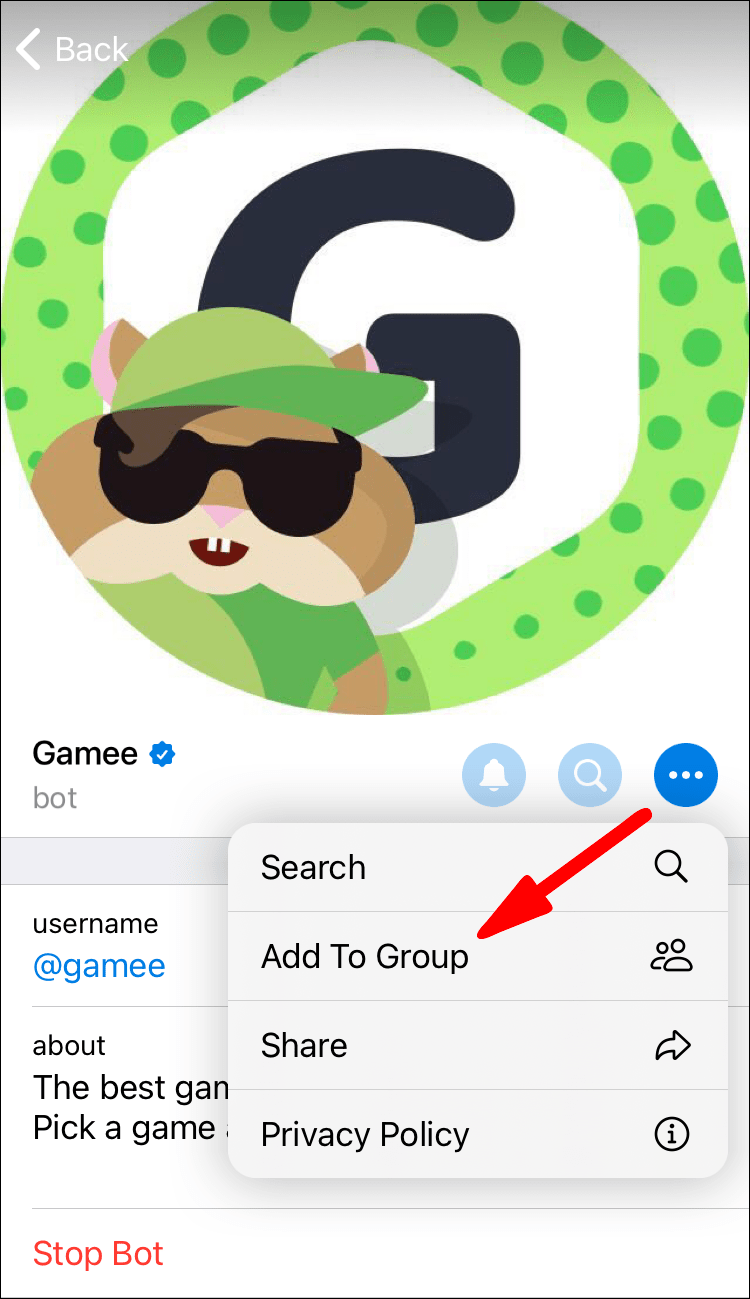
- Επιλέξτε την ομάδα στην οποία θέλετε να προσθέσετε το bot.
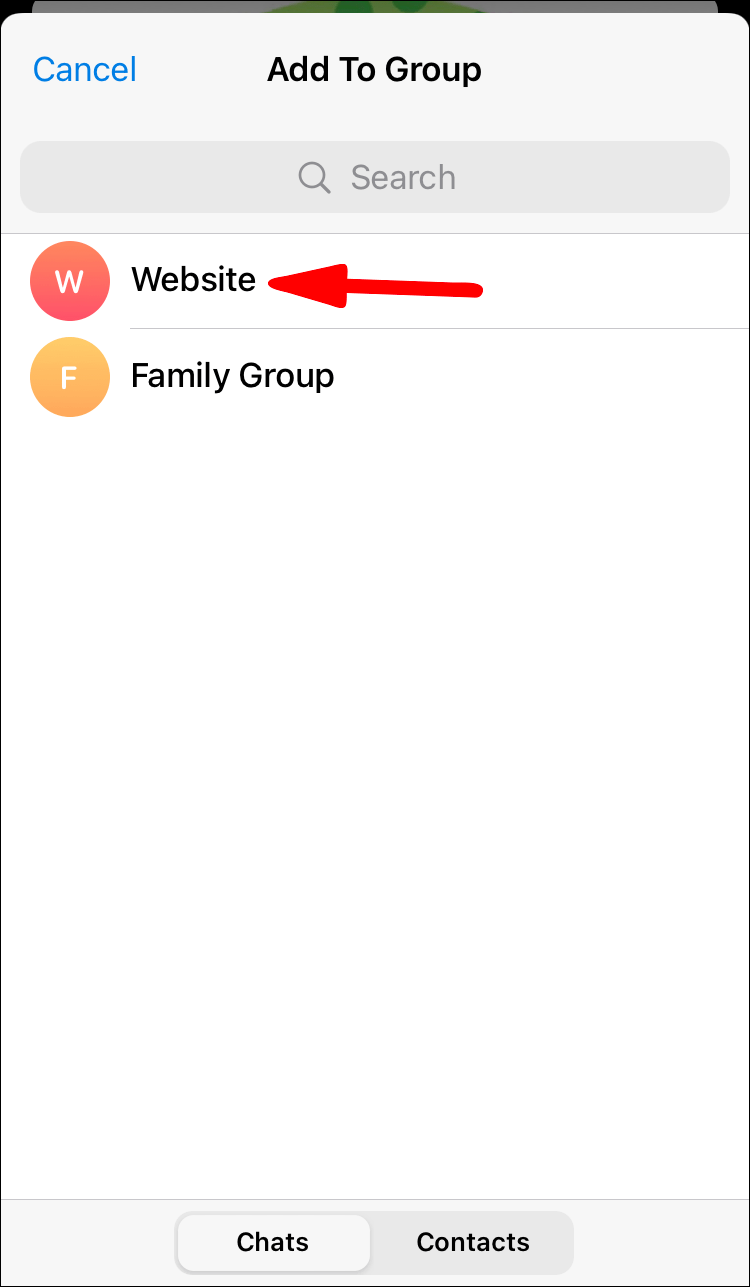
- Κάντε κλικ στο Ναι για επιβεβαίωση.
Προσθέστε ένα Bot σε μια συνομιλία Supergroup χρησιμοποιώντας ένα Android
- Εκκινήστε την εφαρμογή Telegram.
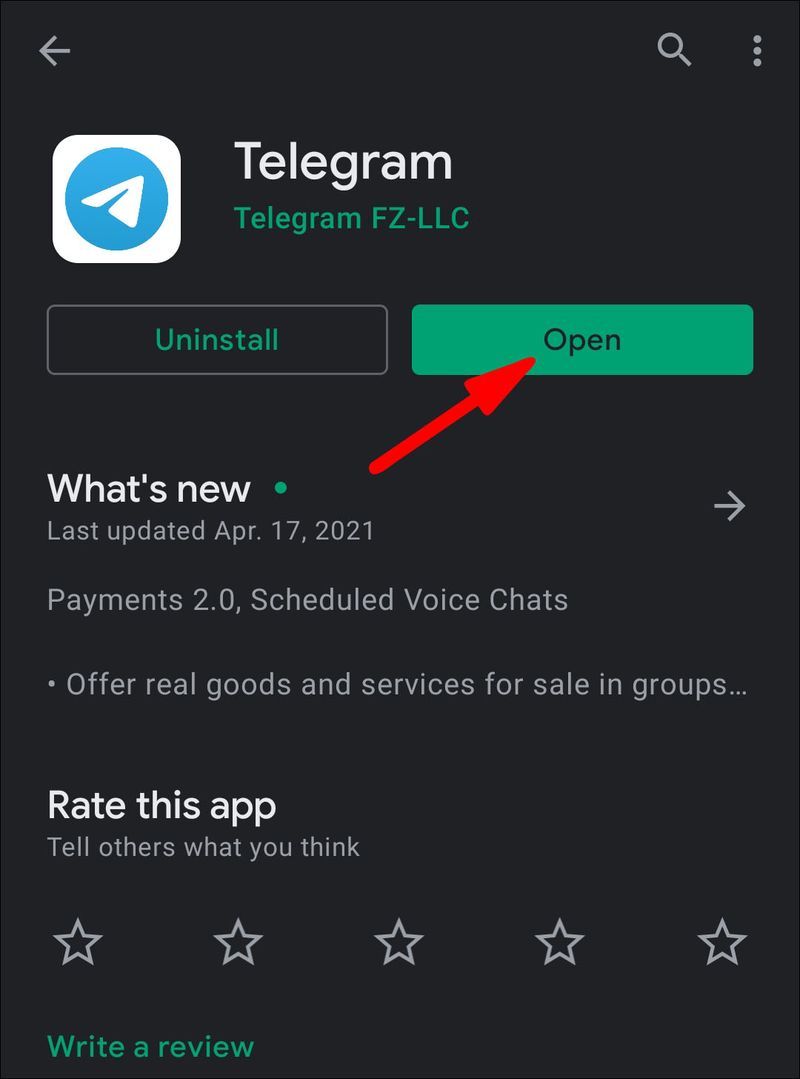
- Στο κάτω μέρος της οθόνης, κάντε κλικ στο εικονίδιο Επαφές.
- Στο επάνω μέρος της οθόνης, κάντε κλικ στη γραμμή αναζήτησης.
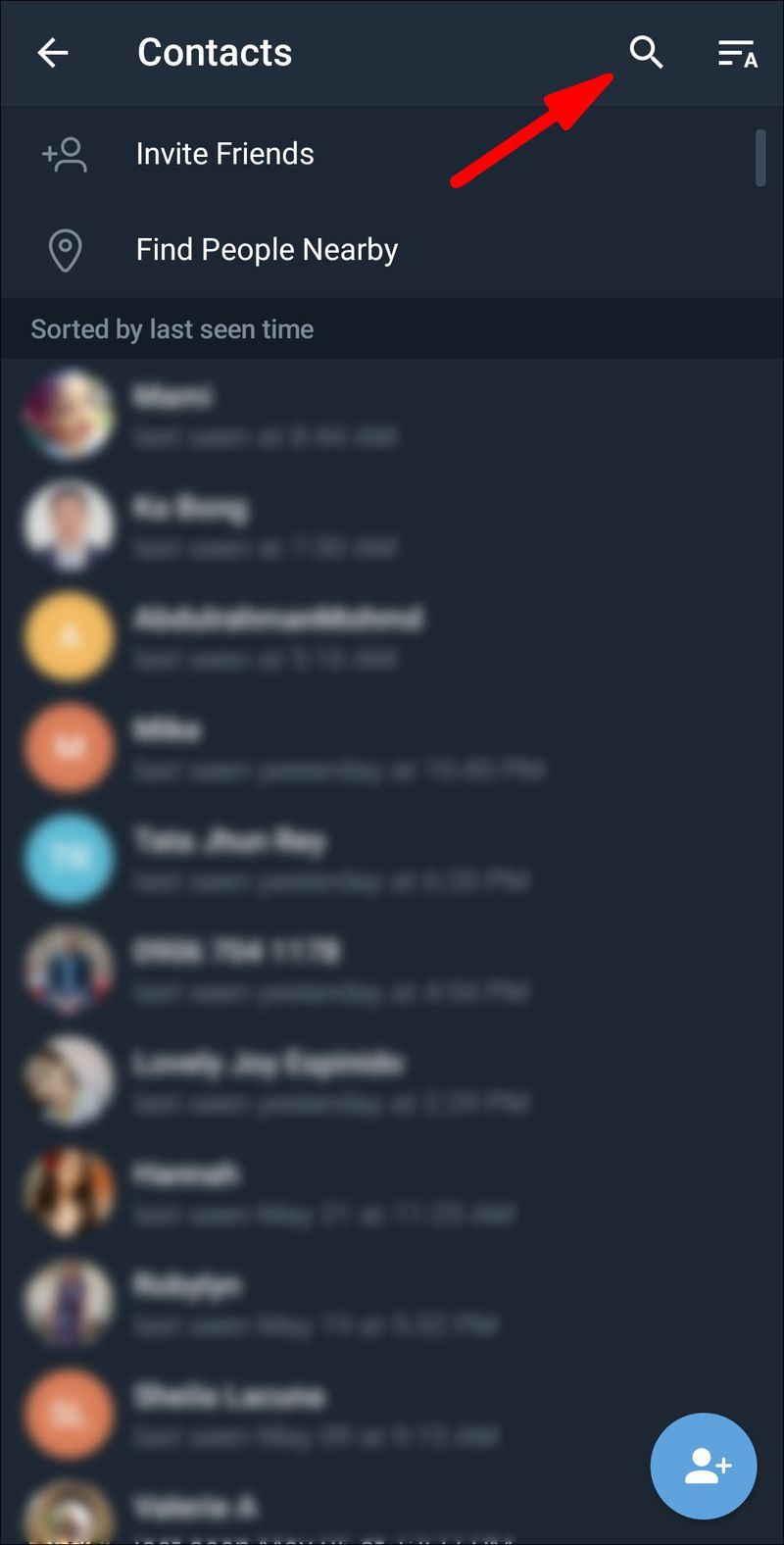
- Πληκτρολογήστε το όνομα του bot που θέλετε να προσθέσετε @[botname].
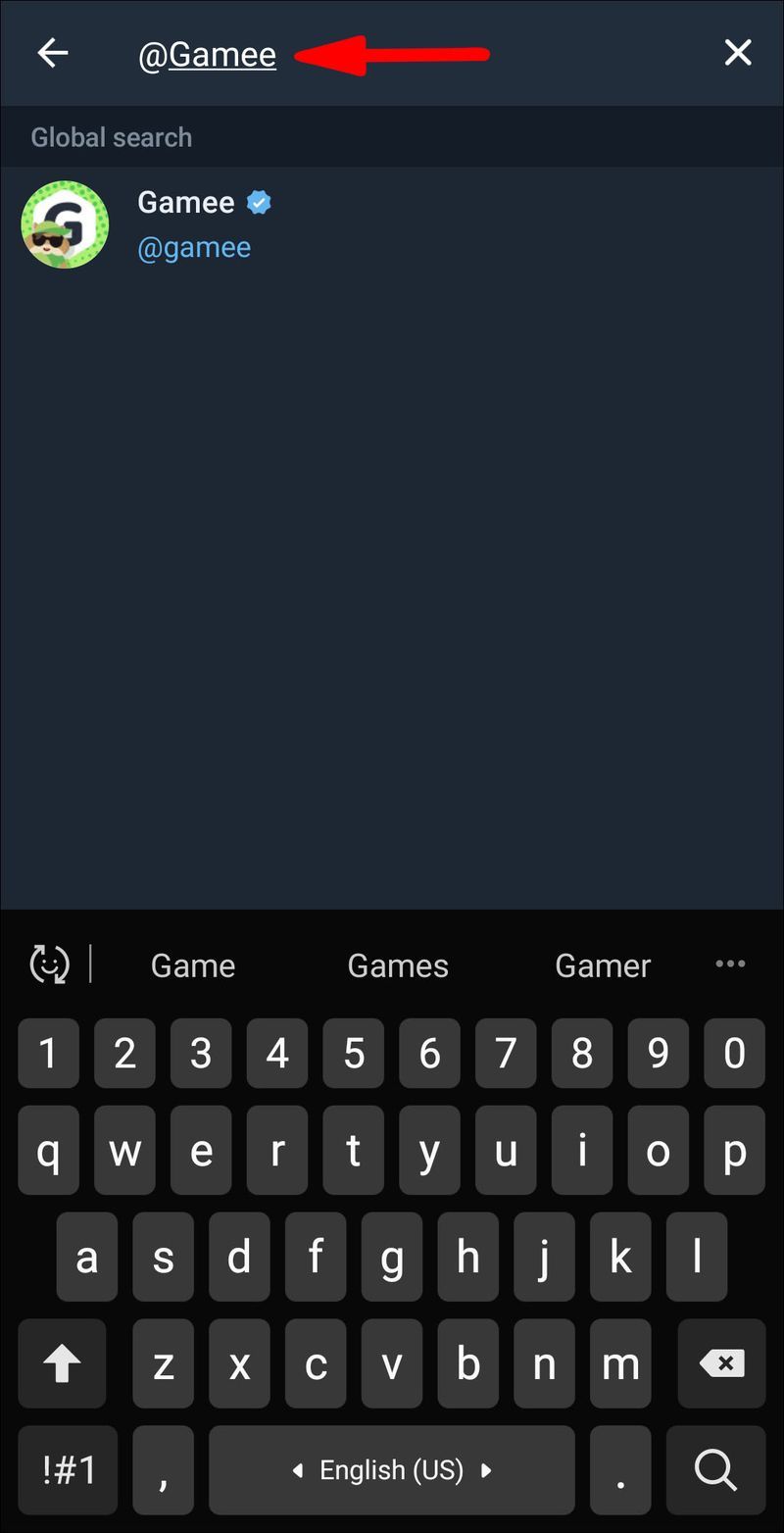
- Κάντε κλικ στο όνομα του bot για να το εμφανίσετε στη συνομιλία.
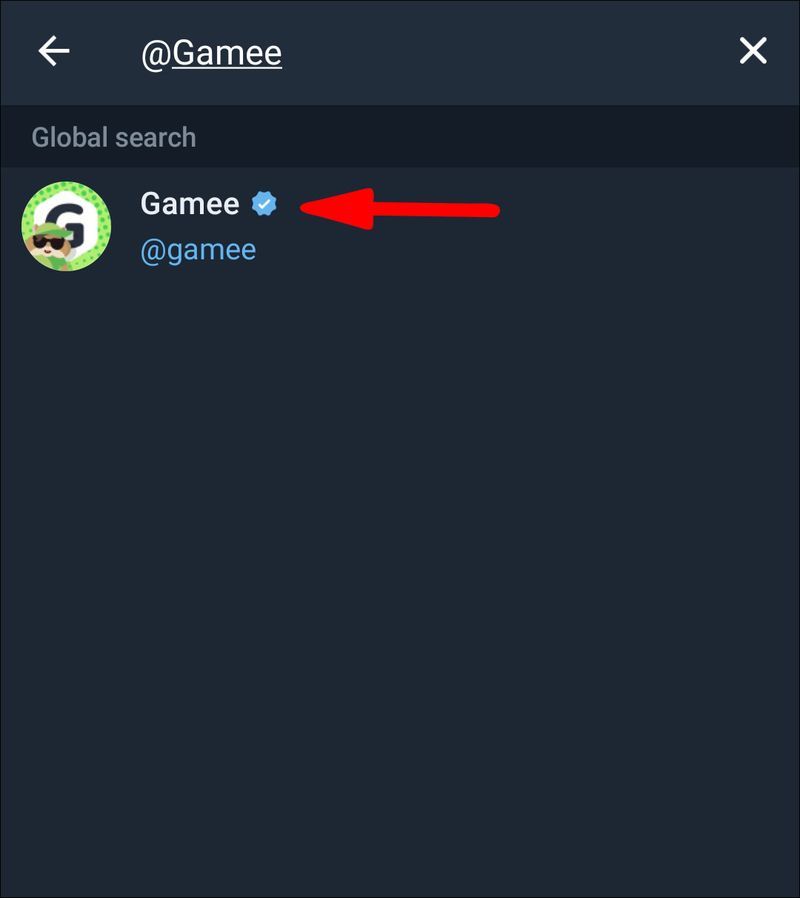
- Από την επάνω δεξιά γωνία του παραθύρου συνομιλίας, επιλέξτε την εικόνα προφίλ του ρομπότ.
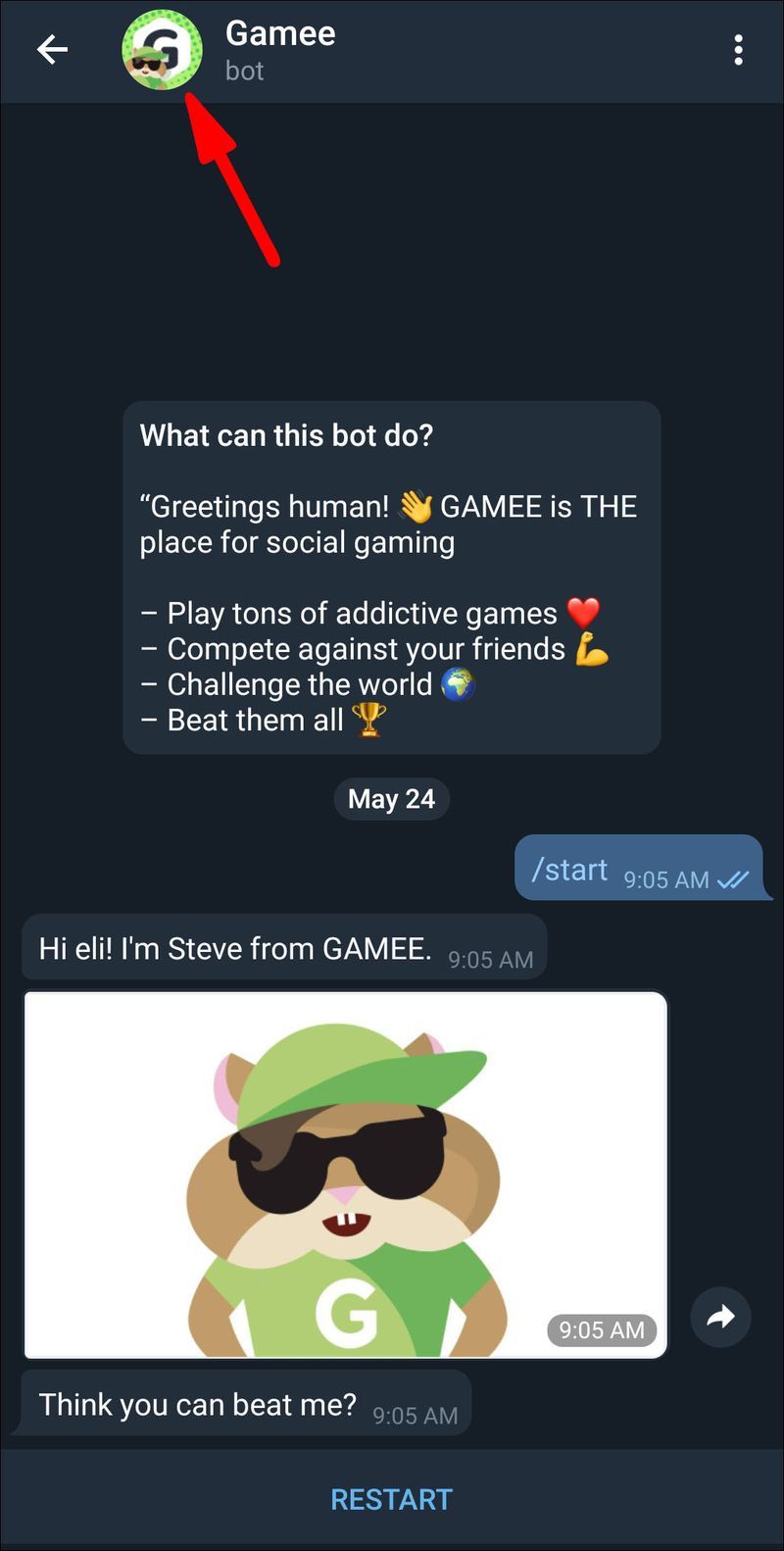
- Εντοπίστε και επιλέξτε την επιλογή Προσθήκη στην ομάδα κάτω από την επιλογή Αποστολή μηνύματος για πρόσβαση σε μια λίστα ομάδων στις οποίες θα προσθέσετε μέλη.
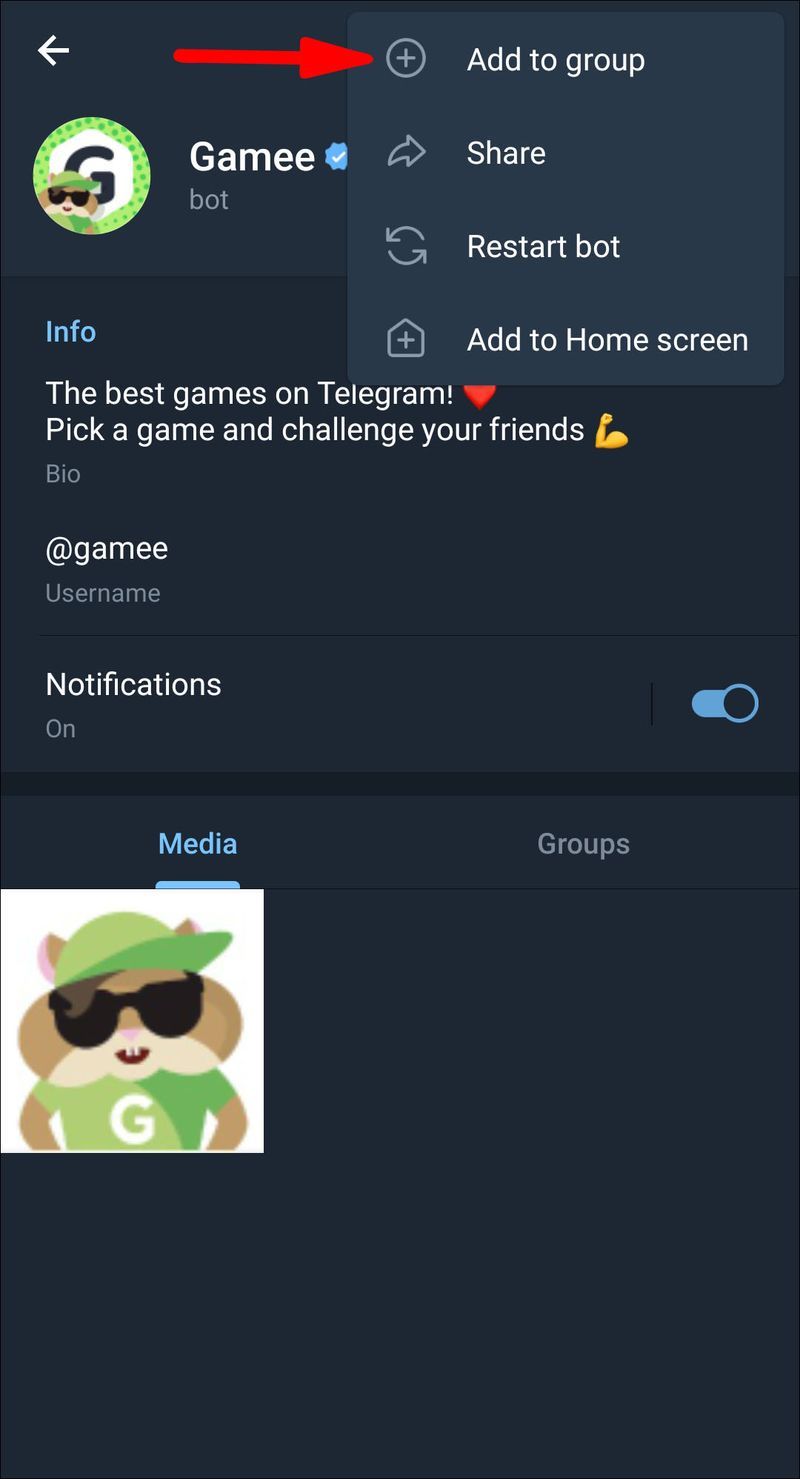
- Επιλέξτε την ομάδα στην οποία θέλετε να προσθέσετε το bot.
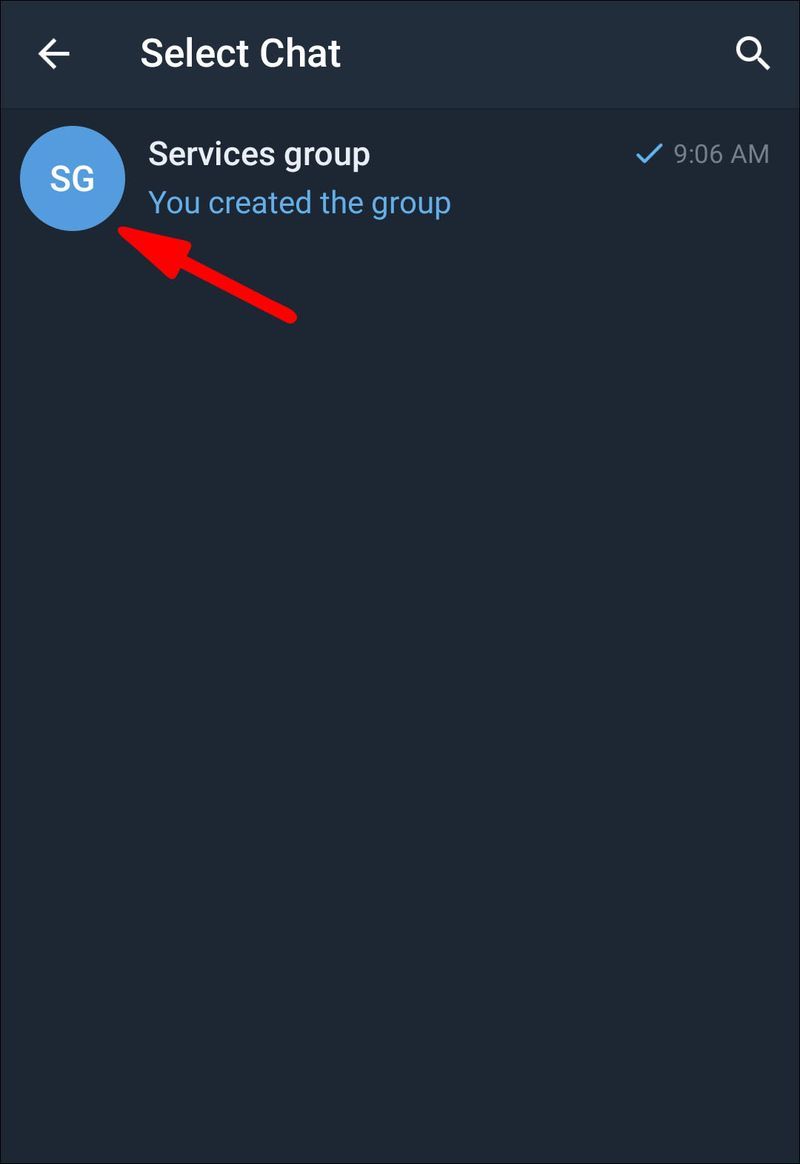
- Κάντε κλικ στο Ναι για επιβεβαίωση.
Προσθέστε ένα Bot σε μια συνομιλία Supergroup χρησιμοποιώντας Mac
- Μεταβείτε στο φάκελο Εφαρμογές για να εντοπίσετε και να εκκινήσετε την εφαρμογή Telegram.
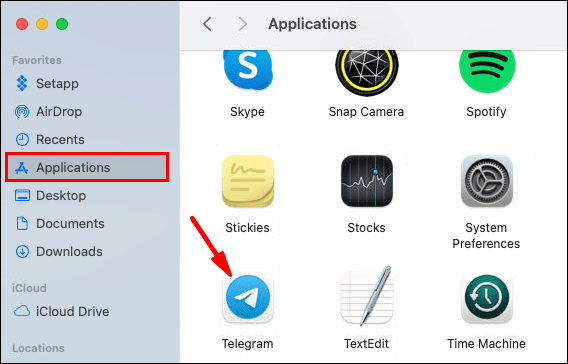
- Στο πεδίο κειμένου αναζήτησης στην επάνω αριστερή γωνία της οθόνης, εισαγάγετε το όνομα του bot που θέλετε να προσθέσετε.
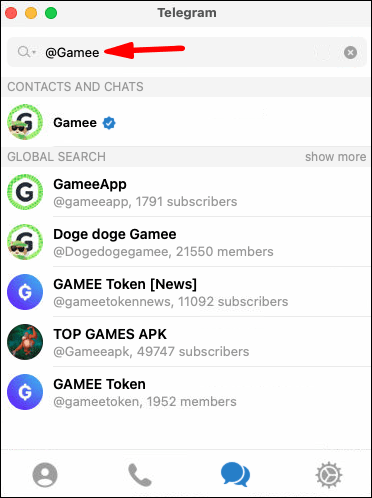
- Πατήστε το κλειδί επιστροφής για μια λίστα με αποτελέσματα αναζήτησης bot που ταιριάζουν με το ερώτημά σας.
- Κάντε κλικ στο bot που θέλετε να προσθέσετε στην ομάδα, το bot θα ανοίξει και θα εμφανιστεί στα δεξιά.
- Για να εμφανίσετε το προφίλ του ρομπότ, επιλέξτε το όνομα του ρομπότ από το επάνω μέρος του παραθύρου.
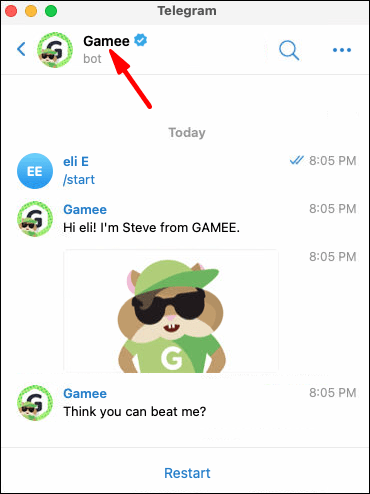
- Προς την επάνω δεξιά γωνία του παραθύρου, επιλέξτε την επιλογή Προσθήκη στην ομάδα.
- Επιλέξτε ποια Supergroup θέλετε να προσθέσετε στο bot.
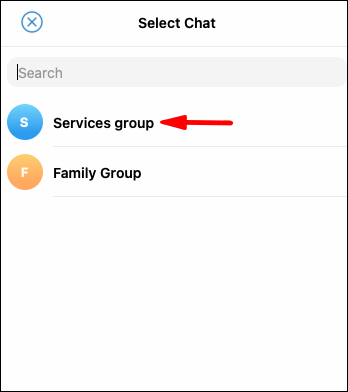
- Κάντε κλικ στο OK για επιβεβαίωση.
Προσθέστε ένα Bot σε μια συνομιλία Supergroup χρησιμοποιώντας τα Windows 10
- Μεταβείτε στο μενού των Windows για να εντοπίσετε και να εκκινήσετε την εφαρμογή Telegram.
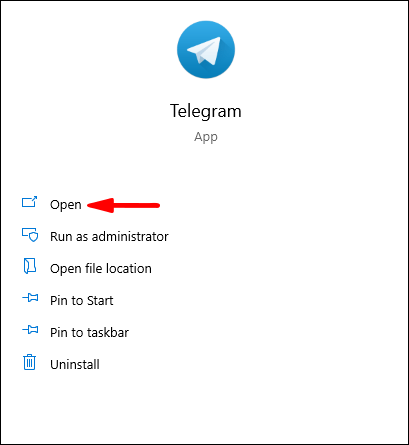
- Στο πεδίο κειμένου αναζήτησης στην επάνω αριστερή γωνία της οθόνης, εισαγάγετε το όνομα του bot που θέλετε να προσθέσετε.
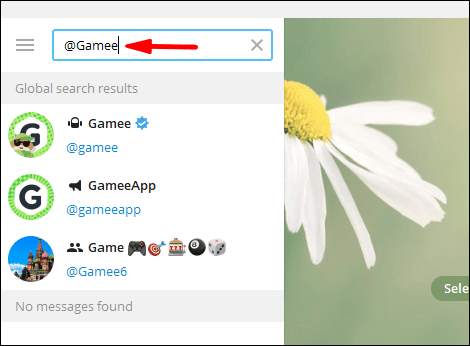
- Πατήστε το κλειδί επιστροφής για μια λίστα με αποτελέσματα αναζήτησης bot που ταιριάζουν με το ερώτημά σας.
- Κάντε κλικ στο bot που θέλετε να προσθέσετε στην ομάδα, το bot θα ανοίξει και θα εμφανιστεί στα δεξιά.
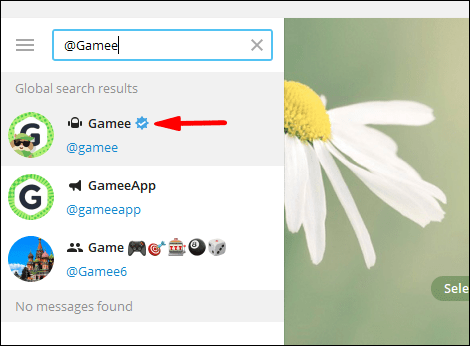
- Για να εμφανίσετε το προφίλ του ρομπότ, επιλέξτε το όνομα του ρομπότ από το επάνω μέρος του παραθύρου.
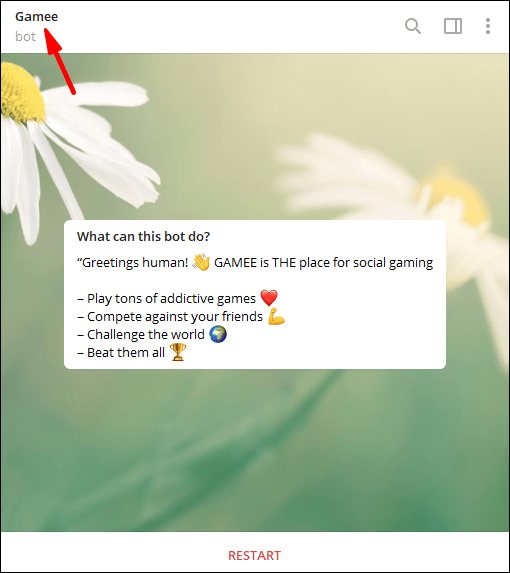
- Προς την επάνω δεξιά γωνία του παραθύρου, επιλέξτε την επιλογή Προσθήκη στην ομάδα.
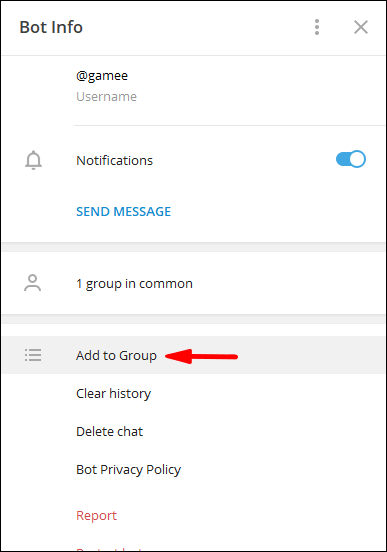
- Επιλέξτε σε ποια Supergroup θέλετε να προσθέσετε το bot.
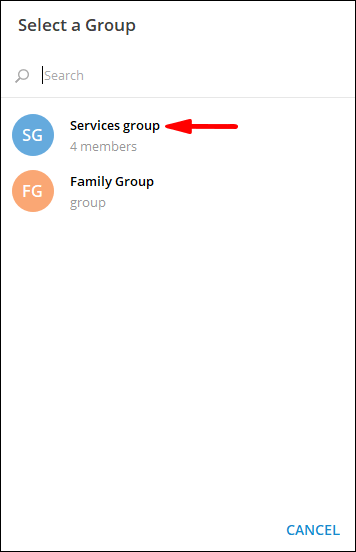
- Κάντε κλικ στο OK για επιβεβαίωση.
Προνόμια Bot
Η χρήση bots στο Telegram μπορεί να είναι πρακτική:
- Τα bots μπορούν να χρησιμοποιηθούν ως εικονικοί βοηθοί για την παροχή προγνώσεων καιρού, ειδοποιήσεων, μετάφρασης και άλλων υπηρεσιών διαχείρισης.
- Τα ρομπότ μπορούν να παρέχουν σχετικό περιεχόμενο παρέχοντας προσαρμοσμένες ειδήσεις και ειδοποιήσεις μόλις είναι διαθέσιμο.
- Αποδεχτείτε πληρωμές για αγαθά και υπηρεσίες. Το API πληρωμής bot είναι μια δωρεάν πλατφόρμα όπου οι πωλητές μπορούν να λαμβάνουν πληρωμές από χρήστες του Telegram.
- Τα ρομπότ μπορούν να βοηθήσουν στη δημιουργία κοινωνικών συνδέσεων συνδέοντας άτομα που θέλουν να συνομιλήσουν με βάση τα αμοιβαία ενδιαφέροντα ή την εγγύτητα.
- Τα ρομπότ μπορούν να ενσωματωθούν με άλλες υπηρεσίες όπως το YouTube και τα ρομπότ μουσικής για επιπλέον ψυχαγωγία.
- Τα bots παρέχουν παιχνίδια για πολλούς και για έναν παίκτη, από απλά παζλ έως παιχνίδια στρατηγικής σε πραγματικό χρόνο.
Σε τι διαφέρουν τα ρομπότ από τους ανθρώπους;
Τα ακόλουθα είναι οι διαφορές μεταξύ ανθρώπινων μελών και ρομπότ στο Telegram:
- Για τα bot που εκτελούνται σε λειτουργία απορρήτου, αφού προστεθούν σε μια ομάδα, δεν θα λαμβάνουν μηνύματα που είχαν σταλεί προηγουμένως στην ομάδα.
- Έχουν περιορισμένο χώρο αποθήκευσης στο cloud, επομένως τα παλαιότερα επεξεργασμένα μηνύματα αφαιρούνται αμέσως από τον διακομιστή.
- Τα ρομπότ δεν μπορούν να ξεκινήσουν συνομιλίες με άτομα. Πρέπει να προστεθούν σε μια ομάδα ή ένας χρήστης πρέπει πρώτα να τους στείλει ένα μήνυμα.
- Το όνομα χρήστη τους θα τελειώνει πάντα σε bot.
- Η ετικέτα τους εμφανίζεται ως bot χωρίς να υπάρχουν διαθέσιμες πληροφορίες για την τελευταία φορά ή την κατάσταση στο διαδίκτυο.
BotFather
Το BotFather είναι το μόνο bot που τους κυβερνά όλους.
Το BotFather είναι το bot που χρησιμοποιείται για τη δημιουργία νέων bot και τη διαχείριση των υπαρχόντων μέσω του Telegram. Για να επικοινωνήσετε με τον BotFather, μπορείτε είτε να τον αναζητήσετε με το όνομα χρήστη @Botfather είτε να πλοηγηθείτε σε https://telegram.me/botfather για να ξεκινήσει μια συζήτηση. Ο BotFather θα συστήσει τον εαυτό του και ένα κουμπί Έναρξη θα είναι διαθέσιμο για να μιλήσετε.
Πρόσθετες συχνές ερωτήσεις
Πώς να αφαιρέσετε τα ρομπότ στο Telegram;
Για να αφαιρέσετε ένα bot Telegram από τη λίστα συνομιλιών σας μέσω Android:
Σημείωση: Η κατάργηση ενός bot θα καταργήσει επίσης τη συνομιλία.
1. Εκκινήστε την εφαρμογή Telegram.
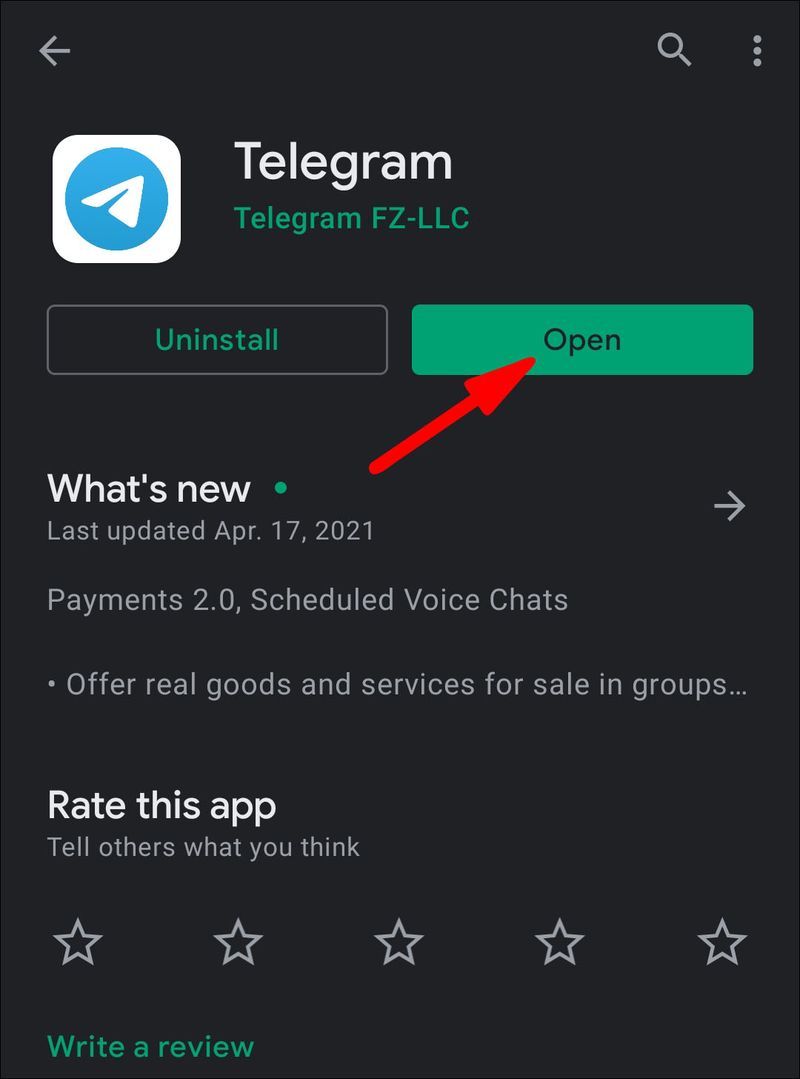
2. Πατήστε και κρατήστε πατημένο το όνομα του bot για να εμφανιστεί ένα μενού στο κάτω μέρος της οθόνης.
3. Επιλέξτε Διαγραφή και διακοπή.

4. Κάντε κλικ στο OK για επιβεβαίωση.
1. Εκκινήστε την εφαρμογή Telegram.
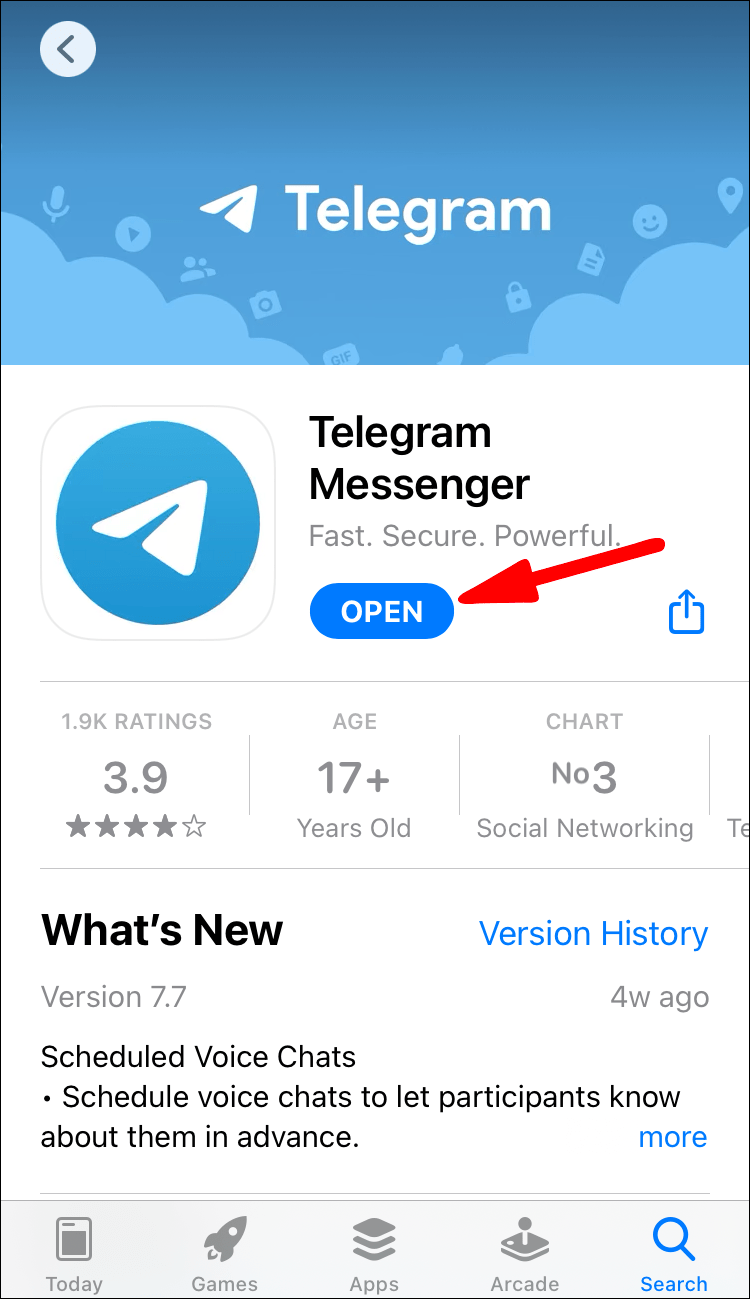
2. Εντοπίστε το bot που θέλετε να καταργήσετε και σύρετε προς τα αριστερά στη συνομιλία.
3. Κάντε κλικ στο εικονίδιο Διαγραφή από το σύνολο εικονιδίων που σύρονται προς τα έξω από τα δεξιά.

4. Επιλέξτε Διαγραφή και Διακοπή από την επιλογή που εμφανίζεται στο κάτω μέρος της οθόνης.

Πώς να προσθέσετε ένα Bot σε μια ομάδα Telegram;
Για να προσθέσετε ένα bot σε μια ομάδα συνομιλίας χρησιμοποιώντας μια συσκευή Android ή iPhone:
1. Εκκινήστε την εφαρμογή Telegram.
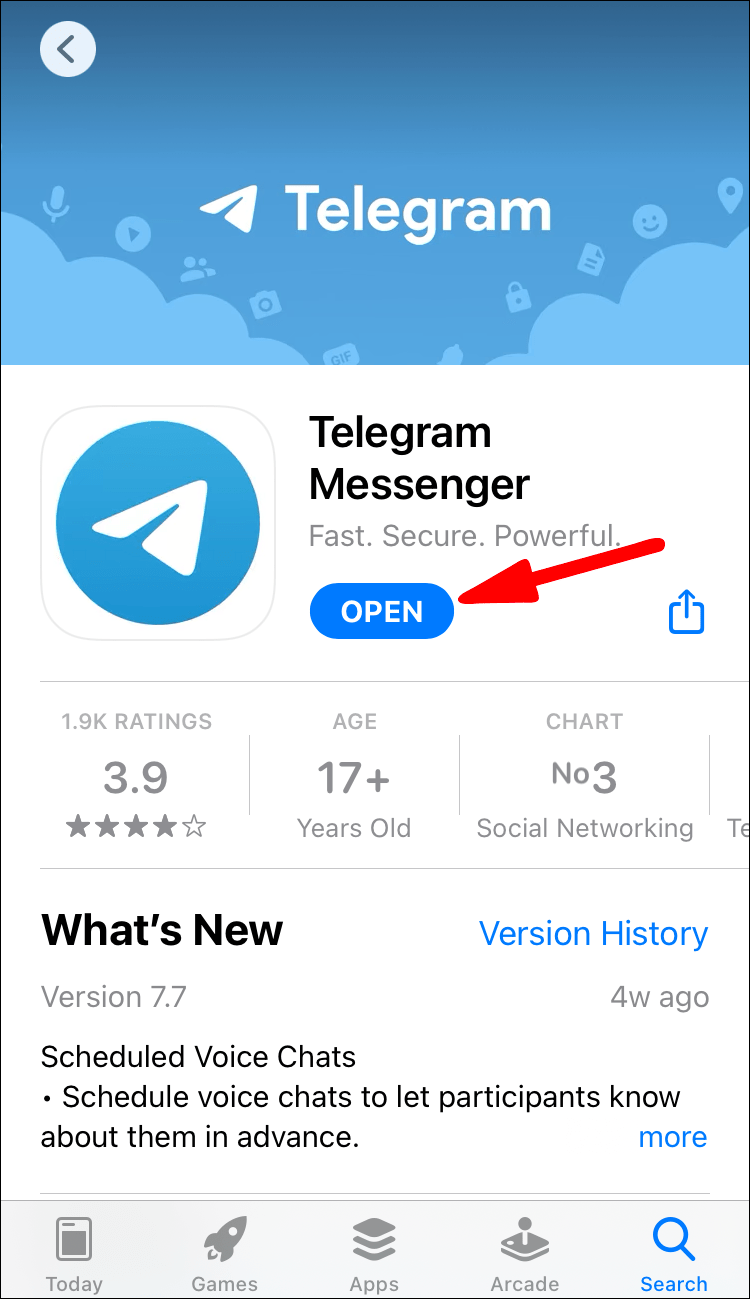
2. Στο κάτω μέρος της οθόνης, κάντε κλικ στο εικονίδιο Επαφές.
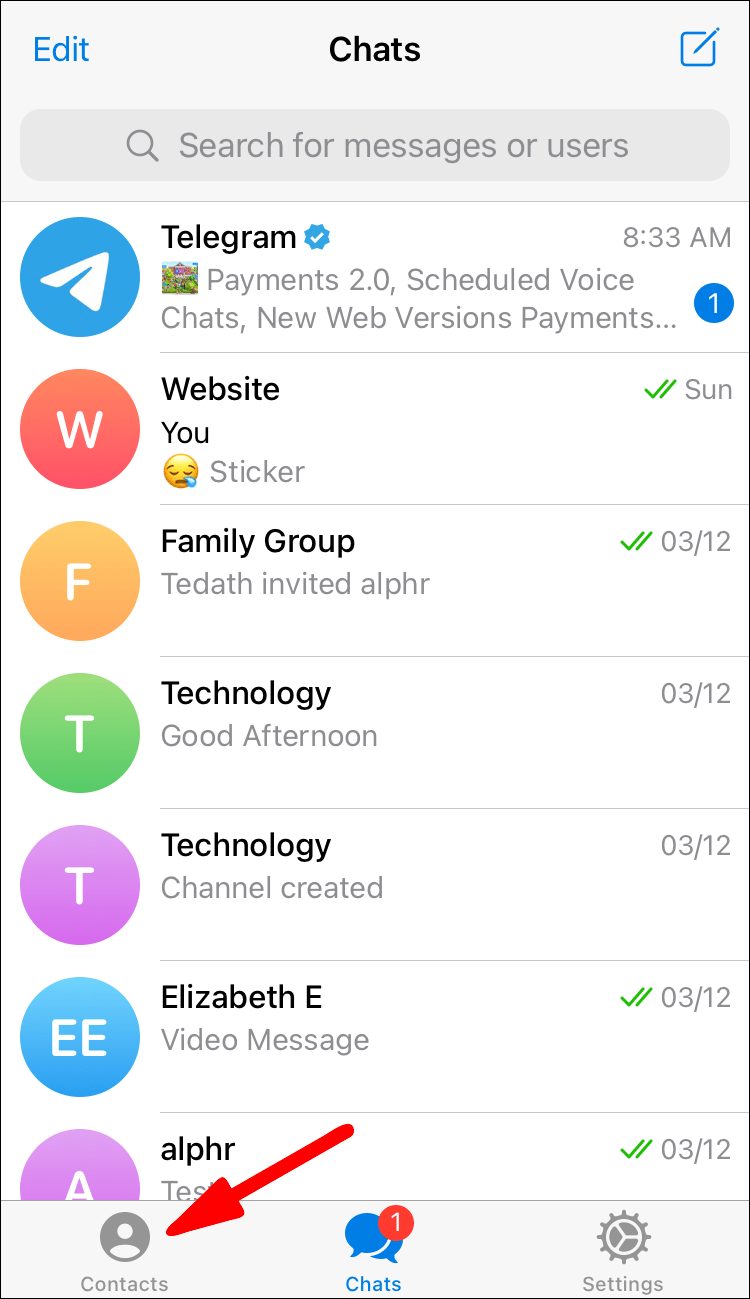
3. Στο επάνω μέρος της οθόνης, κάντε κλικ στη γραμμή αναζήτησης.
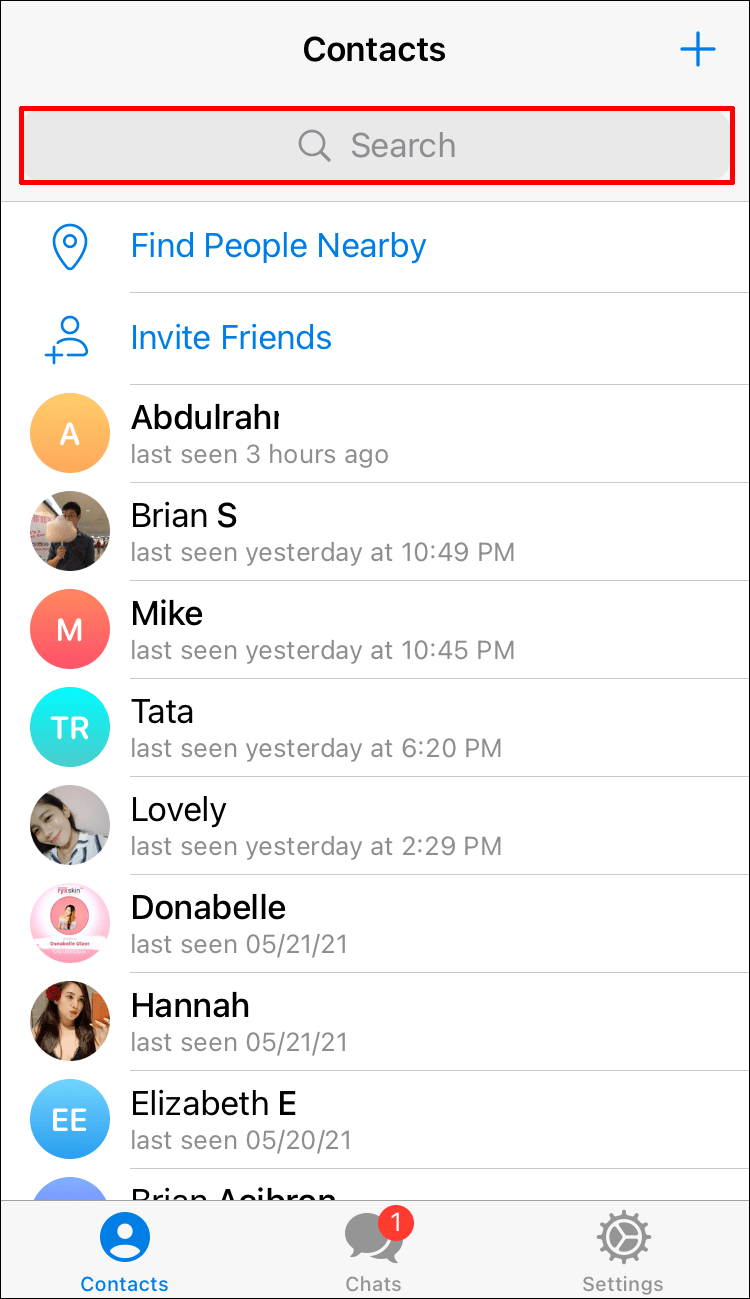
4. Πληκτρολογήστε το όνομα του bot που θέλετε να προσθέσετε @[botname].
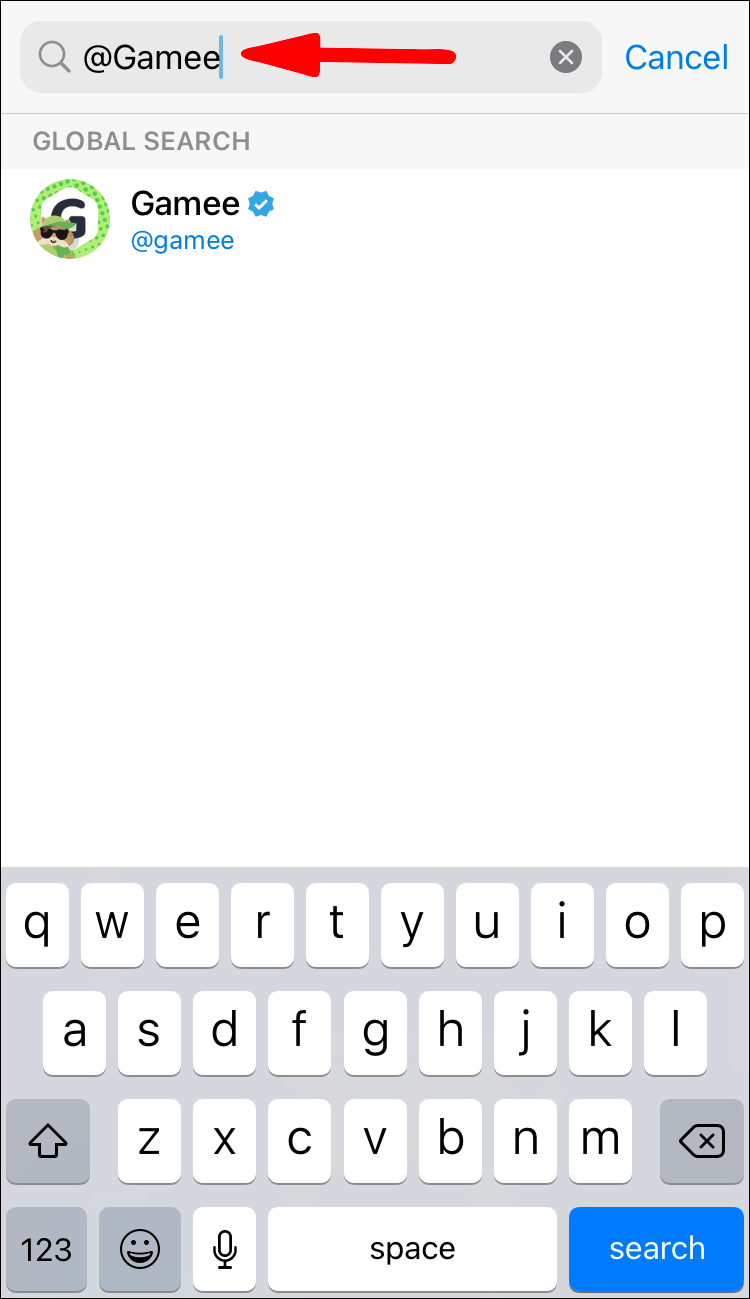
5. Κάντε κλικ στο όνομα του bot για να το εμφανίσετε στη συνομιλία.
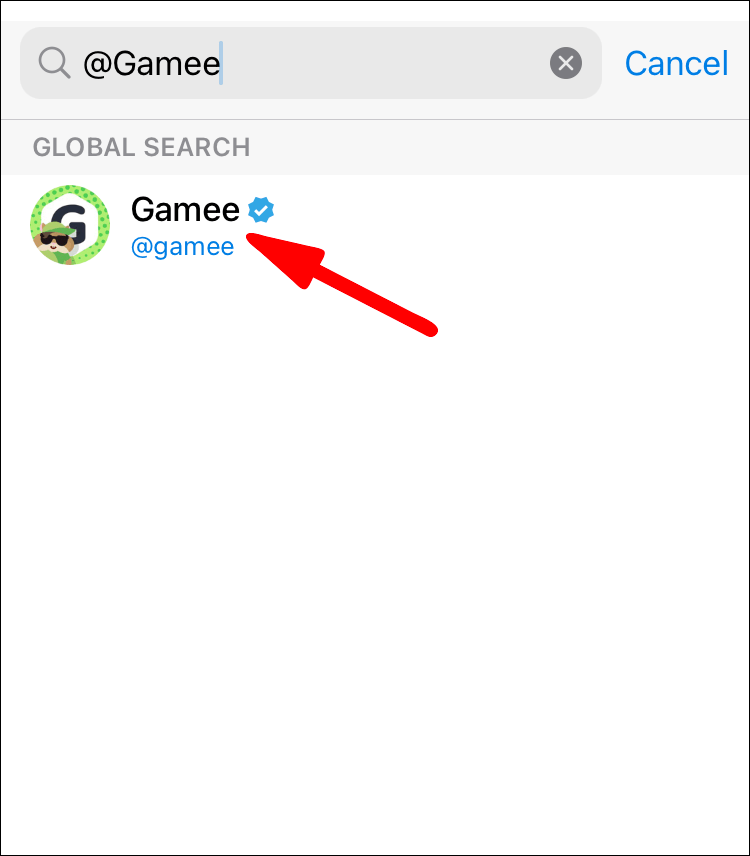
6. Από την επάνω δεξιά γωνία του παραθύρου συνομιλίας, επιλέξτε την εικόνα προφίλ του ρομπότ.
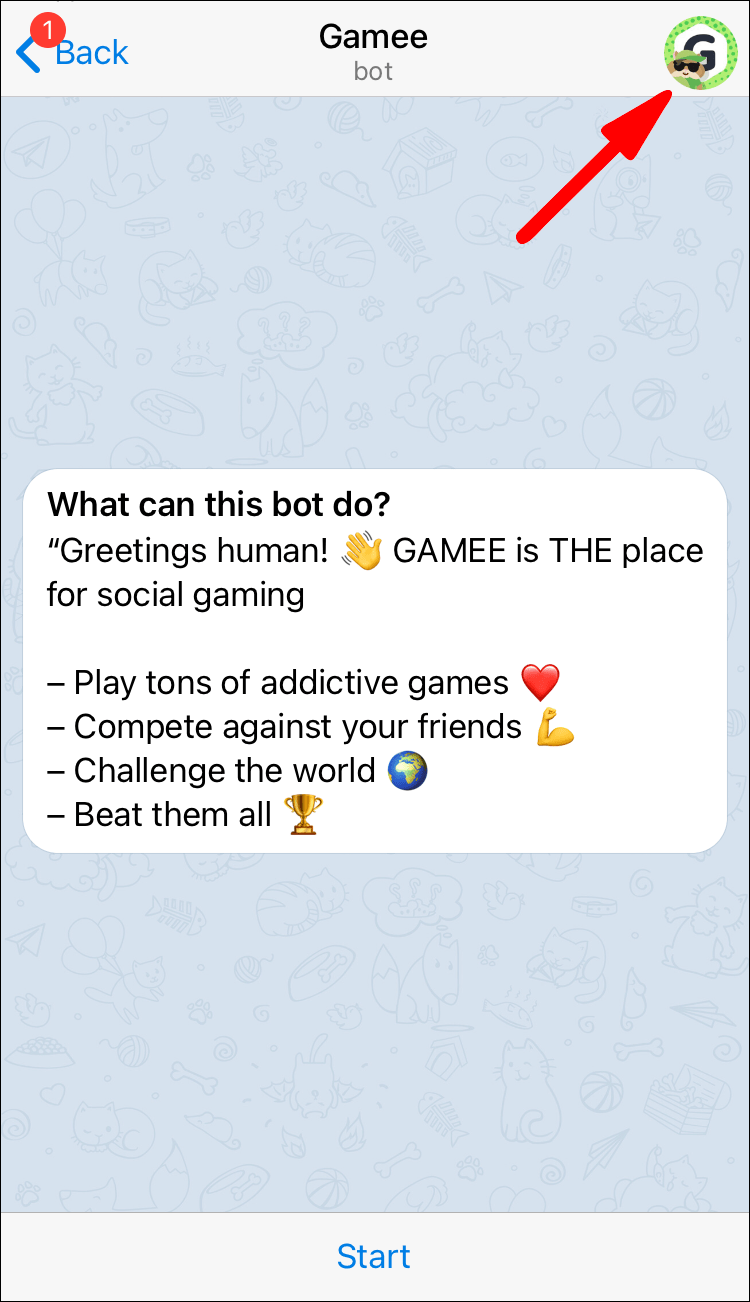
7. Εντοπίστε και επιλέξτε την επιλογή Προσθήκη στην ομάδα κάτω από την επιλογή Αποστολή μηνύματος για πρόσβαση σε μια λίστα ομάδων στις οποίες θα προσθέσετε μέλη.
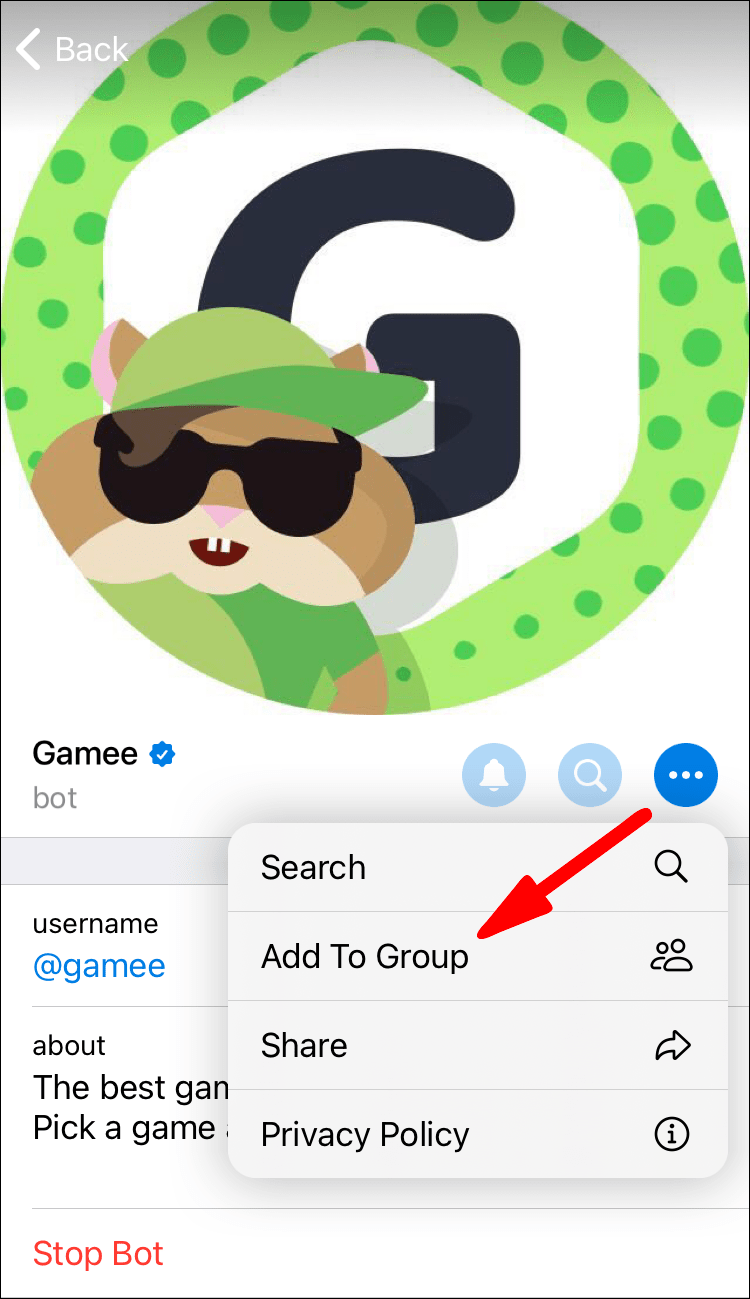
8. Επιλέξτε την ομάδα στην οποία θέλετε να προσθέσετε το bot.
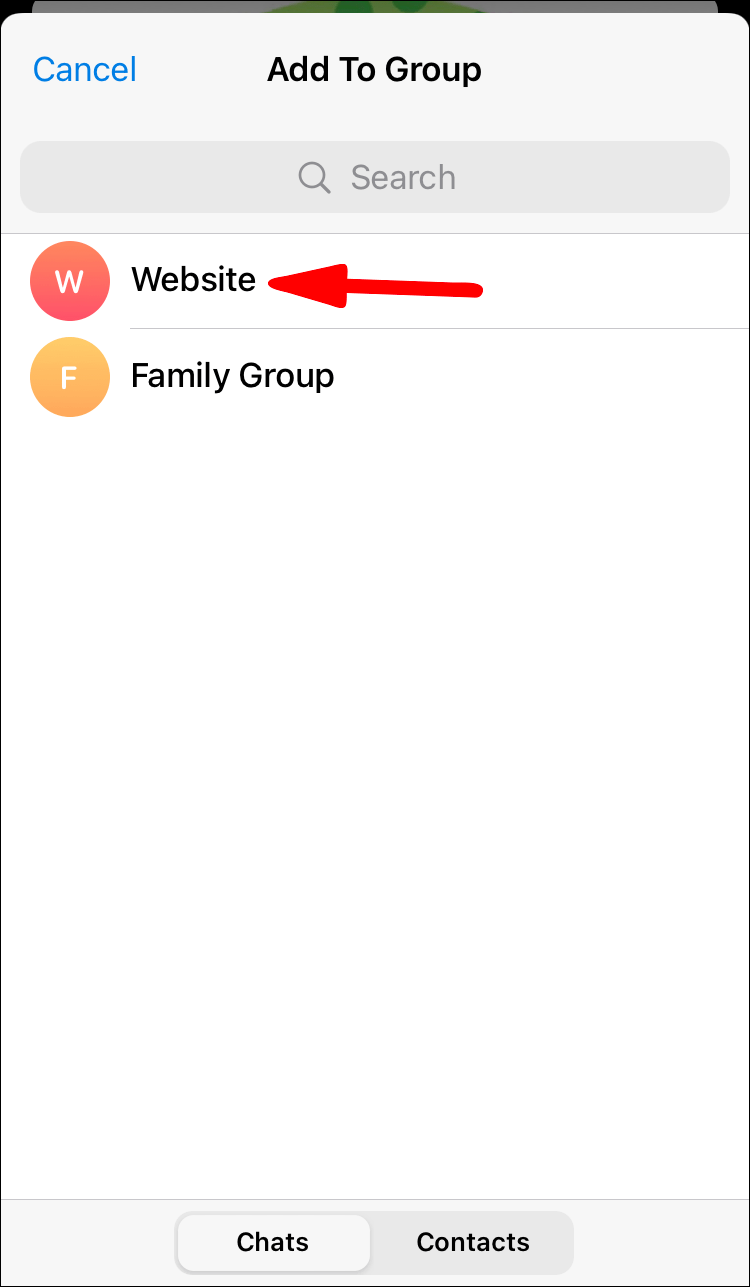
9. Κάντε κλικ στο Ναι για επιβεβαίωση.
Για να προσθέσετε ένα bot σε μια ομάδα συνομιλίας χρησιμοποιώντας Mac ή υπολογιστή:
1. Μεταβείτε στο φάκελο Εφαρμογές (Mac) ή στο μενού των Windows (PC) για να εντοπίσετε και να εκκινήσετε την εφαρμογή Telegram.
2. Στο πεδίο αναζήτησης, στην επάνω αριστερή γωνία της οθόνης, εισαγάγετε το όνομα του bot που θέλετε να προσθέσετε.
3. Πατήστε το κλειδί επιστροφής για μια λίστα με αποτελέσματα αναζήτησης bot που ταιριάζουν με το ερώτημά σας.
4. Κάντε κλικ στο bot που θέλετε να προσθέσετε στην ομάδα, το bot θα ανοίξει και θα εμφανιστεί στα δεξιά.
5. Για να εμφανίσετε το προφίλ του bot, επιλέξτε το όνομα του bot από το επάνω μέρος του παραθύρου.
6. Προς την επάνω δεξιά γωνία του παραθύρου, επιλέξτε την επιλογή Προσθήκη στην ομάδα.
7. Επιλέξτε σε ποια Supergroup θέλετε να προσθέσετε το bot.
8. Κάντε κλικ στο OK για επιβεβαίωση.
πώς να ακυρώσετε τον λογαριασμό αντιστοίχισης
Πώς να δημιουργήσετε ένα νέο Telegram Bot;
1. Αρχικά, ξεκινήστε μια συνομιλία με τον BotFather είτε αναζητώντας τον με το όνομα χρήστη @Botfather είτε πλοηγώντας στο https://telegram.me/botfather .

2. Στη συνέχεια, πληκτρολογήστε και στείλτε την εντολή |_+_|

3. Το BotFather θα ζητήσει όνομα και όνομα χρήστη. Δώστε ένα φιλικό όνομα και μοναδικό όνομα χρήστη.
· Το BotFather θα δημιουργήσει ένα διακριτικό εξουσιοδότησης.

4. Αντιγράψτε το διακριτικό στο πρόχειρό σας και μεταβείτε στην ενότητα Κανάλια του bot σας μέσω της πύλης Azure και, στη συνέχεια, κάντε κλικ στο Telegram.

5. Επικολλήστε το διακριτικό εξουσιοδότησης στο πεδίο Access Token και, στη συνέχεια, Αποθήκευση.
· Το bot σας δημιουργήθηκε πλέον με επιτυχία. single και έτοιμο να συναναστραφεί με άλλα μέλη του Telegram.
· Ενεργοποιήστε τα Inline ερωτήματα ώστε οι χρήστες να μπορούν να καλούν το bot σας εισάγοντας το όνομα χρήστη και το ερώτημα σε οποιαδήποτε συνομιλία.
· Δείτε το Εγχειρίδιο bot API για να μάθετε τι μπορείτε να διδάξετε στο bot σας να κάνει.
Οι μικροί εικονικοί βοηθοί του Telegram
Τα bot εμπνευσμένα από την τεχνητή νοημοσύνη στο Telegram χρησιμοποιούνται για τη βελτίωση της εμπειρίας ανταλλαγής μηνυμάτων εκτελώντας ουσιαστικά εργασίες διαχειριστή, συνδέοντας άτομα και παρέχοντας ψυχαγωγία. Τα ρομπότ σε εφαρμογές ανταλλαγής μηνυμάτων έχουν γίνει ολοένα και πιο κοινά και η επιλογή χρήσης τους είναι διαθέσιμη μέσω πολλών δημοφιλών εφαρμογών.
Τώρα που ξέρετε πώς να προσθέσετε ένα bot σε μια συνομιλία, δημιουργήστε ένα bot και άλλες πληροφορίες bot. πιστεύετε ότι το bot έκανε εξαιρετική δουλειά στο να βελτιώσει την εμπειρία σας; Πώς εξυπηρέτησε το bot την ομάδα – και λειτούργησε όπως αναμενόταν; Πείτε μας τη γνώμη σας γενικά για τη χρήση των bots σε εφαρμογές ανταλλαγής μηνυμάτων στην παρακάτω ενότητα σχολίων.