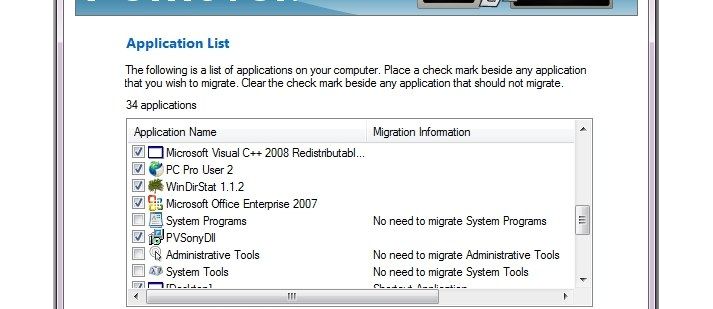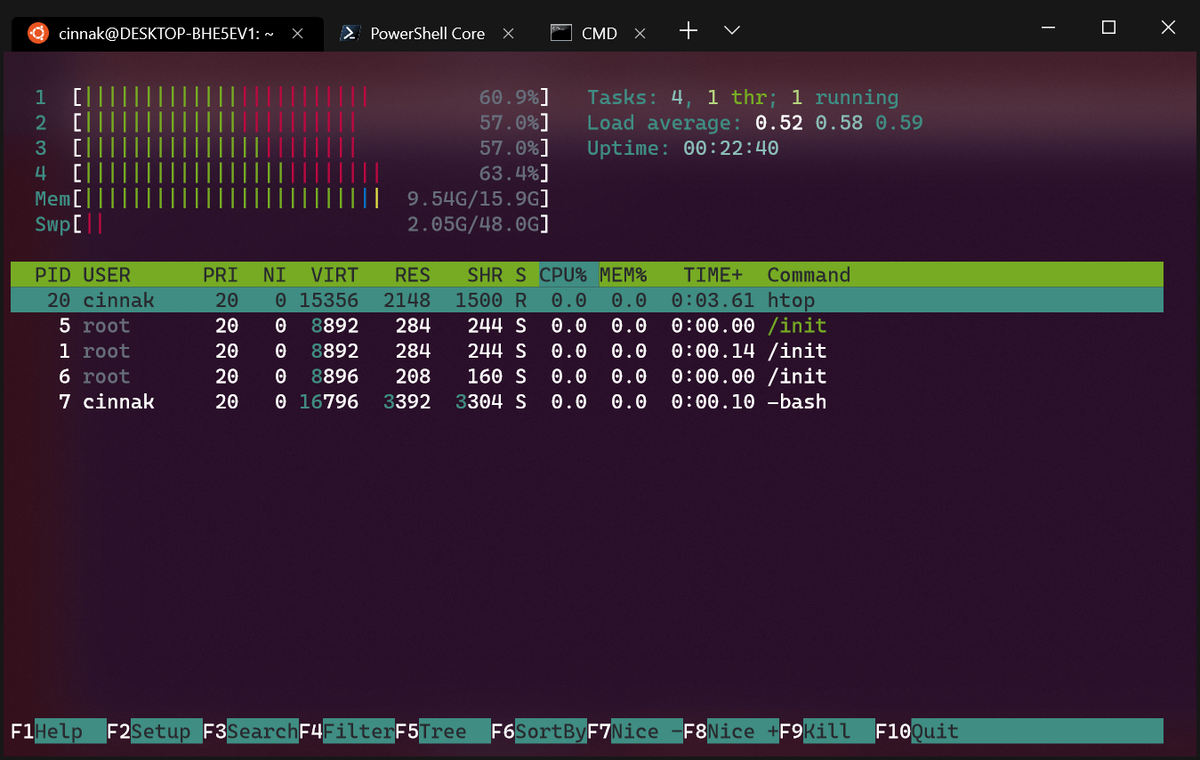Τα Φύλλα Google είναι μια από τις πιο βολικές εφαρμογές που δημιουργούν υπολογιστικά φύλλα. Ωστόσο, ορισμένα άτομα προτιμούν εφαρμογές για επιτραπέζιους υπολογιστές ή περισσότερες εφαρμογές εκτός σύνδεσης.

Τι γίνεται όμως αν μπορούσατε να κάνετε τα Φύλλα Google σας ένα αντίγραφο άνθρακα και αυτών των εφαρμογών;
Υπάρχει ένας απλός τρόπος για να δημιουργήσετε συντομεύσεις επιφάνειας εργασίας από οποιοδήποτε αρχείο υπολογιστικού φύλλου και ακόμη και να το διαθέσετε εκτός σύνδεσης.
Αυτό διευκολύνει ακόμη περισσότερο την οργάνωση των φύλλων σας και την πρόσβαση σε αυτά εκτός σύνδεσης. Εδώ πρέπει να κάνετε.
Βήμα 1: Δημιουργήστε μια συντόμευση για το Google Chrome
Μπορείτε να δημιουργήσετε μια συντόμευση σε οποιονδήποτε ιστότοπο ανοίγετε με το Chrome. Όταν το κάνετε, θα εμφανιστεί στο μενού εφαρμογών του Chrome μαζί με άλλες εφαρμογές, επεκτάσεις και συντομεύσεις.
Απλώς ακολουθήστε αυτά τα βήματα:
- Ανοίξτε το Google Chrome. Εκκινήστε το Google Drive (βεβαιωθείτε ότι έχετε συνδεθεί στον λογαριασμό σας).

- Ανοίξτε το επιθυμητό υπολογιστικό φύλλο και, στη συνέχεια, κάντε κλικ στο κουμπί Περισσότερα (τρεις κάθετες κουκκίδες) στην επάνω δεξιά γωνία του προγράμματος περιήγησης.

- Τοποθετήστε τον δείκτη του ποντικιού πάνω από το μενού Περισσότερα εργαλεία.

- Επιλέξτε Δημιουργία συντόμευσης.

- Κάντε κλικ στο κουμπί Εφαρμογές στην επάνω αριστερή γωνία της οθόνης.

Σημείωση: Εάν δεν βλέπετε το κουμπί εφαρμογών, τότε η γραμμή σελιδοδεικτών σας είναι πιθανώς κρυφή. Προσπαθήστε να ανοίξετε μια νέα καρτέλα και να την εντοπίσετε ξανά.
Εναλλακτικά, μπορείτε απλώς να πληκτρολογήσετε: chrome: // apps / στη γραμμή αναζήτησης και να πατήσετε το πλήκτρο Enter.

Το εικονίδιο του υπολογιστικού φύλλου θα πρέπει να είναι ορατό στο μενού Εφαρμογές.
Βήμα 2: Μετακινήστε τη συντόμευση στην επιφάνεια εργασίας
Τώρα που έχετε μια ορατή συντόμευση, ήρθε η ώρα να τη μετακινήσετε στην επιφάνεια εργασίας.
Η διαδικασία είναι αρκετά απλή. Εδώ πρέπει να κάνετε:
- Ακολουθήστε τα βήματα από την παραπάνω ενότητα για πρόσβαση στο μενού Εφαρμογές.

- Κάντε δεξί κλικ στο εικονίδιο του υπολογιστικού φύλλου και, στη συνέχεια, επιλέξτε Δημιουργία συντόμευσης.

- Ένα αναδυόμενο παράθυρο θα σας ρωτήσει εάν θέλετε να προσθέσετε μια συντόμευση στην επιφάνεια εργασίας, στη γραμμή εργασιών ή στο μενού έναρξης. Μπορείτε να επιλέξετε ένα ή περισσότερα, ανάλογα με τις προτιμήσεις σας.

- Πατήστε το μπλε κουμπί Δημιουργία. Η συντόμευση θα πρέπει να εμφανίζεται στην επιφάνεια εργασίας σας.

Μπορείτε να αποκτήσετε πρόσβαση στο υπολογιστικό φύλλο σας με τον ίδιο τρόπο που θα έχετε πρόσβαση σε οποιαδήποτε άλλη εφαρμογή από την επιφάνεια εργασίας σας.
Ωστόσο, λάβετε υπόψη ότι θα ανοίγει πάντα στο πρόγραμμα περιήγησης Google Chrome. Εάν θέλετε να έχετε πρόσβαση σε αυτό εκτός σύνδεσης, πρέπει να ενεργοποιήσετε την επιλογή από τις Ρυθμίσεις του Google Drive.
πώς να προσθέσετε παιχνίδια στο κλασικό playstation
Βήμα 3: Κάντε το αρχείο διαθέσιμο εκτός σύνδεσης
Όταν κάνετε ένα υπολογιστικό φύλλο προσβάσιμο εκτός σύνδεσης, θα έχετε την ίδια εμπειρία με τη χρήση οποιουδήποτε άλλου παρόμοιου λογισμικού (όπως το Microsoft Excel).
Αυτό πρέπει να κάνετε:
- Ανοίξτε το Google Chrome και μετά μεταβείτε στο Google Drive.

- Κάντε δεξί κλικ στο αρχείο που θέλετε να αποθηκεύσετε εκτός σύνδεσης, ελέγξτε την επιλογή Διαθέσιμο εκτός σύνδεσης.

Εναλλακτικά, μπορείτε:
- Ανοίξτε τη συντόμευση υπολογιστικού φύλλου από την επιφάνεια εργασίας σας.

- Κάντε κλικ στην καρτέλα Αρχείο στο επάνω μέρος της οθόνης και, στη συνέχεια, επιλέξτε Διαθέσιμο εκτός σύνδεσης.

Δεν μπορείτε να ανοίξετε υπολογιστικό φύλλο;
Μερικά πράγματα μπορεί να σας εμποδίσουν να ανοίξετε τη συντόμευση του υπολογιστικού φύλλου. Πρώτον, πρέπει να είστε συνδεδεμένοι στο Διαδίκτυο προτού το διαθέσετε εκτός σύνδεσης.
Επίσης, βεβαιωθείτε ότι έχετε εγκαταστήσει το Google Chrome. Εάν το έχετε διαγράψει κατά λάθος, το υπολογιστικό φύλλο σας δεν θα μπορεί να ανοίξει.
Θα μπορούσατε επίσης να προσπαθήσετε να πάρετε το Επέκταση Chrome χωρίς σύνδεση στα Έγγραφα Google για να διευκολύνει ολόκληρη τη διαδικασία.
Και τέλος, υπάρχει πιθανότητα να έχετε αποσυνδεθεί από τον λογαριασμό σας Google. Εάν δεν το καταστήσατε διαθέσιμο εκτός σύνδεσης, τότε δεν θα μπορείτε να το ανοίξετε.
Εάν δεν πιστεύετε ότι είναι κάποιο από τα παραπάνω ζητήματα, μπορείτε να επικοινωνήσετε με την υποστήριξη της Google και να περιμένετε την απάντησή τους.
Ένας νέος τρόπος ταξινόμησης των αρχείων σας
Τώρα που έχετε μετακινήσει το Φύλλο Google στην επιφάνεια εργασίας σας, το έχετε καταστήσει μέρος της εσωτερικής σας μνήμης.
Αυτό σημαίνει ότι μπορείτε να το μετακινήσετε από την επιφάνεια εργασίας σε οποιονδήποτε φάκελο στον αποθηκευτικό χώρο σας. Επομένως, αυτό δεν σας περιορίζει στη διατήρηση του υπολογιστικού φύλλου στην ίδια την επιφάνεια εργασίας.
Μετακινήστε το και βρείτε το καλύτερο δυνατό μέρος για κάθε συντόμευση που μετακινείτε στον υπολογιστή σας.
Πώς ταξινομείτε τα υπολογιστικά φύλλα εκτός σύνδεσης; Έχετε μια συγκεκριμένη μέθοδο; Αφήστε ένα σχόλιο παρακάτω και ενημερώστε μας.