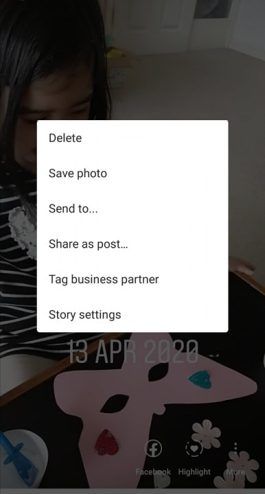Το Instagram είναι μια από τις πιο δημοφιλείς πλατφόρμες κοινωνικών μέσων που επιτρέπουν στους χρήστες να μοιράζονται φωτογραφίες και βίντεο με τους φίλους και τους οπαδούς τους. Για να βελτιώσει την ικανοποίηση των χρηστών, το Instagram προσθέτει συνεχώς νέες και δροσερές λειτουργίες που κάνουν την εφαρμογή ακόμη πιο διασκεδαστική και ενδιαφέρουσα. Το 2016, το Instagram κυκλοφόρησε τη δική του έκδοση Stories, με μοντέλο από παρόμοιο στοιχείο στο Snapchat.
Το Instagram Stories σάς επιτρέπει να μοιράζεστε πολλές φωτογραφίες και βίντεο για να τεκμηριώνετε την ημέρα σας, είτε είστε σε μια περιπέτεια είτε απλώς χαλαρώνετε. Αυτές οι ιστορίες μπορούν να προβληθούν από τους οπαδούς σας εντός 24 ωρών. μετά από αυτό, αποθηκεύονται στο αρχείο σας. Οι φωτογραφίες και τα βίντεο στις Ιστορίες σας μεταφορτώνονται ξεχωριστά από τις αναρτήσεις σας στο Instagram.

Δημιουργία ιστοριών Instagram
Οι ιστορίες Instagram διαρκούν 24 ώρες (αν και μπορείτε να τις επισημάνετε για να τις κρατήσετε περισσότερο) και μπορείτε να τις δείτε από τον κόσμο ή μόνο από τους οπαδούς σας, ανάλογα με τις ρυθμίσεις απορρήτου σας. Για ιδιωτικούς λογαριασμούς, μόνο οι ακόλουθοί σας μπορούν να δουν την ιστορία σας. σε δημόσιους λογαριασμούς, από την άλλη πλευρά, όλοι μπορούν να δουν τις ιστορίες σας.
Η δημιουργία ιστοριών Instagram είναι πολύ απλή.
Βήμα 1
Ανοίξτε το Instagram και επιλέξτε το εικονίδιο Η ιστορία σας στην επάνω αριστερή γωνία της αρχικής οθόνης.

Βήμα 2
Τραβήξτε μια φωτογραφία ή ένα βίντεο χρησιμοποιώντας την κάμερα και επεξεργαστείτε το, προσθέστε εφέ, φίλτρα και αυτοκόλλητα όπως θέλετε. Μπορείτε επίσης να επιλέξετε μια φωτογραφία ή ένα βίντεο από τη συλλογή του τηλεφώνου σας και να το ανεβάσετε.

Βήμα 3
Μόλις είστε ικανοποιημένοι, πατήστε το εικονίδιο Η ιστορία σας στην κάτω αριστερή γωνία της αρχικής οθόνης.

Μετά τη δημιουργία της Ιστορίας σας, θα δείτε την εικόνα του προφίλ σας να εμφανίζεται στην κορυφή της ροής ειδήσεων. Επιλέξτε το για πρόσβαση στη δημιουργία σας ανά πάσα στιγμή, ενώ είναι ζωντανή. Μετά από 24 ώρες, η ιστορία σας θα εξαφανιστεί αυτόματα. αν και μπορείτε να το βρείτε στο αρχείο σας στο Instagram ή να το κατεβάσετε στο τηλέφωνό σας για να το αποθηκεύσετε.

Προσθήκη νέων εικόνων στις ιστορίες Instagram
Αφού προσθέσετε την πρώτη σας ιστορία Instagram για την ημέρα, ίσως θελήσετε να δημιουργήσετε περισσότερα. Μπορείτε να προσθέσετε όσες φωτογραφίες και βίντεο θέλετε.
Για να προσθέσετε νέες εικόνες σε μια ιστορία από τη συλλογή σας:
πώς να αφαιρέσετε επισημάνσεις "μου αρέσει" από το twitter
Βήμα 1
Πατήστε το εικονίδιο της κάμερας στην αριστερή πλευρά της οθόνης σας ή απλώς σύρετε την οθόνη σας προς τα δεξιά.

Βήμα 2
Τραβήξτε τη νέα εικόνα ή το βίντεό σας ή σύρετε προς τα πάνω στην κάμερα για πρόσβαση στη συλλογή.

Βήμα 3
Επεξεργαστείτε την εικόνα όπως απαιτείται.

Βήμα 4
Πατήστε το εικονίδιο Η ιστορία σας στην κάτω αριστερή γωνία της οθόνης για να προσθέσετε την εικόνα ή το βίντεο στην ιστορία σας.

Για να δείτε τις ιστορίες σας πλάτη με πλάτη, αγγίξτε την εικόνα προφίλ σας επάνω αριστερά με τις λέξεις Η ιστορία σας ξανά. Όταν αναπαράγεται η ιστορία σας, θα δείτε δύο γκρίζες γραμμές στην κορυφή που δείχνουν καθεμία από τις φωτογραφίες / τα βίντεό σας.

Μπορείτε να επαναλάβετε τα ίδια βήματα εάν θέλετε να προσθέσετε περισσότερες φωτογραφίες και βίντεο στο Instagram Story.
Προσθήκη φωτογραφιών στην ιστορία σας
Ευτυχώς, η προσθήκη φωτογραφιών και βίντεο στην ιστορία του Instagram είναι εύκολη. Για να προσθέσετε περιεχόμενο, ακολουθήστε αυτά τα βήματα για να προσθέσετε εικόνες σε μια ιστορία που έχετε ήδη δημοσιεύσει:
πώς να αλλάξετε το όνομά σας στο Fortnite PS4
Βήμα 1
Ανοίξτε την εφαρμογή Instagram και μείνετε στην αρχική σελίδα. Εντοπίστε την ιστορία σας στην επάνω αριστερή γωνία και πατήστε παρατεταμένα το στρογγυλό εικονίδιο.

Βήμα 2
Επιλέξτε 'Προσθήκη στην ιστορία σας' στο αναδυόμενο παράθυρο.

Βήμα 3
Επιλέξτε τις εικόνες που θέλετε να προσθέσετε και κάντε κλικ στην επιλογή 'Αποστολή σε' όπως θα κάνατε κανονικά. Η νέα εικόνα θα εμφανιστεί στην ιστορία σας.

Πού εμφανίζεται η ιστορία μου στο Instagram;
Μόλις ανεβάσετε τις ιστορίες σας στο Instagram, θα εμφανίζονται σε αυτά τα μέρη:
- Στην κορυφή της ροής: Θα δείτε την εικόνα του προφίλ σας μαζί με τα άτομα που ακολουθείτε.
- Στο προφίλ σας: Ένα πολύχρωμο δαχτυλίδι θα εμφανίζεται γύρω από τη φωτογραφία του προφίλ σας και οι χρήστες μπορούν να το πατήσουν για να αποκαλύψουν την ιστορία σας.
- Στη ροή σας δίπλα στην ανάρτηση που μοιράζεστε: Ένας πολύχρωμος δακτύλιος θα εμφανίζεται γύρω από την εικόνα του προφίλ σας όταν μοιράζεστε μια ανάρτηση. οι χρήστες μπορούν να το πατήσουν για να δουν την ιστορία σας.
- Στα Εισερχόμενα απευθείας: Στα εισερχόμενά σας στο Instagram Direct, θα εμφανιστεί ένας πολύχρωμος δακτύλιος γύρω από την εικόνα του προφίλ σας. Οι φίλοι σας μπορούν να το πατήσουν για να δουν τις ιστορίες σας.
Διαγραφή φωτογραφίας ή βίντεο από το Instagram Story
Σε περίπτωση που έχετε προσθέσει λανθασμένη φωτογραφία στην ιστορία σας στο Instagram ή απλά αλλάξατε γνώμη για αυτήν, μπορείτε πάντα να τη διαγράψετε από την Ιστορία σας. Δείτε πώς:
- Ανοίξτε την ιστορία σας.
- Επιλέξτε το εικονίδιο Περισσότερα (τρεις κουκκίδες) κάτω δεξιά στην οθόνη σας.
- Στη συνέχεια, πατήστε Διαγραφή.
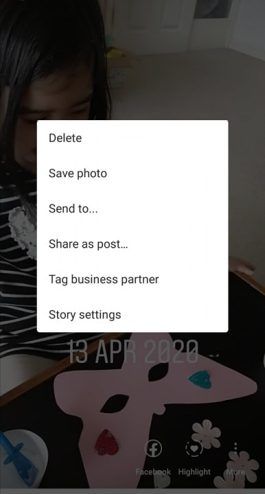
Τι άλλο μπορείτε να κάνετε μετά την ανάρτηση της ιστορίας σας;
Εκτός από την απλή προσθήκη περισσότερων στην ιστορία σας, το Instagram περιορίζει την ικανότητά σας να κάνετε αλλαγές μόλις το στείλετε σε όλους τους φίλους σας ή το δημοσιεύσετε. Εάν θέλετε να κάνετε αλλαγές σε φίλτρα ή να προσθέσετε κείμενο, θα αντιμετωπίσετε κάποια δυσκολία. Δυστυχώς, θα πρέπει ανεβάστε ξανά την ιστορία σας .
Αλλά, αν θέλετε η ιστορία σας να ζήσει για πάντα, μπορείτε να το προσθέσετε στις καλύτερες στιγμές σας . Μια επισήμανση στο Instagram θα συνεχίσει να εμφανίζεται για πάντα στο προφίλ σας (ή τουλάχιστον μέχρι να το διαγράψετε).
Συχνές Ερωτήσεις
Είτε είστε ειδικός στο Instagram είτε αρχάριος, έχουμε ακούσει τις ερωτήσεις σας! Ακολουθούν μερικές ακόμη απαντήσεις στις ερωτήσεις που έκαναν οι αναγνώστες μας σχετικά με το Instagram!
Μπορείτε να προσθέσετε εικόνες σε μια ανάρτηση Instagram;
Δυστυχώς όχι. Μια ανάρτηση Instagram είναι διαφορετική από μια ιστορία Instagram. Το πρώτο είναι ένα μόνιμο προσάρτημα στο λογαριασμό σας στο Instagram μέχρι να το διαγράψετε, αλλά δεν έχει τις ίδιες επιλογές με το Story για επεξεργασία και ενημέρωση. Μόλις δημοσιεύσετε μια κανονική ανάρτηση Instagram, δεν υπάρχουν πολλές επιλογές για επεξεργασία ή προσθήκη περιεχομένου. U003cbru003eu003cbru003e Θα πρέπει να διαγράψετε ολόκληρη την ανάρτηση και να την ανεβάσετε ξανά.
Μπορείτε να προσθέσετε περιεχόμενο στις καλύτερες στιγμές του Instagram;
Ναι, μπορείτε να u003ca href = u0022https: //social.techjunkie.com/create-instagram-highlights/u0022u003eedit και να προσθέσετε περιεχόμενο στο Highlightsu003c / au003e. Τα κυριότερα σημεία είναι μια πιο μόνιμη επιλογή για την προβολή της ιστορίας σας στο προφίλ σας. Εάν θέλετε να προσθέσετε περισσότερο περιεχόμενο μπορείτε, μεταβαίνοντας στη σελίδα του προφίλ σας και κάνοντας κλικ στην επισήμανση που βρίσκεται κάτω από το κουμπί «Επεξεργασία προφίλ».
Πώς μπορώ να προσθέσω πολλές εικόνες στο Instagram Story;
Οι Ιστορίες είναι συνήθως σύντομες αποσπάσεις με ένα βίντεο ή μόνο μία εικόνα. Μια επιλογή είναι να χρησιμοποιήσετε τη λειτουργία εγγραφής οθόνης του τηλεφώνου σας για κύλιση σε πολλές εικόνες και μεταφόρτωση του βίντεο. Για να φαίνεται καλό, ίσως χρειαστεί να δημιουργήσετε ένα άλμπουμ στο τηλέφωνό σας μόνο για εκείνες τις φωτογραφίες που θέλετε να ανεβάσετε στην ιστορία σας, αλλά επίσης να λάβετε υπόψη το μήκος του βίντεο. και χρησιμοποιήστε ένα από τα αυτοκόλλητα του Snapchat που σας επιτρέπουν να ανεβάζετε περισσότερες φωτογραφίες. Κατά την ανάρτηση, τραβήξτε ή επιλέξτε τη φωτογραφία σας και σύρετε προς τα πάνω για να αποκτήσετε πρόσβαση στα αυτοκόλλητα.
Οι ιστορίες Instagram είναι μια τακτοποιημένη λειτουργία της εφαρμογής που την καθιστά λίγο πιο ενδιαφέρουσα. Η χρονικά περιορισμένη φύση τους είναι τόσο πλεονέκτημα όσο και όφελος του συστήματος, αλλά σας αναγκάζει να είστε δημιουργικοί γρήγορα. Σημαίνει επίσης ότι δεν χρειάζεται να μετακινηθείτε σε άλλες ιστορίες αξίας εβδομάδων για να μεταβείτε στις πιο πρόσφατες.