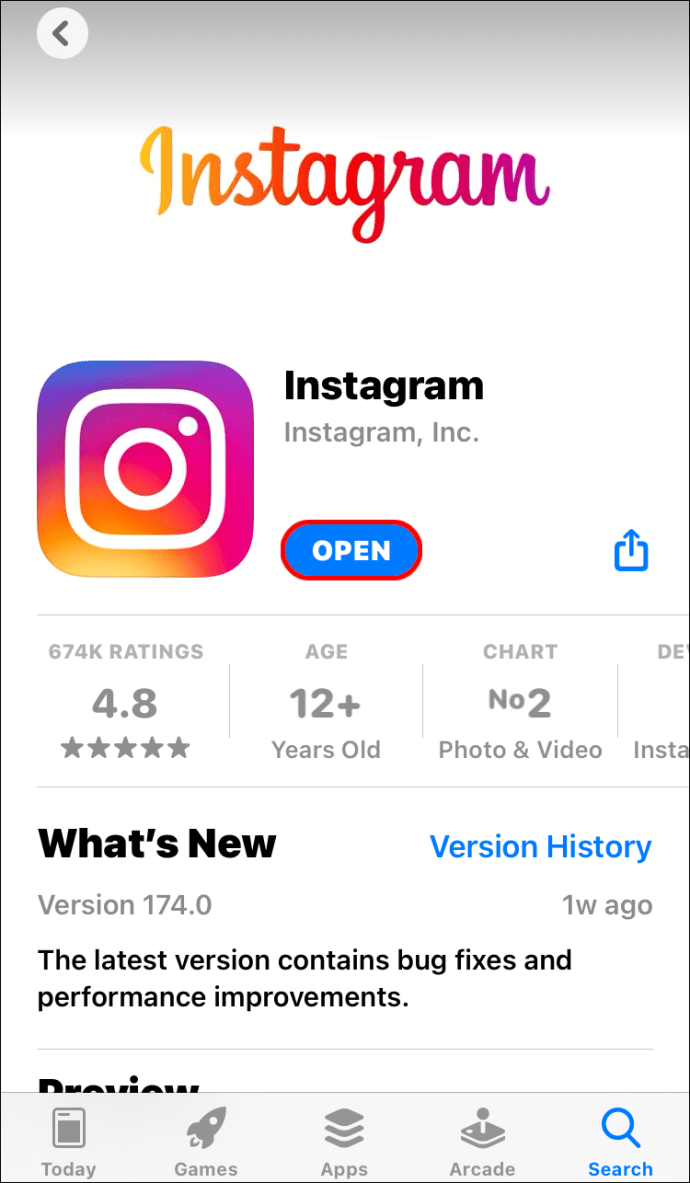Εάν διαθέτετε iPhone, είναι πιθανό να ακούτε μουσική με την εφαρμογή iTunes. Το iTunes υπάρχει εδώ και χρόνια ως το τυπικό πρόγραμμα αναπαραγωγής μουσικής σε συσκευές iOS. Ωστόσο, θα πρέπει πρώτα να λάβετε μουσική στην εφαρμογή.

Εάν δεν ξέρετε πώς να προσθέσετε μουσική στα iPhone για την εφαρμογή iTunes, είστε τυχεροί. Σε αυτό το άρθρο, θα σας καθοδηγήσουμε σε διάφορες μεθόδους. Θα απαντήσουμε επίσης σε κάποιες ερωτήσεις που σχετίζονται με το iTunes.
Συγχρονισμός / μεταφορά μουσικής iTunes στο iPhone χρησιμοποιώντας Windows
Μπορείτε να συγχρονίσετε και να μεταφέρετε μουσική iTunes από τον υπολογιστή σας Windows στο iPhone σας. Υπάρχουν δύο τρόποι για να το κάνετε αυτό. Το ένα απαιτεί καλώδιο USB ενώ το άλλο γίνεται μέσω Wi-Fi.
Αυτά είναι τα βήματα για συγχρονισμό μέσω καλωδίου USB:
- Συνδέστε το iPhone σας στον υπολογιστή σας Windows μέσω καλωδίου USB.

- Ανοίξτε το iTunes στον υπολογιστή σας.

- Εντοπίστε το εικονίδιο της συσκευής σε σχήμα iPhone επάνω αριστερά.

- Αποκτήστε πρόσβαση στο iPhone σας και επιλέξτε Μουσική.

- Επιλέξτε αυτό που θέλετε να συγχρονίσετε.
- Επιλέξτε Εφαρμογή.

- Εάν δεν συγχρονιστεί αμέσως, επιλέξτε Συγχρονισμός.

Μπορείτε να κάνετε το iPhone σας συγχρονισμό μέσω Wi-Fi μετά από αυτήν τη διαδικασία. Δείτε πώς:
- Συνδέστε το iPhone σας στον υπολογιστή σας Windows μέσω καλωδίου USB.

- Ανοίξτε το iTunes στον υπολογιστή σας.

- Επιλέξτε Σύνοψη στην αριστερή πλευρά του παραθύρου.

- Επιλέξτε Συγχρονισμός με αυτήν (συσκευή) μέσω Wi-Fi.

- Επιλέξτε Εφαρμογή για έναρξη.

Βεβαιωθείτε ότι και οι δύο συσκευές βρίσκονται στο ίδιο δίκτυο. Εάν όχι, η διαδικασία συγχρονισμού δεν θα ξεκινήσει. Εφόσον και οι δύο συσκευές είναι συνδεδεμένες και το iTunes είναι ανοιχτό στον υπολογιστή σας, το iPhone σας θα συγχρονίζεται αυτόματα.
πώς να ανακτήσετε τις διαγραμμένες φωτογραφίες από τη συλλογή Android
Η χειροκίνητη μεταφορά μουσικής απαιτεί διαφορετική διαδικασία. Απαιτεί λίγο ρύθμιση. Μετά από αυτό, είναι εύκολο.
Δείτε πώς μεταφέρετε μουσική από Windows σε iPhone με μη αυτόματο τρόπο:
- Συνδέστε το iPhone σας στον υπολογιστή σας Windows μέσω καλωδίου USB.

- Ανοίξτε το iTunes στον υπολογιστή σας.

- Εντοπίστε το εικονίδιο της συσκευής σε σχήμα iPhone επάνω αριστερά.

- Επιλέξτε Περίληψη.

- Επιλέξτε Μη αυτόματη διαχείριση μουσικής και βίντεο για να ενεργοποιήσετε τη μη αυτόματη μεταφορά.

- Επιλέξτε Εφαρμογή.

- Επιστρέψτε στην ενότητα Βιβλιοθήκη.

- Επιλέξτε αυτό που θέλετε να μεταφέρετε. Πατώντας 'Ctrl' θα μπορείτε να επιλέξετε πολλά στοιχεία.

- Στα αριστερά, θα βρείτε το iPhone σας και μπορείτε να μεταφέρετε και να αποθέσετε μουσική με το ποντίκι σας στην ενότητα Μουσική.

- Περιμένετε να μεταφερθούν όλα.
Οι μη αυτόματες μεταφορές είναι μια καλή επιλογή εάν θέλετε να κανονίσετε τα πράγματα με έναν συγκεκριμένο τρόπο ή θέλετε να επιλέξετε συγκεκριμένα μόνο τραγούδια. Έχετε επίσης τον πλήρη έλεγχο σε ολόκληρη τη διαδικασία. Εάν πιστεύετε ότι η μη αυτόματη μεταφορά είναι καλύτερη για τις μουσικές σας επιλογές, δοκιμάστε τη.
Συγχρονίστε τη μουσική iTunes στο iPhone χρησιμοποιώντας το Finder σε macOS Catalina και Above
Εάν διαθέτετε Mac με MacOS Catalina και νεότερη έκδοση, πρέπει να χρησιμοποιήσετε το Finder για να συγχρονίσετε τα αρχεία μουσικής σας. Μην ανησυχείτε για τις νέες μεθόδους, δεν είναι πολύ δύσκολο. Πρέπει πρώτα να συνδέσετε το iPhone σας στο Mac μέσω USB ή Wi-Fi.
Εδώ είναι τα βήματα:
- Συνδέστε το iPhone στο Mac σας.

- Από το Έγγραφο Mac, επιλέξτε το Finder.
- Στην ενότητα Συσκευές, επιλέξτε το iPhone σας.

- Επιλέξτε Μουσική στα δεξιά της οθόνης.

- Κάτω από τις καρτέλες, επιλέξτε Συγχρονισμός μουσικής στη συσκευή σας.

- Επιλέξτε αυτό που θέλετε να συγχρονίσετε με το iPhone σας.
- Επιλέξτε Εφαρμογή.

- Επιλέξτε Συγχρονισμός για να ξεκινήσει η διαδικασία.

Η διαδικασία είναι απίστευτα παρόμοια με παλαιότερες εκδόσεις macOS και τα βήματα που χρησιμοποιούν τα Windows. Θα διαπιστώσετε ότι η διεπαφή είναι ως επί το πλείστον ίδια. Η πλοήγηση δεν θα είναι καθόλου δύσκολη.
Συγχρονίστε τη μουσική iTunes στο iPhone χρησιμοποιώντας το Finder σε macOS Mojave και νωρίτερα
Εάν χρησιμοποιείτε το macOS Mojave και νωρίτερα, θα χρησιμοποιήσετε την εφαρμογή iTunes Mac. Ας ρίξουμε μια ματιά στη διαδικασία και στον τρόπο με τον οποίο προχωρά.
- Συνδέστε το iPhone στο Mac σας μέσω καλωδίου USB.
- Ανοίξτε το iTunes στο Mac σας.
- Εντοπίστε το εικονίδιο της συσκευής σε σχήμα iPhone επάνω αριστερά.
- Αποκτήστε πρόσβαση στο iPhone σας και επιλέξτε Μουσική.
- Επιλέξτε αυτό που θέλετε να συγχρονίσετε.
- Επιλέξτε Εφαρμογή.
- Εάν δεν συγχρονιστεί αμέσως, επιλέξτε Συγχρονισμός.
Εάν θέλετε να το κάνετε αυτό μέσω Wi-Fi, είναι μια έγκυρη επιλογή. Απλώς βεβαιωθείτε ότι το Mac και το iPhone σας είναι συνδεδεμένα στο ίδιο δίκτυο. Θα πρέπει να εντοπίσετε το iPhone σας με αυτόν τον τρόπο.
- Συνδέστε το iPhone στο Mac σας.
- Ανοίξτε το iTunes στο Mac σας.
- Επιλέξτε Σύνοψη στην αριστερή πλευρά του παραθύρου.
- Επιλέξτε Συγχρονισμός με αυτήν (συσκευή) μέσω Wi-Fi.
- Επιλέξτε Εφαρμογή για έναρξη.
Αυτό θα επιτρέψει στο iPhone σας να συγχρονίζεται αυτόματα. Εφόσον το iTunes είναι ανοιχτό στον υπολογιστή σας, η διαδικασία θα ξεκινήσει. Και οι δύο συσκευές θα πρέπει να βρίσκονται στο ίδιο δίκτυο.
Η αυτόματη μεταφορά μέσω Wi-Fi σάς επιτρέπει να μεταφέρετε ενώ φροντίζετε τις άλλες υποθέσεις σας.
Συγχρονισμός μουσικής iTunes από το iCloud ή τη μουσική Apple στο iPhone
Το iCloud και το Apple Music είναι δύο τρόποι με τους οποίους μπορείτε να συγχρονίσετε τη μουσική σας με iPhone. Αυτά είναι καλύτερα για νεότερες εκδόσεις του iOS, όπως το iOS 13. Οι νεότερες εκδόσεις του iOS δεν διαθέτουν iTunes, επομένως θα χρησιμοποιείτε αυτές τις νέες εφαρμογές.
Ας αντιμετωπίσουμε πρώτα το συγχρονισμό με την Apple Music:
- Στο iPhone σας, μεταβείτε στις Ρυθμίσεις.

- Στη συνέχεια, επιλέξτε Μουσική.

- Ενεργοποιήστε τη Βιβλιοθήκη συγχρονισμού.

- Μεταβείτε στο Mac σας.
- Ανοίξτε το Apple Music στο Mac σας.
- Μεταβείτε στη Μουσική> Προτιμήσεις.
- Επιλέξτε την καρτέλα Γενικά.
- Επιλέξτε Συγχρονισμός βιβλιοθήκης για να την ενεργοποιήσετε.
- Επιλέξτε ΟΚ.
Από προεπιλογή, η Βιβλιοθήκη συγχρονισμού είναι ενεργοποιημένη για iOS, iPadOS και macOS. Μπορείτε να ακολουθήσετε αυτά τα βήματα για να ελέγξετε αν είναι ενεργοποιημένο και για τις δύο συσκευές σας. Εάν είναι, απλά πρέπει να βεβαιωθείτε ότι το iPhone και το Mac σας είναι συνδεδεμένα.
Εάν χρησιμοποιείτε το iTunes για Windows, θα χρησιμοποιείτε τη Βιβλιοθήκη μουσικής iCloud. Ας ρίξουμε μια ματιά σε αυτά τα βήματα:
- Ανοίξτε το iTunes για Windows στον υπολογιστή σας.

- Επιλέξτε Επεξεργασία.

- Μεταβείτε στις Προτιμήσεις.

- Μεταβείτε στην καρτέλα Γενικά και από εκεί, επιλέξτε Βιβλιοθήκη μουσικής iCloud.

- Επιλέξτε OK για να ξεκινήσει η διαδικασία.

- Περιμένετε μέχρι να ολοκληρωθεί η μεταφορά.
Εάν δεν έχετε συνδρομή Apple Music ή iTunes Match, δεν θα δείτε την επιλογή ενεργοποίησης της βιβλιοθήκης μουσικής iCloud.
Χρησιμοποιήστε το iTunes στο iPhone σας για λήψη και αγορά μουσικής
Μπορείτε ακόμα να αγοράσετε μουσική μέσω της εφαρμογής iTunes Store εάν δεν έχετε συνδρομή στο Apple Music. Αυτή η μέθοδος διασφαλίζει ότι μπορείτε να ακούτε το άλμπουμ ή το κομμάτι ανά πάσα στιγμή. Είναι αποθηκευμένο στο iPhone σας τοπικά, δεν χρειάζεται να συνδεθείτε στο Wi-Fi και να το μεταδώσετε σε ροή.
- Ανοίξτε το iTunes Store στο iPhone σας.

- Πατήστε Μουσική στο κάτω μέρος της οθόνης σας.

- Αναζητήστε μουσική που σας αρέσει.

- Αγοράστε ένα άλμπουμ ή μεμονωμένα κομμάτια επιλέγοντας τις τιμές δίπλα τους.

- Συνδεθείτε με το Apple ID και τον κωδικό πρόσβασής σας.

- Ολοκληρώστε την αγορά.
- Εάν θέλετε να κατεβάσετε τη μουσική, μεταβείτε στη Βιβλιοθήκη.
- Πατήστε το κουμπί λήψης που μοιάζει με σύννεφο με ένα βέλος.
Δεν είναι δυνατή η επέκταση του χώρου αποθήκευσης του iPhone σας, επομένως δεν μπορείτε να κατεβάσετε πάρα πολλά άλμπουμ και κομμάτια. Εάν θέλετε να κάνετε λήψη περισσότερων, θα πρέπει να δημιουργήσετε χώρο. Εξετάστε το ενδεχόμενο να αποθηκεύσετε τις φωτογραφίες και τα βίντεό σας σε έναν υπολογιστή ή να χρησιμοποιήσετε μια υπηρεσία cloud.
Συνήθεις ερωτήσεις για το iTunes στο iPhone Transfer
Εδώ, θα απαντήσουμε σε μερικές από τις κακές ερωτήσεις σας σχετικά με τη μεταφορά μουσικής από το iTunes στο iPhone.
Γιατί δεν μπορώ να μεταφέρω με επιτυχία τη μουσική μου iTunes στο iPhone μου;
Όταν επιλέγετε να συγχρονίσετε μουσική, μπορεί να έχετε χάσει την επιλογή ελέγχου τραγουδιών ή άλμπουμ. Μπορείτε να το ελέγξετε στο μενού Συγχρονισμός μουσικής. Εάν δεν είναι επιλεγμένα, μπορείτε να τα ελέγξετε και να συγχρονίσετε ξανά τη βιβλιοθήκη σας.
Μερικές φορές, η έκδοση του iTunes δεν είναι ενημερωμένη. Για να το διορθώσετε, πρέπει να ενημερώσετε το iTunes. Μετά από μια ενημέρωση, θα πρέπει να μπορείτε να μεταφέρετε τη μουσική σας.
Δεν είναι δυνατή η μεταφορά τραγουδιών και άλμπουμ που δεν βρίσκονται στη βιβλιοθήκη iTunes. Πρέπει να τα προσθέσετε πρώτα στη βιβλιοθήκη σας για να τα μεταφέρετε. Εάν η μουσική δεν είναι στη βιβλιοθήκη σας, πρέπει να την προσθέσετε χειροκίνητα.
Μπορείτε να μεταφέρετε λίστες αναπαραγωγής από το iTunes στο iPhone;
Ναι μπορείς. Ακριβώς όπως μπορείτε να μεταφέρετε τα άλμπουμ και τα κομμάτια σας, οι λίστες αναπαραγωγής είναι δίκαιο παιχνίδι. Ας δούμε πώς μπορείτε να το κάνετε.
1. Συνδέστε το iPhone στον υπολογιστή σας.

πώς να απενεργοποιήσετε τα σχόλια σε μια ανάρτηση στο Facebook
2. Εκκινήστε το iTunes στον υπολογιστή σας.

3. Εντοπίστε το εικονίδιο της συσκευής σε σχήμα iPhone πάνω αριστερά.

4. Μεταβείτε στο iPhone σας και επιλέξτε Μουσική.

5. Επιλέξτε τις λίστες αναπαραγωγής που θέλετε να μεταφέρετε.
6. Επιλέξτε Εφαρμογή.

7. Εάν δεν συγχρονιστεί αμέσως, επιλέξτε Συγχρονισμός.

Αφού ολοκληρωθεί η διαδικασία, θα πρέπει να μπορείτε να ακούσετε τη λίστα αναπαραγωγής σας στο iPhone σας. Εάν όχι, μπορείτε να δοκιμάσετε ξανά και να δείτε εάν χάσατε κάτι.
Γιατί εξαφανίστηκε η συγχρονισμένη μουσική μου από το iPhone μου κατά τη διάρκεια του νέου συγχρονισμού;
Μετά τη νέα ενημέρωση και συγχρονισμό του iOS 14, ορισμένοι χρήστες ανέφεραν ότι έλειπε η μουσική τους. Υπάρχουν μερικοί λόγοι για αυτό.
• Σφάλματα.
Υπήρχαν μερικά σφάλματα που ενδέχεται να έχουν εξαφανίσει τα δεδομένα. Θα χρειαστεί να ανακτήσετε τα παλιά σας αρχεία μουσικής από αντίγραφα ασφαλείας. Με αυτόν τον τρόπο, μπορείτε να επαναφέρετε τα αρχεία που λείπουν.
• Η Apple Music δεν είναι διαθέσιμη σε ορισμένες περιοχές.
Μερικές φορές, η Apple Music δεν είναι διαθέσιμη όπου βρίσκεστε. Αυτό θα κάνει τη μουσική σας να εξαφανιστεί αν χρησιμοποιήσατε το Apple Music για να απολαύσετε τις μελωδίες σας.
• Η βιβλιοθήκη μουσικής iCloud δεν είναι ενεργοποιημένη για όλες τις συσκευές.
Εάν δεν το έχετε ενεργοποιήσει για υπολογιστή και iPhone, θα πρέπει να το κάνετε. Με αυτόν τον τρόπο, μπορείτε να συγχρονίσετε ξανά τα πάντα σωστά. Αυτό θα βοηθήσει στην εμφάνιση των αρχείων μουσικής σας.
Μπορείτε επίσης να κατεβάσετε ξανά μουσική από το iTunes Store εάν λείπει. Δεδομένου ότι η Apple διατηρεί αρχείο των αγορών σας, μπορείτε να πραγματοποιήσετε λήψη αυτών των άλμπουμ ξανά χωρίς πρόβλημα.
πώς να βάλετε μουσική στο iPod χωρίς iTunes 10
Μερικές φορές θα χρειαστείτε ένα εργαλείο ανάκτησης μουσικής. Ευτυχώς, υπάρχουν μερικά από αυτά διαθέσιμα δωρεάν. Απλώς κατεβάστε ένα και ακολουθήστε τις οδηγίες.
Έχετε ακούσει ποτέ όλα τα τραγούδια σας;
Τώρα που γνωρίζετε πώς μπορεί να προστεθεί μουσική στο iPhone σας, μπορείτε να ξεκινήσετε να επεκτείνετε τη βιβλιοθήκη σας. Ο συγχρονισμός μεταξύ συσκευών είναι επίσης πολύ εύκολος. Με μερικά κλικ, θα έχετε μια ενημερωμένη βιβλιοθήκη στο iPhone σας.
Έχετε μια μεγάλη βιβλιοθήκη; Σας αρέσει να ακούτε λίστες αναπαραγωγής ή άλμπουμ σε μία συνεδρίαση; Ενημερώστε μας στην παρακάτω ενότητα σχολίων.