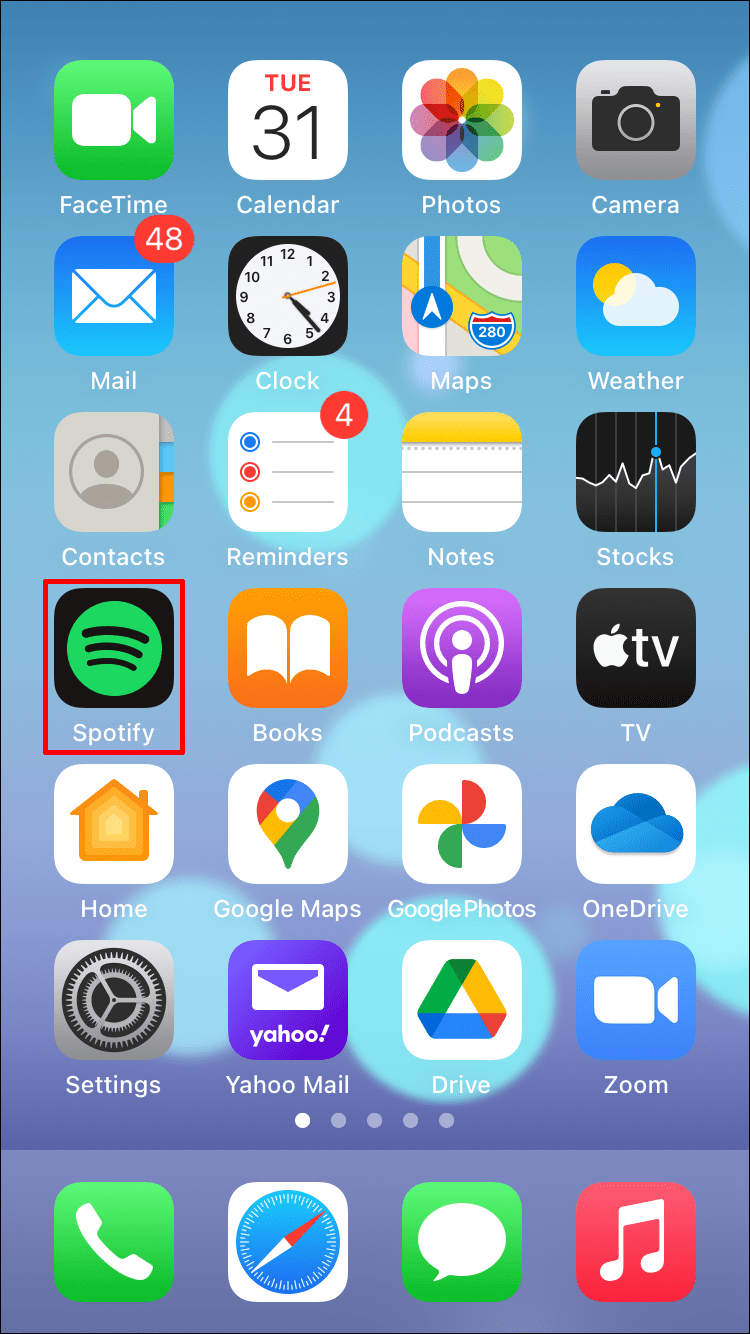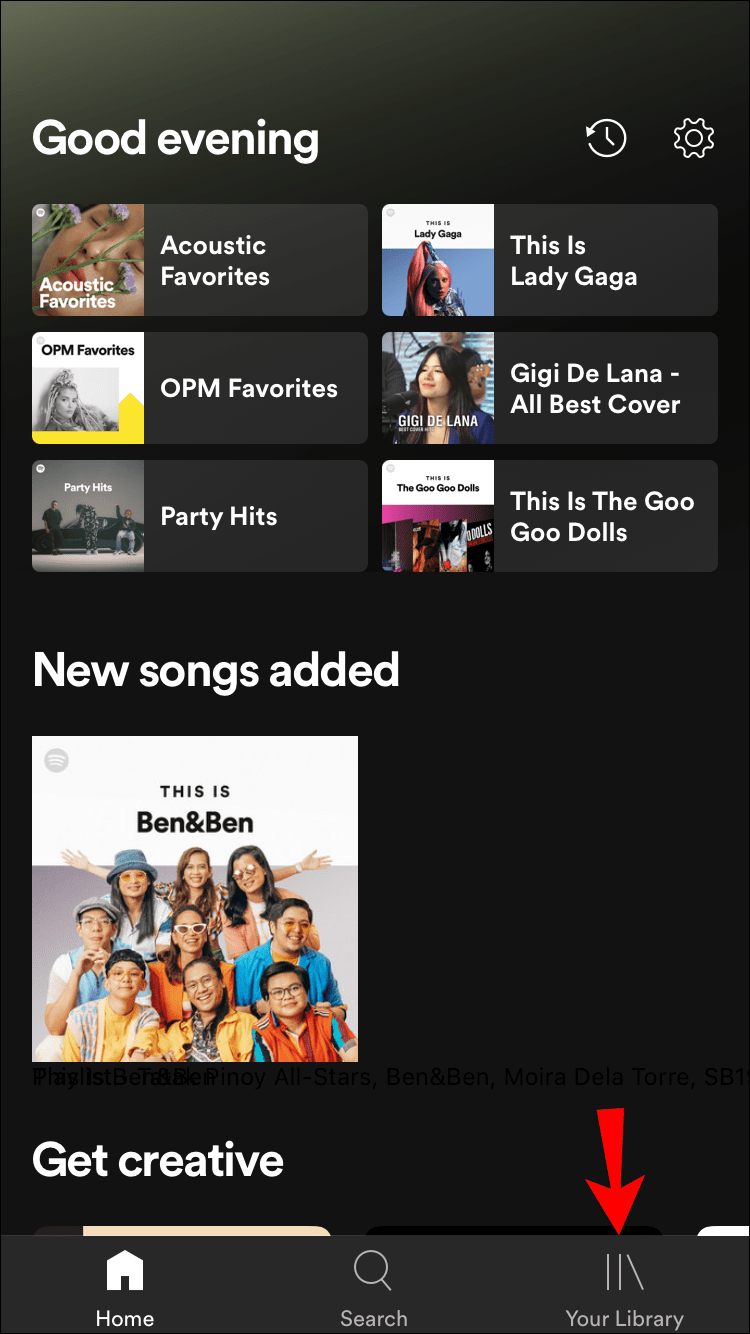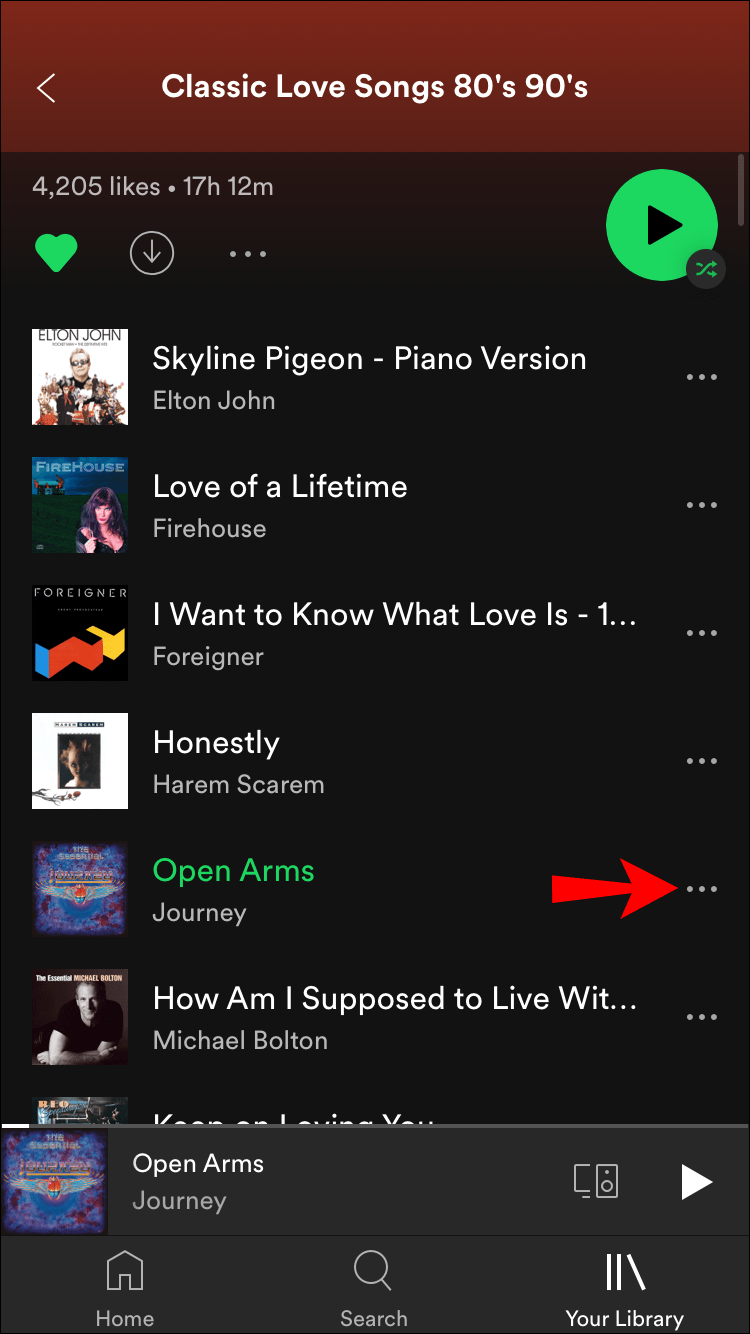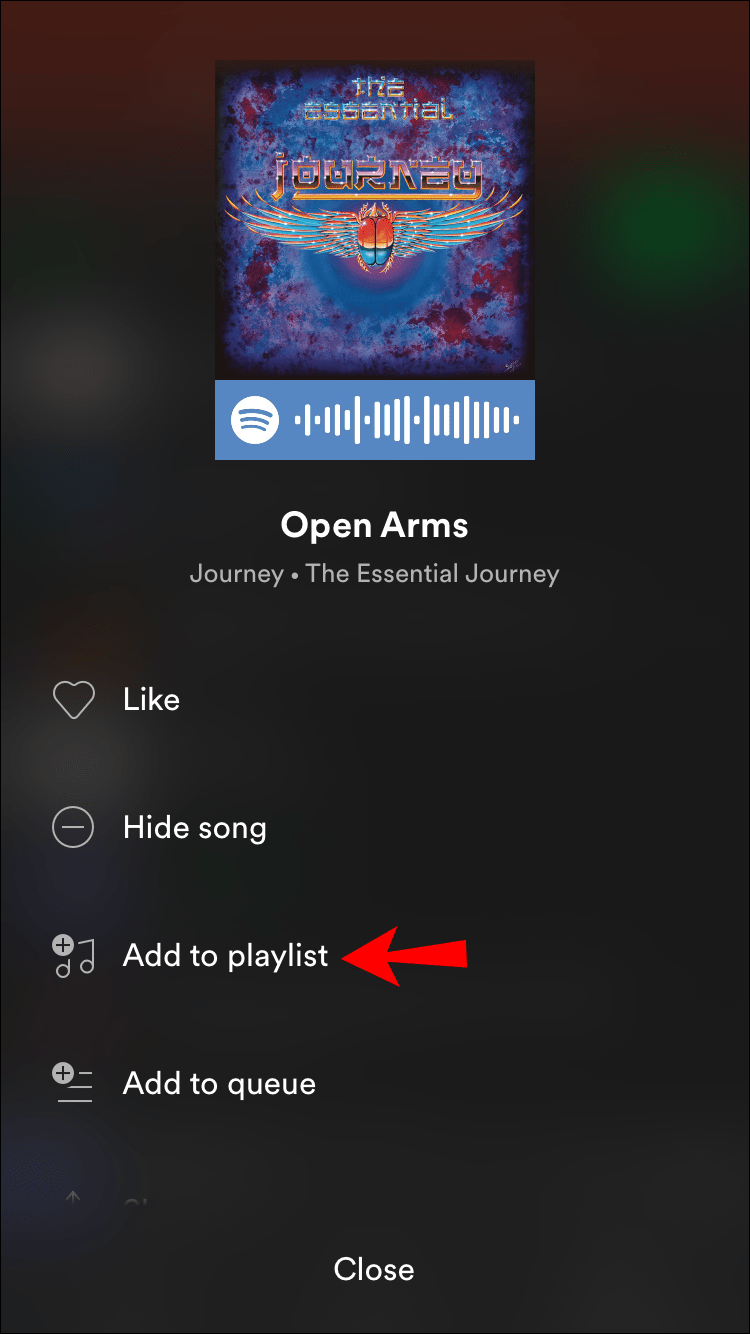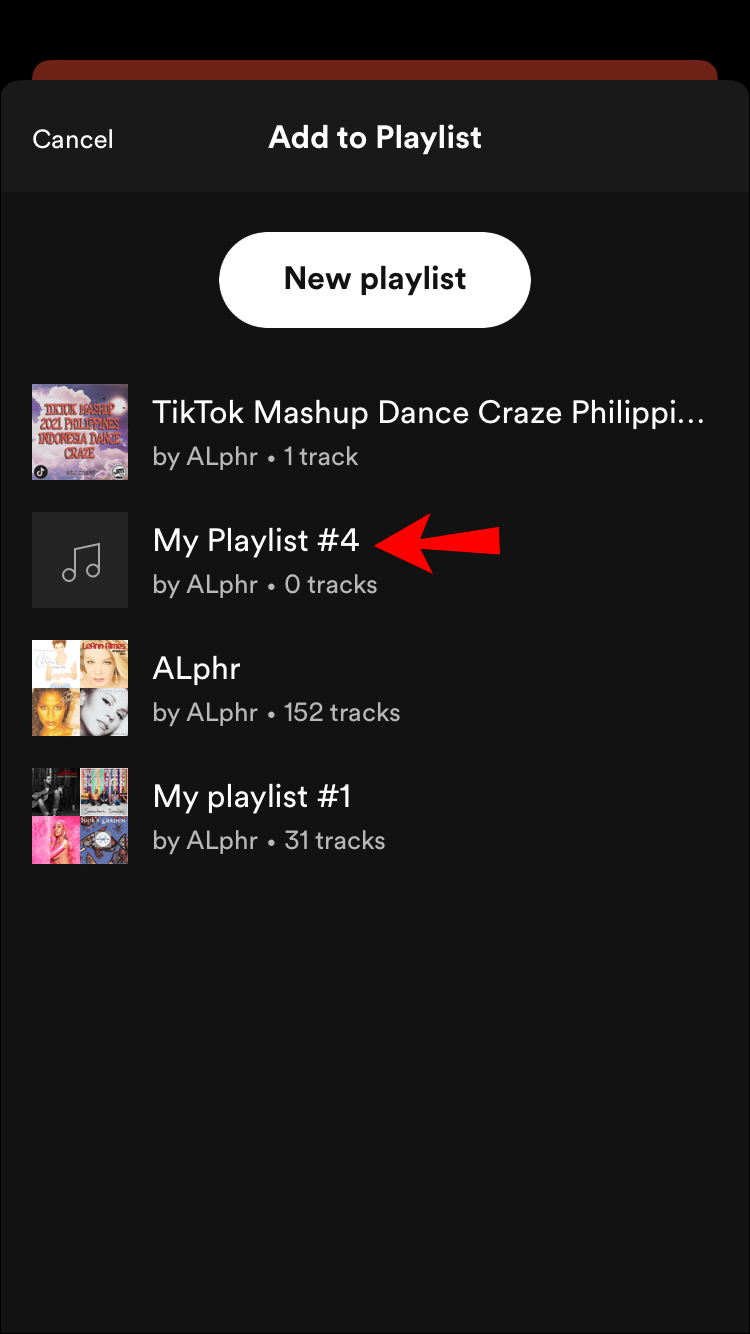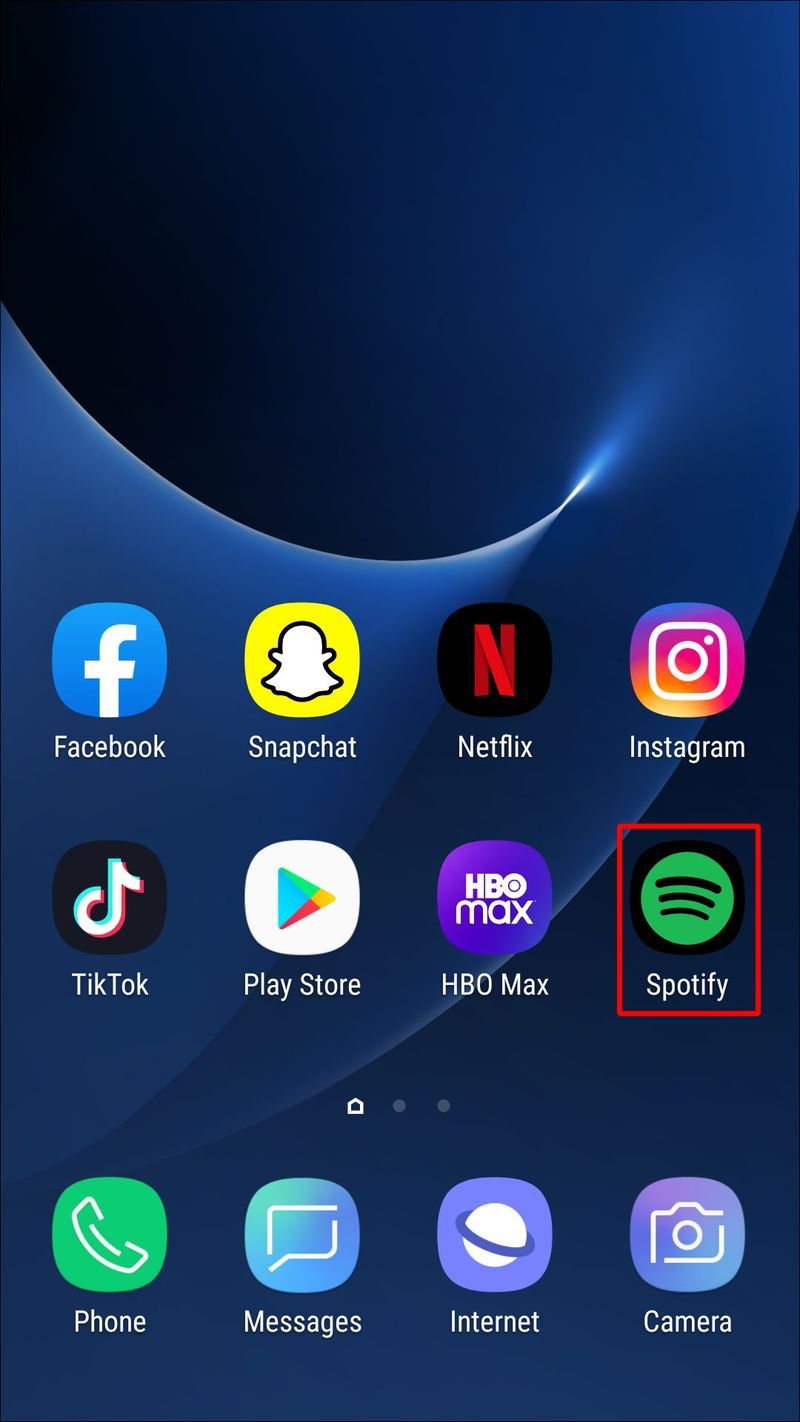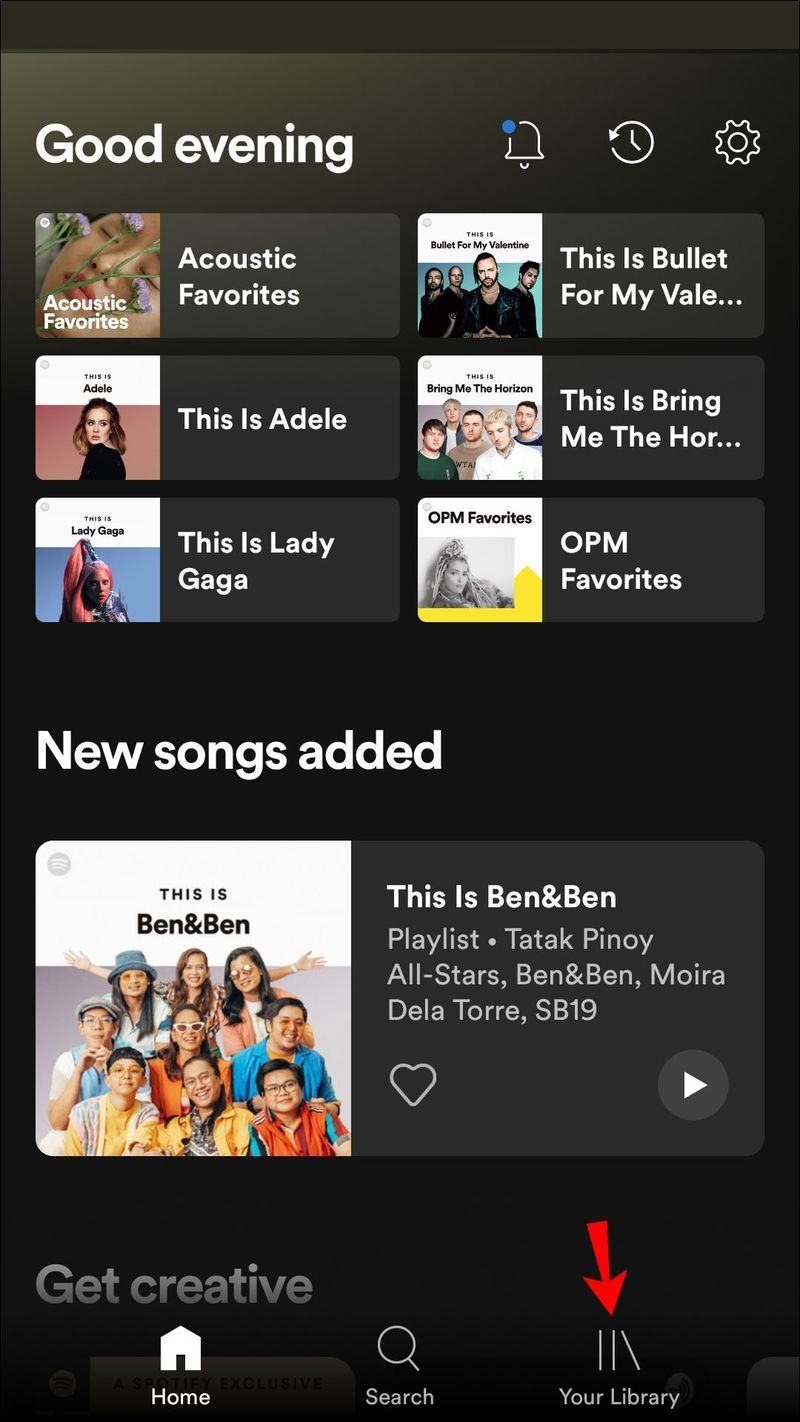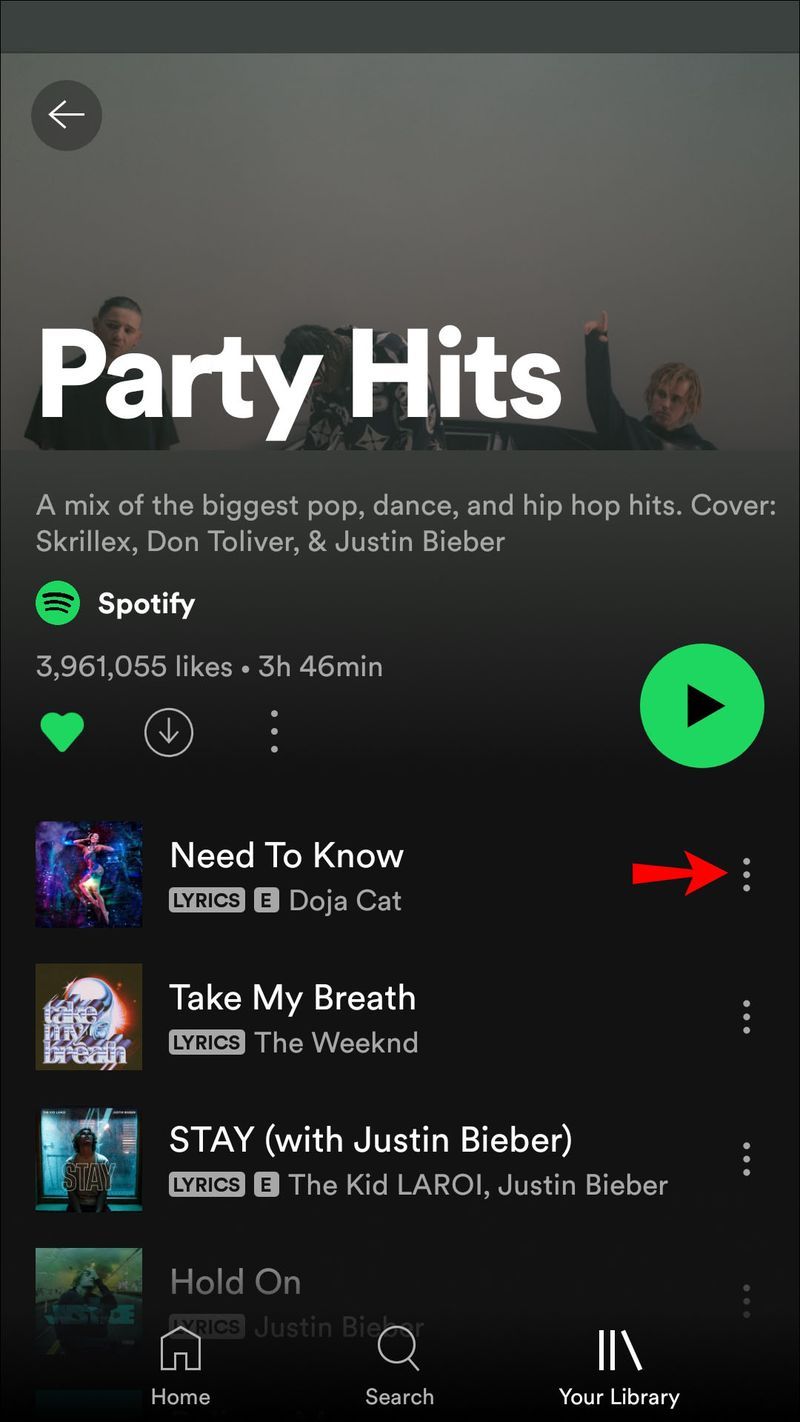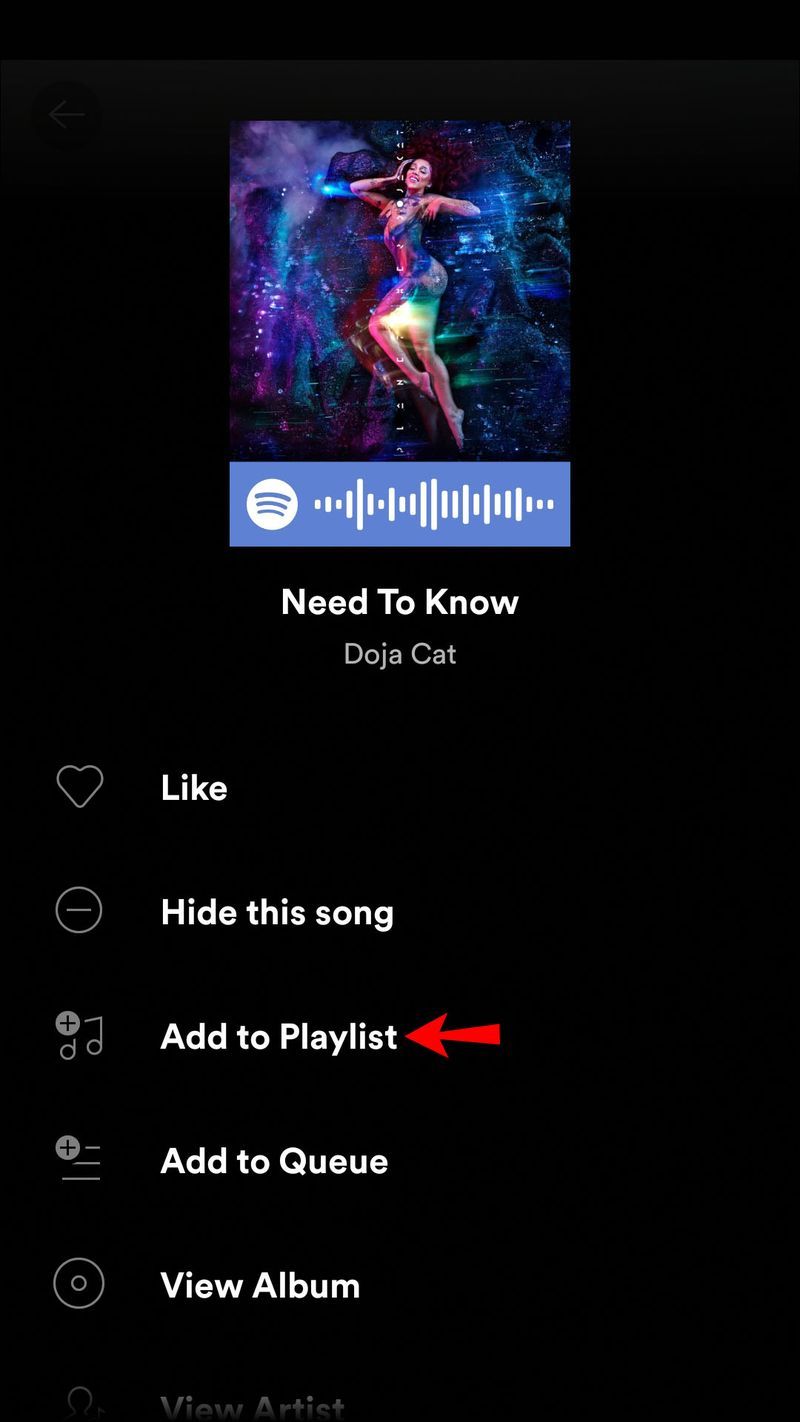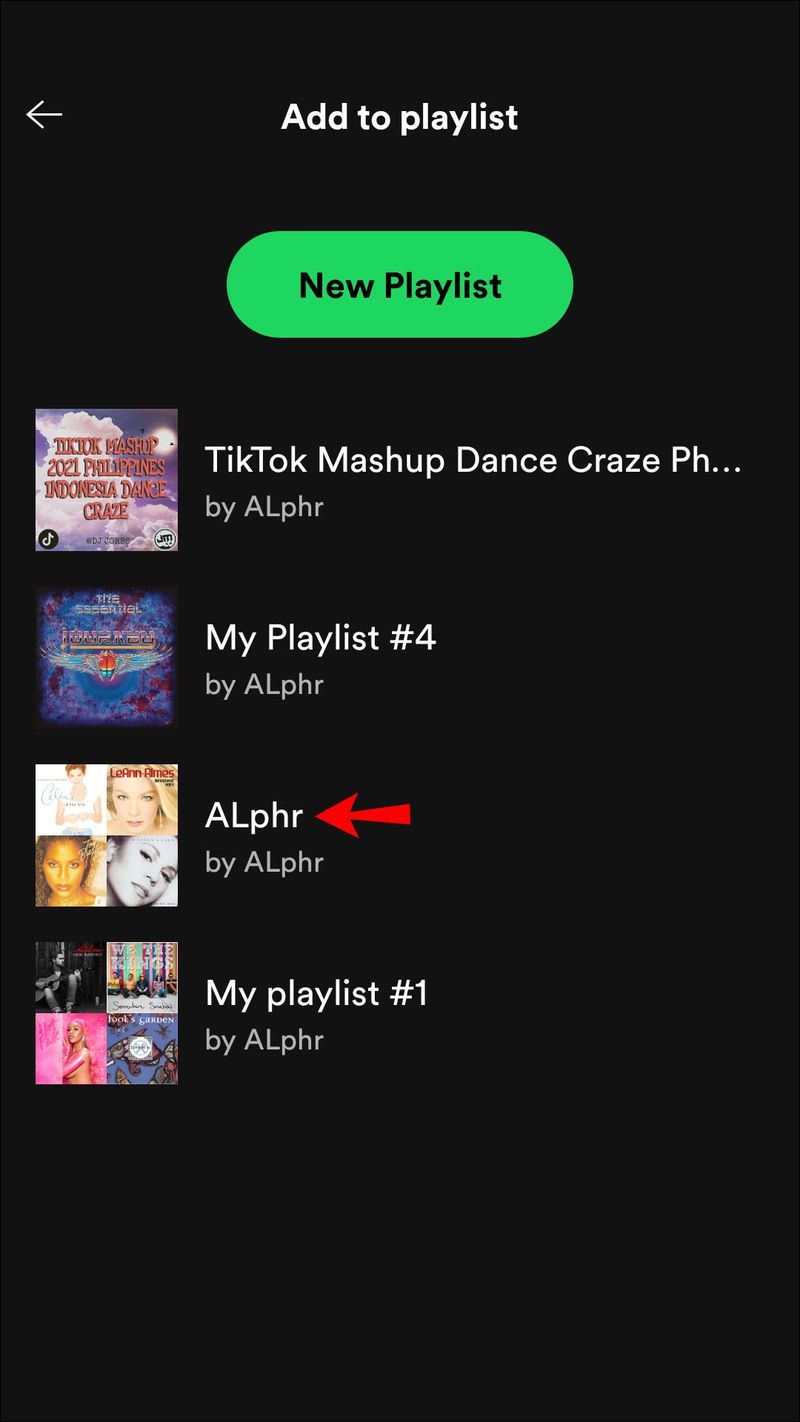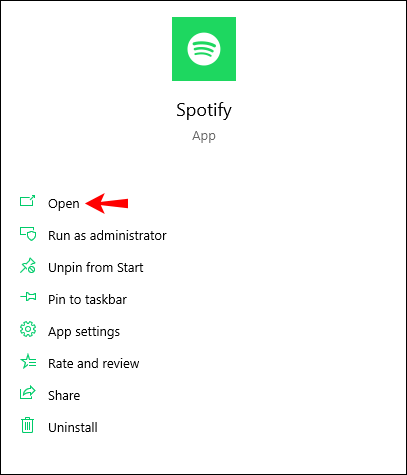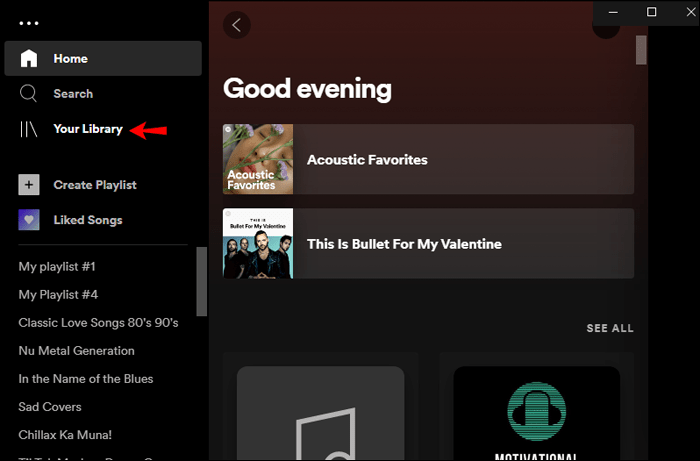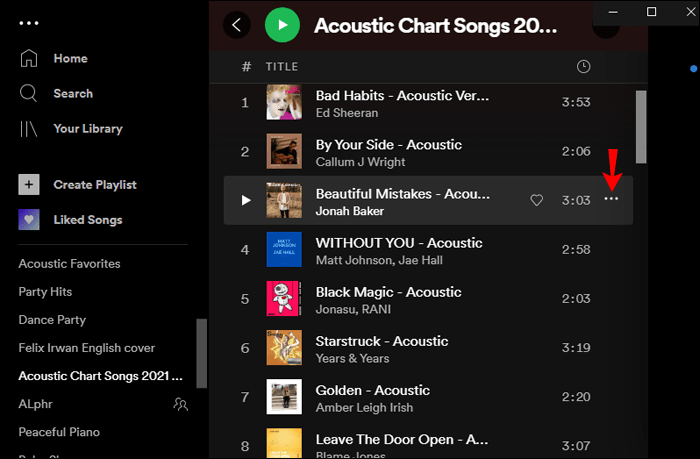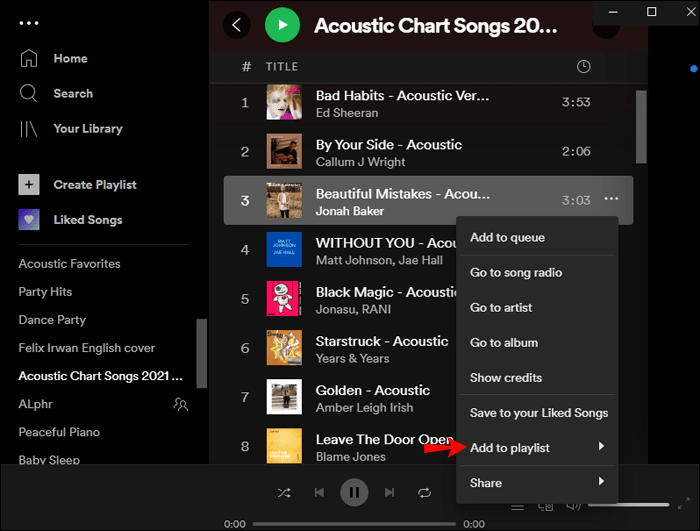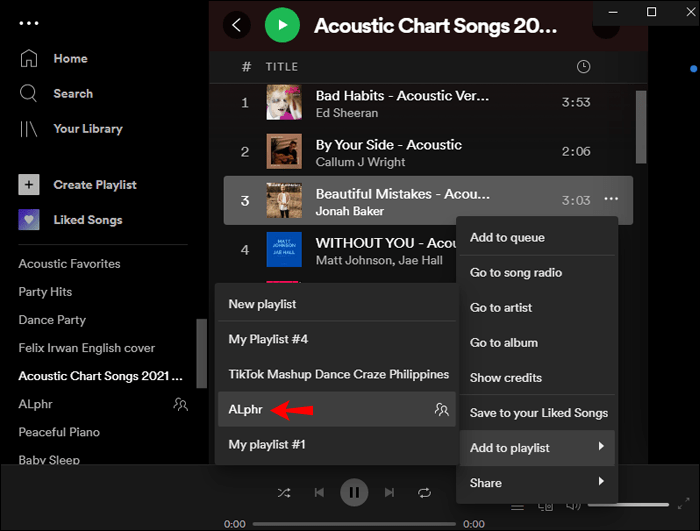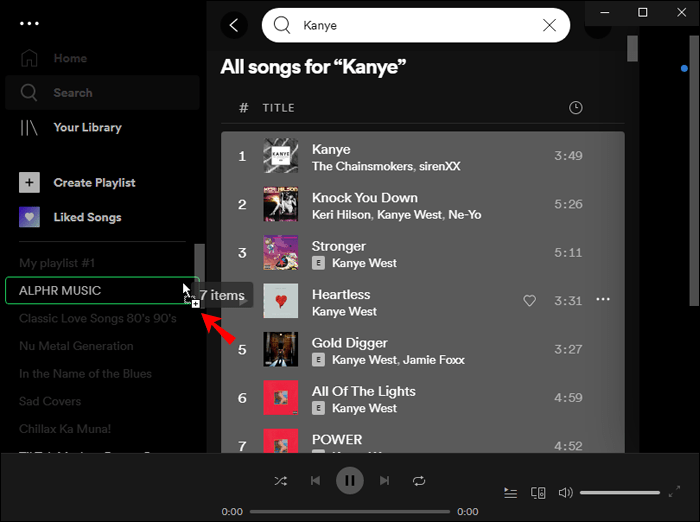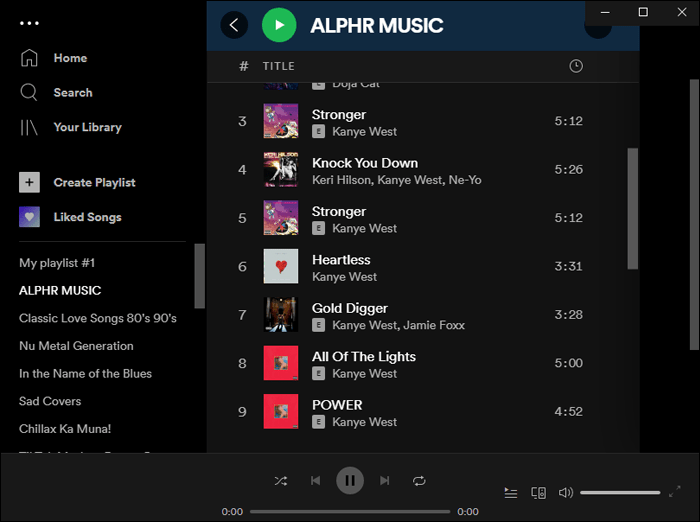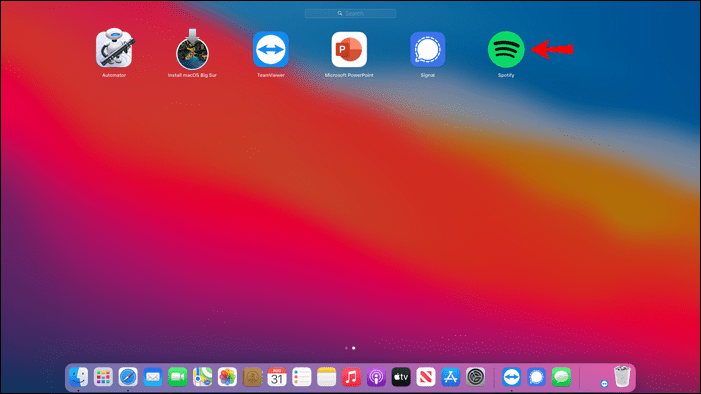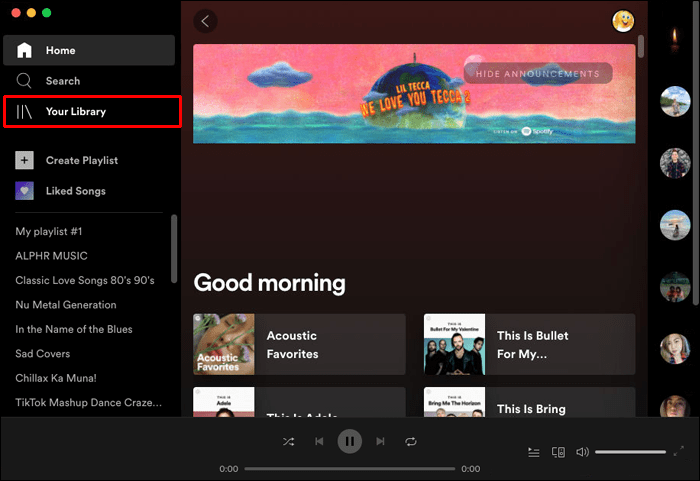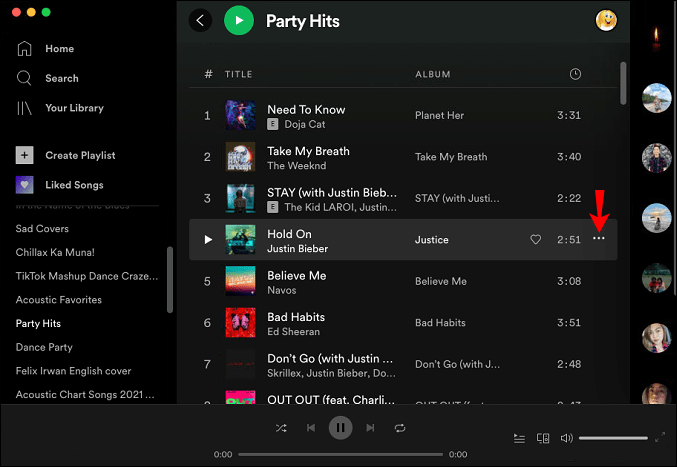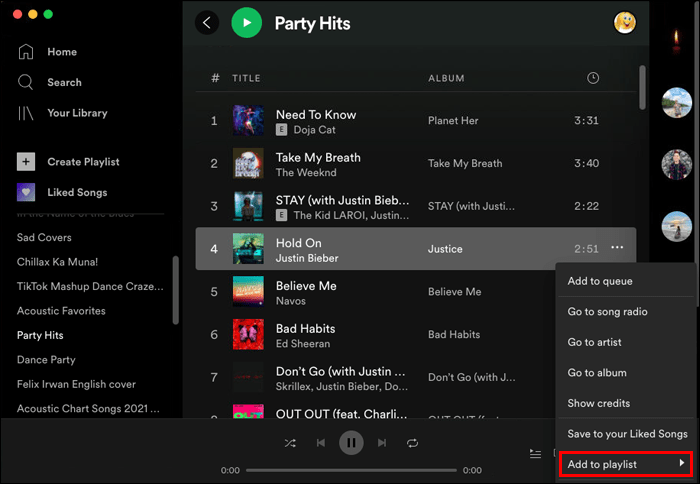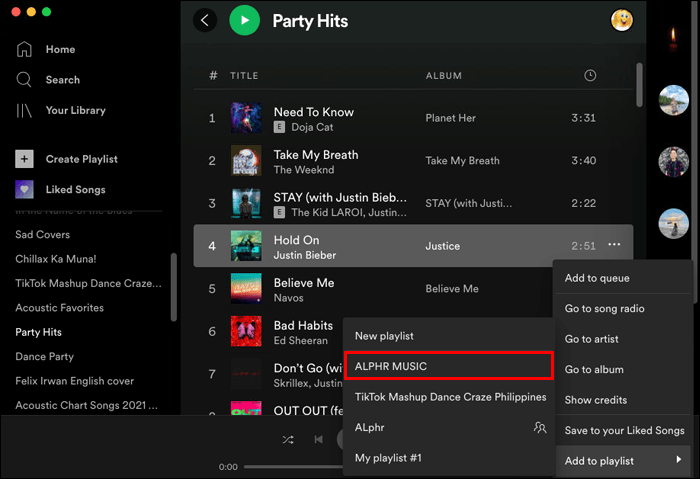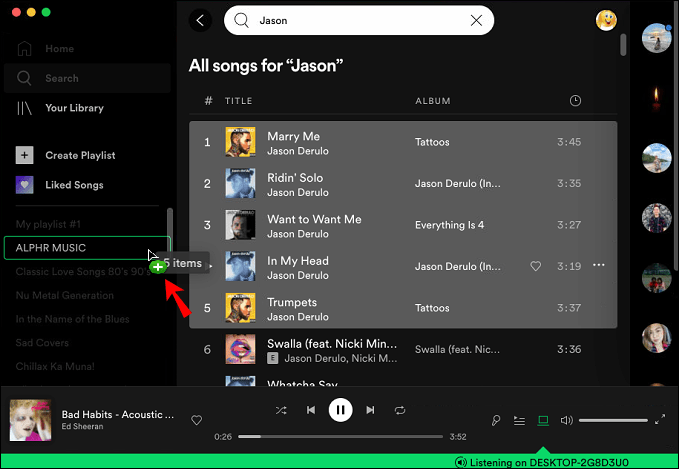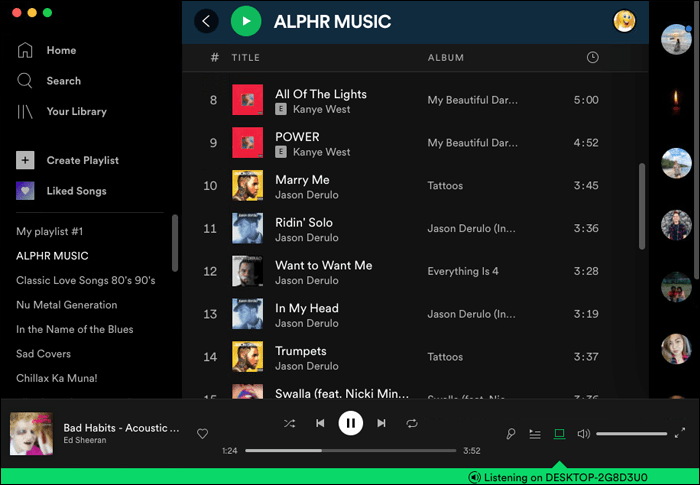Σύνδεσμοι συσκευών
Ο πάροχος υπηρεσιών ροής και πολυμέσων Spotify σάς δίνει πρόσβαση σε έναν μεγάλο κατάλογο τραγουδιών, βίντεο και podcast. Εάν προτιμάτε να ακούτε μια συγκεκριμένη επιλογή από τα αγαπημένα σας κομμάτια, μπορείτε να δημιουργήσετε μια λίστα αναπαραγωγής.

Οι λίστες αναπαραγωγής Spotify δεν έχουν όριο στον αριθμό των τραγουδιών ή των podcast που μπορείτε να προσθέσετε σε αυτές. Διαβάστε παρακάτω για να μάθετε πώς να προσθέτετε τραγούδια ή επεισόδια podcast σε μια λίστα αναπαραγωγής.
Θα σας δείξουμε πώς γίνεται χρησιμοποιώντας διάφορες συσκευές. Επιπλέον, θα μάθετε πώς να μοιράζεστε τα αριστουργήματα της λίστας αναπαραγωγής σας και μερικές άλλες χρήσιμες συμβουλές για τη λίστα αναπαραγωγής.
Πώς να προσθέσετε σε μια λίστα αναπαραγωγής Spotify σε ένα iPhone
Για να προσθέσετε τραγούδια ή podcast στη λίστα αναπαραγωγής σας μέσω της συσκευής σας iOS:
- Ανοίξτε την εφαρμογή Spotify.
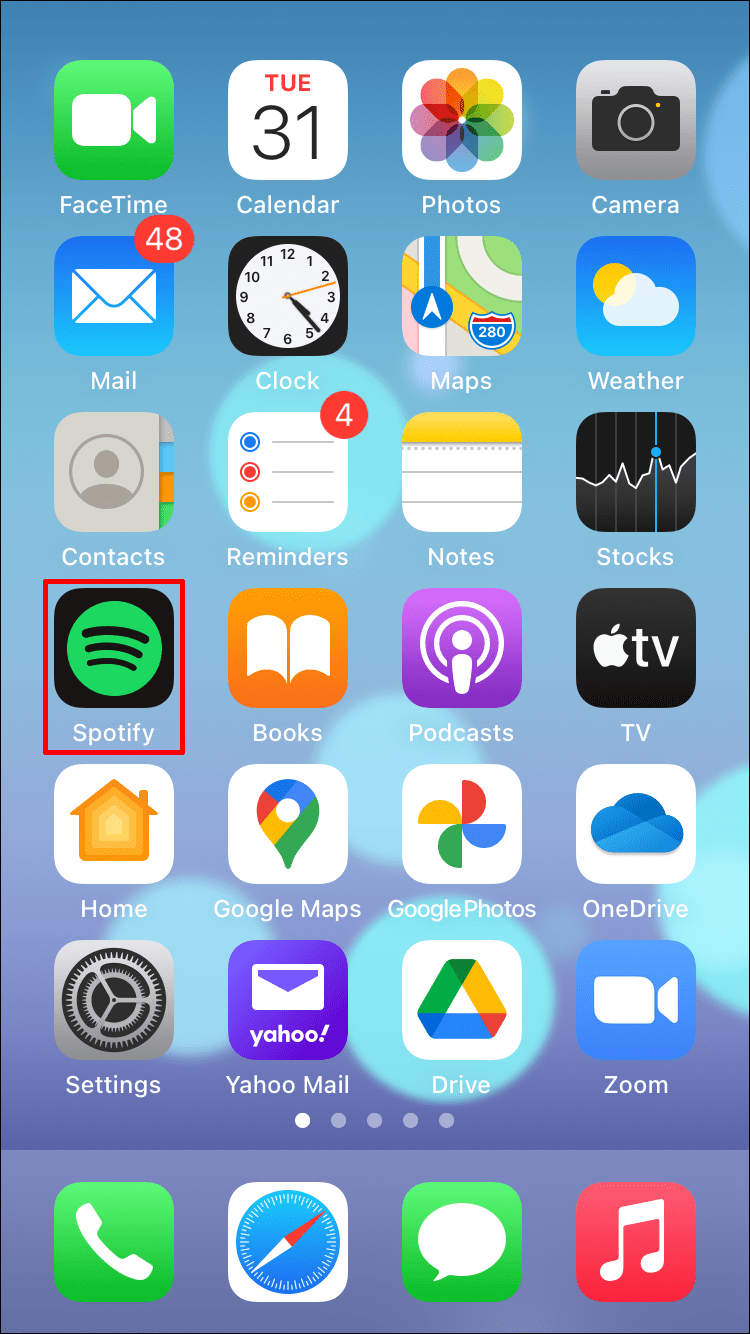
- Κοιτάξτε τη βιβλιοθήκη σας ή πραγματοποιήστε αναζήτηση για το τραγούδι, τον καλλιτέχνη, το άλμπουμ ή το podcast που θέλετε να προσθέσετε.
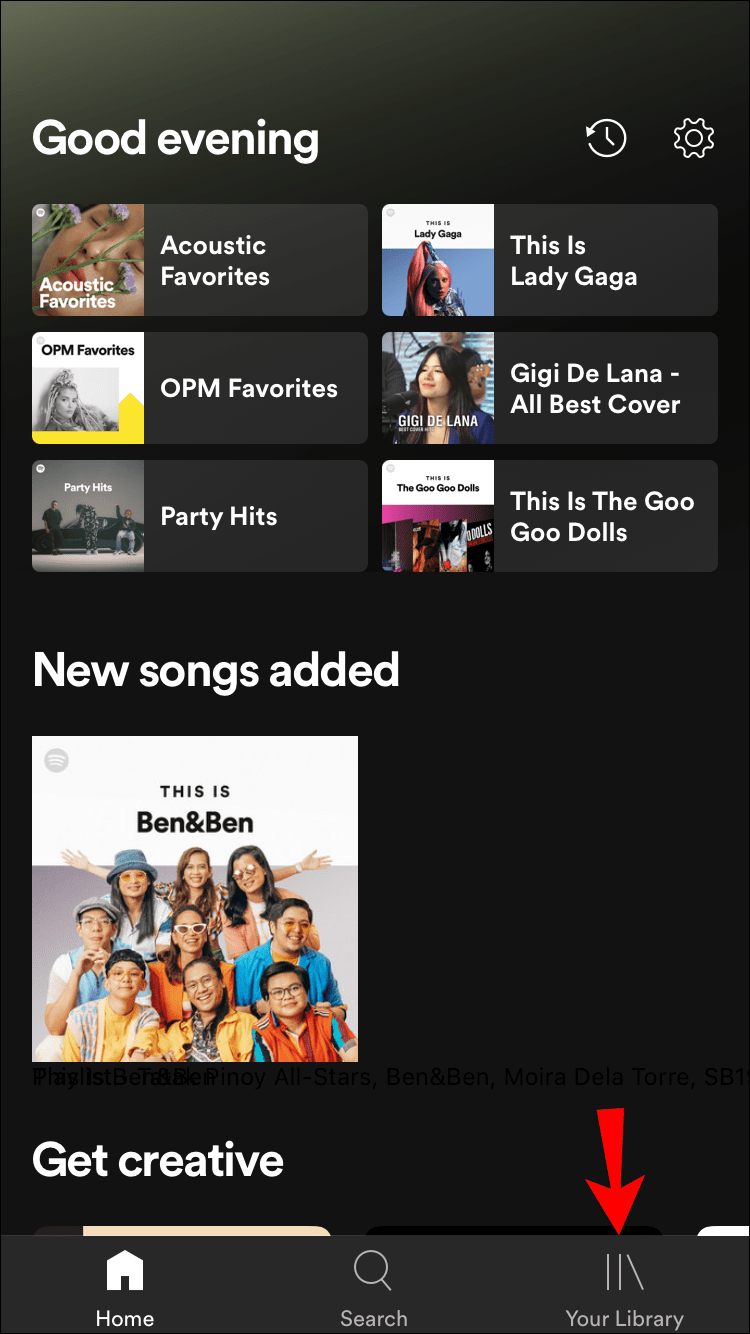
- Μόλις το βρείτε, πατήστε στο εικονίδιο με τις τρεις τελείες στα δεξιά του ονόματός του.
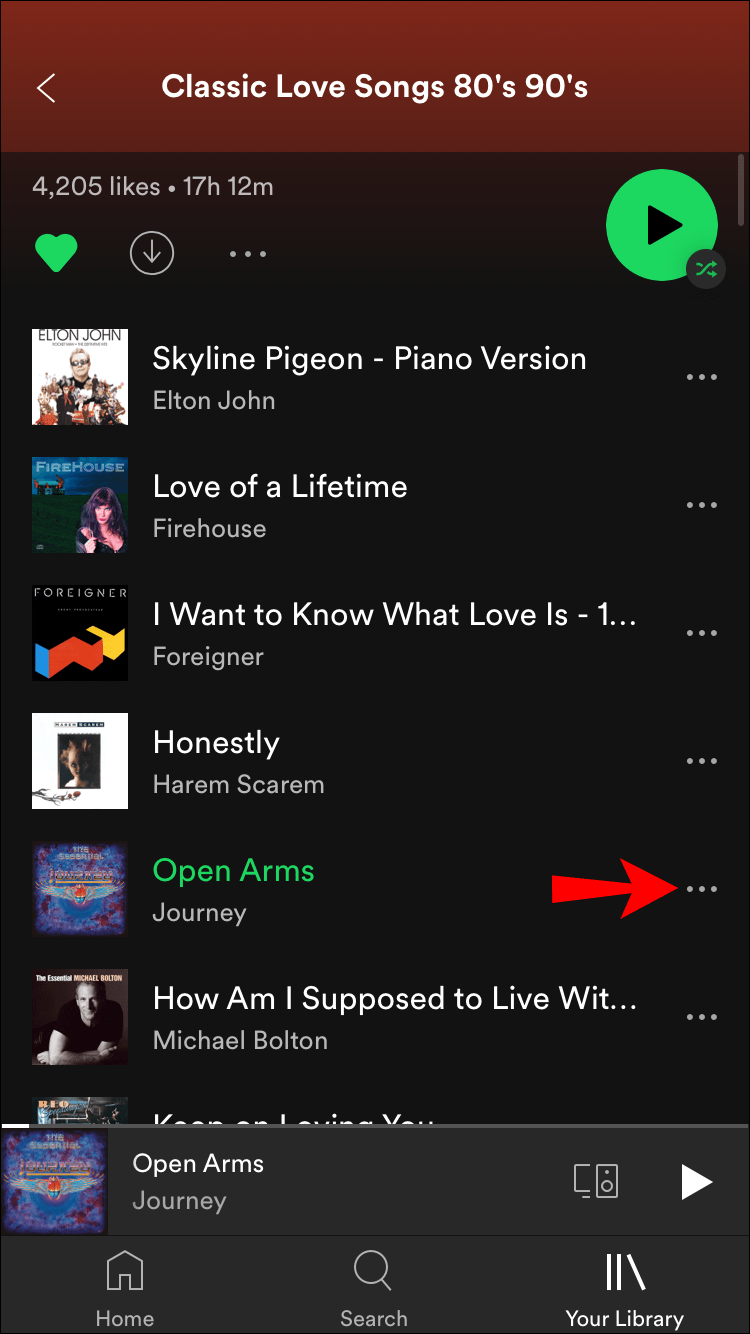
- Πατήστε Προσθήκη στη λίστα αναπαραγωγής.
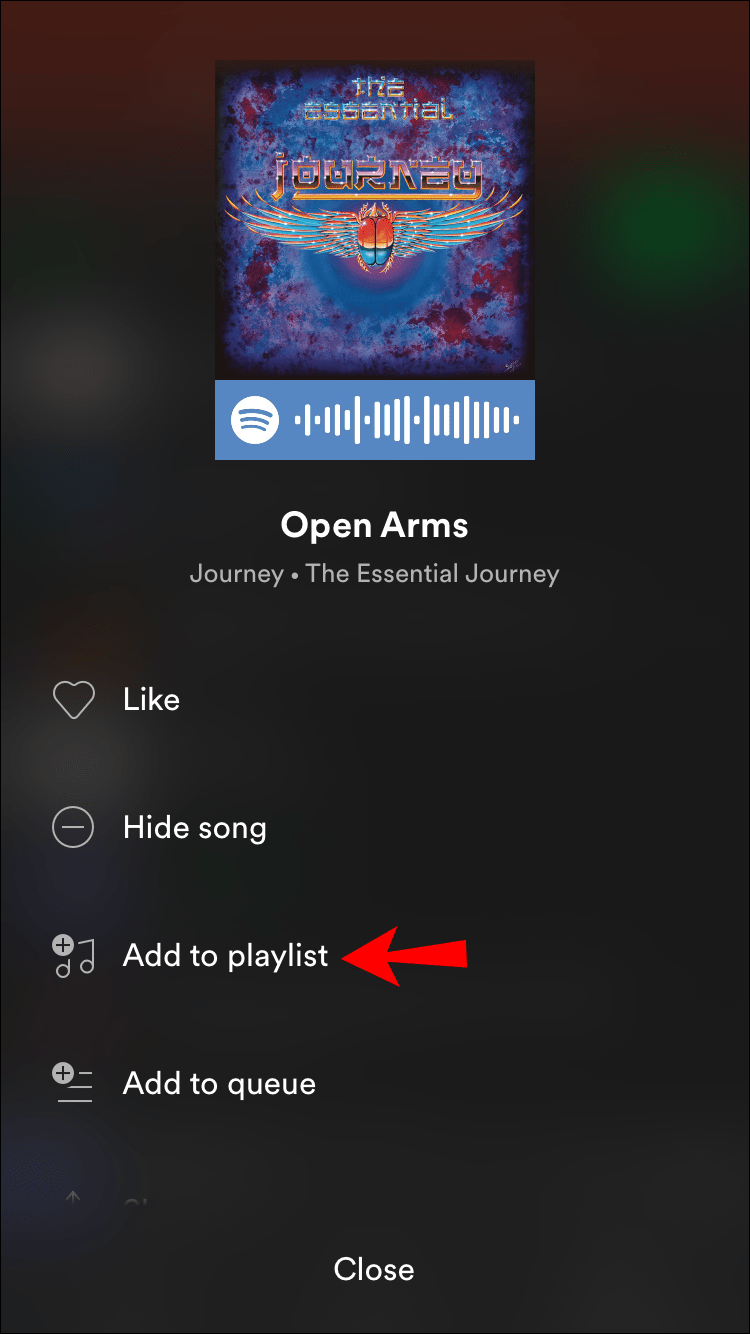
- Θα πρέπει να εμφανιστεί μια νέα οθόνη που θα σας κατευθύνει να επιλέξετε μια λίστα αναπαραγωγής. Είτε επιλέξτε μια υπάρχουσα είτε δημιουργήστε μια νέα λίστα αναπαραγωγής.
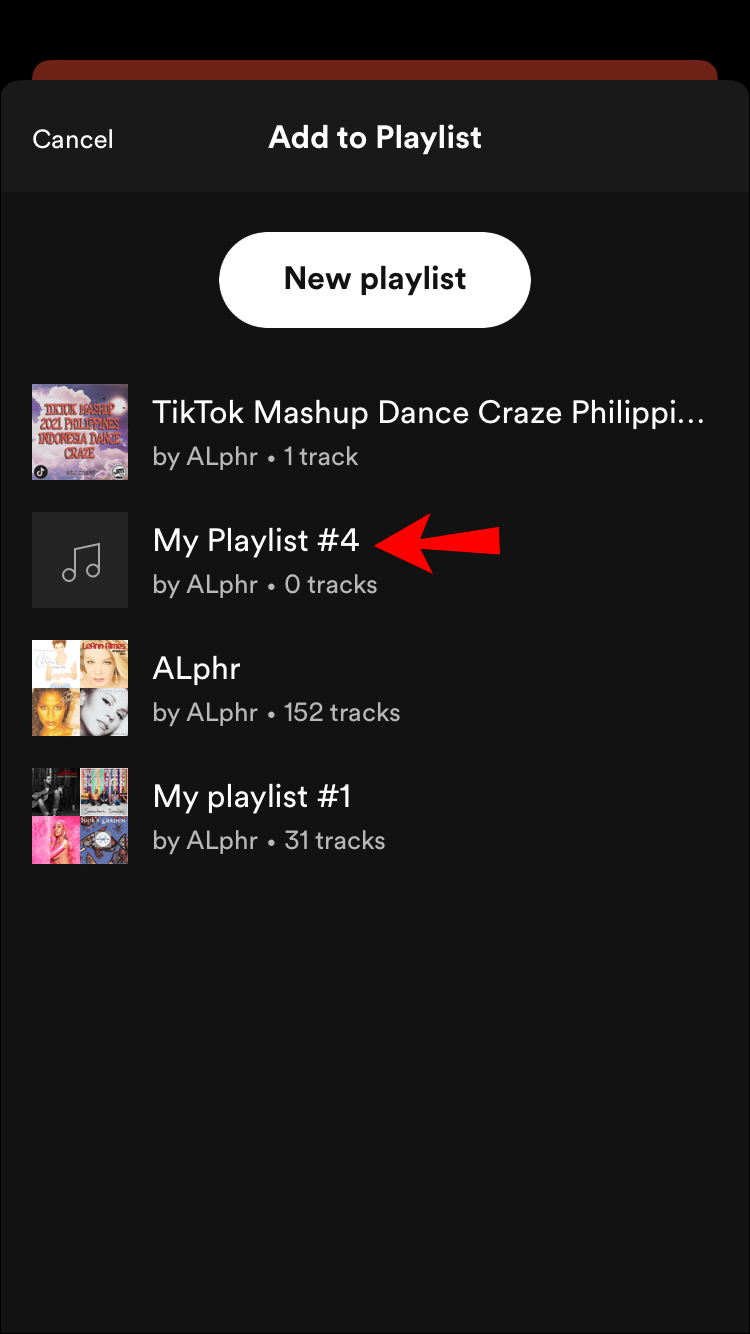
- Επιλέξτε μια λίστα αναπαραγωγής για το τραγούδι ή το podcast σας που θα προστεθεί και θα διατεθεί αμέσως από αυτήν τη λίστα αναπαραγωγής.
Πώς να προσθέσετε σε μια λίστα αναπαραγωγής Spotify σε ένα Android
Για να προσθέσετε τραγούδια ή podcast στη λίστα αναπαραγωγής σας χρησιμοποιώντας τη συσκευή σας Android:
- Εκκινήστε την εφαρμογή Spotify.
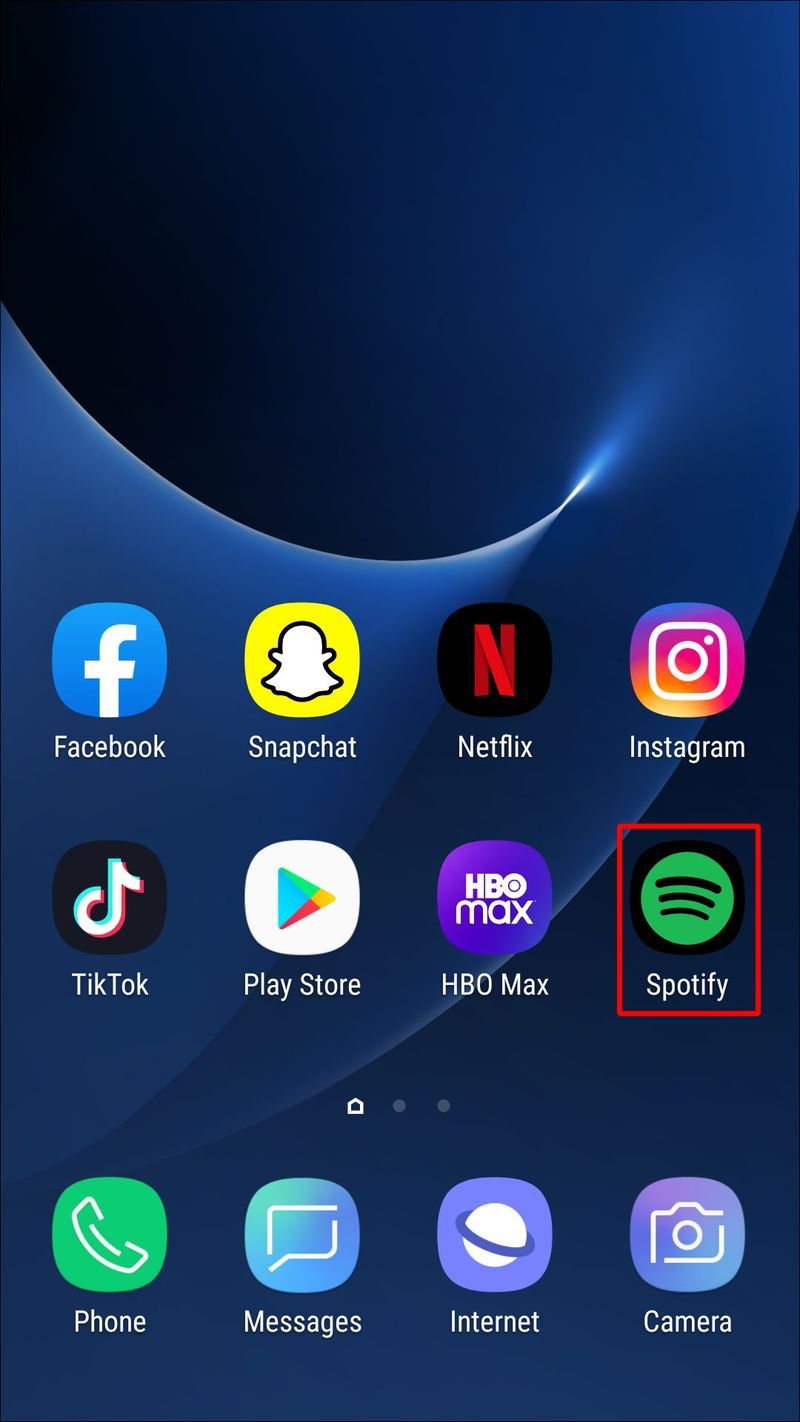
- Μεταβείτε στη βιβλιοθήκη σας ή πληκτρολογήστε μια αναζήτηση για το τραγούδι, τον καλλιτέχνη, το άλμπουμ ή το podcast που θέλετε να προσθέσετε.
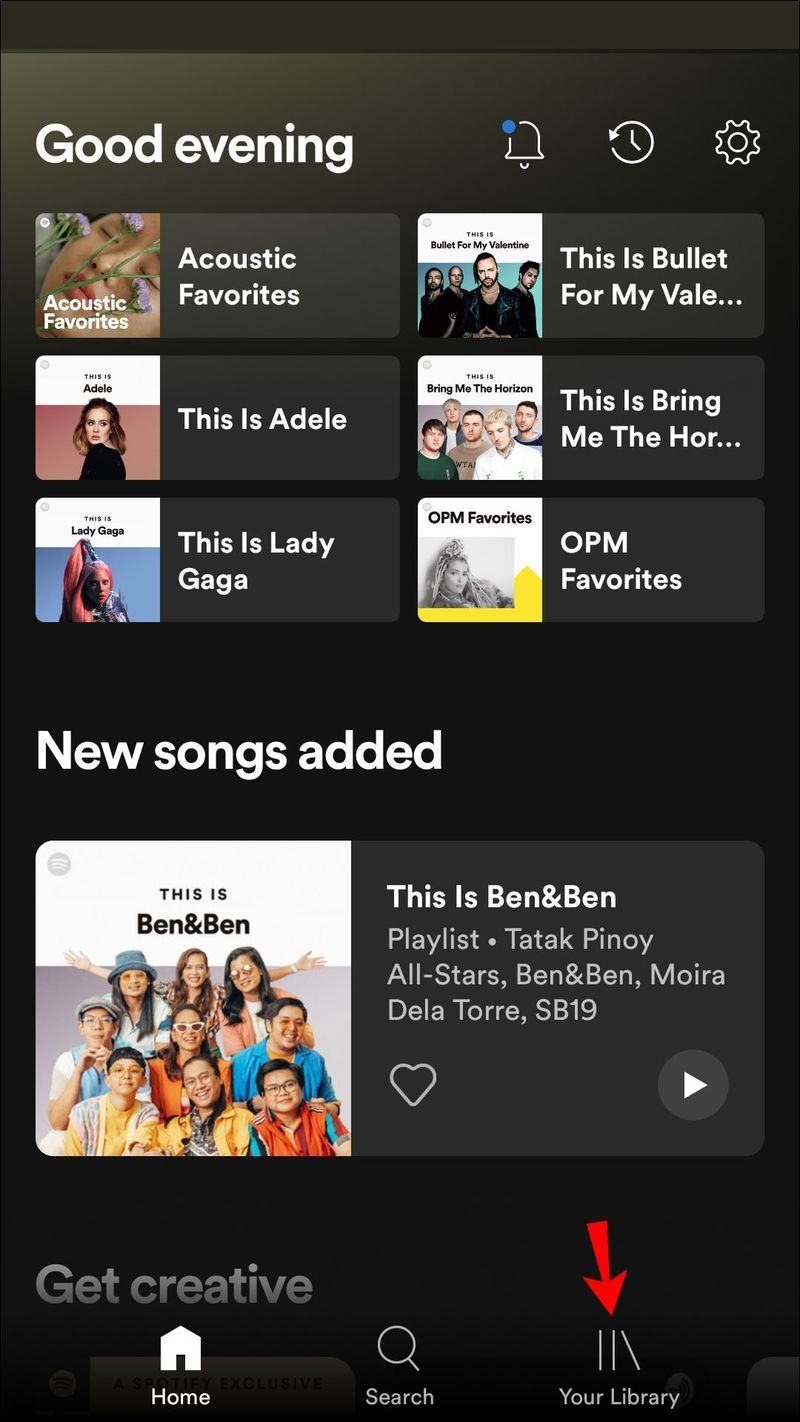
- Όταν το βρείτε, πατήστε το εικονίδιο με τις τρεις τελείες στα δεξιά του ονόματός του.
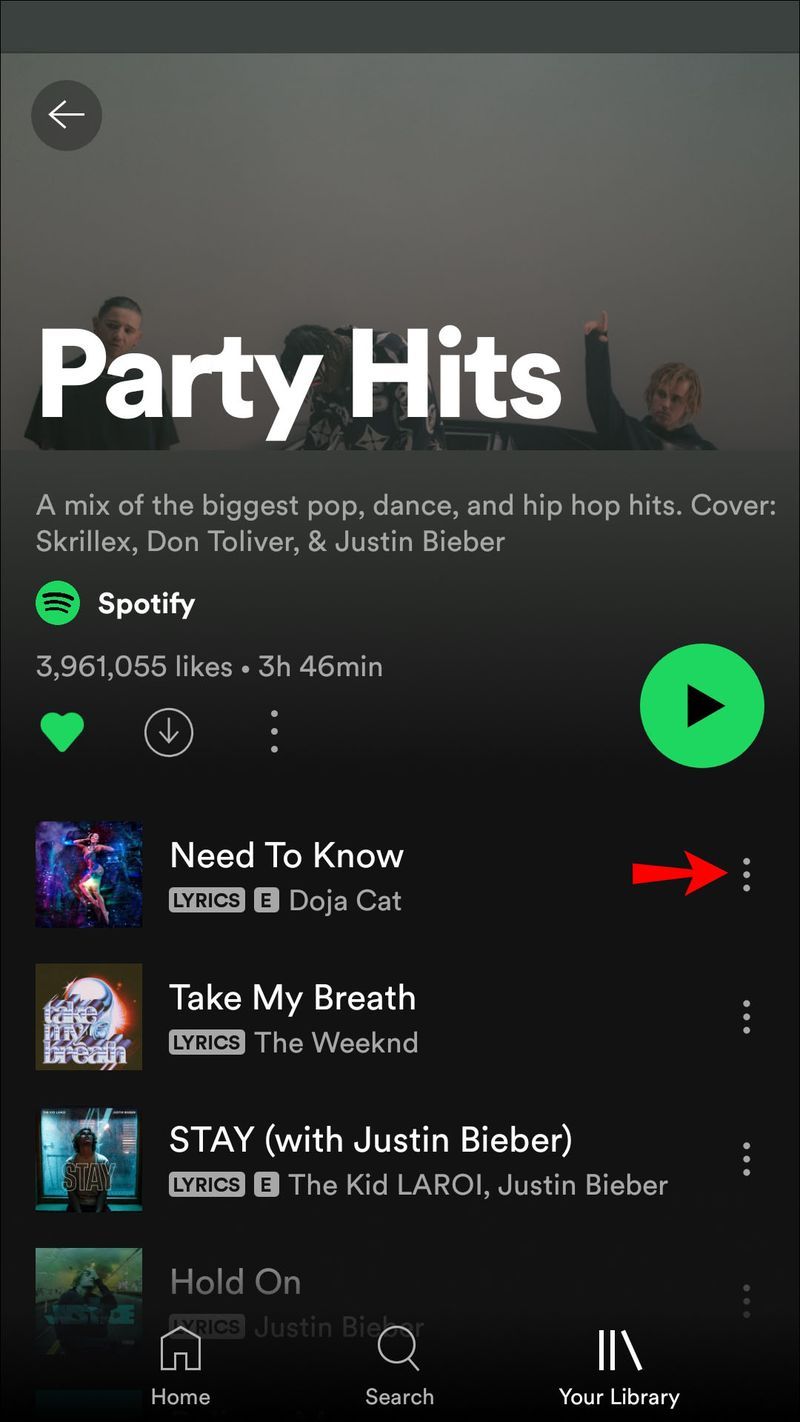
- Επιλέξτε Προσθήκη στη λίστα αναπαραγωγής.
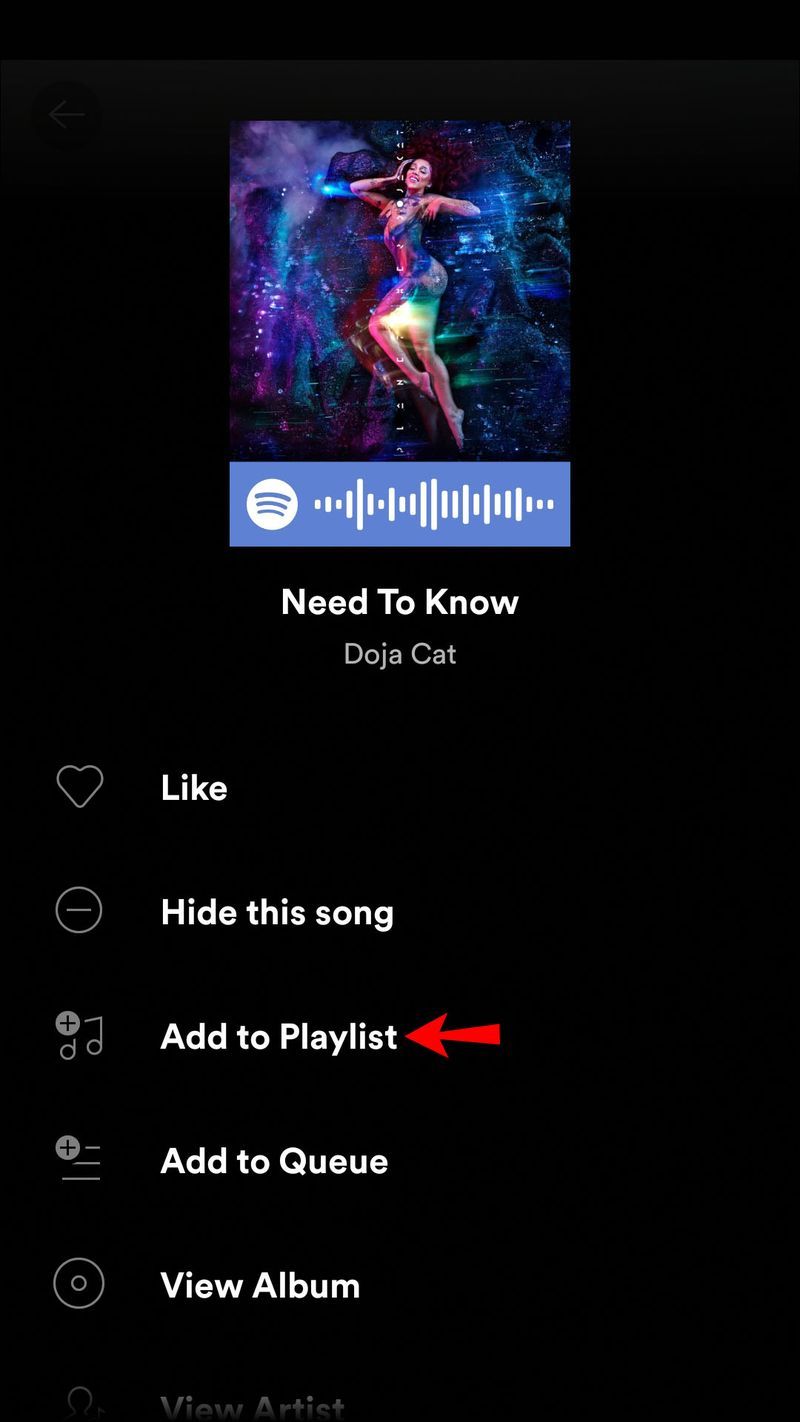
- Θα σας ζητηθεί να επιλέξετε μια λίστα αναπαραγωγής. Είτε επιλέξτε μια υπάρχουσα είτε δημιουργήστε μια νέα λίστα αναπαραγωγής.
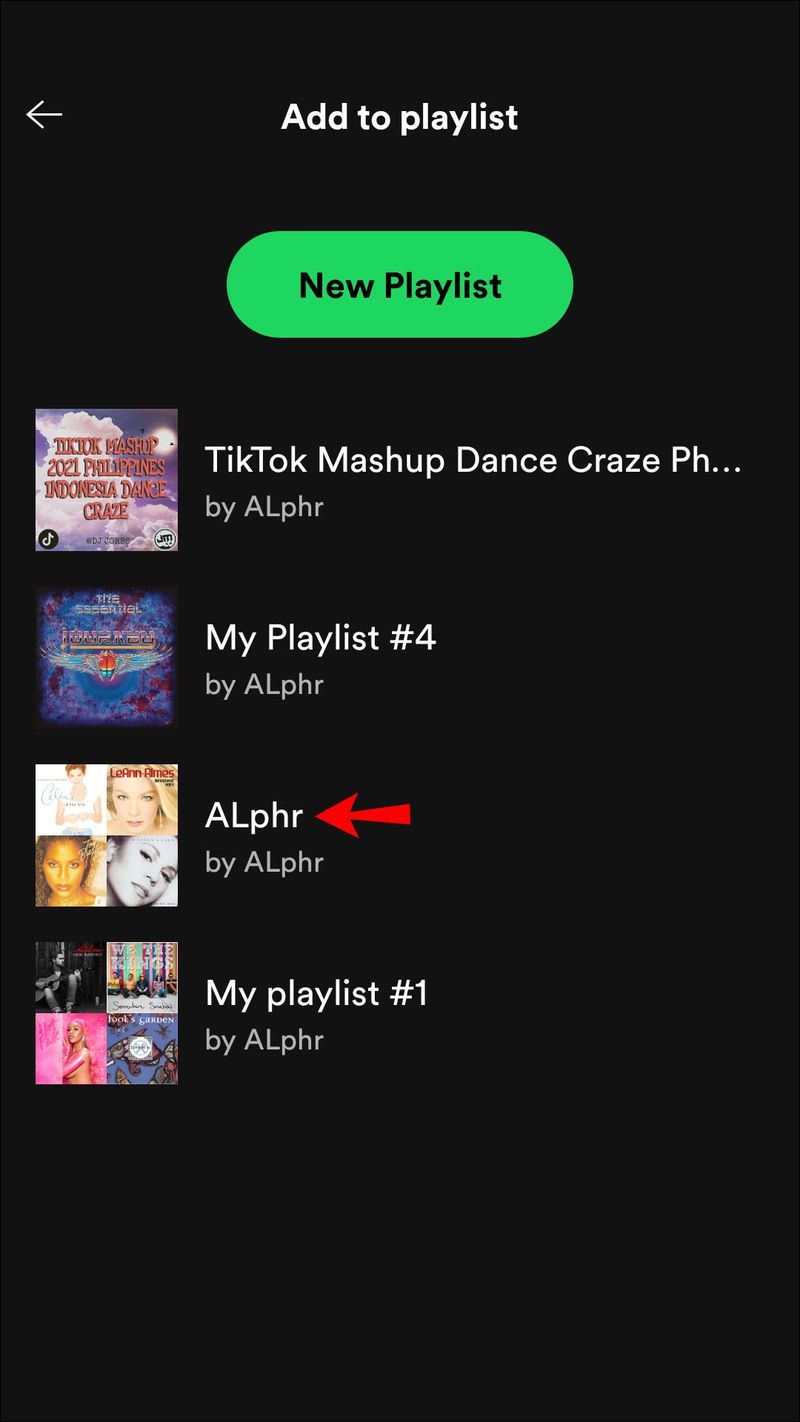
- Επιλέξτε μια λίστα αναπαραγωγής για το τραγούδι ή το podcast σας που θα προστεθεί και θα είναι άμεσα διαθέσιμη από αυτήν τη λίστα αναπαραγωγής.
Πώς να προσθέσετε σε μια λίστα αναπαραγωγής Spotify στην εφαρμογή των Windows
Η προσθήκη στη λίστα αναπαραγωγής σας μέσω της εφαρμογής επιτραπέζιου υπολογιστή Spotify είναι παρόμοια με τον τρόπο που γίνεται μέσω της εφαρμογής για κινητά. Δείτε πώς:
vlc μετατρέψτε πολλά αρχεία σε mp3
- Εκκινήστε την εφαρμογή επιτραπέζιου υπολογιστή Spotify.
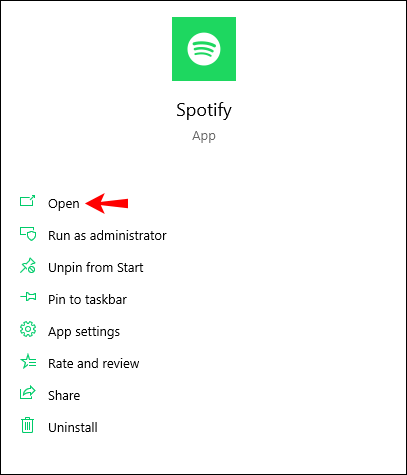
- Εισαγάγετε μια αναζήτηση για το άλμπουμ, τον καλλιτέχνη, το τραγούδι ή το podcast που θέλετε να προσθέσετε στη λίστα αναπαραγωγής σας. ή κοιτάξτε τη βιβλιοθήκη σας.
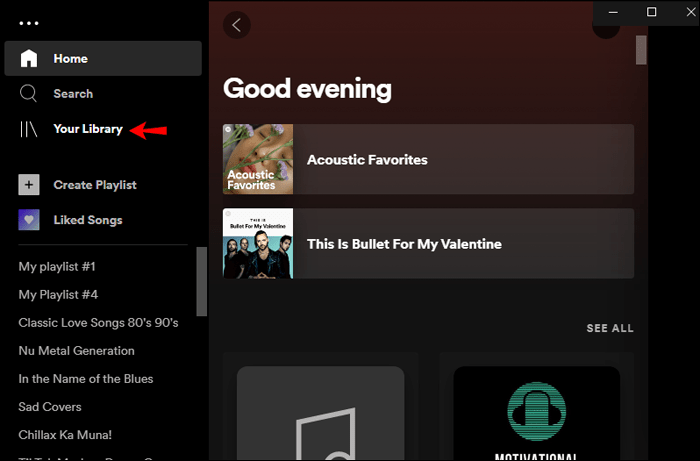
- Μόλις το βρείτε, κάντε δεξί κλικ ή κάντε κλικ στο εικονίδιο με τις τρεις τελείες στα δεξιά του ονόματός του.
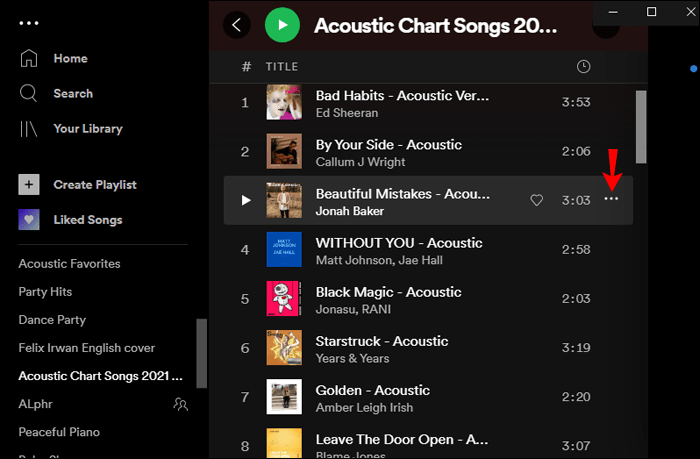
- Επιλέξτε Προσθήκη στη λίστα αναπαραγωγής στο αναδυόμενο μενού. Θα σας ζητηθεί να επιλέξετε τη λίστα αναπαραγωγής στην οποία θέλετε να προστεθεί το κομμάτι. Ή δημιουργήστε μια νέα λίστα αναπαραγωγής επιλέγοντας Νέα λίστα αναπαραγωγής.
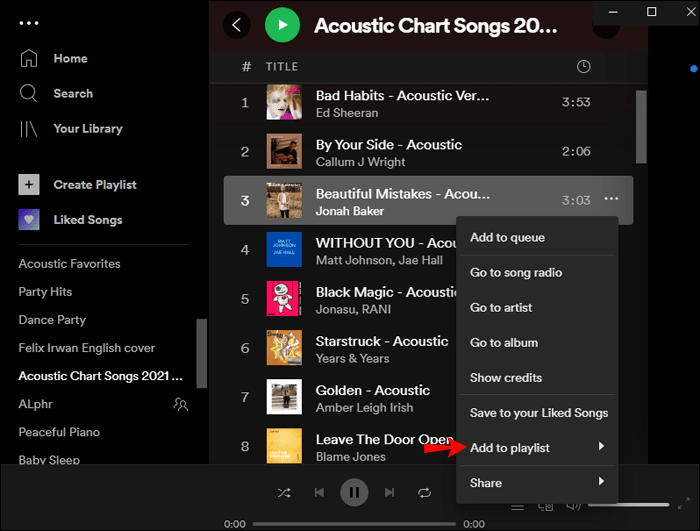
- Αφού επιλέξετε τη λίστα αναπαραγωγής, το κομμάτι σας θα είναι διαθέσιμο από αυτήν τη λίστα αναπαραγωγής.
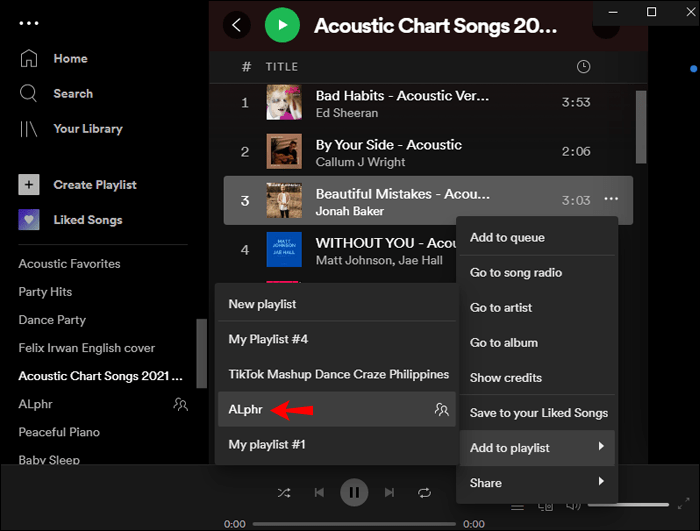
Για να προσθέσετε πολλά κομμάτια:
- Επιλέξτε το σύνολο των κομματιών που θέλετε να προσθέσετε.
- Κάντε κλικ και σύρετέ τα στο όνομα της λίστας αναπαραγωγής σας στην πλαϊνή γραμμή στα αριστερά.
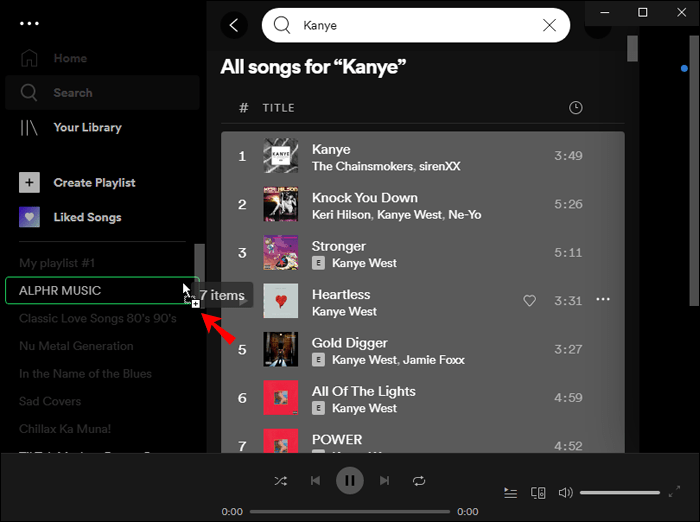
- Μόλις απελευθερώσετε το κλικ σας, όλα τα κομμάτια που έχετε σύρει θα είναι διαθέσιμα από αυτήν τη λίστα αναπαραγωγής.
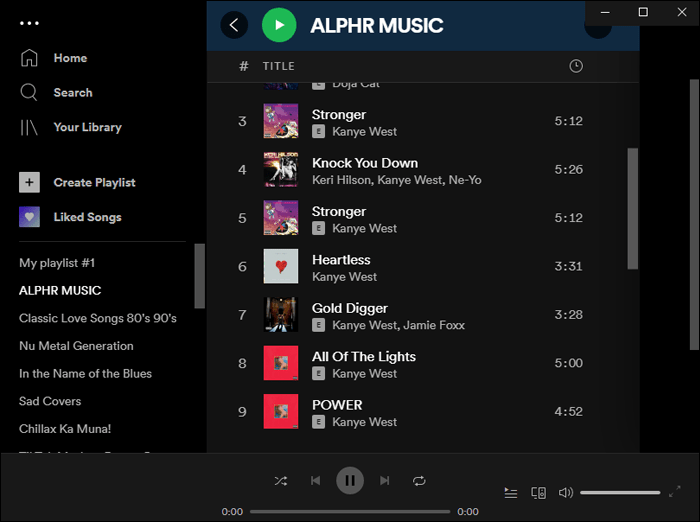
Πώς να προσθέσετε σε μια λίστα αναπαραγωγής Spotify στην εφαρμογή Mac
Δείτε πώς μπορείτε να προσθέσετε στη λίστα αναπαραγωγής σας χρησιμοποιώντας το macOS σας:
- Ανοίξτε την εφαρμογή επιτραπέζιου υπολογιστή Spotify.
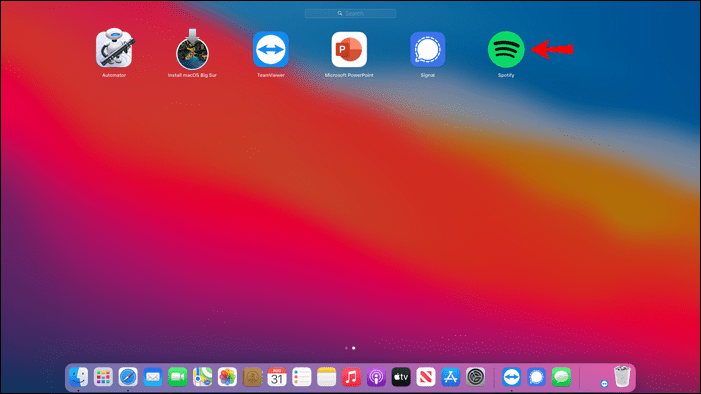
- Κοιτάξτε τη βιβλιοθήκη σας ή πληκτρολογήστε μια αναζήτηση για τον καλλιτέχνη, το τραγούδι, το άλμπουμ ή το podcast που θέλετε να προσθέσετε στη λίστα αναπαραγωγής σας.
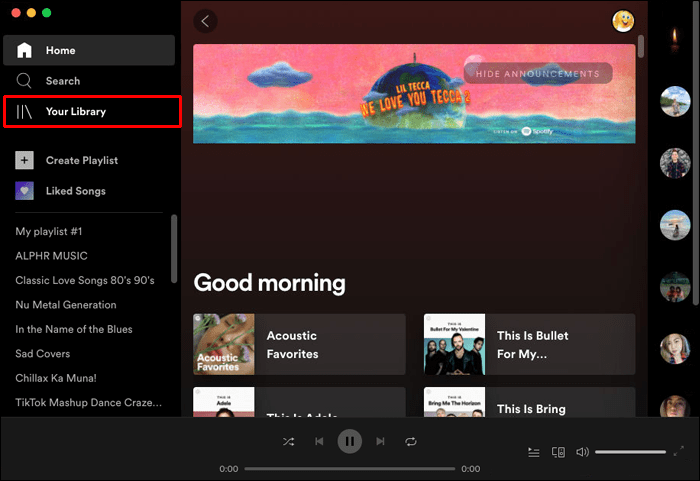
- Στη συνέχεια, κάντε δεξί κλικ ή κάντε κλικ στο εικονίδιο με τις τρεις κουκκίδες στα δεξιά του ονόματός του.
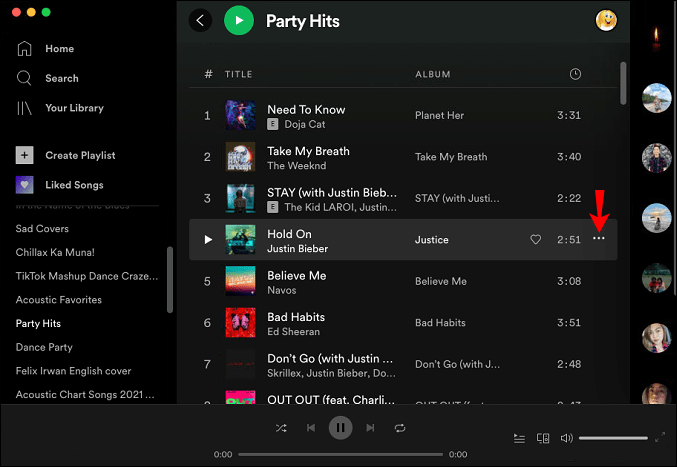
- Από το αναδυόμενο μενού, επιλέξτε Προσθήκη στη λίστα αναπαραγωγής. Θα σας ζητηθεί να επιλέξετε τη λίστα αναπαραγωγής στην οποία θέλετε να προστεθεί το κομμάτι. ή μπορείτε να δημιουργήσετε μια νέα λίστα αναπαραγωγής επιλέγοντας Νέα λίστα αναπαραγωγής.
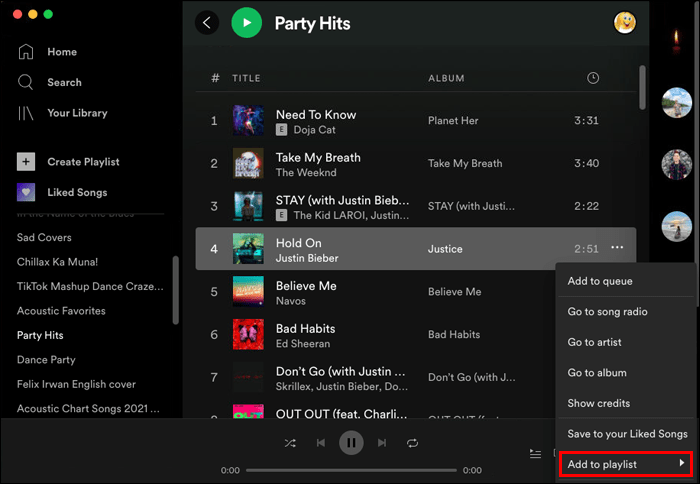
- Αφού επιλέξετε τη λίστα αναπαραγωγής, το τραγούδι, το άλμπουμ ή το podcast σας θα είναι διαθέσιμα από αυτήν τη λίστα αναπαραγωγής.
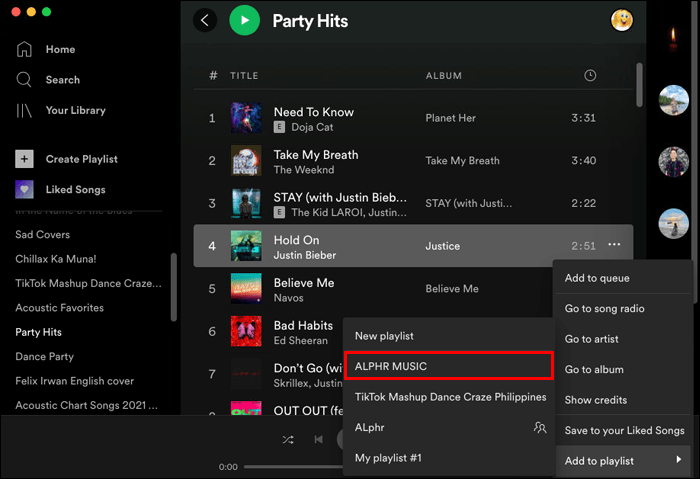
Για να προσθέσετε πολλά κομμάτια:
- Επιλέξτε το σύνολο των κομματιών που θέλετε να προσθέσετε σε μια λίστα αναπαραγωγής.
- Κάντε κλικ και σύρετέ τα στο όνομα της λίστας αναπαραγωγής σας στην πλαϊνή γραμμή στα αριστερά.
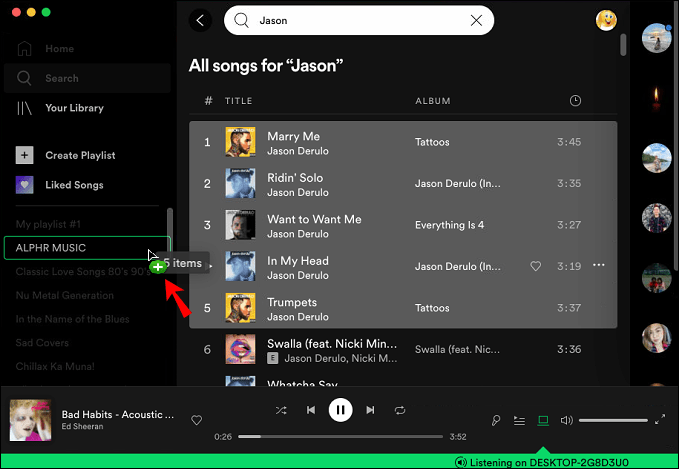
- Τώρα αφήστε το κλικ σας για να προσθέσετε όλα τα κομμάτια που σύρθηκαν στη λίστα αναπαραγωγής.
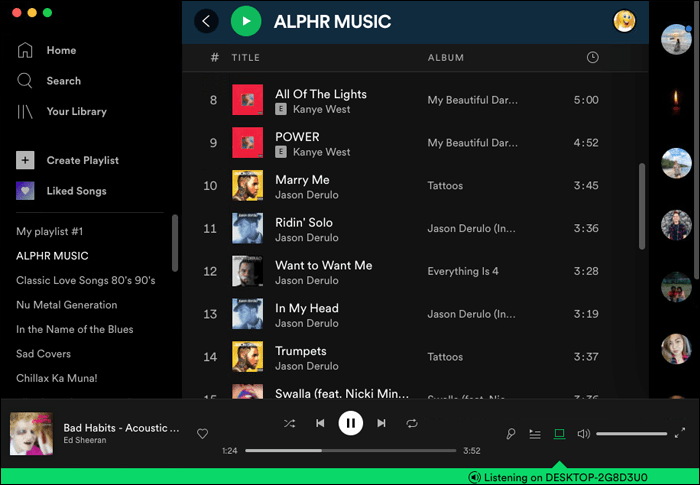
Πρόσθετες συχνές ερωτήσεις
Πώς μπορώ να διαγράψω ένα τραγούδι από μια λίστα αναπαραγωγής του Spotify;
Εάν θέλετε να αφαιρέσετε ένα τραγούδι από τη λίστα αναπαραγωγής σας χρησιμοποιώντας την εφαρμογή για υπολογιστές:
1. Εκκινήστε το Spotify.
2. Εντοπίστε τη λίστα αναπαραγωγής και μετά το τραγούδι που θέλετε να αφαιρέσετε.
3. Κάντε κλικ στο εικονίδιο με τις τρεις τελείες δίπλα του.
4. Επιλέξτε Κατάργηση από αυτήν τη λίστα αναπαραγωγής.
Το τραγούδι θα εξαφανιστεί από αυτό το playlist.
Για να αφαιρέσετε ένα τραγούδι από τη λίστα αναπαραγωγής σας μέσω της εφαρμογής για κινητά:
1. Ανοίξτε την εφαρμογή Spotify.
2. Βρείτε τη λίστα αναπαραγωγής και μετά το τραγούδι που θέλετε να αφαιρέσετε.
3. Πατήστε στο εικονίδιο με τις τρεις κουκκίδες δίπλα του.
πώς να κάνετε το Chrome να μην ανοίγει κατά την εκκίνηση
4. Πατήστε Κατάργηση από αυτήν τη λίστα αναπαραγωγής.
Το τραγούδι δεν θα είναι πλέον διαθέσιμο από αυτό το playlist.
Πώς μπορώ να διαγράψω μια λίστα αναπαραγωγής Spotify;
Για να διαγράψετε μία από τις λίστες αναπαραγωγής σας από την εφαρμογή επιφάνειας εργασίας:
1. Εκκινήστε την εφαρμογή Spotify.
2. Εντοπίστε και κάντε κλικ στη λίστα αναπαραγωγής που θέλετε να διαγράψετε από την αριστερή πλαϊνή γραμμή.
3. Κάτω από τη λίστα αναπαραγωγής, κάντε κλικ στο εικονίδιο με τις τρεις τελείες.
4. Επιλέξτε Διαγραφή και επιβεβαιώστε.
Για να διαγράψετε μια λίστα αναπαραγωγής από την κινητή συσκευή σας:
1. Ανοίξτε την εφαρμογή Spotify μέσω της κινητής συσκευής σας.
2. Βρείτε και πατήστε στη λίστα αναπαραγωγής που θέλετε να διαγράψετε.
3. Από την επάνω δεξιά γωνία (Android) ή κάτω από τον τίτλο της λίστας αναπαραγωγής (iOS) πατήστε στο εικονίδιο με τις τρεις κουκκίδες.
4. Πατήστε Διαγραφή και επιβεβαιώστε.
πότε δημιουργήσατε αυτόν τον λογαριασμό Google;
Ομαδοποίηση της αγαπημένης σας μουσικής Spotify
Το Spotify είναι μια από τις καλύτερες υπηρεσίες ροής μουσικής. Προσφέρει πάνω από 50 εκατομμύρια τραγούδια με χιλιάδες που προστίθενται στον κατάλογό του κάθε μέρα, για να τα απολαύσετε στο σπίτι ή εν κινήσει.
Για να μην χρειαστεί να παραλείψετε τραγούδια κατά τη διάρκεια μιας συνεδρίας ακρόασης, μπορείτε να οργανώσετε τους αγαπημένους σας καλλιτέχνες, τραγούδια, άλμπουμ ή podcast σε μια λίστα αναπαραγωγής χωρίς όρια. Οι δημιουργίες σας μπορούν επίσης να μοιραστούν με την οικογένεια και τους φίλους σας.
Έχετε δημιουργήσει πολλές λίστες αναπαραγωγής; Έχετε λάβει λίστες αναπαραγωγής; Τι σας αρέσει περισσότερο στο Spotify; Πείτε μας στην παρακάτω ενότητα σχολίων.