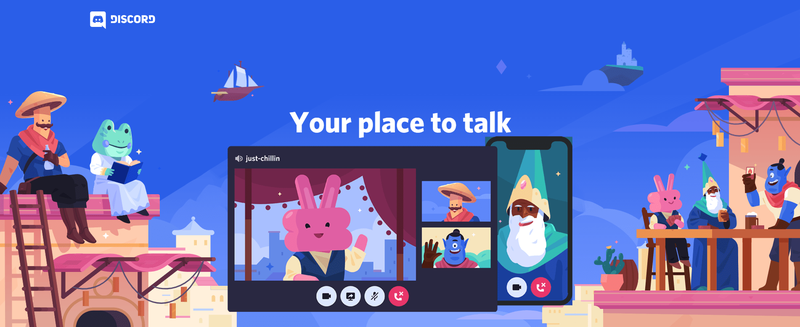Το Google Password Manager είναι ένα ενσωματωμένο διαδικτυακό εργαλείο ασφάλειας. Είναι ενσωματωμένο σε όλες τις συσκευές στις οποίες είστε συνδεδεμένοι με τον λογαριασμό σας στο Google Chrome. Όχι μόνο προτείνει ισχυρούς, μοναδικούς κωδικούς πρόσβασης, αλλά επίσης θυμάται αυτόματα όλους τους κωδικούς πρόσβασης που έχετε δημιουργήσει μέχρι τώρα.

Σε αυτόν τον οδηγό, θα προχωρήσουμε στη διαδικασία προσθήκης κωδικού πρόσβασης στο Google Password Manager όταν δημιουργείτε για πρώτη φορά έναν λογαριασμό σε έναν ιστότοπο. Επιπλέον, θα σας δείξουμε μερικές λύσεις για να προσθέσετε μη αυτόματα κωδικούς πρόσβασης.
Προσθέστε έναν κωδικό πρόσβασης στο Google Password Manager κατά τη δημιουργία ενός λογαριασμού
Το Google Password Manager αποθηκεύει όλες τις πληροφορίες σύνδεσής σας και προτείνει νέους κωδικούς πρόσβασης όταν δημιουργείτε νέα προφίλ με τον λογαριασμό σας Google. Είναι επίσης ενεργοποιημένο από προεπιλογή, επομένως δεν χρειάζεται να κάνετε τίποτα για να ενεργοποιήσετε αυτό το διαδικτυακό σύστημα ασφαλείας. Λάβετε υπόψη ότι πρέπει να έχετε λογαριασμό Google για να χρησιμοποιήσετε το Google Password Manager. Αφού δημιουργήσετε έναν λογαριασμό, κάθε φορά που εγγράφεστε σε έναν νέο ιστότοπο και δημιουργείτε ένα όνομα χρήστη και έναν κωδικό πρόσβασης, το παράθυρο του Google Password Manager θα εμφανίζεται στην επάνω δεξιά γωνία του Chrome.
Εάν θέλετε να χρησιμοποιήσετε το Google Password Manager, θα πρέπει να συγχρονίσετε όλες τις πληροφορίες από τον λογαριασμό σας Google. Εάν επιλέξετε να ενεργοποιήσετε τη δυνατότητα συγχρονισμού, όλοι οι κωδικοί πρόσβασης, οι σελιδοδείκτες και το ιστορικό αναζήτησης θα συγχρονιστούν με όλες τις συσκευές σας. Αυτή η δυνατότητα είναι επίσης χρήσιμη σε περιπτώσεις όπου χάνετε ή μεταβείτε σε μια νέα συσκευή. Όλοι οι κωδικοί πρόσβασής σας θα εισαχθούν μόλις συνδεθείτε στον λογαριασμό σας Google στη νέα σας συσκευή.
Για να προσθέσετε έναν κωδικό πρόσβασης στο Google Password Manager όταν δημιουργείτε έναν νέο λογαριασμό, ακολουθήστε τα παρακάτω βήματα:
πώς να διαγράψετε το ιστορικό σας στο instagram
- Ανοίξτε τον ιστότοπο στον οποίο θα δημιουργήσετε νέο λογαριασμό.

- Ακολουθήστε τις οδηγίες για να δημιουργήσετε έναν νέο λογαριασμό.

- Εισαγάγετε το όνομα χρήστη και τον κωδικό πρόσβασής σας.

- Αποθήκευση κωδικού πρόσβασης; θα εμφανιστεί το παράθυρο στην επάνω δεξιά γωνία. Κάντε κλικ στο κουμπί Αποθήκευση.

Αυτό είναι το μόνο που υπάρχει σε αυτό. Κάθε φορά που επισκέπτεστε αυτόν τον ιστότοπο, θα μπορείτε να συνδέεστε αυτόματα στον λογαριασμό σας. Εάν έχετε συγχρονίσει τις πληροφορίες του λογαριασμού σας με άλλες συσκευές, θα μπορείτε επίσης να το κάνετε αυτό στο τηλέφωνο, το φορητό υπολογιστή σας κ.λπ.
Για να βεβαιωθείτε ότι έχετε ενεργοποιήσει τη δυνατότητα συγχρονισμού, αυτό πρέπει να κάνετε:
- Ανοίξτε το Chrome στον φορητό υπολογιστή ή τον υπολογιστή σας.

- Κάντε κλικ στην εικόνα του προφίλ σας στην επάνω δεξιά γωνία.

- Μεταβείτε στην επιλογή Ενεργοποίηση συγχρονισμού και ενεργοποιήστε την.

- Εισαγάγετε ξανά το email και τον κωδικό πρόσβασής σας για τον λογαριασμό σας Google.

Εάν η καρτέλα Ενεργοποίηση συγχρονισμού δεν υπάρχει, τότε την έχετε ήδη ενεργοποιήσει. Από αυτό το σημείο και μετά, μπορείτε να εμφανίσετε, να επεξεργαστείτε, να αντιγράψετε και να διαγράψετε αποθηκευμένους κωδικούς πρόσβασης. Έτσι γίνεται:
- Κάντε κλικ στην εικόνα του προφίλ σας στην επάνω δεξιά γωνία.

- Συνεχίστε στο κουμπί Διαχείριση του Λογαριασμού σας Google στο αναδυόμενο παράθυρο.

- Επιλέξτε Ασφάλεια στην αριστερή πλαϊνή γραμμή.

- Κάντε κύλιση προς τα κάτω στην ενότητα Είσοδος σε άλλους ιστότοπους.

- Κάντε κλικ στο βέλος δίπλα στο Password Manager. Θα δείτε όλους τους ιστότοπους και τις εφαρμογές για τις οποίες έχετε αποθηκεύσει κωδικούς πρόσβασης.

- Επιλέξτε τον ιστότοπο για τον οποίο θέλετε να δείτε τον κωδικό πρόσβασης.

Εδώ, μπορείτε να επεξεργαστείτε, να διαγράψετε, να προβάλετε και να αντιγράψετε τους κωδικούς πρόσβασης.
Υπάρχει ένας άλλος τρόπος για να δείτε όλους τους κωδικούς πρόσβασης που έχει αποθηκεύσει ο Διαχειριστής κωδικών πρόσβασης Google μέχρι στιγμής:
- Ανοίξτε το Google Chrome.

- Κάντε κλικ στις τρεις τελείες στην επάνω δεξιά γωνία της οθόνης.

- Επιλέξτε Ρυθμίσεις από το αναπτυσσόμενο μενού.

- Μεταβείτε στην Αυτόματη συμπλήρωση στην αριστερή πλαϊνή γραμμή.

- Προχωρήστε στην καρτέλα Κωδικοί πρόσβασης.

- Κάντε κύλιση προς τα κάτω για να δείτε Αποθηκευμένους κωδικούς πρόσβασης.

Εάν θέλετε να αφαιρέσετε ορισμένους από τους κωδικούς πρόσβασης από τη λίστα των αποθηκευμένων κωδικών πρόσβασης, το μόνο που έχετε να κάνετε είναι να κάνετε κλικ στο X στη δεξιά πλευρά κάθε κωδικού πρόσβασης. Παρακάτω, θα βρείτε επίσης μια λίστα με τους κωδικούς πρόσβασης που είπατε στην Google να μην αποθηκεύει ποτέ. Μπορούν να αφαιρεθούν από τη λίστα με τον ίδιο τρόπο.
Μη αυτόματη προσθήκη κωδικού πρόσβασης στο Google Password Manager
Αν και δεν υπάρχει άμεσος τρόπος να προσθέσετε έναν κωδικό πρόσβασης στο Google Password Manager με μη αυτόματο τρόπο, υπάρχουν μερικές λύσεις. Μία από τις μεθόδους περιλαμβάνει την μαζική εισαγωγή των κωδικών πρόσβασής σας. Δείτε πώς γίνεται:
- Ανοίξτε το Google Chrome.

- Μεταβείτε στην εικόνα του προφίλ σας στην επάνω δεξιά γωνία.

- Επιλέξτε το κουμπί Διαχείριση του Λογαριασμού σας Google.

- Κάντε κλικ στην καρτέλα Ασφάλεια στην αριστερή πλαϊνή γραμμή.

- Κάντε κύλιση προς τα κάτω στην καρτέλα Password Manager στην ενότητα Είσοδος σε άλλους ιστότοπους.

- Προχωρήστε στο εικονίδιο Ρυθμίσεις στην επάνω δεξιά γωνία.

- Κάντε κλικ στο κουμπί Εξαγωγή δίπλα στην καρτέλα Εξαγωγή κωδικών πρόσβασης. Αυτό θα κατεβάσει ένα αρχείο CSV που ονομάζεται Google Passwords.

- Ανοίξτε το αρχείο CSV.

- Προσθέστε μια διεύθυνση URL, ένα όνομα χρήστη και έναν κωδικό πρόσβασης στις στήλες.

- Επιστρέψτε στο Google Password Manager και κάντε κλικ στο κουμπί Εισαγωγή.

- Επιλέξτε το αρχείο Google Passwords από τον υπολογιστή σας.

Μόλις το κάνετε αυτό, θα μπορείτε να προσθέσετε έναν νέο κωδικό πρόσβασης στο Google Password Manager. Ένας άλλος τρόπος είναι με την προτεινόμενη δυνατότητα κωδικού πρόσβασης:
- Ανοίξτε το Google Chrome και μεταβείτε στον ιστότοπο όπου θέλετε να δημιουργήσετε έναν νέο λογαριασμό.

- Εισαγάγετε το όνομα χρήστη ή τη διεύθυνση email σας.

- Κάντε δεξί κλικ στο πλαίσιο ή στο πεδίο κωδικού πρόσβασης.

- Επιλέξτε την επιλογή Πρόταση κωδικού πρόσβασης… από το αναδυόμενο μενού.

- Επιλέξτε Χρήση προτεινόμενου κωδικού πρόσβασης.

- Κάντε κλικ στις τρεις τελείες στην επάνω δεξιά γωνία του Chrome και μεταβείτε στις Ρυθμίσεις.

- Συνεχίστε στην Αυτόματη συμπλήρωση στην αριστερή πλαϊνή γραμμή.

- Κάντε κλικ στο Password.

- Στην περιοχή Αποθηκευμένοι κωδικοί πρόσβασης, βρείτε τον ιστότοπο στον οποίο μόλις δημιουργήσατε έναν λογαριασμό.

- Κάντε κλικ στις τρεις τελείες δίπλα σε αυτόν τον κωδικό πρόσβασης.

- Επιλέξτε Επεξεργασία κωδικού πρόσβασης.

- Πληκτρολογήστε τον νέο σας κωδικό πρόσβασης στο παράθυρο.

- Μεταβείτε στο κουμπί Αποθήκευση.

Αυτή η μέθοδος είναι γρήγορη και εύκολη και μπορείτε να τη χρησιμοποιήσετε σε οποιονδήποτε ιστότοπο. Η τρίτη μέθοδος μη αυτόματης προσθήκης κωδικού πρόσβασης στο Google Password Manager περιλαμβάνει τη γραμμή εντολών. Θα πρέπει να το χρησιμοποιείτε μόνο εάν είστε ήδη εξοικειωμένοι με τη Γραμμή εντολών και μόνο εάν έχετε υπολογιστή με Windows.
- Εκκινήστε την εφαρμογή Γραμμή εντολών στα Windows σας.

- Αντιγράψτε αυτήν την εντολή: cd C:Program FilesGoogleChromeApplication.
- Επικολλήστε το στο παράθυρο της γραμμής εντολών και πατήστε το πλήκτρο Enter στο πληκτρολόγιό σας.

- Κάντε το ίδιο με αυτήν την εντολή: chrome.exe -enable-features=PasswordImport.

- Ανοίξτε το Google Chrome και κάντε κλικ στις τρεις τελείες στην επάνω δεξιά γωνία.

- Επιλέξτε Ρυθμίσεις στο αναπτυσσόμενο μενού.

- Μεταβείτε στην Αυτόματη συμπλήρωση και μετά Κωδικοί πρόσβασης.

- Προχωρήστε στην ενότητα Αποθηκευμένοι κωδικοί πρόσβασης και κάντε κλικ στις τρεις τελείες στη δεξιά πλευρά.

- Επιλέξτε Εξαγωγή από το μενού.

- Προσθέστε μια διεύθυνση URL, ένα όνομα χρήστη και έναν κωδικό πρόσβασης στο αρχείο CSV.

Μόλις το κάνετε αυτό, ο Διαχειριστής κωδικών πρόσβασης Google θα ενημερωθεί αυτόματα. Παρόλο που η μέθοδος της γραμμής εντολών μπορεί να φαίνεται περίπλοκη, θα διαρκέσει μόνο λίγα λεπτά.
Χρησιμοποιήστε τους δικούς σας κωδικούς πρόσβασης στο Google Password Manager
Το Google Password Manager είναι ένα χρήσιμο εργαλείο που αποθηκεύει όλες τις πληροφορίες σύνδεσής σας. Μπορείτε να το χρησιμοποιήσετε για να αποθηκεύσετε όλους τους κωδικούς πρόσβασης και μπορείτε επίσης να προσθέσετε κωδικούς με μη αυτόματο τρόπο. Στη συνέχεια, έχετε την επιλογή να προβάλετε, να επεξεργαστείτε και να διαγράψετε όλους τους αποθηκευμένους κωδικούς πρόσβασης.
Έχετε προσθέσει ποτέ ξανά κωδικό πρόσβασης στο Google Password Manager; Ποια μέθοδο χρησιμοποιήσατε; Ενημερώστε μας στην παρακάτω ενότητα σχολίων.