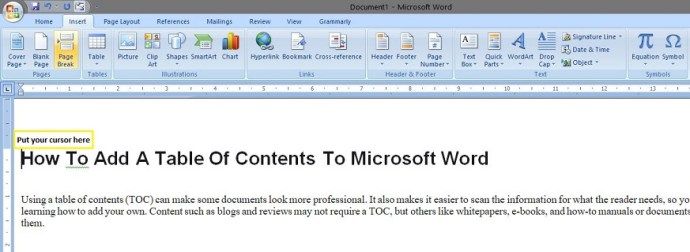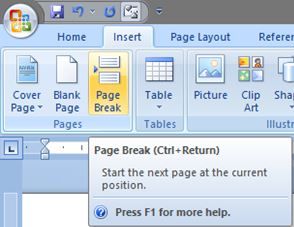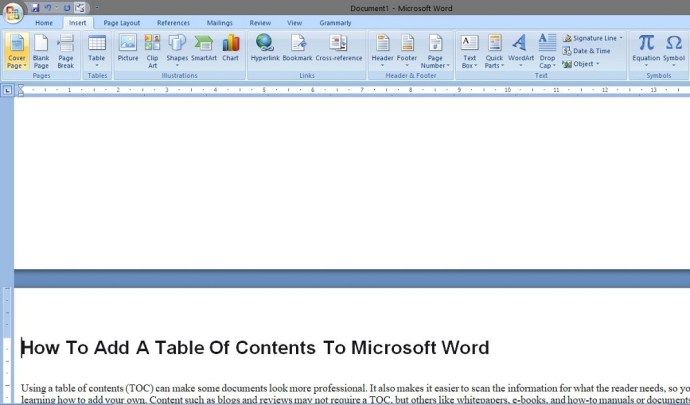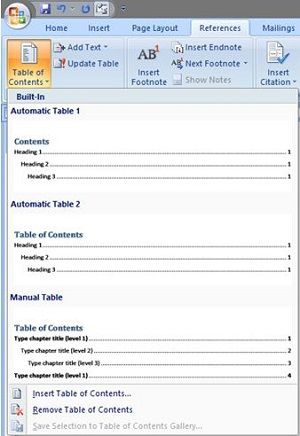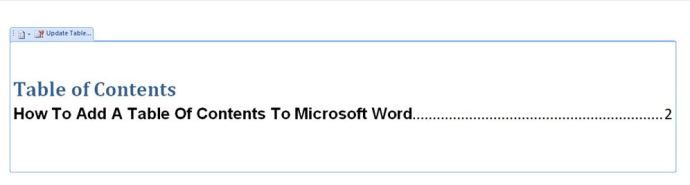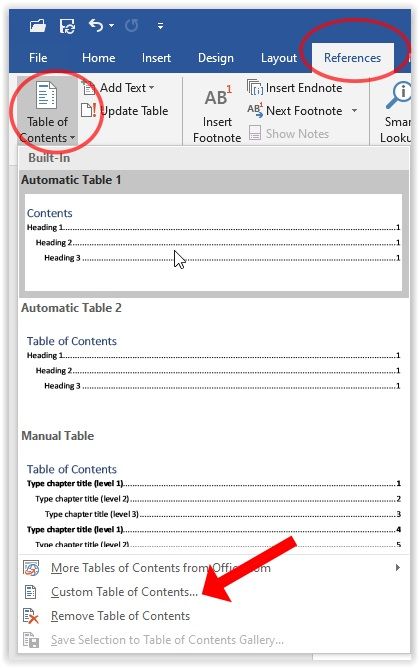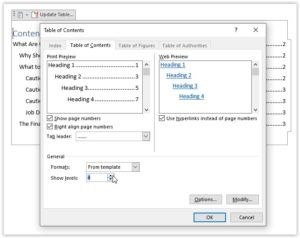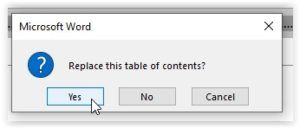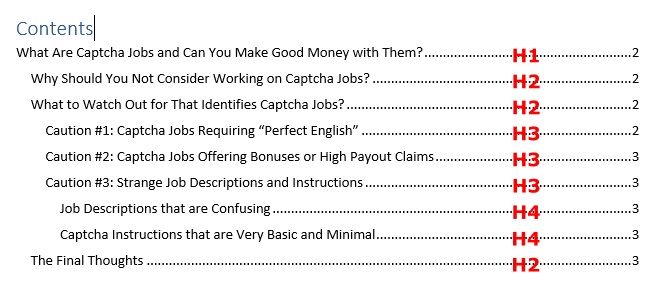Η χρήση ενός πίνακα περιεχομένων (TOC) μπορεί να κάνει ορισμένα έγγραφα να φαίνονται πιο επαγγελματικά. Διευκολύνει επίσης τη σάρωση των πληροφοριών για ό, τι χρειάζεται ο αναγνώστης, οπότε ίσως θελήσετε να μάθετε πώς να προσθέσετε τη δική σας. Περιεχόμενο όπως ιστολόγια και κριτικές ενδέχεται να μην απαιτεί TOC, αλλά άλλα όπως τα λευκά βιβλία, τα ηλεκτρονικά βιβλία και εγχειρίδια ή έγγραφα οδηγιών μπορούν σίγουρα να επωφεληθούν από αυτά.
πώς να εμφανίσετε κρυμμένα αρχεία windows 10

Η διαδικασία είναι μάλλον απλή, αν και μπορεί να διαφέρει ελαφρώς ανάλογα με την έκδοση του Word που χρησιμοποιείτε. Αυτός ο οδηγός είναι συμβατός με τις ακόλουθες εκδόσεις του Microsoft Word:
- Λέξη 2019
- Λέξη 2016
- Λέξη 2013
- Word 2010
- Word 2007
- Microsoft Office 365
- Λέξη για τον Ιστό
Προσθήκη πίνακα περιεχομένων στο Microsoft Word για Windows
Απαιτούνται επικεφαλίδες για τη δημιουργία πίνακα περιεχομένων στο Word. Μπορείτε να επιλέξετε ποιες επικεφαλίδες θα εμφανίζεται το TOC σας, όπως έως H3 ή ακόμα και H7. Δείτε πώς μπορείτε να προσθέσετε πίνακα περιεχομένων στο Word 2007, 2010, 2013, 2016, 2019, Word για Web και Office 365 στα Windows.
δημιουργία παραθύρων αποθήκευσης 10
- Τοποθετήστε τον κέρσορα στην επιθυμητή θέση για το νέο TOC σας.
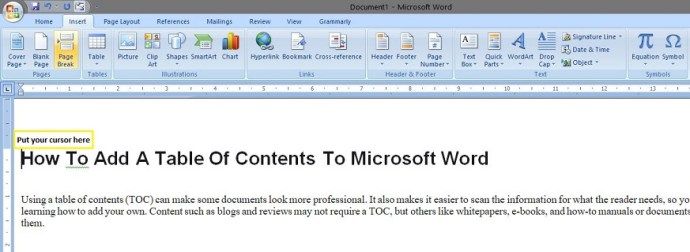
- Ίσως χρειαστεί να δημιουργήσετε μια αλλαγή σελίδας ή να πατήσετε επιστροφή για να μετακινήσετε την πρώτη σελίδα προς τα κάτω στην επόμενη διαδοχική σελίδα.
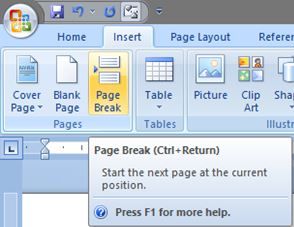
- Θα πρέπει να έχετε την ακόλουθη νέα σελίδα για να τοποθετήσετε τον πίνακα περιεχομένων σας.
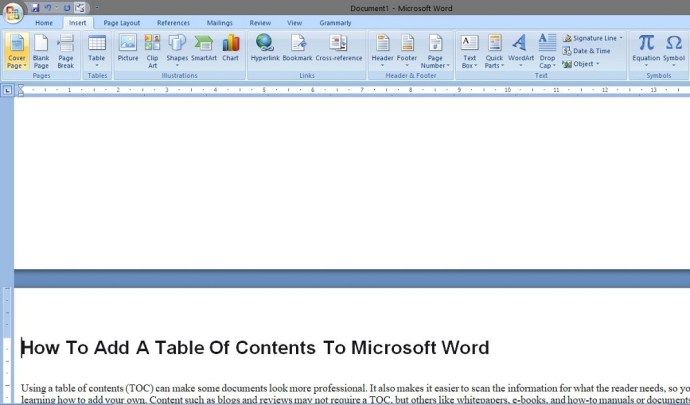
- Κάντε κλικ στην καρτέλα Αναφορές και, στη συνέχεια, επιλέξτε Πίνακας περιεχομένων.
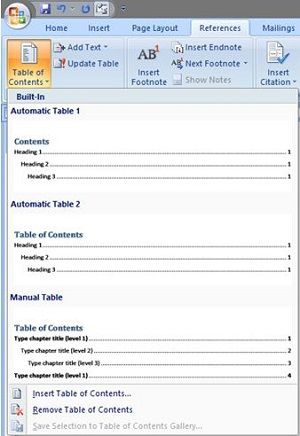
- Θα πρέπει να δείτε τον νέο σας πίνακα περιεχομένων στην κενή σελίδα, όπως φαίνεται παρακάτω. Για να δείτε ολόκληρη τη σελίδα (με κενό διάστημα), τοποθετήστε τον κέρσορα ανάμεσα στο διάλειμμα της σελίδας και κάντε διπλό κλικ στο αριστερό κουμπί του ποντικιού.
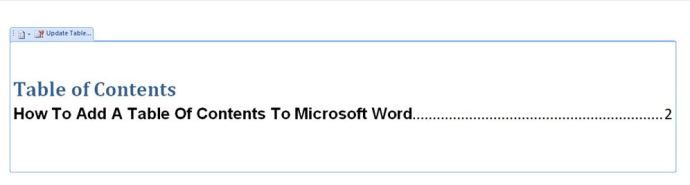
Το παραπάνω παράδειγμα δείχνει την επικεφαλίδα 1, την επικεφαλίδα 2 και την επικεφαλίδα 3. Για να συμπεριλάβετε την επικεφαλίδα 4, υπάρχουν μερικά ακόμη βήματα.
- Κάντε κλικ στην καρτέλα Αναφορές και επιλέξτε Πίνακας περιεχομένων, εκτός από αυτήν τη φορά, θα επιλέξετε τον προσαρμοσμένο πίνακα περιεχομένων για να αλλάξετε τις επιλογές.
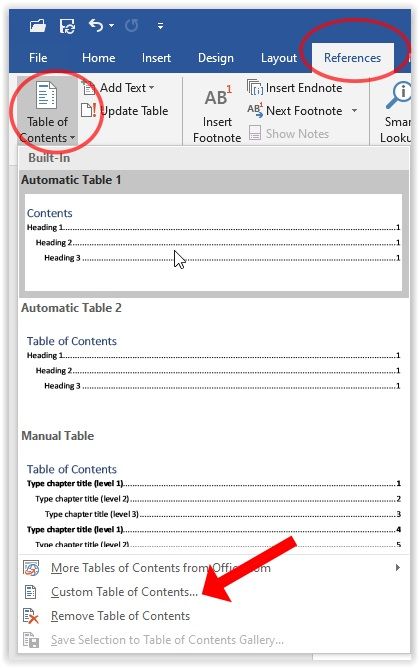
- Στην ενότητα Γενικά, κάντε κλικ στο επάνω βέλος δίπλα στο Εμφάνιση επιπέδων: για να προσθέσετε την επικεφαλίδα 4 στον πίνακα περιεχομένων. Μπορείτε επίσης να κάνετε άλλες αλλαγές TOC εάν θέλετε.
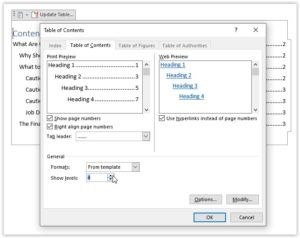
- Κάντε κλικ στο Yes όταν σας ζητηθεί να αντικαταστήσετε το τρέχον TOC.
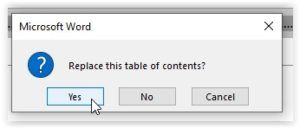
- Το TOC θα αλλάξει σύμφωνα με τις προσαρμογές σας, όπως φαίνεται παρακάτω.
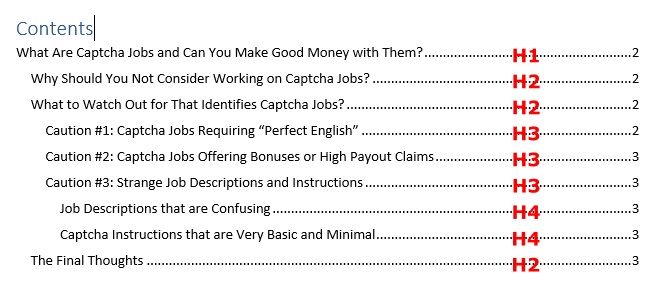
Εάν κάνετε νέες αλλαγές στις επικεφαλίδες, μπορείτε να ενημερώσετε τον πίνακα περιεχομένων κάνοντας κλικ στη σελίδα και, στη συνέχεια, επιλέγοντας Ενημέρωση πίνακα.