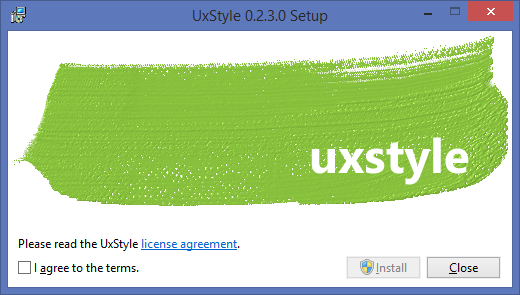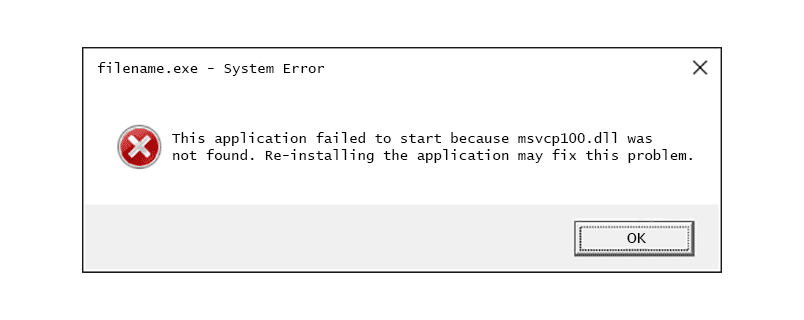Έχετε iPhone και θέλετε να μεταφέρετε φωτογραφίες στον φίλο σας ή στο ολοκαίνουργιο iPhone που αγοράσατε; Δεν θέλετε να χάνετε χρόνο, αλλά δεν θέλετε επίσης να πέσει η ποιότητα των φωτογραφιών. Ευτυχώς, το iPhone σας έχει μια εύχρηστη λύση για αυτό.

Η λειτουργία Airdrop σάς επιτρέπει να κάνετε ακριβώς αυτό χωρίς να χρειάζεστε καλώδια, σύνδεση στο Διαδίκτυο ή λογισμικό τρίτων κατασκευαστών. Και μπορείτε να το χρησιμοποιήσετε με οποιαδήποτε συσκευή που λειτουργεί με iOS.
Αυτό το άρθρο θα σας δείξει τι πρέπει να γνωρίζετε για τη λειτουργία Airdrop και πώς να μεταφέρετε φωτογραφίες από συσκευή σε συσκευή όσο το δυνατόν πιο αποτελεσματικά.
Πώς να μεταφέρετε φωτογραφίες από το iPhone στο iPhone
Πριν ξεκινήσετε να μοιράζεστε όλες τις χαριτωμένες φωτογραφίες του κατοικίδιου ζώου σας, υπάρχουν ορισμένα πράγματα που πρέπει να ελέγξετε πριν ξεκινήσετε.
- Βεβαιωθείτε ότι τα iPhone είναι εντός της εμβέλειας Bluetooth και Wi-Fi.
- Βεβαιωθείτε ότι και τα δύο iPhone έχουν ενεργοποιημένο το Wi-Fi και το Bluetooth.

- Απενεργοποιήστε τυχόν hotspot που εκτελούνται από οποιοδήποτε τηλέφωνο.

- Ελέγξτε εάν οι ρυθμίσεις Airdrop είναι μόνο στις Επαφές ή σε όλους.

Σύρετε από την επάνω δεξιά γωνία της οθόνης του iPhone σας (για iPhone X ή νεότερο) για να επαληθεύσετε αυτές τις απαιτήσεις και να αποκτήσετε πρόσβαση στο Κέντρο Ελέγχου. Εδώ μπορείτε να ενεργοποιήσετε το Bluetooth και να αλλάξετε τις ρυθμίσεις Airdrop σε Όλοι αν δεν έχετε αποθηκεύσει τον αριθμό επαφής στο τηλέφωνό σας.
Τα βήματα για το Airdrop από το iPhone στο iPhone ενδέχεται να διαφέρουν ανάλογα με την έκδοση της συσκευής σας.
πώς μπορώ να μάθω κάποια γενέθλια
Για iPhone 11 ή μεταγενέστερο:
- Ανοίξτε την εφαρμογή Φωτογραφίες.

- Επιλέξτε μια φωτογραφία.

- Πατήστε στο κουμπί Κοινή χρήση.

- Σύρετε προς τα αριστερά ή προς τα δεξιά για να βρείτε και να προσθέσετε περισσότερες φωτογραφίες.

- Πατήστε το κουμπί AirDrop.

- Θα εμφανιστεί μια λίστα με τις διαθέσιμες συσκευές.

- Εάν και τα δύο άτομα έχουν iPhone 11 ή μεταγενέστερο μοντέλο, όταν στρέφετε το iPhone αποστολής προς το παραλήπτη, το iPhone λήψης εμφανίζεται στην κορυφή της λίστας των διαθέσιμων συσκευών. Το να βρίσκεστε στην κορυφή της λίστας σας διευκολύνει να επιλέξετε τη συσκευή που θέλετε.
- Επιλέξτε το iPhone λήψης. Εάν έχετε τον αριθμό στις επαφές σας, θα δείτε την εικόνα και το όνομα του ατόμου. Εάν όχι, θα δείτε μόνο το όνομα του ατόμου.
Για iPhone XS ή παλαιότερο:
- Ανοίξτε την εφαρμογή Φωτογραφίες.

- Επιλέξτε μια φωτογραφία.

- Πατήστε στο κουμπί Κοινή χρήση.

- Προσθέστε περισσότερες φωτογραφίες κάνοντας σάρωση προς τα αριστερά ή προς τα δεξιά.

- Πατήστε το κουμπί AirDrop.

- Επιλέξτε το iPhone λήψης.

Εάν είστε ο παραλήπτης, θα λάβετε μια αναδυόμενη ειδοποίηση με μια προεπισκόπηση του αρχείου. Η ειδοποίηση σάς δίνει την επιλογή να αποδεχτείτε ή να απορρίψετε τη φωτογραφία. Εάν αποδεχτείτε την εικόνα, θα εμφανιστεί στην εφαρμογή Φωτογραφίες σας.
Πώς να μεταφέρετε όλες τις φωτογραφίες από το iPhone στο iPhone
Η αποστολή μερικών φωτογραφιών από το ένα iPhone στο άλλο είναι αρκετά απλή. Τι θα γινόταν όμως αν θέλετε να μεταφέρετε ολόκληρο το ρολό της κάμερας; Ευτυχώς, δεν θα χρειαστεί να επιλέξετε κάθε φωτογραφία ξεχωριστά. Ακολουθήστε αυτά τα βήματα για να επιλέξετε όλες τις φωτογραφίες σας στο Airdrop.
- Μεταβείτε στο Camera Roll.
- Πατήστε Επιλογή πάνω δεξιά.

- Μεταβείτε στην τελευταία σειρά φωτογραφιών στο ρολό σας.

- Εάν η τελευταία σειρά έχει ολοκληρωθεί, επιλέξτε την τελευταία εικόνα και σύρετε το δάχτυλό σας προς τα κάτω αριστερά. στη συνέχεια, χωρίς να σηκώσετε το δάχτυλό σας, σύρετε στην επάνω αριστερή γωνία μέχρι να επιλεγούν όλες οι φωτογραφίες.

- Εάν η τελευταία σειρά δεν είναι γεμάτη, επιλέξτε κάθε φωτογραφία ξεχωριστά και συνεχίστε όπως περιγράφεται στο Βήμα 4.
- Πατήστε το κουμπί AirDrop.

- Επιλέξτε το iPhone λήψης.

Πώς να αποθέσετε ένα άλμπουμ φωτογραφιών από το iPhone στο iPhone
Τι γίνεται αν δεν θέλετε να μεταφέρετε κάθε φωτογραφία που έχετε, αλλά δεν θέλετε επίσης να επιλέξετε δεκάδες φωτογραφίες ξεχωριστά; Υπάρχει ένα εξαιρετικό χαρακτηριστικό που ονομάζεται Στιγμές, το οποίο ομαδοποιεί τις φωτογραφίες με βάση την ώρα και την τοποθεσία που τραβήχτηκαν. Για να μεταφέρετε φωτογραφίες μέσω του Moments, ακολουθούν τα βήματα:
- Ανοίξτε την εφαρμογή Φωτογραφίες.

- Μεταβείτε στην προβολή Στιγμών.

- Πατήστε στην επιλογή Επιλογή στην επάνω δεξιά γωνία.

- Επιλέξτε τις Στιγμές που θέλετε να μεταφέρετε.
- Πατήστε το κουμπί AirDrop.

- Επιλέξτε το iPhone λήψης.

Εάν έχετε ήδη φτιάξει ένα άλμπουμ με συγκεκριμένες εικόνες που θέλετε να μεταφέρετε, μπορείτε να το κάνετε και με αυτόν τον τρόπο:
- Ανοίξτε την εφαρμογή Φωτογραφίες.

- Πατήστε στην επιλογή Επιλογή στην επάνω δεξιά γωνία.

- Επιλέξτε ένα ολόκληρο άλμπουμ που θέλετε να μεταφέρετε.
- Πατήστε το κουμπί AirDrop.

- Επιλέξτε το iPhone λήψης.

Ή ένας άλλος τρόπος είναι να επιλέξετε με μη αυτόματο τρόπο ολόκληρο το άλμπουμ, όπως με την επιλογή ολόκληρου του Camera Roll:
- Μεταβείτε στην εφαρμογή Φωτογραφίες.

- Ανοίξτε το άλμπουμ που θέλετε να μεταφέρετε.
- Πατήστε στην επιλογή Επιλογή.
- Μεταβείτε στην τελευταία σειρά φωτογραφιών του άλμπουμ.
- Επιλέξτε όλες τις εικόνες στην τελευταία σειρά ξεχωριστά.
- Πατήστε την τελευταία εικόνα που επιλέξατε και σύρετε το δάχτυλό σας κάτω αριστερά και μετά προς τα επάνω αριστερά χωρίς να την σηκώσετε.

- Εάν η τελευταία σειρά είναι γεμάτη, πατήστε την τελευταία φωτογραφία και συνεχίστε όπως περιγράφεται στο Βήμα 6.
- Πατήστε το κουμπί AirDrop.

- Επιλέξτε το iPhone λήψης.

Πώς να μεταφέρετε φωτογραφίες από ένα παλιό iPhone στο νέο iPhone
Η λειτουργία Airdrop είναι χρήσιμη κατά την εναλλαγή από ένα παλιό iPhone σε ένα νέο. Είναι ένας γρήγορος, βολικός τρόπος για να μεταφέρετε όλα όσα χρειάζεστε χωρίς να χάσετε την ποιότητα της φωτογραφίας. Ωστόσο, πρέπει να βεβαιωθείτε ότι η συσκευή σας εκτελείται σε iOS7 (ή νεότερη έκδοση) ή ότι μεταφέρεται από iPhone 5 ή νεότερο μοντέλο. Για να γίνει αυτό, τα βήματα είναι:
- Ενεργοποιήστε το Bluetooth και το Wi-Fi και στα δύο iPhone.

- Ενεργοποιήστε το Airdrop και στα δύο iPhone.
- Μεταβείτε στην εφαρμογή Φωτογραφίες στο παλιό σας τηλέφωνο.
- Επιλέξτε τις φωτογραφίες που θέλετε να μεταφέρετε.

- Πατήστε το κουμπί Airdrop.

- Επιλέξτε το νέο σας τηλέφωνο.

- Μόλις λάβετε την ειδοποίηση στο νέο σας τηλέφωνο, πατήστε Αποδοχή.

Πρόσθετες συχνές ερωτήσεις
Υπάρχει μέγιστος αριθμός εικόνων που μπορώ να μεταφέρω με τη λειτουργία Airdrop;
Δεν υπάρχει επίσημο όριο. Ωστόσο, όσο αυξάνεται ο αριθμός των φωτογραφιών, τόσο αυξάνεται και ο χρόνος που χρειάζεται για τη μεταφορά τους. Ο χρόνος που θα διαρκέσει εξαρτάται από το μέγεθος των φωτογραφιών και τον επεξεργαστή και των δύο τηλεφώνων. Λάβετε υπόψη ότι δεν μπορείτε να χρησιμοποιήσετε τα τηλέφωνα κατά τη μεταφορά των εικόνων.
Γιατί το Airdrop δεν λειτουργεί στο τηλέφωνό μου;
Υπάρχουν μερικά πράγματα που οι χρήστες θα μπορούσαν να έχουν παραβλέψει και τα οποία μπορεί να προκαλέσουν σφάλμα Airdrop.
Πρώτα, ελέγξτε εάν το Bluetooth είναι ενεργοποιημένο. Για να το κάνετε αυτό, μεταβείτε στις Ρυθμίσεις και ελέγξτε εάν υπάρχει ένα πράσινο κουμπί δίπλα στη λειτουργία Bluetooth. Εάν είναι ενεργοποιημένο, ελέγξτε εάν οι συσκευές σας είναι ανιχνεύσιμες. Πατήστε στο Να επιτρέπονται οι νέες συνδέσεις για να το κάνετε αυτό. Αυτό θα επιτρέψει στο άλλο iPhone να εντοπίσει τη συσκευή σας και να συνδεθεί σε αυτήν.
Επίσης, ελέγξτε εάν η λειτουργία Airdrop είναι ενεργοποιημένη. Μεταβείτε στις Ρυθμίσεις, μετά Γενικά και μετά επιλέξτε Airdrop. Εάν είναι, και η ρύθμιση είναι στις Επαφές αλλάξτε την μόνο σε Όλοι. Μπορείτε να το απενεργοποιήσετε αργότερα.
Τέλος, ελέγξτε αν υπάρχουν ενεργά σημεία πρόσβασης και απενεργοποιήστε τα. φροντίστε να το ελέγξετε και στα δύο τηλέφωνα. Είναι επίσης καλή ιδέα να βεβαιωθείτε ότι το iPhone λήψης έχει αρκετό χώρο για να λαμβάνει όλα τα αρχεία εάν στέλνετε πολλά ταυτόχρονα.
Πόσο γρήγορη είναι η λειτουργία Airdrop;
Το πόσο γρήγορα θα μεταφερθούν οι φωτογραφίες ή άλλα αρχεία σας εξαρτάται από πολλούς παράγοντες. Ο μεγαλύτερος παράγοντας είναι το μέγεθος της φωτογραφίας ή του αρχείου. Εξαρτάται επίσης από το υλικό και το λογισμικό των iPhone, ειδικά από την κατάσταση του επεξεργαστή. Ο μέσος ρυθμός μεταφοράς είναι περίπου 6,62 Mbps.
Άφησε το
Υπάρχουν πολλοί λόγοι για να χρησιμοποιήσετε το Airdrop για να μεταφέρετε φωτογραφίες σε ένα κοντινό iPhone. Είναι απλό, γρήγορο και σας επιτρέπει να μεταφέρετε πολλές φωτογραφίες ταυτόχρονα. Επομένως, το να γνωρίζετε πώς να χρησιμοποιείτε αυτή τη δυνατότητα αποτελεσματικά θα σας βοηθήσει να μοιράζεστε τις στιγμές που έχετε τραβήξει σε αυτές τις φωτογραφίες πιο αποτελεσματικά από ποτέ.
Γνωρίζατε αυτή τη δυνατότητα και πόσο συχνά τη χρησιμοποιείτε; Έχετε αντιμετωπίσει κάποιο πρόβλημα με αυτό; Μοιραστείτε την εμπειρία σας στην παρακάτω ενότητα σχολίων.