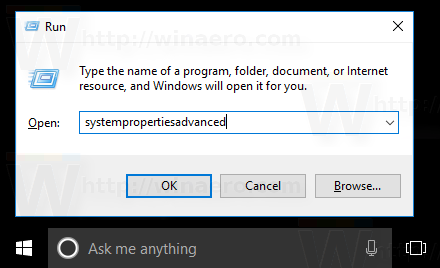Ο αποκλεισμός συγκεκριμένων ιστότοπων σάς επιτρέπει να έχετε περισσότερο έλεγχο του περιεχομένου στα οποία μπορούν να έχουν πρόσβαση τα παιδιά σας στα iPhone τους. Στην πραγματικότητα, το iOS διαθέτει μια δυνατότητα που αποκλείει περιεχόμενο για ενήλικες και μπορείτε να εισαγάγετε μη αυτόματα διευθύνσεις URL για όλους τους ιστότοπους που θέλετε να απενεργοποιήσετε. Συχνά χρησιμοποιείται για παιδιά, η δυνατότητα αποκλεισμού παράνομου περιεχομένου σε iPhone είναι ένα χρήσιμο νέο εργαλείο.
![Πώς να αποκλείσετε ιστότοπους σε iPhone [Φεβρουάριος 2021]](http://macspots.com/img/smartphones/16/how-block-websites-an-iphone.jpg)
Χρησιμοποιώντας το iPhone ή το iPad σας, υπάρχουν διάφοροι τρόποι για να περιορίσετε το περιεχόμενο χωρίς να χρειάζεται να κατεβάσετε εφαρμογές τρίτων.
απαλλαγείτε από την άγκυρα στη λέξη
Το καλύτερο πράγμα για αυτούς τους περιορισμούς είναι ότι ισχύουν για όλα τα προγράμματα περιήγησης, συμπεριλαμβανομένων των Safari, Chrome και Firefox. Δεν θα χρειαστεί να επιστρέψετε και να αποκτήσετε πρόσβαση στις ρυθμίσεις κάθε προγράμματος περιήγησης για να ορίσετε περιορισμούς ιστότοπου.
Ανατρέξτε στις παρακάτω ενότητες για έναν αναλυτικό οδηγό σχετικά με τον τρόπο αποκλεισμού ιστότοπων με το iPhone ή το iPad σας.
Χρησιμοποιήστε τις επιλογές χρόνου οθόνης για iOS 12 ή μεταγενέστερη έκδοση
Το iOS διαθέτει μια καρτέλα Time Screen που παρακολουθεί τη χρήση της εφαρμογής σας. Επιπλέον, εδώ μπορείτε να αποκλείσετε συγκεκριμένους ιστότοπους και να ορίσετε περισσότερους περιορισμούς χρήσης για συγκεκριμένες εφαρμογές. Εδώ πρέπει να κάνετε.
Ώρα έναρξης οθόνης
Ξεκινήστε το Ρυθμίσεις εφαρμογή και πατήστε Ώρα οθόνης για πρόσβαση σε περισσότερες επιλογές - Μπορείτε επίσης να τραβήξετε προς τα κάτω από την κύρια οθόνη στις Ρυθμίσεις για να αποκτήσετε πρόσβαση στη γραμμή αναζήτησης και, στη συνέχεια, πληκτρολογήστε Ώρα οθόνης και μεταβείτε απευθείας στο επόμενο βήμα.

Πατήστε 'Περιορισμοί περιεχομένου και απορρήτου'
Στη συνέχεια, πατήστε Περιορισμοί περιεχομένου και απορρήτου και θα σας παρουσιαστεί ένα πλήρες μενού από το οποίο μπορείτε να αποκλείσετε ή να περιορίσετε σχεδόν οτιδήποτε στο τηλέφωνό σας.

Περιορίστε τους ιστότοπους
Για να περιορίσετε ιστότοπους και άλλο διαδικτυακό περιεχόμενο, κάντε εναλλαγή Περιορισμοί περιεχομένου επί. Επιλέγω Περιεχόμενο ιστοσελίδων και επιλέξτε Περιορίστε τους ιστότοπους για ενήλικες ή Επιτρέπονται μόνο ιστότοποι για να ορίσετε περιορισμούς.

Ρύθμιση παραμέτρων - Οι επιλογές σας
Υπάρχουν πολλές επιλογές για τη διαχείριση του περιεχομένου που διατίθεται στον χρήστη μιας συσκευής iOS. Ας εξετάσουμε κάθε επιλογή, ώστε να μπορείτε να λάβετε την πιο ενημερωμένη απόφαση και να ρυθμίσετε τους τέλειους ελέγχους για την περίπτωσή σας.
Περιορίστε τους ιστότοπους για ενήλικες
Εάν επιλέξετε το Περιορίστε τους ιστότοπους για ενήλικες επιλογή, μπορείτε να περιορίσετε την πρόσβαση σε πολλούς ιστότοπους για ενήλικες αυτόματα. Παρακάτω μπορείτε να προσθέσετε συγκεκριμένους επιτρεπόμενους και περιορισμένους ιστότοπους.
Κάτω από αυτό θα είναι Να επιτρέπεις πάντα και Προσθήκη ιστότοπου - ότι μπορείτε να πατήσετε για να προσθέσετε ιστότοπους που θέλετε πάντα να επιτρέπετε, ακόμα κι αν αποκλείονται από τον γενικό περιορισμό σε ιστότοπους για ενηλίκους.
Κάτω από αυτό, θα βρείτε Ποτέ μην επιτρέπεται και Προσθήκη ιστότοπου - όπου μπορείτε να προσθέσετε ιστότοπους που θέλετεΟΙΚΟΔΟΜΙΚΟ ΤΕΤΡΑΓΩΝΟεκτός από αυτά που έχουν αποκλειστεί από τους γενικούς περιορισμούς στους ιστότοπους για ενήλικες.Ποτέ μην επιτρέπεταιείναι όπου προσθέτετε ιστότοπους που θέλετε συγκεκριμένα να αποκλείσετε.
Επιτρέπονται μόνο ιστότοποι
οΕπιτρέπονται μόνο ιστότοποιαποκλείει όλους τους ιστότοπους, εκτός από μια λίστα ιστότοπων φιλικών προς τα παιδιά, όπως Disney, Discovery Kids, HowStuffWorks, National Geographic - Kids, PBS Kids και άλλους ιστότοπους φιλικούς για παιδιά. Εάν μετακινηθείτε στο τέλος της λίστας των επιτρεπόμενων ιστότοπων, μπορείτε Προσθήκη ιστότοπων που θα θέλατε να επιτρέψετε.
Μπορείτε να συμπεριλάβετε περισσότερα πατώντας το Προσθήκη ιστότοπου αλλά είναι σημαντικό να σημειωθεί ότι όλοι οι άλλοι διαδικτυακοί ιστότοποι θα αποκλειστούν εκτός από αυτούς που αναφέρονται εκεί. Τυπικά Επιτρεπόμενοι ιστότοποι χρησιμοποιείται μόνο για iPhone που χρησιμοποιείται από παιδί.
Απεριόριστη πρόσβαση
Απεριόριστη πρόσβαση,φυσικά, σας επιτρέπει να έχετε πρόσβαση σε οποιονδήποτε ιστότοπο θέλετε από το iPhone σας.
Αποκλεισμός ιστότοπων με iOS 11 ή νωρίτερα
Τα προηγούμενα βήματα ισχύουν για iPhone και iPad που χρησιμοποιούν iOS 12 ή μεταγενέστερη έκδοση. Πριν από το iOS 12, δεν υπήρχαν επιλογές χρόνου οθόνης και έπρεπε να έχετε πρόσβαση σε περιορισμούς με διαφορετικό τρόπο.
Εάν το iPhone σας εκτελεί iOS 11, ανοίξτε Ρυθμίσεις και επιλέξτε το γενικός καρτέλα και μετά πατήστε Περιορισμοί .
Στη συνέχεια, πατήστε Ενεργοποίηση περιορισμών και δώστε τον κωδικό πρόσβασης που χρησιμοποιείτε για να ξεκλειδώσετε το iPhone σας. Θα πρέπει να το κάνετε δύο φορές.
Αυτό δεν είναι, πρέπει να πατήσετε Επιτρεπόμενο περιεχόμενο και πατήστε Ιστοσελίδες για πρόσβαση στις ρυθμίσεις.
Στη συνέχεια, θα μεταφερθείτε στο μενού όπου μπορείτε να αποκλείσετε συγκεκριμένες διευθύνσεις URL. Παρόμοια με το iOS 12, μπορείτε να επιλέξετε Όλοι οι ιστότοποι , Περιορίστε το περιεχόμενο για ενήλικες , και Επιτρέπονται μόνο ιστότοποι.
Άλλοι περιορισμοί χρόνου οθόνης
Εκτός από τον αποκλεισμό συγκεκριμένων ιστότοπων, το Time Screen προσφέρει δύο ακόμη περιορισμούς που μπορεί να σας φανούν χρήσιμοι, ειδικά εάν ένα παιδί χρησιμοποιεί το τηλέφωνο.
Το Downtime σας επιτρέπει να ορίσετε ένα πρόγραμμα και να περιορίσετε τη χρήση του τηλεφώνου και της εφαρμογής. Για να είμαστε ακριβείς, κατά τη διάρκεια της περιόδου διακοπής λειτουργίας, μόνο οι κλήσεις και οι επιτρεπόμενες εφαρμογές είναι στη διάθεση του χρήστη. Και μπορείτε επίσης να επιλέξετε να ορίσετε μπλοκ για συγκεκριμένους τύπους εφαρμογών.

Πατήστε Όρια εφαρμογών, επιλέξτε Προσθήκη ορίου και επιλέξτε την κατηγορία εφαρμογών - Παιχνίδια, για παράδειγμα. Κτύπημα Επόμενο στην επάνω δεξιά γωνία της οθόνης και ρυθμίστε το χρονόμετρο στον επιθυμητό αριθμό ωρών και λεπτών. Υπάρχει μια επιλογή για να προσαρμόσετε τις ημέρες της εβδομάδας, όταν θέλετε το όριο να είναι αποτελεσματικό. Μόλις τελειώσετε, πατήστε Προσθήκη και είστε καλοί να πάτε.

Ο κωδικός πρόσβασης Time Screen είναι ένα επιπλέον επίπεδο προστασίας που μπορεί να διασφαλίσει ότι το παιδί σας δεν θα αλλάξει τις ρυθμίσεις. Πατήστε το Χρήση κωδικού πρόσβασης χρόνου οθόνης και επιλέξτε έναν τετραψήφιο κωδικό που θα χρησιμοποιήσετε για να αλλάξετε τις ρυθμίσεις μόλις λήξει το όριο. Συνιστάται να χρησιμοποιείτε διαφορετικό κωδικό από αυτόν που ξεκλειδώνει το iPhone σας, αλλά και έναν κωδικό που δεν θα ξεχάσετε.
Ο Χρόνος οθόνης σας δίνει επίσης την επιλογή να αποκλείσετε όλες τις αναζητήσεις ιστού, συμπεριλαμβανομένου του Google και του Siri. Εάν το παιδί σας είναι υπερβολικά περίεργο για πράγματα που προτιμάτε να μην εξηγήσετε στην τρέχουσα ηλικία του, αυτός είναι ένας τρόπος για να το αποτρέψετε από την αναζήτηση περιεχομένου.
Χρόνος οθόνης για οικογένεια
Από το iOS 12 και μετά, έχει γίνει εξαιρετικά εύκολο να ρυθμίσετε γονικούς ελέγχους σε ένα iPhone. Το σύστημα σας δίνει τη δυνατότητα να προσθέσετε υπάρχοντα Apple ID των λογαριασμών του παιδιού σας και να παρακολουθείτε τις συνήθειες περιήγησής τους και τη χρήση του τηλεφώνου από τη συσκευή σας. Φυσικά, μπορείτε επίσης να δημιουργήσετε έναν λογαριασμό για το παιδί σας και να τον συγχρονίσετε με το iPhone του.
Με αυτόν τον τρόπο, δεν χρειάζεται να τραβήξετε τη συσκευή του παιδιού για να κάνετε αλλαγές και μπορείτε να ορίσετε όλους τους περιορισμούς από απόσταση. Το καλύτερο πράγμα για το Screen Time for Family είναι ότι η διεπαφή είναι εξαιρετικά εύκολη στη χρήση, ακόμη και αν δεν είστε πραγματικά τεχνολογικοί.

Ορίστε μία από τις επιλογές από την αρχική οθόνη και ακολουθήστε τον οδηγό εγκατάστασης. Μόλις τελειώσετε, θα λάβετε ειδοποιήσεις σχετικά με την ώρα και τη χρήση της οθόνης του παιδιού.
Εάν θέλετε να αφήσετε το παιδί σας να παίξει λίγο περισσότερο, μπορεί να στείλει ένα αίτημα στο τηλέφωνό σας ή μπορείτε να πληκτρολογήσετε τον κωδικό πρόσβασής σας στο τηλέφωνό του για να τους αφήσετε περισσότερο χρόνο χωρίς να καταργήσετε τους περιορισμούς.
Η απενεργοποίηση του χρόνου οθόνης είναι επίσης πολύ εύκολη. Μεταβαίνοντας στις ρυθμίσεις Time Screen, το μόνο που χρειάζεται να κάνετε είναι να μεταβείτε στο κάτω μέρος και να κάνετε κλικ στο κόκκινο Turn Off Screen Time. Θα σας ζητηθεί να εισαγάγετε τον κωδικό πρόσβασης που έχετε ορίσει για να απενεργοποιήσετε τη λειτουργία. Όλα τα όρια θα καταργηθούν έως ότου αποφασίσετε να το ενεργοποιήσετε ξανά.
Ρυθμίσεις για το Safari
Το Safari είναι το προεπιλεγμένο πρόγραμμα περιήγησης ιστού που χρησιμοποιείται σε iPhone. Όταν ολοκληρώσετε τον αποκλεισμό ενός ιστότοπου χρησιμοποιώντας το Χρόνο οθόνης, μπορείτε επίσης να βεβαιωθείτε ότι οι ρυθμίσεις του προγράμματος περιήγησης ιστού Safari έχουν ρυθμιστεί ώστε να παρέχουν κάποια προστασία από δόλιους ιστότοπους. Για να το κάνετε αυτό πατήστε ' Ρυθμίσεις' για να ανοίξετε την εφαρμογή 'Ρυθμίσεις', μετακινηθείτε προς τα κάτω και, στη συνέχεια, πατήστε Σαφάρι .
πώς να προσθέσετε bots σε διακομιστή discord
Βεβαιωθείτε ότι τοΑπάτη επιλογή προειδοποίησης ιστότοπουείναι ενεργοποιημένη.

Εφαρμογές για αποκλεισμό ιστότοπων στο iPhone
Εάν δεν είστε ικανοποιημένοι με τις εγγενείς επιλογές iOS, μπορείτε πάντα να ελέγξετε μία από τις πολλές εφαρμογές γονικού ελέγχου τρίτου μέρους. Επιπλέον, ορισμένοι πάροχοι όπως η Verizon και η T-mobile έχουν τις δικές τους εφαρμογές που σας επιτρέπουν να αποκλείσετε και να διαχειριστείτε περιεχόμενο στο διαδίκτυο.
Εάν δεν είστε ικανοποιημένοι με την εγγενή λύση, συνιστάται να πάτε με αυτήν από την εταιρεία κινητής τηλεφωνίας σας, εάν υπάρχει. Ό, τι κι αν επιλέξετε, βεβαιωθείτε ότι η εφαρμογή επιτρέπει αξιοπρεπείς επιλογές περιορισμού χωρίς κρυφές χρεώσεις.
Συχνές Ερωτήσεις
Το iOS μας δίνει πολλές επιλογές για την εποπτεία του περιεχομένου. Ακολουθούν οι απαντήσεις σε μερικές από τις πιο συχνές ερωτήσεις σας.
Μπορείτε να αποκλείσετε αναδυόμενα παράθυρα σε iPhone;
Ναί. Μερικές φορές τα αναδυόμενα παράθυρα θα εμφανίζονται στο Safari όταν αποκτάτε πρόσβαση σε περιεχόμενο μέσω του προγράμματος περιήγησης, μπορείτε να αποτρέψετε την εμφάνιση αυτών των δευτερευόντων παραθύρων μεταβαίνοντας στις 'Ρυθμίσεις' στο τηλέφωνό σας. Μόλις φτάσετε εκεί, κάντε κλικ στο «Safari» και μετά ενεργοποιήστε την επιλογή «Αποκλεισμός αναδυόμενων παραθύρων». Ενώ βρίσκεστε εκεί, ενεργοποιήστε επίσης την «Παραπλανητική προειδοποίηση ιστότοπου». Αυτό θα σας βοηθήσει να αποτρέψετε τυχόν απάτες ή ιστότοπους ηλεκτρονικού 'ψαρέματος' τρίτου μέρους.
Μπορώ να αποκλείσω τις λήψεις εφαρμογών;
Ναι, καλά. Ένα πράγμα που είναι πραγματικά χρήσιμο για εκείνους στο iOS είναι η δυνατότητα ρύθμισης της Οικογενειακής κοινής χρήσης. Αυτό είναι απλό και μπορείτε να το κάνετε μέσω των ρυθμίσεων iCloud στο τηλέφωνό σας. Αυτή η λειτουργία σημαίνει ότι για να μπορέσει κάποιος να κατεβάσει μια εφαρμογή, πρέπει να έχει έγκριση από τη συσκευή σας. Αυτό λειτουργεί για δωρεάν εφαρμογές, καθώς και για εφαρμογές επί πληρωμή.
Μπορώ να αποκλείσω αγορές εντός εφαρμογής;
Ναι, και υπάρχουν μερικοί τρόποι για να το κάνετε αυτό. Μπορείτε να ορίσετε τις προτιμήσεις σας στο iTunes ώστε να απαιτούν κωδικό πρόσβασης ή κάθε αγορά. Χρησιμοποιώντας τις ρυθμίσεις Time Screen, μπορείτε να αποκλείσετε αγορές. Υπάρχει επίσης η επιλογή Ask to Buy που αναφέραμε παραπάνω, η οποία μπορεί να ρυθμιστεί χρησιμοποιώντας το Family Sharing.u003cbru003eu003cbru003e Μια άλλη επιλογή για τον αποκλεισμό αγορών εντός εφαρμογής είναι επικοινωνώντας με την εταιρεία κινητής τηλεφωνίας σας. Ορισμένες χρεώσεις συνδρομής για κινητές συσκευές μπορούν να χρεωθούν απευθείας στον λογαριασμό κινητού τηλεφώνου σας. Εάν συμβεί αυτό, μπορείτε να επικοινωνήσετε με την εταιρεία κινητής τηλεφωνίας σας και να ζητήσετε ένα μπλοκ στον λογαριασμό σας, μπορεί επίσης να σας επιστρέψει επιστροφή χρημάτων εάν δεν γνωρίζετε την αγορά εντός εφαρμογής.