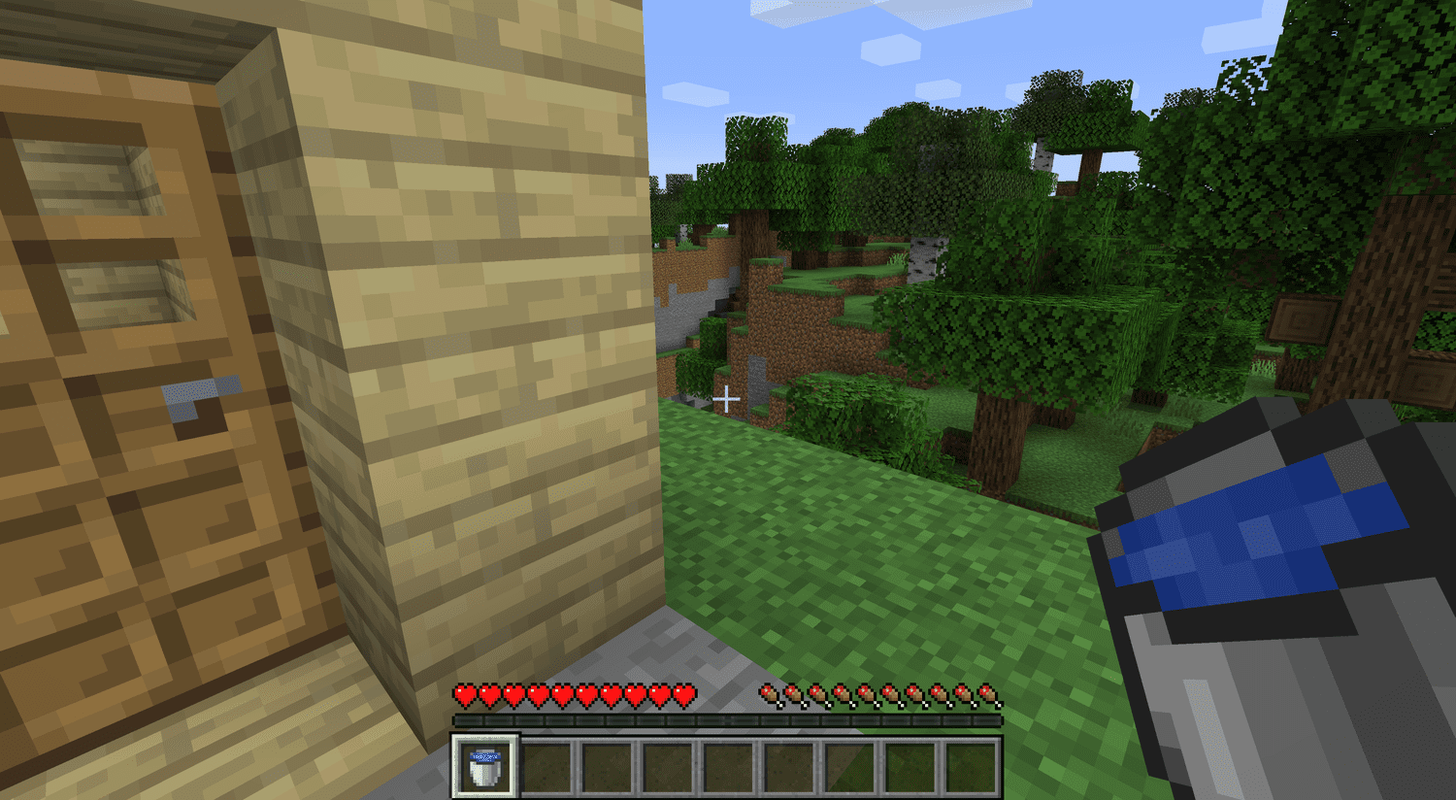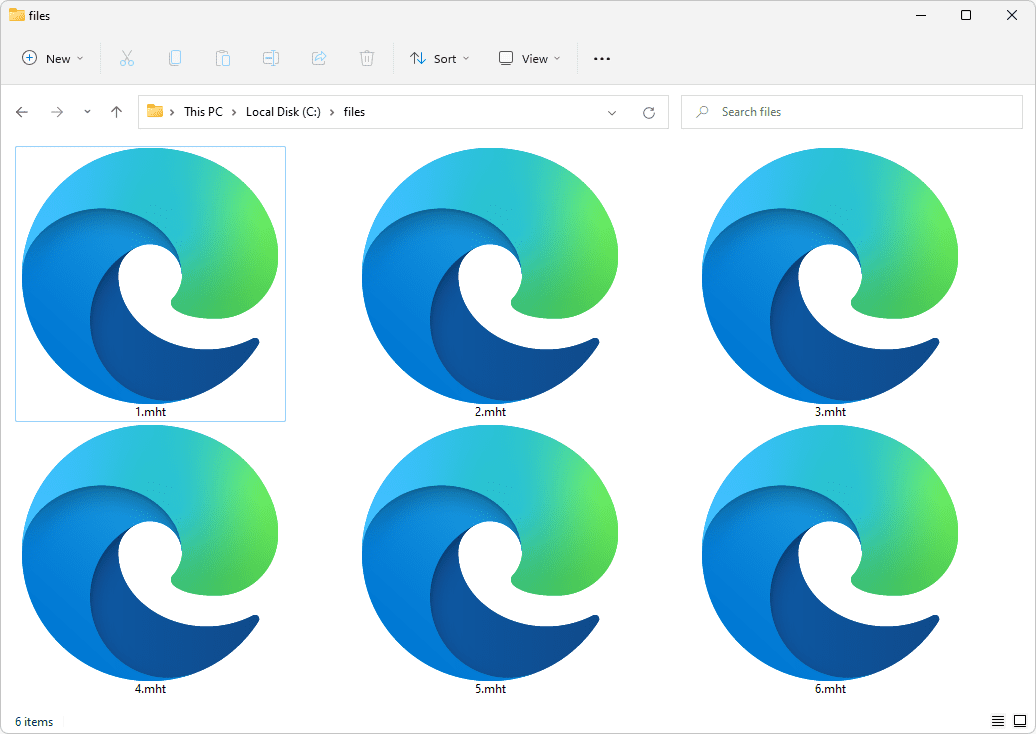Το Google Meet διαθέτει μια καλή δυνατότητα που σας επιτρέπει να αλλάξετε το φόντο στη βιντεοκλήση σας. Μπορεί να είναι βολικό για αυτές τις συναντήσεις νωρίς το πρωί, όταν δεν είχατε το χρόνο να καθαρίσετε την αίθουσα. Το εφέ θολώματος θα διατηρήσει την εστίαση σε εσάς, ενώ θα μειώσει το φόντο.

Η ρύθμιση είναι εξαιρετικά εύκολη στη χρήση, οπότε λειτουργεί τέλεια για αυτοσχέδιες συνεδρίες. Ακόμα καλύτερα, μπορείτε να το κάνετε επιτόπου, που σημαίνει ότι μπορείτε να το ενεργοποιήσετε ενώ βρίσκεστε σε μια συνάντηση. Κανείς δεν πρέπει να δει το σκυλί σας να κάνει τα ζουμ στη χειρότερη δυνατή στιγμή, σωστά; Επομένως, εάν θέλετε να μάθετε πώς να θολώσετε το φόντο στο Google Meet, έχετε φτάσει στο σωστό μέρος. Σε αυτό το άρθρο, θα σας δείξουμε πώς να το κάνετε πριν και κατά τη διάρκεια μιας βιντεοκλήσης.
Πώς να θολώσετε το φόντο στο Google Meet πριν από τη βιντεοκλήση;
Μπορείτε να προετοιμαστείτε για μια κλήση συνδιάσκεψης θολώνοντας το φόντο εκ των προτέρων. Χρειάζονται μερικά απλά βήματα και μπορείτε να το κάνετε με διαφορετικές συσκευές. Αυτό σημαίνει ότι η εφαρμογή για κινητά για iPhone και Android, αντίστοιχα, έχει επίσης μια ενσωματωμένη επιλογή.
Ωστόσο, υπάρχουν ορισμένες απαιτήσεις για την αλλαγή του φόντου στο Google Meets. Εάν χρησιμοποιείτε τον υπολογιστή σας, πρέπει να έχετε ένα πρόγραμμα περιήγησης που να υποστηρίζει τη λειτουργία. Το καλύτερο στοίχημά σας είναι να εγκαταστήσετε την τελευταία έκδοση του Chrome, είτε διαθέτετε υπολογιστή είτε Mac. Οι χρήστες Android πρέπει να κατεβάσουν την ενημέρωση 9.0 (Pie) ή, ιδανικά, το νεότερο Android 11. Για συσκευές iOS, το iPhone 6s είναι το παλαιότερο μοντέλο που σας επιτρέπει να αλλάξετε το φόντο.
Εάν επιλέξετε όλα τα πλαίσια (ή τουλάχιστον ένα από αυτά), μπορείτε να πάτε. Φροντίστε να συνεχίσετε να διαβάζετε για μια ανάλυση σχετικά με το πώς θα θολώσετε το φόντο πριν από μια βιντεοκλήση.
Σε Mac
Όπως είπαμε, πρέπει να έχετε το σωστό πρόγραμμα περιήγησης για να αλλάξετε το φόντο στο Google Meets. Για τους περισσότερους χρήστες Mac, το Safari είναι η προτιμώμενη επιλογή αφού είναι η επίσημη μηχανή αναζήτησης της Apple. Πρέπει να βεβαιωθείτε ότι η έκδοσή σας υποστηρίζει τις πιο πρόσφατες προδιαγραφές WebGL. Για έλεγχο, μεταβείτε στο αυτόν τον ιστότοπο .
Κυρίως, εάν έχετε την έκδοση Safari 10.1 ή παραπάνω, δεν θα έχετε προβλήματα με το θάμπωμα του φόντου. Απλώς ακολουθήστε αυτά τα βήματα:
- Εκκινήστε το Safari και ανοίξτε το Google Meet εφαρμογή ιστού.
- Εισαγάγετε τον κωδικό σύσκεψης για να αποκτήσετε πρόσβαση σε αυτόν. Βεβαιωθείτε ότι είστε συνδεδεμένοι στον λογαριασμό σας Google.
- Στην κάτω δεξιά γωνία της οθόνης, κάντε κλικ στις τρεις κάθετες κουκκίδες. Θα δείτε την επιλογή Αλλαγή φόντου. Κάντε κλικ για να ανοίξετε το παράθυρο του μενού.
- Εάν θέλετε να αποκρύψετε εντελώς το φόντο, επιλέξτε Θάμπωμα φόντου.
- Εάν θέλετε να είναι ελαφρώς εκτός εστίασης, επιλέξτε Ελαφρώς θολώστε το φόντο σας.
- Όταν τελειώσετε, κάντε κλικ για να συμμετάσχετε στη σύσκεψη.
Ακόμα και χωρίς την κατάλληλη έκδοση, υπάρχει τρόπος να χρησιμοποιήσετε τη λειτουργία με Mac. Απλώς κατεβάστε το πρόγραμμα περιήγησης Chrome από τον επίσημο ιστότοπο:
- Εκκινήστε το Safari από το Dock και μεταβείτε στο google.com/chrome/ .
- Κάντε κλικ στο μπλε κουμπί λήψης κάτω από το εικονίδιο του Chrome.
- Καθορίστε τι είδους τσιπ έχετε (Intel ή Apple).
- Μόλις ολοκληρωθεί η λήψη, ανοίξτε το αρχείο .dmg. Σύρετε το εικονίδιο του Chrome στο φάκελο Εφαρμογές.
- Κάντε κλικ στο εικονίδιο του Chrome και, στη συνέχεια, ανοίξτε. Συνδεθείτε στον λογαριασμό σας Google.
Στην επιφάνεια εργασίας
Παρόλο που το Chrome είναι το επίσημο πρόγραμμα περιήγησης ιστού της Google, δεν υποστηρίζουν όλες οι εκδόσεις τη λειτουργία θόλωσης. Πρέπει να κάνετε λήψη της ενημερωμένης έκδοσης M84 ή νεότερη. Εάν δεν είστε βέβαιοι πότε ήταν η τελευταία σας αναβάθμιση, δεν είναι κακό να ελέγξετε:
- Εκκινήστε το Chrome και πατήστε στις τρεις κάθετες κουκκίδες στην επάνω δεξιά γωνία.

- Εάν δείτε την επιλογή ενημέρωσης του Chrome, κάντε κλικ σε αυτό. Εάν όχι, έχετε ήδη την πιο πρόσφατη έκδοση.
- Για να ολοκληρώσετε την αναβάθμιση, κάντε κλικ στην επιλογή Επανεκκίνηση.
Αφού εγκαταστήσετε το νεότερο πλαίσιο, μπορείτε να μεταβείτε στο Google Meet και να ενεργοποιήσετε τη λειτουργία:
- μεταβείτε στο Google Meet εφαρμογή ιστού και ανοίξτε τη συνάντηση που εκκρεμεί.

- Μεταβείτε στην κάτω δεξιά γωνία της αυτοπροβολής. Κάντε κλικ στις τρεις κάθετες κουκκίδες και επιλέξτε Αλλαγή φόντου.

- Κάντε κλικ στο εικονίδιο Θάμπωμα φόντου στον πίνακα στη δεξιά πλευρά.

- Εάν δεν θέλετε να το θολώσετε εντελώς, κάντε κλικ στο κουμπί δίπλα του.
- Μόλις είστε ικανοποιημένοι, κάντε κλικ στο κουμπί Εγγραφή τώρα.

Σε Android
Όλοι οι χρήστες Android μπορούν να λάβουν την επίσημη έκδοση για κινητά από το Google Play Store:
- Πατήστε στο εικονίδιο Play Store στην αρχική οθόνη σας.

- Χρησιμοποιήστε τη λειτουργία αναζήτησης για να βρείτε την εφαρμογή Google Meet.

- Πατήστε το πράσινο κουμπί εγκατάστασης κάτω από τις πληροφορίες της εφαρμογής.

- Περιμένετε λίγα δευτερόλεπτα και μετά πατήστε Άνοιγμα.

- Επιλέξτε έναν λογαριασμό Google και συνδεθείτε.

Ωστόσο, όπως αναφέρθηκε, πρέπει να έχετε την έκδοση Android 9.0 για να χρησιμοποιήσετε το εφέ θόλωσης. Εάν όχι, η λειτουργία δεν θα εμφανιστεί στην οθόνη σας. Για όσους από εσάς έχετε τις πιο πρόσφατες αναβαθμίσεις, μπορείτε να κάνετε τα εξής:
πώς να αλλάξετε το όνομα χρήστη σας στο twitch
- Πατήστε στο εικονίδιο Google Meet για να ξεκινήσετε την εφαρμογή.

- Επιλέξτε τη σύσκεψη και προσθέστε τον κωδικό.
- Το εικονίδιο θαμπώματος θα πρέπει να εμφανίζεται στην οθόνη. Πατήστε για λήψη προεπισκόπησης.

- Εάν σας αρέσει, πατήστε Συμμετοχή για πρόσβαση στη σύσκεψη.
Στο iPhone
ο App Store διαθέτει επίσης μια δωρεάν έκδοση για κινητές συσκευές για συσκευές iOS:
- Ανοίξτε την εφαρμογή App Store και πληκτρολογήστε το Google Meet στη γραμμή αναζήτησης.

- Πατήστε το κουμπί Λήψη για να ξεκινήσει η λήψη.

- Εάν σας ζητηθεί, εισαγάγετε το Apple ID σας.

Όσον αφορά τη θόλωση του φόντου, ισχύει ο ίδιος κανόνας: δεν μπορείτε να το κάνετε με παλαιότερες εκδόσεις του iOS. Το Google Meet απαιτεί λειτουργικό σύστημα 64 bit για την εκτέλεση αυτής της λειτουργίας. Ευτυχώς, πολλά μοντέλα παλαιότερης γενιάς κάνουν το κόψιμο, για παράδειγμα, το iPhone 6s. Εάν έχετε μια παλαιότερη από αυτήν, θα πρέπει να χρησιμοποιήσετε μια διαφορετική συσκευή για μια βιντεοκλήση με θολή αυτόματη προβολή.
Η διαδικασία είναι σχεδόν ίδια με την εφαρμογή Android:
- Ξεκινήστε την εφαρμογή Google Meet πατώντας το εικονίδιο.

- Εισαγάγετε τον κωδικό σύσκεψης.

- Εάν έχετε μοντέλα iOS 6s έως iOS 12, θα δείτε το εικονίδιο θολώματος στην οθόνη. Πατήστε σε αυτό.
- Αφού ενεργοποιήσετε το εφέ, πατήστε Εγγραφή τώρα.

Πώς να θολώσετε το φόντο στο Google Meet κατά τη διάρκεια βιντεοκλήσης;
Το μεγάλο πράγμα για αυτό το χαρακτηριστικό είναι ότι μπορείτε να το ενεργοποιήσετε επιτόπου. Είναι μια σωτηρία χάρη για απρόβλεπτες καταστάσεις όπως όταν ο συγκάτοικος σας επιστρέφει στο σπίτι νωρίτερα από το αναμενόμενο. Για να αποφύγετε τους συναδέλφους σας από την απόσπαση της προσοχής, μπορείτε απλώς να θολώσετε το φόντο χωρίς να διακόψετε τη συνάντηση.
Φυσικά, μπορείτε να το κάνετε με όλες τις συσκευές, εφόσον πληρούνται οι απαιτήσεις που αναφέρονται παραπάνω. Συνεχίστε να διαβάζετε για μια σύντομη αναλυτική ανάλυση σχετικά με το πώς θα θολώσετε το φόντο σας κατά τη διάρκεια μιας βιντεοκλήσης Google Meet.
Σε Mac
Υπάρχει ένα πράγμα που πρέπει να ελέγξετε πριν συμμετάσχετε σε μια σύσκεψη. Πρέπει να βεβαιωθείτε ότι το πρόγραμμα περιήγησής σας έχει τις απαιτούμενες λεπτομέρειες. Για να το επαναλάβω, το Safari 10.1 έως 11 είναι καλό, καθώς και το Chrome M84 και νεότερη έκδοση.
Έχοντας αυτό υπόψη, μπορείτε να θολώσετε το φόντο κατά τη διάρκεια μιας συνάντησης:
- Μεταβείτε στην κάτω δεξιά γωνία της αυτοπροβολής. Κάντε κλικ στις τρεις κάθετες κουκκίδες.
- Θα εμφανιστεί ένα παράθυρο επιλογών. Κάντε κλικ στο Αλλαγή του φόντου σας.
- Από τον πίνακα στη δεξιά πλευρά, κάντε κλικ στο εικονίδιο θαμπώματος.
- Εάν θέλετε να αλλάξετε εντελώς το φόντο, μετακινηθείτε στην επιλογή προτύπου. Επιλέξτε αυτό που σας αρέσει κάνοντας κλικ πάνω του.
Στην επιφάνεια εργασίας
Μπορείτε επίσης να το κάνετε αυτό με τον υπολογιστή σας. Τόσο τα Windows όσο και το Linux υποστηρίζουν την τελευταία έκδοση του Chrome, επομένως δεν θα έχετε προβλήματα με την αλλαγή του φόντου. Η όλη διαδικασία είναι αρκετά χαμηλή, οπότε οι περισσότεροι συνεργάτες σας δεν θα το παρατηρήσουν. Μπορείτε να χρησιμοποιήσετε τα ίδια βήματα, αλλά εδώ είναι μια επανάληψη για κάθε περίπτωση:
- Ενώ βρίσκεστε σε μια σύσκεψη, κάντε κλικ στις τρεις κάθετες κουκκίδες στην κάτω δεξιά γωνία.

- Επιλέξτε Αλλαγή φόντου από τη λίστα επιλογών.

- Για εφέ θολώματος, κάντε κλικ σε ένα από τα δύο εικονίδια κάτω από την εικόνα αυτόματης προβολής. Μπορείτε να επιλέξετε να θολώσετε το φόντο σας ή να το κρύψετε τελείως.

- Για να αλλάξετε το φόντο, επιλέξτε ένα από τα πρότυπα από την παρακάτω λίστα.

- Μπορείτε επίσης να ανεβάσετε ένα προσαρμοσμένο φόντο από τον υπολογιστή σας. Κάντε κλικ στο κουμπί + για να προσθέσετε μια εικόνα από τον υπολογιστή σας.
Σημείωση: Τα δύο τελευταία βήματα ενδέχεται να εμποδίσουν την απόδοση της συσκευής σας. Εάν θέλετε να χρησιμοποιήσετε μια προ-μεταφορτωμένη εικόνα ή να ανεβάσετε τη δική σας, είναι καλύτερο να το κάνετε πριν από τη σύσκεψη.
Σε Android
Με τον κίνδυνο να ακούγεται επαναλαμβανόμενο, βεβαιωθείτε ότι η συσκευή σας διαθέτει την πιο πρόσφατη έκδοση Android OS. Δεν πρέπει απαραίτητα να είναι η αναβάθμιση του 2020. μπορείτε επίσης να το κάνετε με το πλαίσιο πίτας. Εάν δεν γνωρίζετε εάν το τηλέφωνό σας είναι συμβατό με Android 9.0, ρίξτε μια ματιά αυτόν τον ιστότοπο .
Εάν όλα είναι εντάξει, μπορείτε να θολώσετε το φόντο στο Google Meet Mobile κατά τη διάρκεια μιας συνάντησης:
- Πατήστε για να ανοίξετε την προεπισκόπηση του βίντεό σας.
- Πατήστε το εικονίδιο θαμπώματος στην οθόνη.

Στο iPhone
Δεδομένου ότι η διεπαφή της εφαρμογής είναι πολύ παρόμοια με την έκδοση Android, μπορείτε να ακολουθήσετε τα ίδια βήματα. Αν έχετε μοντέλο νεότερης γενιάς (από το iPhone 6s έως το iPhone 12), το εικονίδιο θαμπώματος θα πρέπει να εμφανίζεται στην οθόνη σας:
- Πατήστε το εικονίδιο για να θολώσετε το φόντο.
- Πατήστε ξανά για αναίρεση.
Δυστυχώς, αυτά είναι τα μόνα εφέ στο παρασκήνιο που διατίθενται για την έκδοση για κινητά. Μπορείτε να χρησιμοποιήσετε μόνο πρότυπα και να προσθέσετε προσαρμοσμένες φωτογραφίες με έναν υπολογιστή.
Ενεργοποίηση επιτάχυνσης υλικού στο Chrome
Υπάρχει μια ακόμη προϋπόθεση για την εφαρμογή του θολώματος στο Google Meet. Πρέπει να ενεργοποιήσετε την επιτάχυνση υλικού στο πρόγραμμα περιήγησής σας Chrome. Υπάρχουν δύο τρόποι για να το κάνετε αυτό, ανάλογα με τη συσκευή σας. Εάν διαθέτετε υπολογιστή, μπορείτε να τον ενεργοποιήσετε χρησιμοποιώντας το πρόγραμμα περιήγησης:
πώς να δείξετε το fps και το ping στο League of Legends
- Ανοίξτε το πρόγραμμα περιήγησης Chrome κάνοντας κλικ στο εικονίδιο της επιφάνειας εργασίας.

- Κάντε κλικ στις τρεις κάθετες κουκκίδες στην επάνω δεξιά γωνία.

- Επιλέξτε Ρυθμίσεις από τη λίστα επιλογών και μετά μεταβείτε στην επιλογή Για προχωρημένους.

- Μετακινηθείτε στις ενότητες και βρείτε το Σύστημα. Ενεργοποιήστε την εναλλαγή για τη χρήση της επιτάχυνσης υλικού.

Οι κάτοχοι Mac μπορούν να στραφούν στην εφαρμογή Terminal για το ίδιο αποτέλεσμα:
- Ανοίξτε το Finder και κάντε κλικ στο Go και στη συνέχεια Utilities.
- Βρείτε το εικονίδιο της εφαρμογής Terminal και κάντε κλικ για να το ξεκινήσετε.
- Χρησιμοποιήστε αυτήν την προεπιλογή, γράψτε com.google.chrome HardwareAccelerationModeEnabled -integer n γραμμή εντολών και πατήστε Enter.
- Επανεκκινήστε τον υπολογιστή σας.
Πρόσθετες συχνές ερωτήσεις
Πώς να χρησιμοποιήσετε ένα εικονικό φόντο στο Google Meet;
Για επιλογές φόντου με φλας, εγκαταστήστε το Εικονικά υπόβαθρα λογισμικό. Η επέκταση ιστού διαθέτει μια εντυπωσιακή βιβλιοθήκη προτύπων για κάθε περίσταση - από επαγγελματικές συναντήσεις έως μαθήματα νηπιαγωγείου. Δείτε πώς μπορείτε να το αποκτήσετε στο Google Meet:
1. Εκκινήστε το Chrome και πληκτρολογήστε Virtual Background στο πλαίσιο αναζήτησης.
2. Κάντε κλικ στο αποτέλεσμα αναζήτησης με την επίσημη έκδοση. Συνήθως είναι το πρώτο.
3. Κάντε κλικ στο μπλε κουμπί δίπλα στις πληροφορίες στη δεξιά πλευρά.
Επιτραπέζιοι υπολογιστές με Windows 10
4. Μόλις εγκαταστήσετε την προσθήκη, ανοίξτε το Google Meets.
5. Ξεκινήστε μια σύσκεψη ή συμμετάσχετε σε μια χρησιμοποιώντας έναν κωδικό.
6. Κάντε κλικ στο εικονίδιο επέκτασης στην επάνω αριστερή γωνία. Επιλέξτε Εικονικό φόντο.
7. Βρείτε το φόντο που σας αρέσει και κάντε κλικ για να το εφαρμόσετε.
Το φόντο του Google Meet Blur δεν εμφανίζεται;
Όπως συζητήθηκε, εάν δεν πληροίτε τις ακόλουθες απαιτήσεις, δεν μπορείτε να θολώσετε το φόντο στο Google Meet:
• Μια συσκευή που λειτουργεί σε λειτουργικό σύστημα 64-bit.
• Ένα πρόγραμμα περιήγησης που μπορεί να χειριστεί το WebGL 2.0.
• Η επιτάχυνση υλικού είναι ενεργοποιημένη στο πρόγραμμα περιήγησής σας.
• Η τελευταία έκδοση του Chrome (M84 ή παραπάνω).
Φυσικά, ακόμη και με όλες τις σωστές συνθήκες, μπορεί να συμβούν σφάλματα και δυσλειτουργίες. Όταν το push φτάνει στο shove, μπορείτε πάντα να δοκιμάσετε να κάνετε επανεκκίνηση του υπολογιστή σας. Η απόδοση του Google Meet εξαρτάται από τις πιο πρόσφατες ενημερώσεις και μερικές φορές η απενεργοποίηση της συσκευής σας και η ενεργοποίηση ξανά μπορεί να τις ενεργοποιήσει.
Χωρίς θολή γραμμές με το Google Meet
Το Google Meet σάς επιτρέπει να θολώνετε το φόντο σας τόσο πριν όσο και μετά τη σύσκεψη. Απλά πρέπει να βεβαιωθείτε ότι το πρόγραμμα περιήγησής σας μπορεί να υποστηρίξει το αποτέλεσμα. Το ίδιο ισχύει και για το smartphone σας - πρέπει να έχετε το κατάλληλο λειτουργικό σύστημα.
Μόλις πληροίτε όλες τις προϋποθέσεις, έχετε πολλές επιλογές. Υπάρχουν δύο διαφορετικά επίπεδα θολότητας που μπορείτε να εφαρμόσετε στο φόντο σας. Μπορείτε επίσης να χρησιμοποιήσετε ένα πρότυπο ή να εγκαταστήσετε την επέκταση εικονικού φόντου για περισσότερα σχέδια. Το καλύτερο είναι ότι μπορείτε να τα κάνετε όλα αυτά χωρίς να διακόψετε τη συνάντηση.
Πόσο συχνά χρησιμοποιείτε το Google Meet; Χρησιμοποιείτε τα προφορτωμένα υπόβαθρα ή προσθέτετε το δικό σας; Σχολιάστε παρακάτω και πείτε μας εάν υπάρχει τρόπος αντιμετώπισης των συγκεκριμένων απαιτήσεων.