Τι να ξέρετε
- Διακοπή μιας ενημέρωσης iOS σε εξέλιξη: Ενεργοποιήστε Λειτουργία πτήσης για να σταματήσετε τη λήψη (Κέντρο Ελέγχου > Λειτουργία πτήσης)
- Διαγραφή του αρχείου ενημέρωσης: Μεταβείτε στο Ρυθμίσεις > Γενικός > Αποθήκευση iPhone > αρχείο ενημέρωσης > Διαγραφή ενημέρωσης > Διαγραφή ενημέρωσης .
- Διακοπή αυτόματων ενημερώσεων: Μεταβείτε στο Ρυθμίσεις > Γενικός > Λογισμικό Εκσυγχρονίζω > Αυτόματες ενημερώσεις > μετακινήστε και τα δύο ρυθμιστικά στο off/white.
Μπορείτε να σταματήσετε την εγκατάσταση των ενημερώσεων iOS ακόμα και μετά την έναρξη της διαδικασίας εγκατάστασης. Αν και δεν υπάρχει κουμπί για να το κάνετε αυτό εύκολο, μπορείτε να το κάνετε αν γνωρίζετε τα σωστά κόλπα. Αυτό το άρθρο σάς δείχνει πώς να σταματήσετε μια ενημέρωση iOS σε εξέλιξη.
Μπορείτε να σταματήσετε μια ενημέρωση iPhone στη μέση;
Υπάρχουν δύο μέρη της διαδικασίας ενημέρωσης iOS όπου μπορείτε να σταματήσετε την ενημέρωση: κατά τη λήψη και κατά την εγκατάσταση. Αυτό συμβαίνει επειδή οι ενημερώσεις iOS over-the-air πραγματοποιούνται σε δύο βήματα: το iPhone κατεβάζει πρώτα το αρχείο ενημέρωσης iOS στο iPhone σας πριν το εγκαταστήσει.
Δεν υπάρχει κουμπί για τη διακοπή μιας λήψης σε εξέλιξη, επομένως πρέπει να αποσυνδέσετε προσωρινά το iPhone σας από το διαδίκτυο. Για να διακόψετε τη λήψη του ίδιου του αρχείου ενημέρωσης, ακόμα κι αν η λήψη έχει ολοκληρωθεί μερικώς, ακολουθήστε τα εξής βήματα:
-
Ανοιξε Κέντρο ελέγχου (με σάρωση προς τα κάτω από την επάνω δεξιά γωνία στο iPhone X και νεότερα, ή σύροντας προς τα πάνω από το κάτω μέρος της οθόνης σε παλαιότερα μοντέλα).
-
Πατήστε το Λειτουργία πτήσης εικονίδιο στην επάνω αριστερή γωνία ώστε να ανάβει.
-
Κλείστε το Κέντρο Ελέγχου σύροντας προς τα πάνω από το κάτω μέρος της οθόνης ή αγγίζοντας μια κενή περιοχή της οθόνης.
-
Επιβεβαιώστε ότι η λήψη της ενημέρωσης iOS έχει σταματήσει μεταβαίνοντας στο Ρυθμίσεις > Γενικός > Αναβάθμιση λογισμικού . Αν το Κατεβάστε το κουμπί είναι αναμμένο, η λήψη έχει σταματήσει.
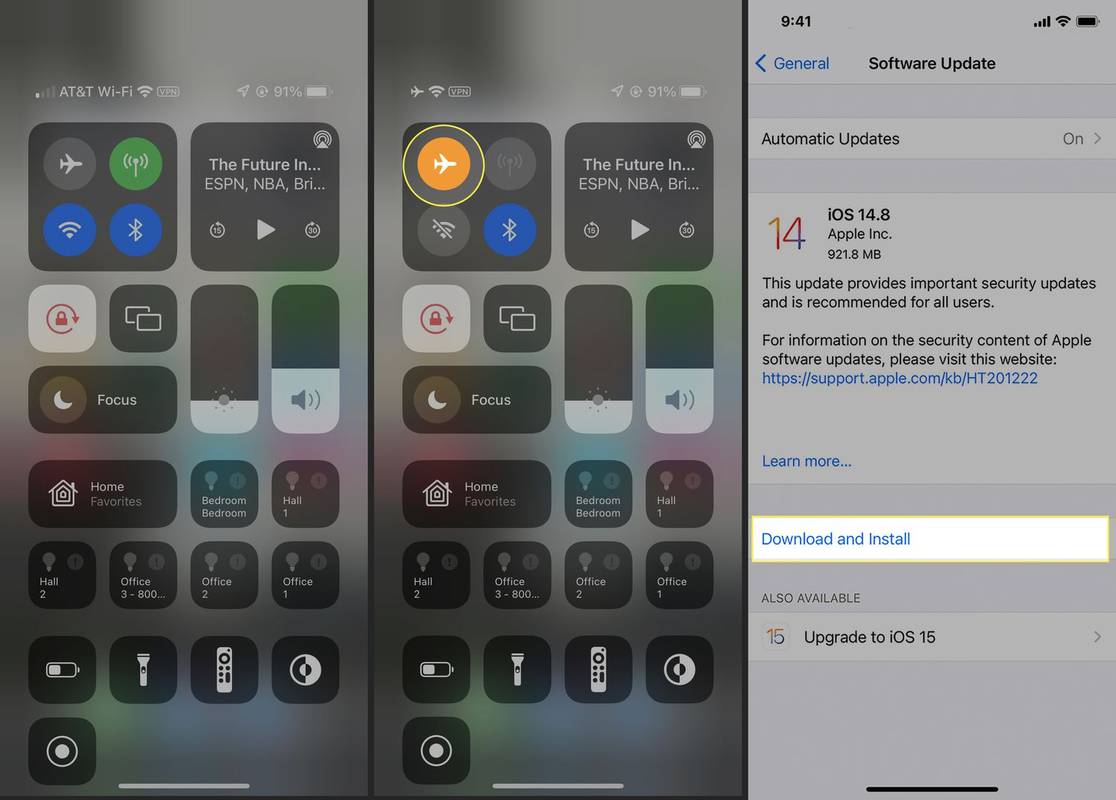
Πιθανότατα θα θέλετε να αλλάξετε τις ρυθμίσεις σας για αυτόματη λήψη και εγκατάσταση ενημερώσεων iOS πριν βγείτε από τη λειτουργία πτήσης. Ανατρέξτε στην τελευταία ενότητα αυτού του άρθρου για οδηγίες.
Πώς μπορώ να σταματήσω την ενημέρωση του iOS σε εξέλιξη;
Εάν έχει γίνει μερική ή πλήρης λήψη του αρχείου ενημέρωσης iOS στο iPhone σας, μπορείτε να αποτρέψετε την εγκατάστασή του στο τηλέφωνό σας και την αλλαγή της έκδοσης του iOS. Μπορείτε να το κάνετε ακόμη και αν η ενημέρωση έχει ξεκινήσει αλλά δεν έχει ολοκληρωθεί ακόμα.
Εάν η ενημέρωση του iOS βρίσκεται σε εξέλιξη και θέλετε να τη διακόψετε, ορίστε τι πρέπει να κάνετε:
-
Παρακέντηση Ρυθμίσεις .
πώς να πείτε αν η gpu είναι νεκρή
-
Παρακέντηση Γενικός .
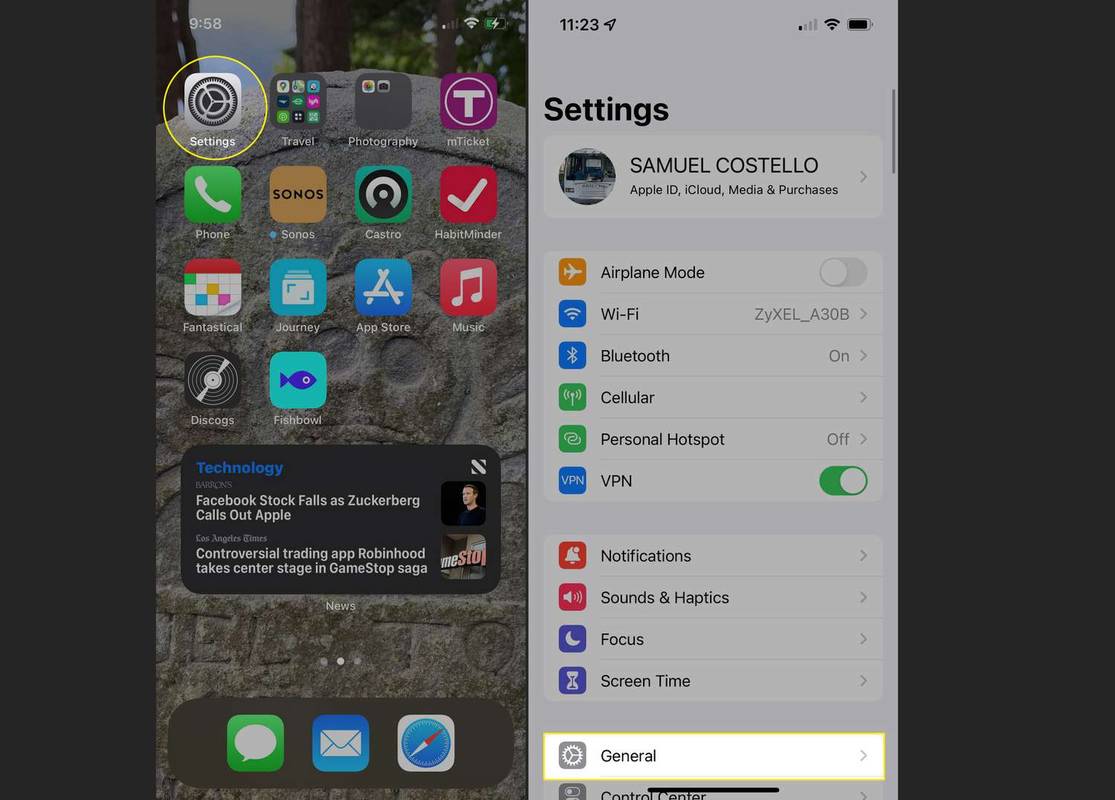
-
Παρακέντηση Αποθήκευση iPhone .
-
Βρείτε το αρχείο ενημέρωσης iOS και πατήστε το.
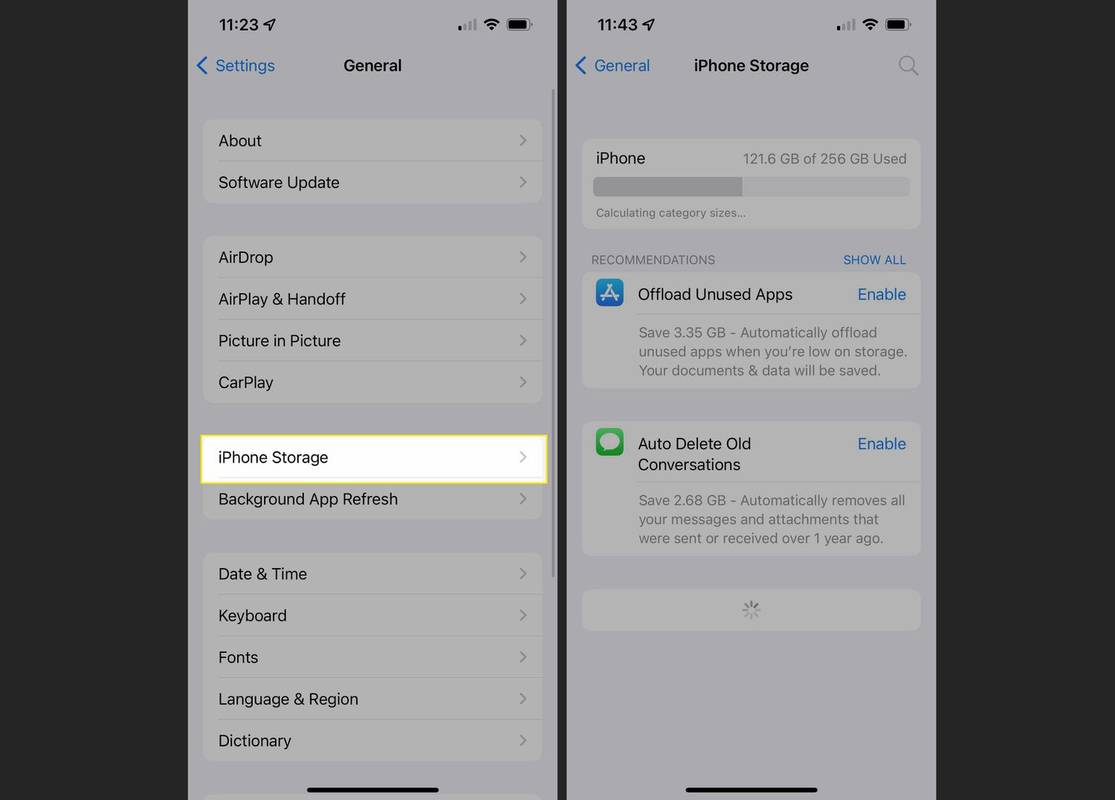
-
Παρακέντηση Διαγραφή ενημέρωσης .
-
Στο αναδυόμενο παράθυρο επιβεβαίωσης, πατήστε Διαγραφή ενημέρωσης πάλι.
Εάν δεν έχετε ήδη απενεργοποιήσει τη Λειτουργία πτήσης, κάντε το εδώ για να ξεκινήσετε να χρησιμοποιείτε ξανά το Διαδίκτυο στο τηλέφωνό σας.
Πώς να ελέγξετε τις Αυτόματες Λήψεις και Εγκαταστάσεις Ενημερώσεων iOS
Μπορείτε να ρυθμίσετε το iPhone σας να κατεβάζει ενημερώσεις iOS και να τις εγκαθιστά αυτόματα. Αυτή η δυνατότητα διευκολύνει τη διατήρηση του τηλεφώνου σας ενημερωμένο, αλλά ίσως προτιμάτε να έχετε περισσότερο έλεγχο για το πότε γίνονται αυτές οι λήψεις και οι εγκαταστάσεις. Για να επιλέξετε τις ρυθμίσεις ενημέρωσης iOS , ακολουθήστε τα εξής βήματα:
-
Παρακέντηση Ρυθμίσεις .
πώς να επιτύχετε κείμενο σε αντίθεση
-
Παρακέντηση Γενικός .
-
Παρακέντηση Αναβάθμιση λογισμικού .
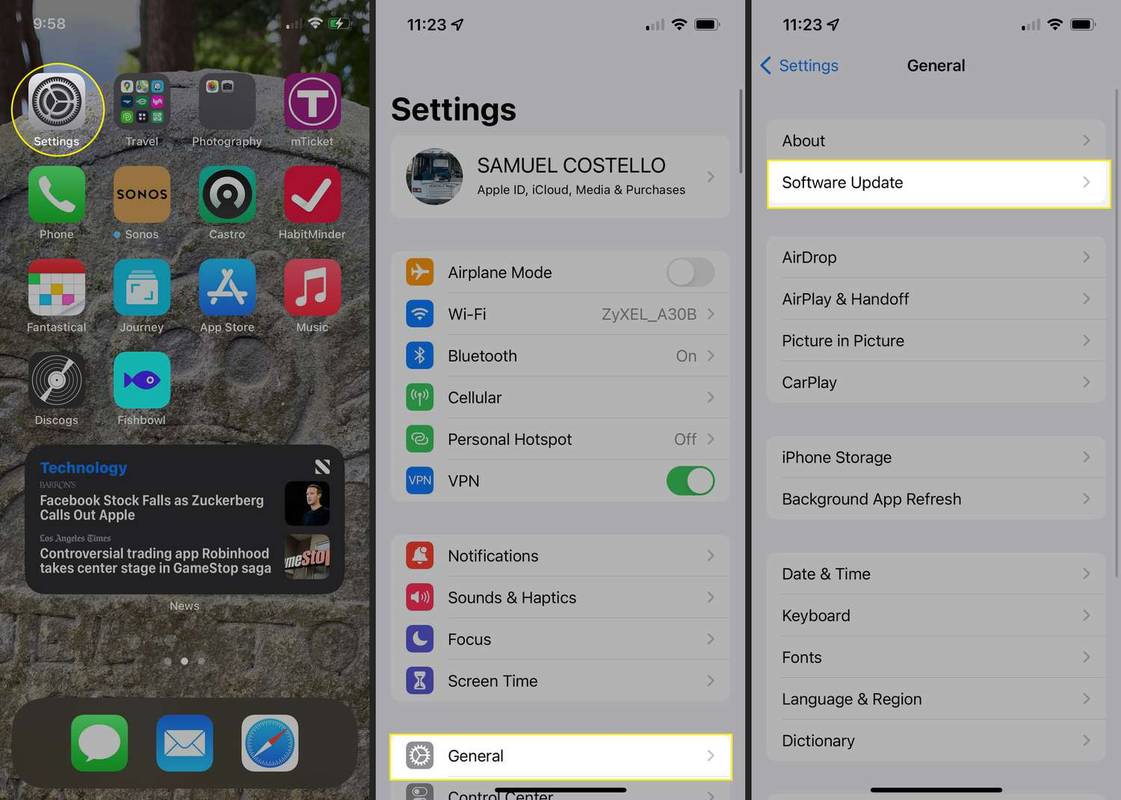
-
Παρακέντηση Αυτόματες ενημερώσεις .
-
Σε αυτήν την οθόνη, οι επιλογές σας είναι:
- Πώς μπορώ να ενημερώσω το iPhone μου;
Για να ενημερώσετε ασύρματα το iOS του iPhone σας , ξεκινήστε την εφαρμογή Ρυθμίσεις και πατήστε Γενικός > Αναβάθμιση λογισμικού . Το τηλέφωνό σας θα ελέγξει και θα εμφανίσει τυχόν διαθέσιμες ενημερώσεις iOS. Εάν ένα είναι διαθέσιμο, πατήστε Κατεβάστε και Εγκαθιστώ και μετά πατήστε Εγκατάσταση τώρα .
- Γιατί δεν ενημερώνεται το iPhone μου;
Εάν το iPhone σας iOS δεν ενημερώνεται, μπορεί να οφείλεται στο ότι δεν υπάρχει διαθέσιμη ενημέρωση iOS για να εγκαταστήσετε. Εάν δείτε μια διαθέσιμη ενημέρωση που δεν θα εγκατασταθεί ή εάν η εγκατάσταση παγώσει, ενδέχεται να μην έχετε αρκετό χώρο αποθήκευσης για την ενημέρωση. Δοκιμάστε να χρησιμοποιήσετε τον υπολογιστή σας για να ενημερώσετε το iPhone σας. Θα μπορούσε επίσης να είναι ένα πρόβλημα με τη σύνδεσή σας στο Διαδίκτυο που εμποδίζει την ενημέρωσή σας.
- Πώς μπορώ να ενημερώσω τις εφαρμογές σε ένα iPhone;
Για να διατηρήσετε ενημερωμένες τις εφαρμογές του iPhone, ανοίξτε την εφαρμογή App Store, πατήστε το δικό σας εικόνα προφίλ και δείτε τυχόν διαθέσιμες ενημερώσεις εφαρμογών. Παρακέντηση Εκσυγχρονίζω για να εγκαταστήσετε μια ενημέρωση ή πατήστε Ενημέρωση όλων για να εγκαταστήσετε όλες τις διαθέσιμες ενημερώσεις. Για να ενημερώνονται αυτόματα οι εφαρμογές σας, μεταβείτε στο Ρυθμίσεις > App Store και ενεργοποιήστε Αυτόματες λήψεις.
Λήψη ενημερώσεων iOS: Αυτό ελέγχει εάν οι ενημερώσεις θα ληφθούν αλλά δεν θα εγκατασταθούν (αυτή είναι η επόμενη ρύθμιση). Μετακινήστε το ρυθμιστικό στο off/white για να αποτρέψετε τις αυτόματες λήψεις. Θα κρύψει τη δεύτερη επιλογή. Ωστόσο, μπορείτε να διατηρήσετε αυτό το ρυθμιστικό ενεργοποιημένο/πράσινο για λήψη αρχείων, αλλά να ελέγχετε την εγκατάσταση με την επόμενη επιλογή.Εγκαταστήστε τις ενημερώσεις iOS: Αυτό ελέγχει εάν οι ενημερώσεις που έχουν ήδη ληφθεί εγκαθίστανται αυτόματα ή μη αυτόματα. Για να εγκαταστήσετε με μη αυτόματο τρόπο τις ενημερώσεις, μετακινήστε αυτό το ρυθμιστικό σε off/white.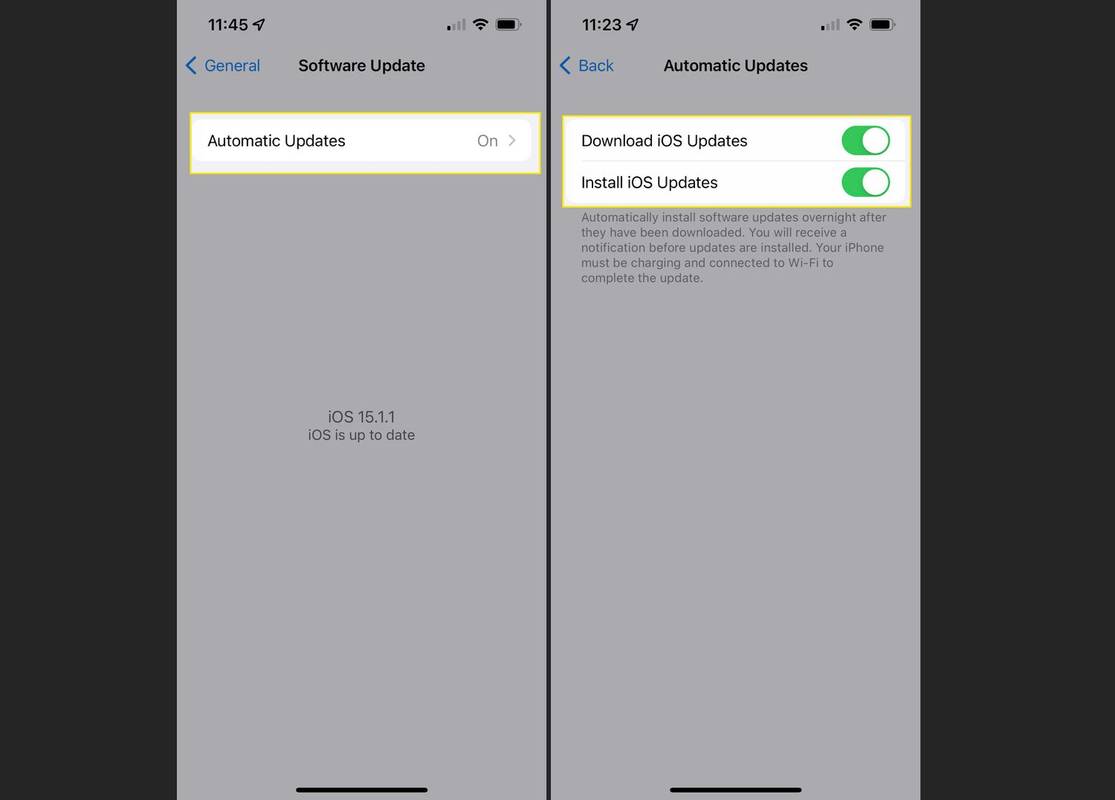 FAQ
FAQΕνδιαφέροντα Άρθρα
Επιλογή Συντάκτη

Πώς να ενεργοποιήσετε τη λειτουργία HiDPI σε macOS
Θέλετε ευκρίνεια που μοιάζει με αμφιβληστροειδή στην οθόνη τυπικής ευκρίνειας; Δείτε πώς μπορείτε να το αποκτήσετε με τη λειτουργία HiDPI στο OS X, αν και υπάρχει μια μεγάλη προειδοποίηση που το καθιστά χρήσιμο μόνο σε ειδικές περιστάσεις. Διαβάστε παρακάτω για να μάθετε περισσότερα.

Πώς να διαγράψετε φίλους στο Snapchat
Εάν χρησιμοποιείτε πολύ το Snapchat, μπορεί να έχετε λάβει επεμβατικά στιγμιότυπα από άτομα που δεν σας αρέσουν. Εάν συμβαίνει αυτό, θα χρειαστεί είτε να τους αφαιρέσετε είτε να τους αποκλείσετε από τη λίστα των φίλων σας. Ευτυχώς, υπάρχουν πολλά

Πώς να χρησιμοποιήσετε το WhatsApp σε ένα iPad
Δεν υπάρχει ακόμη επίσημη εφαρμογή WhatsApp διαθέσιμη στο App Store που θα λειτουργεί σε iPad. Ωστόσο, μπορείτε ακόμα να χρησιμοποιήσετε το δίκτυο μέσω της διεπαφής ιστού. Εάν δεν είστε εξοικειωμένοι με αυτήν την ηλεκτρονική πλατφόρμα, μην ανησυχείτε.

Πώς να καταλάβετε πότε κάποιος διαβάζει το μήνυμα κειμένου σας
'Έχεις διαβάσει το κείμενό μου;' Ποιος δεν έχει κάνει αυτή την ερώτηση; Δείτε πώς μπορείτε να δείτε εάν αγνοείτε σε Android, iOS, Facebook Messenger, WhatsApp ή Instagram.

Τώρα μπορείτε να προσθέσετε σχόλια στην επιλογή κειμένου PDF στο Microsoft Edge
Το Microsoft Edge έλαβε μια μικρή προσθήκη στην ενσωματωμένη δυνατότητα ανάγνωσης PDF. Εάν επιλέξετε κάποιο κείμενο σε ένα αρχείο PDF, μπορείτε να κάνετε δεξί κλικ στην επιλογή και να προσθέσετε ένα σχόλιο σε αυτό. Η διεπαφή χρήστη με κολλώδη σημείωση θα σας επιτρέψει να εκφράσετε κάποια ιδέα σχετικά με την επιλογή που θέλετε να θυμάστε. Διαφήμιση Δείτε πώς

Πώς να μετακινήσετε αρχεία από το ένα Google Drive σε άλλο
Το Google Drive, όπως και πολλά προϊόντα Google, είναι μια από τις καλύτερες υπηρεσίες αποθήκευσης στο cloud. Από το να παρέχει ένα ασφαλές, εύκολα προσβάσιμο μέρος για τα αντίγραφα ασφαλείας σας, έως την κοινή χρήση μεγάλων αρχείων στο cloud με άλλα άτομα, το Google Drive καλύπτει όλες τις βάσεις.

Πώς να απεγκαταστήσετε και να καταργήσετε το Insider Hub στα Windows 10
Εάν δεν έχετε χρήση για την εφαρμογή Insider Hub στα Windows 10, δείτε πώς μπορείτε να τη διαγράψετε.
- Πώς μπορώ να ενημερώσω το iPhone μου;

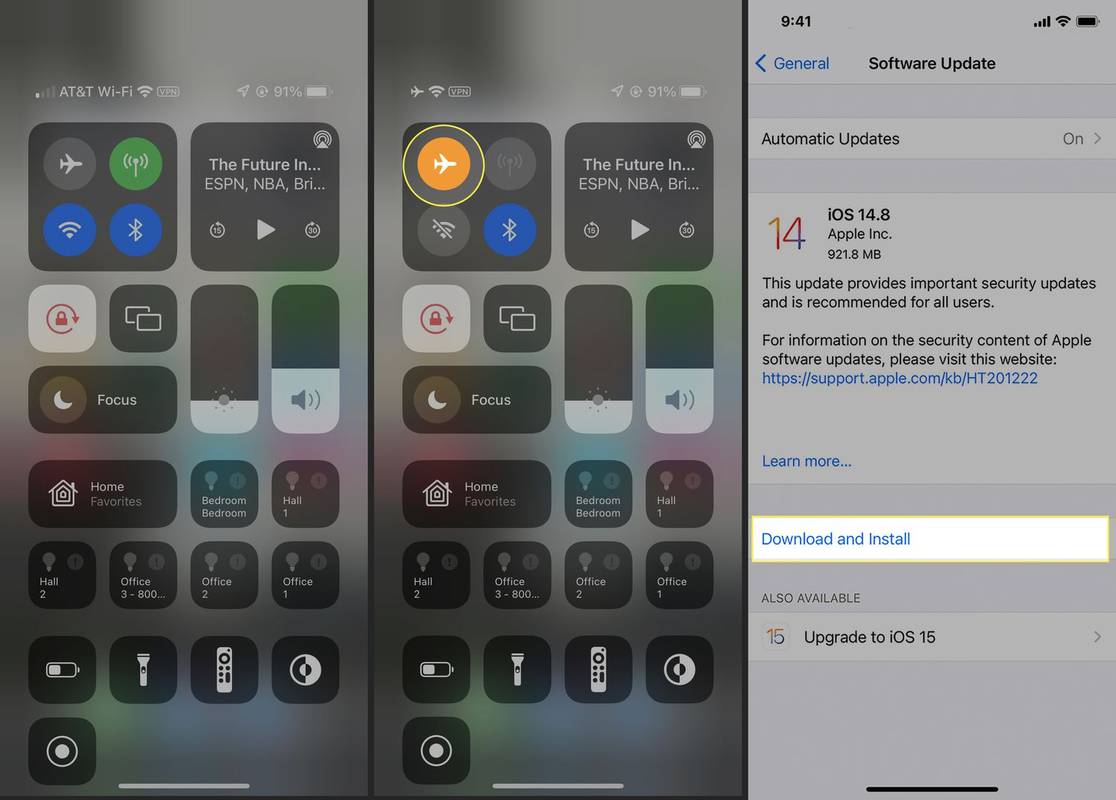
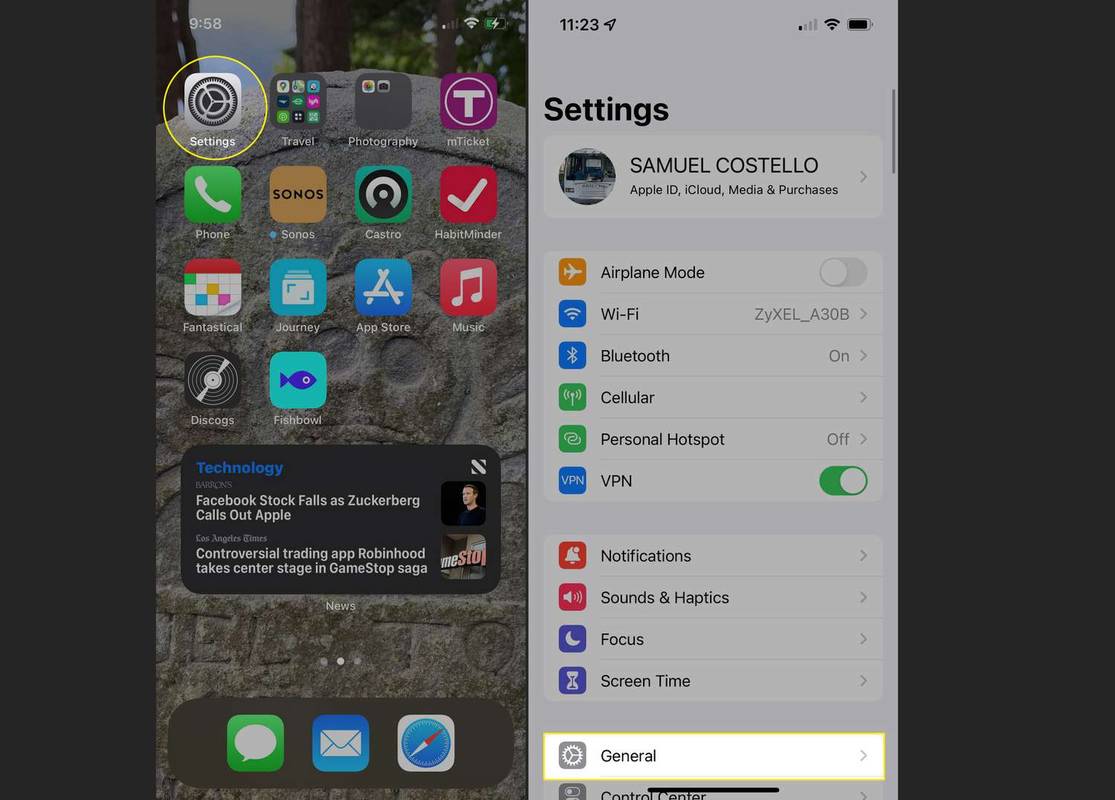
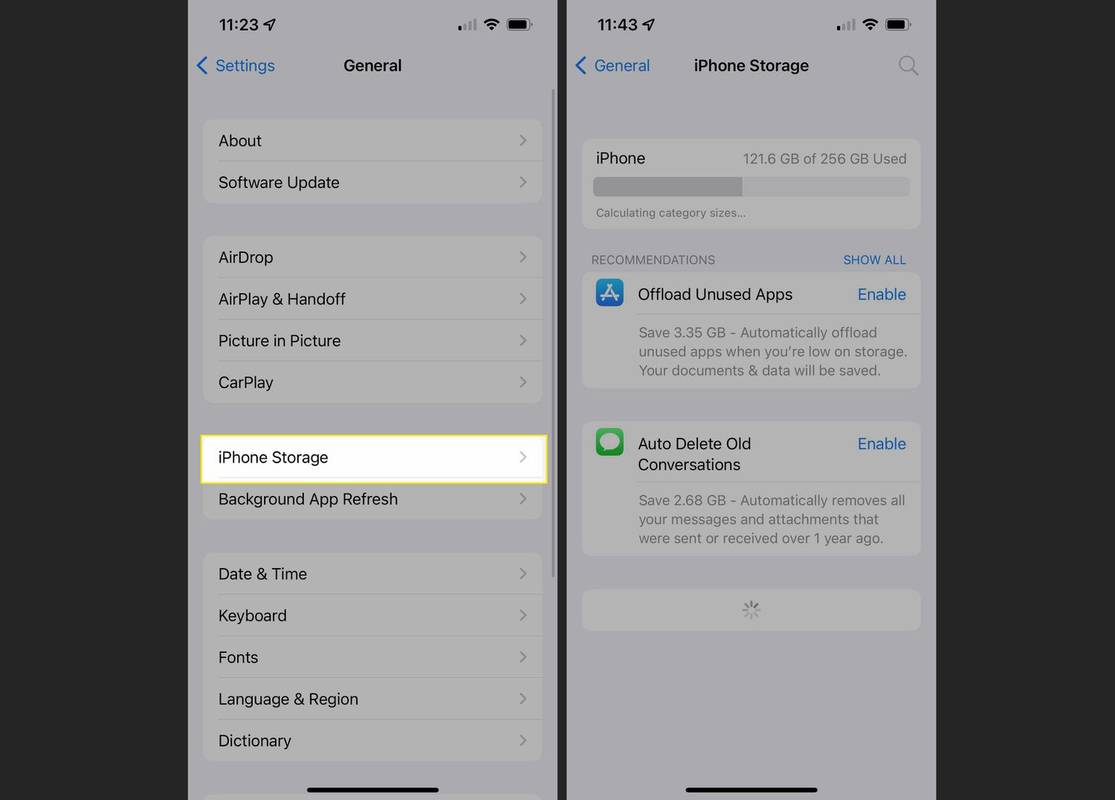
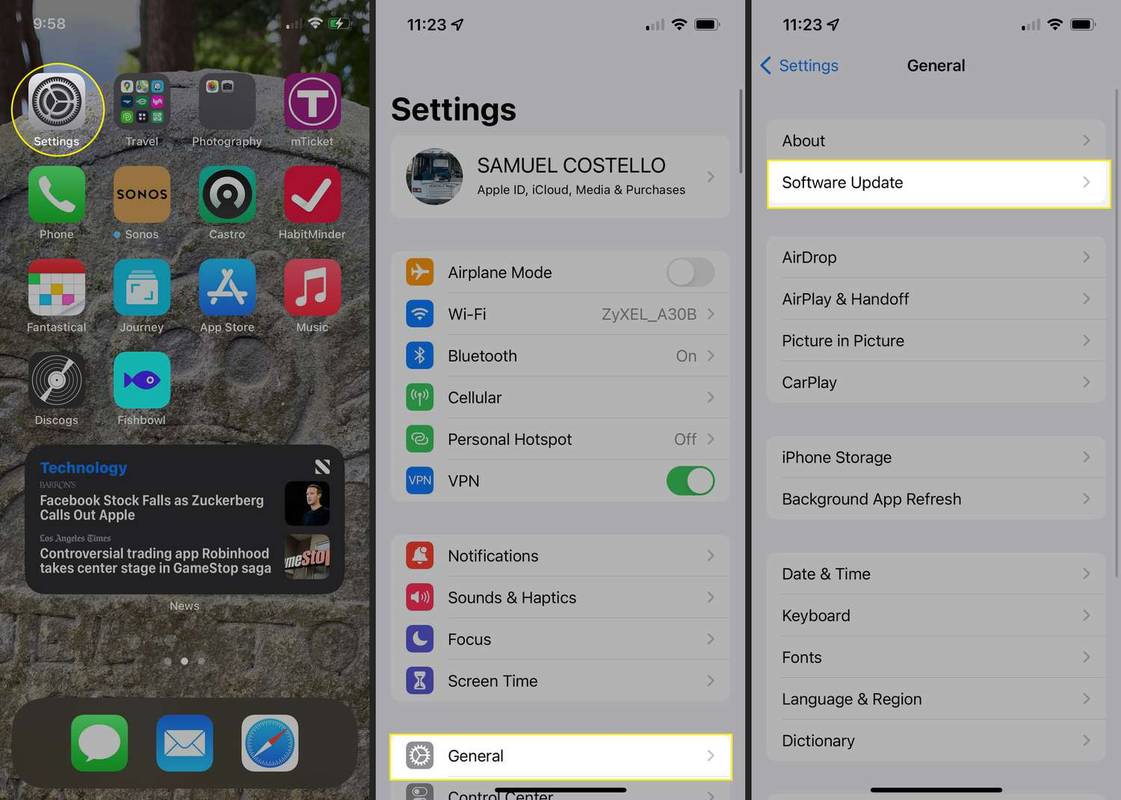
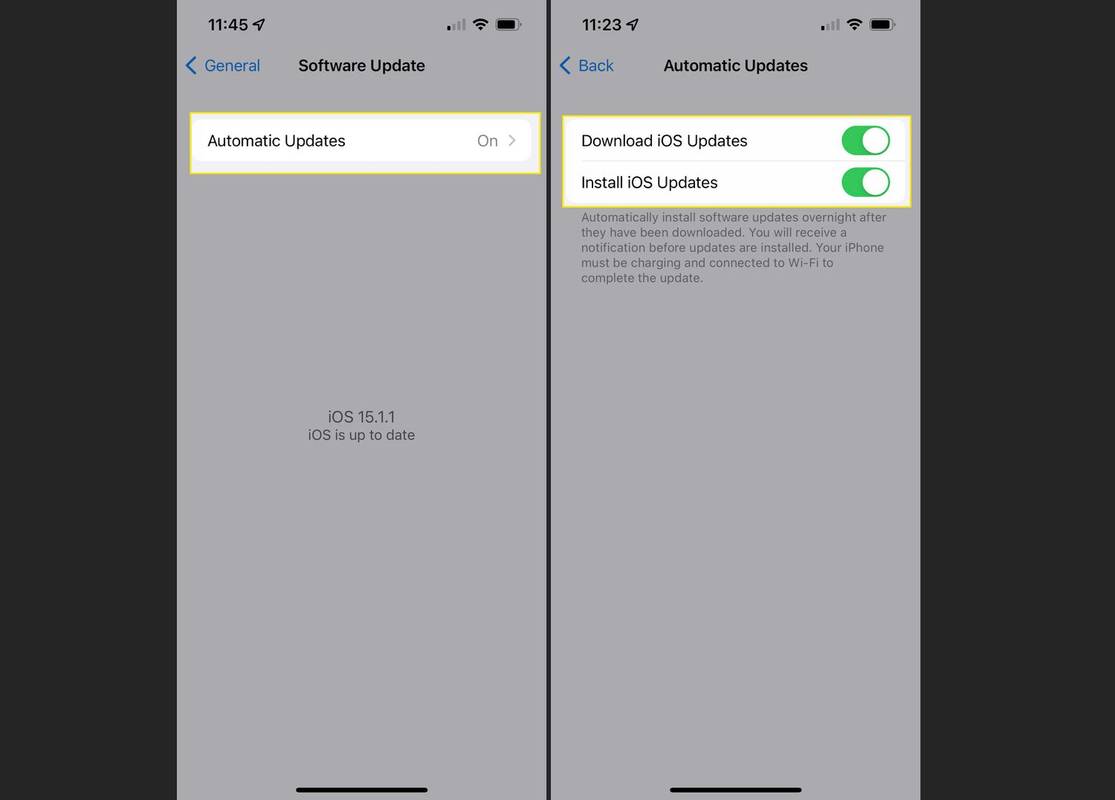 FAQ
FAQ
