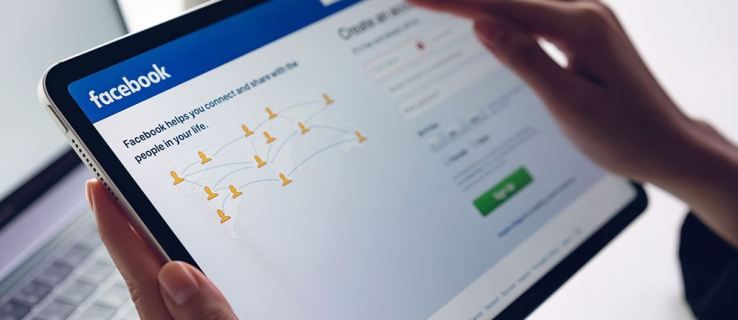Εάν θέλετε να χρησιμοποιήσετε το φόντο Skype για να δημιουργήσετε μια επαγγελματική παρουσία ή να βοηθήσετε να ελαφρύνει τη διάθεση με ένα χιουμοριστικό. σε αυτό το άρθρο, θα σας δείξουμε πόσο δημιουργικό μπορείτε να τροποποιήσετε το φόντο του Skype.

Θα συζητήσουμε πώς να προσαρμόσετε και να θολώσετε το φόντο σας πριν και κατά τη διάρκεια των κλήσεων Skype. Επιπλέον, οι συχνές ερωτήσεις μας περιλαμβάνουν πράγματα που πρέπει να δοκιμάσετε εάν αντιμετωπίζετε προβλήματα με την εμφάνιση προσαρμοσμένου φόντου, πού να βρείτε τα καλύτερα εικονικά φόντα για το Skype και εναλλακτικές επιλογές για τη διαγραφή του λογαριασμού σας στο Skype.
Αλλαγή / αλλαγή του φόντου Skype χρησιμοποιώντας τις ρυθμίσεις
Για να θολώσετε ή να προσαρμόσετε το φόντο του Skype πριν από μια βιντεοκλήση μέσω Windows, Mac και Linux:
- Ξεκινήστε την εφαρμογή Skype και κάντε κλικ στην εικόνα του προφίλ σας.

- Επιλέξτε το εικονίδιο Ρυθμίσεις και μετά το εικονίδιο μικροφώνου για Ήχος και βίντεο.

- Κάτω από Επιλογή εφέ φόντου, μπορείτε:

- Θολώστε το δωμάτιο στο οποίο βρίσκεστε αυτήν τη στιγμή (δεν θα εμφανίζεται θολή)
- Επιλέξτε μια εικόνα που προστέθηκε προηγουμένως ή
- Προσθέστε μια νέα εικόνα για να προσαρμόσετε το εφέ φόντου σας.
- Για όλες τις προκαθορισμένες κατηγορίες εικόνων, επιλέξτε το μενού με τρεις κουκκίδες στην περιοχή Επιλογή εφέ φόντου.
Σημείωση : Συνιστάται να αποθηκεύσετε την προσαρμοσμένη εικόνα κάπου στην επιφάνεια εργασίας σας και να χρησιμοποιήσετε τις εικόνες σε οριζόντιο προσανατολισμό.
Αλλαγή / αλλαγή του φόντου Skype κατά τη διάρκεια μιας κλήσης
Για να θολώσετε ή να προσαρμόσετε το φόντο του Skype κατά τη διάρκεια μιας κλήσης μέσω Windows, Mac και Linux:
- Μόλις ξεκινήσει η κλήση, τοποθετήστε το δείκτη του ποντικιού πάνω από το εικονίδιο βίντεο ή επιλέξτε το μενού 'Περισσότερα' με τρεις κουκκίδες.

- Επιλέξτε Επιλογή εφέ φόντου. Εδώ μπορείτε:

- Θολώστε το δωμάτιο στο οποίο βρίσκεστε αυτήν τη στιγμή (δεν θα εμφανίζεται θολή)
- Επιλέξτε μια εικόνα που προστέθηκε προηγουμένως ή
- Προσθέστε μια νέα εικόνα για να προσαρμόσετε το εφέ φόντου σας.
- Για όλες τις προκαθορισμένες κατηγορίες εικόνων, επιλέξτε το μενού Περισσότερα με τρεις κουκκίδες στην περιοχή Επιλογή εφέ φόντου.
Σημείωση : Συνιστάται να αποθηκεύσετε την προσαρμοσμένη εικόνα κάπου στην επιφάνεια εργασίας σας και να χρησιμοποιήσετε τις εικόνες σε οριζόντιο προσανατολισμό.
πώς να αλλάξετε τον κύριο λογαριασμό Google
Για να θολώσετε το φόντο του Skype μέσω κινητής συσκευής κατά τη διάρκεια μιας βιντεοκλήσης:
- Μόλις ξεκινήσει η κλήση, πατήστε στο μενού Περισσότερα με τρεις κουκκίδες.

- Ενεργοποίηση θολώστε το φόντο μου.

Συνήθεις ερωτήσεις για το φόντο του Skype
Το Skype υποστηρίζει θολή φόντο;
Ναι, το Skype σάς επιτρέπει να ορίσετε ένα θολή φόντο για προβολή κατά τη διάρκεια των βιντεοκλήσεων. Για να θολώσετε το φόντο του Skype πριν από μια βιντεοκλήση μέσω Windows, Mac και Linux:
1. Εκκινήστε την εφαρμογή Skype και κάντε κλικ στην εικόνα του προφίλ σας.
2. Επιλέξτε το εικονίδιο Ρυθμίσεις και έπειτα το εικονίδιο μικροφώνου για Ήχος και βίντεο.
3. Beneath Επιλέξτε εφέ φόντου, κάντε εναλλαγή στην επιλογή Blur my background.
Για να θολώσετε το φόντο του Skype κατά τη διάρκεια μιας κλήσης μέσω Windows, Mac και Linux:
1. Μόλις ξεκινήσει η κλήση, τοποθετήστε το δείκτη του ποντικιού πάνω από το εικονίδιο βίντεο ή επιλέξτε το μενού «Περισσότερα» με τις τρεις κουκκίδες.
2. Επιλέξτε Επιλογή εφέ φόντου, εναλλαγή στην επιλογή 'Θαμπώστε το φόντο'.
Για να θολώσετε το φόντο του Skype μέσω κινητής συσκευής, κατά τη διάρκεια μιας βιντεοκλήσης:
1. Μόλις ξεκινήσει η κλήση, πατήστε στο μενού Περισσότερα με τρεις κουκκίδες.
2. Ενεργοποιήστε τη θόλωση του φόντου μου.
Πώς να δημιουργήσετε ένα προσαρμοσμένο φόντο Skype;
Για να προσθέσετε ένα προσαρμοσμένο φόντο κατά τη διάρκεια της βιντεοκλήσης σας:
1. Μόλις ξεκινήσει η κλήση, τοποθετήστε το δείκτη του ποντικιού πάνω από το εικονίδιο βίντεο ή κάντε κλικ στο μενού Περισσότερα με τρεις κουκκίδες.
2. Επιλέξτε Επιλογή εφέ φόντου.
3. Για να προσαρμόσετε το εφέ φόντου σας, προσθέστε μια νέα εικόνα ή επιλέξτε μία που χρησιμοποιήθηκε προηγουμένως. Θα έχετε επίσης την επιλογή να θολώσετε το πραγματικό φόντο του δωματίου που χρησιμοποιείτε.
Για να ορίσετε ένα προσαρμοσμένο φόντο για όλες τις βιντεοκλήσεις:
1. Εκκινήστε την εφαρμογή Skype και κάντε κλικ στην εικόνα του προφίλ σας.
2. Επιλέξτε Ρυθμίσεις και μετά το κουμπί Ήχος και βίντεο.
3. Για να προσαρμόσετε το εφέ φόντου σας, προσθέστε μια νέα εικόνα ή επιλέξτε μία που χρησιμοποιήθηκε προηγουμένως. Θα έχετε επίσης την επιλογή να θολώσετε το πραγματικό φόντο του δωματίου που χρησιμοποιείτε.
Ποια ανάλυση πρέπει να χρησιμοποιήσω για το προσαρμοσμένο φόντο Skype;
Η συνιστώμενη ανάλυση και το μέγεθος εικόνας για ένα προσαρμοσμένο φόντο Skype είναι:
• 1920 x 1080 pixel (ανάλυση).
• Μέγεθος 1280 x 720.
Μικρότερες αναλύσεις ενδέχεται να λειτουργούν με κίνδυνο να εμφανιστεί η εικόνα σας με pixelated λόγω χαμηλής ανάλυσης.
Γιατί δεν μπορώ να αλλάξω το φόντο του Skype;
Δοκιμάστε τα παρακάτω εάν το προσαρμοσμένο φόντο δεν εμφανίζεται:
Επανεκκίνηση του υπολογιστή σας
Μπορεί να υπάρχουν διαθέσιμες ενημερώσεις Skype, επομένως μια επανεκκίνηση θα αναγκάσει το Skype να ενημερωθεί στην πιο πρόσφατη έκδοση. Αποθηκεύστε την εργασία σας και, στη συνέχεια, απενεργοποιήστε τον υπολογιστή σας. περιμένετε πέντε περίπου λεπτά πριν την ενεργοποιήσετε ξανά.
Ελέγξτε την έκδοση του Skype Installed
Για να ελέγξετε την τρέχουσα έκδοση Skype:
πώς να δείτε τι είναι εγκατεστημένο το ram
1. Εκκινήστε την εφαρμογή Skype.
2. Κάντε κλικ στο εικονίδιο με τις τρεις κουκκίδες, που βρίσκεται προς τα πάνω.
3. Κάντε κλικ στη Βοήθεια και σχόλια.
· Θα εμφανιστεί η έκδοση Skype και εφαρμογής.
Ακολουθούν ορισμένα από τα υποστηριζόμενα λειτουργικά συστήματα και οι πιο πρόσφατες εκδόσεις τους:
Chromebook τηλεφώνου και tablet Android:
· Android 6.0+ έκδοση 8.70.0.77
Android 4.0.4 έως 5.1 έκδοση 8.15.0.439
Έκδοση Lite 1.88.0.1
iPad, iPhone, iPod Touch:
· Έκδοση iPhone 8.70.0.77
Μακ:
Mac (OS 10.9) έκδοση 8.49.0.49
Linux:
Παράθυρα:
Windows 10:
Για μια πλήρη λίστα συμβατότητας έκδοσης, επισκεφτείτε τη διεύθυνση support.skype.com .
Δοκιμάστε να αποσυνδεθείτε και να επιστρέψετε
Αφού επιβεβαιώσετε ότι η συμβατότητα και η έκδοσή σας είναι εντάξει, κάντε κλικ στο μενού με τις τρεις κουκκίδες από την κορυφή και, στη συνέχεια, επιλέξτε «Αποσύνδεση». «Συνδεθείτε ξανά για να αναγκάσετε να εμφανιστεί το προσαρμοσμένο φόντο σας.
Υπάρχει εικονικό υπόβαθρο για το Skype;
Ναι, το Skype υποστηρίζει εικονικό υπόβαθρο.
Εάν χρησιμοποιείτε τις δικές σας εικόνες ως εικονικό φόντο, βεβαιωθείτε ότι έχει υψηλή ανάλυση και χρησιμοποιήστε εικόνες χωρίς δικαιώματα. Μόλις προσθέσετε την εικόνα, το Skype θα την ταιριάζει αυτόματα. Ωστόσο, μερικές φορές μπορείτε να καταλήξετε με μια παράξενη τεντωμένη εικόνα ακριβώς όπως ξεκινά η βιντεοκλήση.
Για να διευκολύνετε τη ζωή, σκεφτείτε το ενδεχόμενο να χρησιμοποιήσετε το ζουμ κατά παραγγελία εικονικές εικόνες φόντου , για πρόσβαση σε μια ποικιλία όμορφων φόντων - για περίπου την τιμή του αγαπημένου σας ζεστού ποτού.
Πώς μπορώ να μοιραστώ την οθόνη μου στο Skype;
Για να ξεκινήσετε την κοινή χρήση της οθόνης σας κατά τη διάρκεια μιας κλήσης Skype μέσω της επιφάνειας εργασίας σας:
πώς να απενεργοποιήσετε τις ειδοποιήσεις απόρριψης
1. Μόλις ξεκινήσει η κλήση, κάντε κλικ στο κουμπί κοινής χρήσης οθόνης που βρίσκεται προς τα κάτω δεξιά της οθόνης.
· Για χρήστες macOS 10.15 (Catalina), θα πρέπει να παραχωρήσετε πρόσβαση στο Skype στην εγγραφή οθόνης, κάντε κλικ στο: Προτιμήσεις συστήματος,> Ασφάλεια και απόρρητο> Εγγραφή οθόνης και παραχώρηση πρόσβασης στο Skype.
Για να μοιραστείτε την οθόνη σας χρησιμοποιώντας μια συσκευή Android:
· Κάντε κλικ στο κουμπί μενού με τρεις κουκκίδες Περισσότερα και, στη συνέχεια, πατήστε το εικονίδιο κοινής χρήσης οθόνης.
Για να μοιραστείτε την οθόνη σας χρησιμοποιώντας μια συσκευή iOS:
1. Κάντε κλικ στο κουμπί μενού Περισσότερα με τρεις κουκκίδες και, στη συνέχεια, πατήστε το εικονίδιο κοινής χρήσης οθόνης.
2. Επιλέξτε Skype> Έναρξη μετάδοσης.
Μπορώ να διαγράψω τον λογαριασμό μου Skype χωρίς να διαγράψω τον λογαριασμό μου Microsoft;
Όταν η Microsoft απέκτησε το Skype, το Skype έγινε αναπόσπαστο μέρος της Microsoft. Επομένως, εάν θέλετε να διαγράψετε οριστικά τον λογαριασμό Skype σας, θα διαγραφούν επίσης οποιεσδήποτε άλλες υπηρεσίες της Microsoft έχετε π.χ. έναν λογαριασμό Outlook ή Xbox Live.
Εναλλακτικά, μπορείτε να διαγράψετε τη συνδρομή σας - αν και ο λογαριασμός σας στο Skype θα εξακολουθεί να υπάρχει, δεν θα χρεωθείτε για αυτήν:
1. Μεταβείτε στη σελίδα Υπηρεσίες και συνδρομές της Microsoft και, στη συνέχεια, συνδεθείτε στον λογαριασμό σας.
2. Εντοπίστε τη συνδρομή σας στο Skype και, στη συνέχεια, επιλέξτε Πληρωμή & χρέωση> Ακύρωση.
3. Ακολουθήστε τις οδηγίες, θα λάβετε ένα email επιβεβαίωσης μόλις ακυρωθεί η συνδρομή σας.
Εάν θέλετε να διαγράψετε τον λογαριασμό σας λόγω ανησυχιών σχετικά με το απόρρητο ή δεν χρησιμοποιείτε πια το Skype, μπορείτε να διαγράψετε τα άμεσα μηνύματα και τις ιδιωτικές συνομιλίες σας.
Σημείωση : Εάν καταργήσετε ένα άμεσο μήνυμα που έχετε στείλει, θα καταργηθεί για όλους. Μπορείτε να καταργήσετε μόνο άμεσα μηνύματα που έχετε στείλει.
Για να διαγράψετε τα άμεσα μηνύματα μέσω υπολογιστή:
1. Βρείτε το άμεσο μήνυμα που θέλετε να διαγράψετε.
2. Κάντε δεξί κλικ πάνω του και, στη συνέχεια, επιλέξτε Κατάργηση.
Για να διαγράψετε άμεσα μηνύματα από το κινητό σας:
1. Βρείτε το άμεσο μήνυμα που θέλετε να διαγράψετε.
2. Κρατήστε πατημένο το μήνυμα και, στη συνέχεια, επιλέξτε Κατάργηση.
Σημείωση : Η διαγραφή μιας συνομιλίας θα καταργήσει το αντίγραφο του μηνύματος και τη συνομιλία από τη λίστα συνομιλιών σας. Κατά την έναρξη μιας νέας συνομιλίας, το ιστορικό συνομιλιών δεν θα είναι διαθέσιμο.
Για να διαγράψετε ιδιωτικές συνομιλίες από την επιφάνεια εργασίας σας:
1. Από τη λίστα συνομιλιών σας, βρείτε τη συνομιλία που θέλετε να διαγράψετε.
2. Κάντε δεξί κλικ σε αυτό και, στη συνέχεια, Διαγραφή συνομιλίας.
Για να διαγράψετε ιδιωτικές συνομιλίες από το κινητό σας
1. Από τη λίστα συνομιλιών σας, βρείτε τη συνομιλία που θέλετε να διαγράψετε.
2. Κρατήστε πατημένο τη συνομιλία και, στη συνέχεια, επιλέξτε Διαγραφή συνομιλίας.
Γίνετε δημιουργικοί με τα υπόβαθρα Skype
Το Skype έχει συμμετάσχει στους υπόλοιπους αντιπάλους της εφαρμογής τηλεδιάσκεψης, εισάγοντας την έκδοση προσαρμογής μιας λειτουργίας φόντου βίντεο. Τώρα μπορείτε να αλλάξετε το φόντο με θολή εφέ ή να χρησιμοποιήσετε μια εικόνα ή βίντεο. Αυτό είναι χρήσιμο όταν θέλετε να θολώσετε ένα χάος στο παρασκήνιο ή να χρησιμοποιήσετε μια αστεία εικόνα για να ελαφρύνετε τη διάθεση.
Τώρα που ξέρετε πώς να προσαρμόσετε το φόντο του Skype, ποια μέθοδος προτιμάτε - θαμπώσετε το φόντο ή χρησιμοποιώντας μια εικόνα ή βίντεο; Έχετε τολμήσει με τον τύπο φόντου που έχετε χρησιμοποιήσει; Ποιες ήταν οι αντιδράσεις; Θα θέλαμε να μάθουμε για τις εμπειρίες σας με το φόντο του Skype. παρακαλώ ενημερώστε μας στην παρακάτω ενότητα σχολίων.