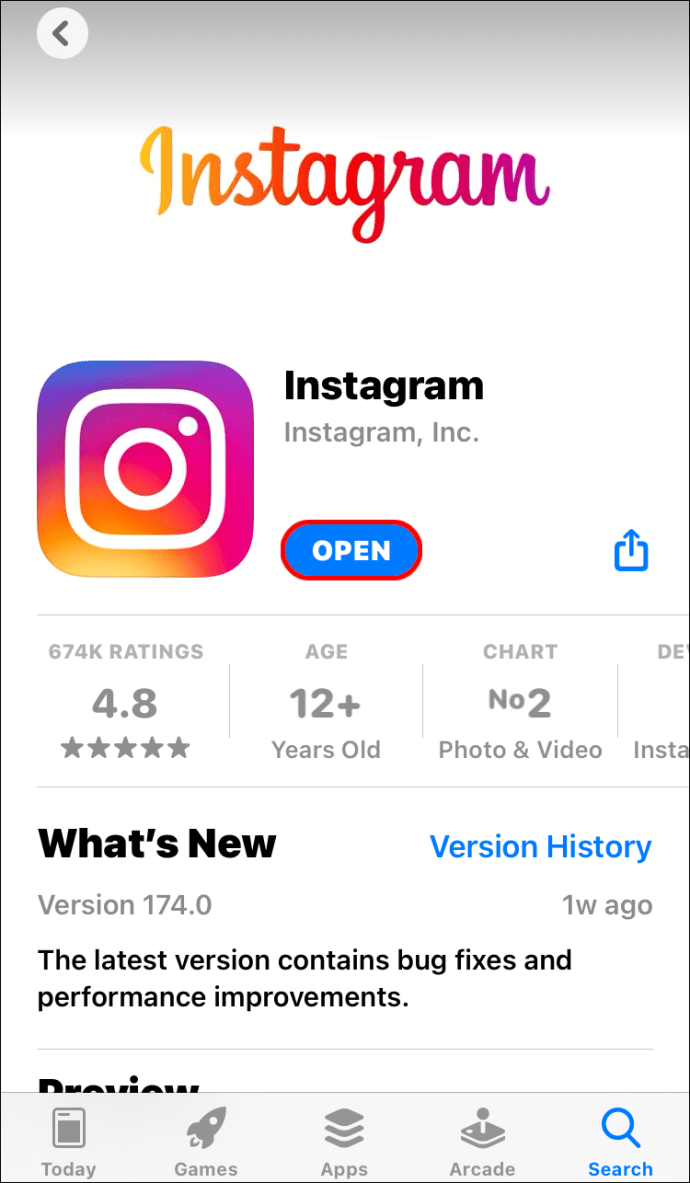Το Microsoft Word σάς επιτρέπει να προσαρμόσετε την εμφάνιση των συνδέσμων σας, συμπεριλαμβανομένης της αλλαγής του χρώματός τους. Όταν εισάγετε έναν σύνδεσμο σε ένα έγγραφο του Word, θα είναι μπλε από προεπιλογή. Ωστόσο, εάν δεν σας αρέσει η εμφάνιση του συνδέσμου σας, μπορείτε να τον αλλάξετε με διάφορους τρόπους. Συνεχίστε να διαβάζετε αυτό το άρθρο και θα σας πούμε όλα όσα χρειάζεται να γνωρίζετε σχετικά με την αλλαγή του χρώματος των συνδέσμων σε ένα έγγραφο του Word και την προσαρμογή των συνδέσμων σας γενικά.

Πώς να αλλάξετε το χρώμα ενός μεμονωμένου συνδέσμου χωρίς επίσκεψη σε ένα έγγραφο του Word;
Οι μη επισκέψιμοι υπερσύνδεσμοι είναι σύνδεσμοι που δεν έχουν ανοιχτεί ακόμη. Είναι μπλε από προεπιλογή. Μπορείτε να αλλάξετε το χρώμα ενός μεμονωμένου συνδέσμου που δεν έχετε επισκεφτεί στο έγγραφο του Word. Εάν θέλετε να το κάνετε αυτό, ακολουθήστε τα παρακάτω βήματα:
- Επιλέξτε τον σύνδεσμο της επιλογής σας.
- Μεταβείτε στην καρτέλα Αρχική σελίδα.

- Στην ενότητα Γραμματοσειρά, επιλέξτε το βέλος δίπλα στο χρώμα της γραμματοσειράς.

- Επιλέξτε το χρώμα για τον σύνδεσμό σας.

Είναι σημαντικό να σημειωθεί ότι αυτή η μέθοδος δεν λειτουργεί για έναν σύνδεσμο που επισκεφτήκατε σε ένα έγγραφο του Word.
πώς να αντικατοπτρίζει το iPhone σε φορητό υπολογιστή
Πώς να διατηρήσετε έναν σύνδεσμο επίσκεψης με μπλε χρώμα σε ένα έγγραφο Word;
Μόλις ανοίξετε έναν σύνδεσμο σε ένα Έγγραφο του Word, θα αλλάξει το χρώμα του από μπλε σε μωβ. Εάν θέλετε να το αλλάξετε και να επιστρέψετε τον σύνδεσμο με μπλε χρώμα αφού τον ανοίξετε, ακολουθήστε τα εξής βήματα:
- Κάντε δεξί κλικ στον σύνδεσμο που επισκεφτήκατε.
- Πατήστε Επεξεργασία υπερ-σύνδεσης.

- Πατήστε Εντάξει.

Με αυτόν τον τρόπο, μπορείτε να διατηρήσετε τον σύνδεσμό σας σε μπλε χρώμα ακόμα και αφού τον ανοίξετε.
Πώς να αλλάξετε το χρώμα όλων των συνδέσμων που δεν επισκέφθηκαν σε ένα έγγραφο του Word;
Εάν θέλετε να αλλάξετε το χρώμα όλων των συνδέσμων που δεν έχετε επισκεφτεί στο έγγραφό σας, ακολουθήστε τα εξής βήματα:
- Προσθέστε το σύνδεσμο στο έγγραφό σας.
- Μεταβείτε στην καρτέλα Αρχική σελίδα.

- Μεταβείτε στην ενότητα Στυλ και κάντε κλικ στο βέλος στην κάτω δεξιά γωνία της ενότητας.

- Κάντε κύλιση προς τα κάτω στην Υπερσύνδεση.

- Κάντε κλικ στο βέλος στη δεξιά πλευρά.

- Πατήστε Τροποποίηση.

- Επιλέξτε το χρώμα που σας αρέσει.

Πώς να αλλάξετε το χρώμα όλων των συνδέσμων που έχετε επισκεφθεί σε ένα έγγραφο Word;
Εάν θέλετε να αλλάξετε το χρώμα όλων των συνδέσμων που έχουν ήδη ανοιχτεί στο έγγραφο του Word, δείτε πώς μπορείτε να το κάνετε:
- Μεταβείτε στην καρτέλα Αρχική σελίδα.

- Μεταβείτε στην ενότητα Στυλ και κάντε κλικ στο βέλος στην κάτω δεξιά γωνία της ενότητας.

- Πατήστε Επιλογές στην κάτω δεξιά γωνία του μενού Στυλ.

- Στην περιοχή Επιλογή στυλ προς εμφάνιση, επιλέξτε Όλα τα στυλ.

- Πατήστε Εντάξει.

- Τώρα θα δείτε μια επιλογή που ονομάζεται FollowedHyperlink στο μενού Styles.

- Μεταβείτε σε αυτήν την επιλογή και πατήστε στο βέλος ακριβώς δίπλα της.

- Πατήστε Τροποποίηση.

- Επιλέξτε το χρώμα που σας αρέσει.

Πώς να επισημάνετε έναν σύνδεσμο σε ένα έγγραφο Word;
Μπορείτε να δώσετε έμφαση σε έναν συγκεκριμένο σύνδεσμο στο έγγραφο του Word, επισημαίνοντάς τον. Αν θέλετε να το δοκιμάσετε, ακολουθήστε τα παρακάτω βήματα:
- Επιλέξτε τον σύνδεσμο που θέλετε να επισημάνετε.
- Μεταβείτε στην καρτέλα Αρχική σελίδα.

- Στην ενότητα Γραμματοσειρά, επιλέξτε το βέλος δίπλα στην επιλογή Χρώμα επισήμανσης κειμένου.

- Επιλέξτε το χρώμα που θέλετε.

Πώς να αφαιρέσετε την υπογράμμιση από μια μεμονωμένη υπερ-σύνδεση σε ένα έγγραφο του Word;
Όταν εισάγετε μια υπερ-σύνδεση στο Έγγραφο του Word, θα είναι υπογραμμισμένη από προεπιλογή. Ωστόσο, μπορείτε να αφαιρέσετε την υπογράμμιση από έναν υπερσύνδεσμο. Ακόμη και όταν αφαιρέσετε την υπογράμμιση, ο υπερσύνδεσμος θα εξακολουθεί να αποθηκευτεί και μπορείτε να ακολουθήσετε τον σύνδεσμο με τη συνήθη συντόμευση (Ctrl + Click).
- Κάντε δεξί κλικ στον υπερσύνδεσμο.
- Πατήστε Γραμματοσειρά.

- Κάτω από το στυλ υπογράμμισης, επιλέξτε Κανένα.

Πώς να αφαιρέσετε την υπογράμμιση από όλους τους υπερσυνδέσμους σε ένα έγγραφο του Word;
Εάν θέλετε να διατηρήσετε το στυλ του εγγράφου σας συνεπές και να αφαιρέσετε την υπογράμμιση από όλους τους συνδέσμους σας, μπορείτε να ακολουθήσετε αυτά τα βήματα:
πώς να διαγράψετε όλα τα σχόλια στο YouTube
- Μεταβείτε στην καρτέλα Αρχική σελίδα.

- Μεταβείτε στην ενότητα Στυλ και κάντε κλικ στο βέλος στην κάτω δεξιά γωνία της ενότητας.

- Κάντε κύλιση προς τα κάτω στην Υπερσύνδεση.

- Κάντε κλικ στο βέλος στη δεξιά πλευρά.

- Πατήστε Τροποποίηση.

- Θα δείτε το υπογραμμισμένο εικονίδιο. Αποεπιλέξτε το.

Πώς να αφαιρέσετε μια μεμονωμένη υπερ-σύνδεση σε ένα έγγραφο του Word;
Εάν αντιγράφετε ένα κείμενο στο Word, θα βρείτε συχνά ότι περιέχει υπερσυνδέσμους. Μπορείτε να αφαιρέσετε έναν υπερσύνδεσμο ακολουθώντας αυτά τα βήματα:
- Κάντε δεξί κλικ στον υπερσύνδεσμο.
- Πατήστε Κατάργηση υπερσύνδεσης.

Πώς να αφαιρέσετε όλους τους υπερσυνδέσμους σε ένα Word Doc;
- Πατήστε «Ctrl + A» για να επιλέξετε ολόκληρο το έγγραφο.

- Πατήστε 'Ctrl + Shift + F9.'

Πώς να απενεργοποιήσετε τους αυτόματους υπερσυνδέσμους;
Το Microsoft Word θα δημιουργήσει αυτόματα υπερσυνδέσμους από προεπιλογή. Ωστόσο, μπορείτε να το απενεργοποιήσετε με μερικά απλά βήματα:
- Πατήστε Αρχείο στην επάνω αριστερή γωνία.

- Πατήστε Επιλογές.

- Πατήστε Έλεγχος.

- Πατήστε Επιλογές Αυτόματης Διόρθωσης.

- Μεταβείτε στην καρτέλα Αυτόματη μορφοποίηση καθώς πληκτρολογείτε.

- Θα δείτε ένα πλαίσιο ελέγχου για διαδρομές Διαδικτύου και δικτύου με υπερσυνδέσμους. Βεβαιωθείτε ότι το πλαίσιο ελέγχου δεν έχει επισημανθεί.

Πώς να απενεργοποιήσετε τις συντομεύσεις για να ακολουθήσετε έναν σύνδεσμο;
Από προεπιλογή, το Word σάς επιτρέπει να ακολουθήσετε έναν σύνδεσμο πατώντας «Ctrl + Click.» Εάν θέλετε να απενεργοποιήσετε αυτήν την επιλογή, μπορείτε να το κάνετε ακολουθώντας τα εξής βήματα:
- Πατήστε Αρχείο στην επάνω αριστερή γωνία.

- Πατήστε Επιλογές.

- Πατήστε Για προχωρημένους.

- Θα δείτε ένα πλαίσιο ελέγχου για Χρήση Ctrl + Κάντε κλικ για να ακολουθήσετε τον υπερσύνδεσμο. Βεβαιωθείτε ότι δεν έχει επισημανθεί.

Πώς να ενημερώσετε τους αυτόματους συνδέσμους;
Το Microsoft Word ενημερώνει αυτόματα τους συνδέσμους σας. Αυτό σημαίνει ότι κάθε φορά που υπάρχει αλλαγή στο αρχείο προέλευσης, ο σύνδεσμός σας θα ενημερώνεται. Ωστόσο, εάν ο σύνδεσμός σας αλλάξει, ενδέχεται να χάσετε πολύτιμες πληροφορίες κατά λάθος. Ή, εάν έχετε μεγάλο αριθμό συνδέσμων στο αρχείο σας, ίσως χρειαστεί να περιμένετε μέχρι να ανοίξει το έγγραφό σας. Έτσι, μπορείτε να αποφασίσετε να απενεργοποιήσετε αυτήν την επιλογή.
- Πατήστε Αρχείο.

- Πατήστε Επιλογές.

- Πατήστε Για προχωρημένους.

- Κάντε κύλιση προς τα κάτω στο Γενικό.

- Θα δείτε ένα πλαίσιο ελέγχου για Ενημέρωση αυτόματων συνδέσμων στο άνοιγμα. Βεβαιωθείτε ότι δεν έχει επισημανθεί.

Πώς να δημιουργήσετε μια υπερσύνδεση μέσα στο ίδιο έγγραφο του Word;
Μέχρι στιγμής, έχουμε καλύψει την αντιμετώπιση συνδέσμων προς διαφορετικούς ιστότοπους. Όμως, τι συμβαίνει εάν έχετε ένα μεγάλο έγγραφο και θέλετε να εισαγάγετε έναν υπερσύνδεσμο για να σας μεταφέρει σε μια συγκεκριμένη τοποθεσία μέσα στο έγγραφό σας; Ευτυχώς, το Word προσφέρει αυτή τη δυνατότητα. Μπορείτε εύκολα να μεταπηδήσετε εμπρός και πίσω μέσα στο έγγραφό σας εισάγοντας υπερσυνδέσμους.
ρύθμιση kodi σε τηλέφωνο Android
Αυτή η δυνατότητα επιτρέπει στους αναγνώστες σας να μεταβούν σε άλλο μέρος του εγγράφου σας. Δείτε πώς μπορείτε να δημιουργήσετε μια υπερ-σύνδεση στο ίδιο έγγραφο του Word:
- Επισημάνετε τον προορισμό της υπερσύνδεσής σας εισάγοντας έναν σελιδοδείκτη που μπορείτε να βρείτε στην καρτέλα Εισαγωγή.

- Επιλέξτε το όνομα του σελιδοδείκτη σας.

- Πατήστε Προσθήκη.

- Επιλέξτε το κείμενο που θέλετε να χρησιμοποιήσετε ως υπερσύνδεσμο.

- Κάντε δεξί κλικ στο κείμενο και πατήστε Υπερσύνδεσμος.

- Επιλέξτε Θέση σε αυτό το έγγραφο.

- Βρείτε τον προορισμό σας στους Σελιδοδείκτες.

- Πατήστε Εντάξει.

Τι να κάνετε όταν η υπερσύνδεσή σας δεν λειτουργεί;
Κάνοντας κλικ σε έναν υπερσύνδεσμο, το πρόγραμμα περιήγησής σας θα πρέπει να ξεκινήσει αυτόματα και να σας μεταφέρει στη σελίδα. Εάν αυτό δεν συμβεί, η υπερσύνδεσή σας δεν λειτουργεί σωστά. Υπάρχουν μερικά πράγματα που μπορείτε να ελέγξετε για να διαπιστώσετε ποιο είναι το πρόβλημα:
- Ελέγξτε τον ιστότοπο – Εκκινήστε το πρόγραμμα περιήγησής σας και αναζητήστε τον ιστότοπο χρησιμοποιώντας τη διεύθυνση URL από τον υπερσύνδεσμό σας. Οι ιστότοποι μπορούν να αλλάξουν ή να διαγράψουν σελίδες, κάτι που μπορεί να επηρεάσει την υπερσύνδεσή σας. Προσπαθήστε να βρείτε τη νέα του τοποθεσία στον ιστότοπο.
- Ελέγξτε τη διεύθυνση URL – Εάν πληκτρολογήσατε μη αυτόματα τη διεύθυνση URL, ελέγξτε την για να βεβαιωθείτε ότι δεν χάσατε τίποτα. Εάν αντιγράψατε τη διεύθυνση URL σας, ελέγξτε αν αντιγράψατε ολόκληρη τη διεύθυνση, καθώς μπορεί να έχετε αφήσει κάτι έξω.
- Ελέγξτε τη δομή του τομέα – Το πρόθεμα στη διεύθυνση μπορεί μερικές φορές να προκαλέσει δυσλειτουργία της υπερσύνδεσής σας. Επιπλέον, φροντίστε να ελέγξετε το επίθημα του ιστότοπου ή τον τομέα ανώτατου επιπέδου. Για παράδειγμα, μια σελίδα στο .gov δεν θα ανοίξει αν της δώσετε επίθημα .com.
- Ελέγξτε τη ρύθμιση του Word – Βεβαιωθείτε ότι έχετε ενεργοποιήσει τους αυτόματους υπερσυνδέσμους στο Word. Εάν αυτή η επιλογή είναι απενεργοποιημένη, οι υπερσύνδεσμοι δεν θα λειτουργούν.
Κατακτήστε τους υπερσυνδέσμους του Word με λίγα κλικ
Τώρα έχετε μάθει περισσότερα για τους συνδέσμους σε έγγραφα του Word. Αυτός ο οδηγός βήμα προς βήμα σάς δείχνει πώς να προσαρμόσετε τους συνδέσμους σας και να τους προσαρμόσετε ανάλογα με τις ανάγκες σας.
Πώς προσαρμόζετε τους συνδέσμους σας στο Word; Πείτε μας στην ενότητα σχολίων παρακάτω.