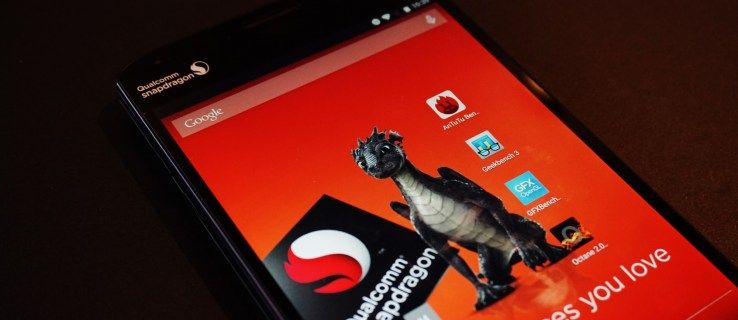Εάν ξοδεύετε πολύ χρόνο στο φορητό υπολογιστή σας, γνωρίζετε πόσο σημαντικές είναι οι ρυθμίσεις οθόνης. Κάνε τα λάθη και τα μάτια και ο εγκέφαλός σου θα γίνουν γρήγορα κουρασμένοι. Επιπλέον, οι ρυθμίσεις εμφάνισης είναι ζωτικής σημασίας εάν κάνετε επεξεργασία βίντεο / φωτογραφιών, γραφικά υπολογιστή ή προετοιμάζετε αρχεία για εκτύπωση.

Γι 'αυτό είναι σημαντικό να μηδενίσετε την αντίθεση, την απόχρωση και τον κορεσμό που ταιριάζει στις ανάγκες σας. Οποιοσδήποτε φορητός υπολογιστής λαμβάνετε διαθέτει ρυθμίσεις οθόνης ή προφίλ που σας επιτρέπουν να κάνετε γρήγορα τις απαραίτητες τροποποιήσεις. Ωστόσο, οι μέθοδοι είναι λίγο διαφορετικές σε υπολογιστές και Mac. Οι παρακάτω ενότητες παρέχουν έναν γρήγορο οδηγό για κάθε λειτουργικό σύστημα.
Παράθυρα
Πρώτα απ 'όλα, πρέπει να γνωρίζετε ότι η αντίθεση, ο κορεσμός και η απόχρωση ελέγχονται από την κάρτα γραφικών. Αυτό σημαίνει ότι πρέπει να έχετε πρόσβαση στην κάρτα γραφικών για να κάνετε τις αλλαγές. Για να μεταβείτε στο μενού ρυθμίσεων, συνήθως πρέπει να εκκινήσετε τον Πίνακα Ελέγχου Γραφικών Intel, τον Πίνακα Ελέγχου NVIDIA ή το Κέντρο Ελέγχου AMD. Δείτε πώς μπορείτε να το κάνετε.
Βήμα 1
Κάντε δεξί κλικ σε έναν κενό χώρο στην οθόνη σας και επιλέξτε την κάρτα κάρτας γραφικών. Ορισμένοι φορητοί υπολογιστές μπορεί να έχουν δύο κάρτες γραφικών, αλλά μόνο το ενσωματωμένο διαθέτει τις ρυθμίσεις οθόνης που αναζητάτε. Για τους σκοπούς αυτού του άρθρου, χρησιμοποιήσαμε ενσωματωμένα γραφικά Intel, αλλά ενδέχεται να έχετε διαφορετικό στον υπολογιστή σας.
Βήμα 2
Μόλις μπείτε στον Πίνακα Ελέγχου / Κέντρο, επιλέξτε Εμφάνιση, μεταβείτε στις Ρυθμίσεις χρώματος και κάντε κλικ για να μπείτε στο μενού.
Εάν χρησιμοποιείτε εξωτερική οθόνη με το φορητό υπολογιστή σας, βεβαιωθείτε ότι έχετε επιλέξει Ενσωματωμένη οθόνη στην περιοχή Επιλογή οθόνης. Διαφορετικά, οι αλλαγές θα επηρεάσουν την άλλη οθόνη, όχι την οθόνη του φορητού σας υπολογιστή.
Τώρα μπορείτε να μετακινήσετε τα ρυθμιστικά φωτεινότητας, αντίθεσης, απόχρωσης και κορεσμού αριστερά ή δεξιά για να κάνετε τις αλλαγές. Κάντε κλικ στην επιλογή Εφαρμογή όταν τελειώσετε. Μπορείτε επίσης να επιλέξετε Αποθήκευση προφίλ για να διατηρήσετε τις ρυθμίσεις για μελλοντική χρήση.
Πράγματα που πρέπει να θυμάστε
Ορισμένοι φορητοί υπολογιστές ή καλύτερα κάρτες γραφικών, σας επιτρέπουν να αλλάξετε την αντίθεση, την απόχρωση και τον κορεσμό για συγκεκριμένα χρώματα. Για παράδειγμα, τα γραφικά Intel σε αυτήν την εγγραφή σάς επιτρέπουν να κάνετε μεμονωμένες αλλαγές σε πράσινο, κόκκινο ή μπλε. Ωστόσο, αυτή η επιλογή ενδέχεται να μην είναι διαθέσιμη σε παλαιότερο υλικό.
Μπορείτε πάντα να επαναφέρετε στην προεπιλογή, εάν βλάψετε τις ρυθμίσεις. Πρέπει να υπάρχει ένα κουμπί ή μια επιλογή για επαναφορά στην προεπιλογή με ένα κλικ. Για τους περισσότερους χρήστες, οι προεπιλεγμένες ρυθμίσεις εμφάνισης είναι εντάξει. Ωστόσο, η οθόνη σας μπορεί να απενεργοποιηθεί ακόμα και μετά την αλλαγή της απόχρωσης, του κορεσμού και της αντίθεσης. Σε αυτήν την περίπτωση, ίσως χρειαστεί να επαναφέρετε το προφίλ χρώματος οθόνης.
Διαφορετικές κάρτες γραφικών μπορεί να έχουν διαφορετικό λόγο για τα μενού, αλλά πάντα πλοηγείστε στις ρυθμίσεις εμφάνισης και που σχετίζονται με το χρώμα.
macOS
Δεδομένου ότι τα Mac έχουν σχεδιαστεί κυρίως για γραφικά και χειρισμό βίντεο, υπάρχουν περισσότεροι από μερικοί τρόποι για να ρυθμίσετε την αντίθεση, την απόχρωση και τον κορεσμό. Επιπλέον, το σύστημα διαθέτει έτοιμα χρωματικά προφίλ και μπορείτε να φτιάξετε το δικό σας με κάποια βοήθεια από έναν ενσωματωμένο οδηγό.
Αλλαγή μόνο αντίθεσης

Πατήστε ή κάντε κλικ στις Προτιμήσεις συστήματος και επιλέξτε Προσβασιμότητα και, στη συνέχεια, επιλέξτε Εμφάνιση στο μενού στα αριστερά.
Μετακινήστε το ρυθμιστικό δίπλα στην αντίθεση οθόνης για να το αυξήσετε. Μπορείτε επίσης να κάνετε κάποιες γρήγορες, αν και αρκετά ριζοσπαστικές, αλλαγές στην οθόνη επιλέγοντας μία από τις επιλογές πάνω από την Αντίθεση οθόνης.
Προβολή προφίλ
Όπως ειπώθηκε, το macOS διαθέτει πολλά προφίλ προκαθορισμένων χρωμάτων που επηρεάζουν τη συνολική απόχρωση, τον κορεσμό και την αντίθεση της οθόνης. Για πρόσβαση στο μενού, επιλέξτε Εμφανίσεις από τις Προτιμήσεις συστήματος και επιλέξτε την καρτέλα Χρώμα.

Πατήστε ή κάντε κλικ σε ένα από τα προφίλ και θα μπορείτε αμέσως να δείτε τις αλλαγές στην οθόνη σας. Εάν επιλέξετε Άνοιγμα προφίλ, εμφανίζεται το ColorSync Utility για να σας επιτρέψει να κάνετε προεπισκόπηση όλων των τιμών για αυτό το προφίλ.
διαγραφή ενεργού λογαριασμού ωρών
Προσαρμοσμένη βαθμονόμηση
Κάνοντας κλικ στο Calibrate θα μεταβείτε στον οδηγό ρύθμισης εμφάνισης macOS. Με αυτόν τον τρόπο μπορείτε να δημιουργήσετε ένα προφίλ ColorSync που ταιριάζει στις ανάγκες σας με το T. Πρέπει να γνωρίζετε ότι οι ρυθμίσεις χρειάζονται λίγο χρόνο για να προσαρμοστούν και ξεπερνούν μόνο την απόχρωση, τον κορεσμό και την αντίθεση.
Αυτή η επιλογή σάς επιτρέπει να προσδιορίσετε τη φυσική καμπύλη φωτισμού της οθόνης σας, να επιλέξετε καμπύλη απόκριση γάμμα και να λάβετε το σωστό λευκό σημείο (δροσερό ή ζεστό). Εάν αυτοί οι όροι δεν σας γνωρίζουν, πιθανότατα δεν χρειάζεστε προσαρμοσμένη βαθμονόμηση.
Αυτές οι προηγμένες ρυθμίσεις εμφάνισης είναι αφιερωμένες σε επαγγελματίες σχεδιαστές και βιντεογράφους / φωτογράφους. Επιτρέπουν προσαρμοσμένες προσαρμογές εμφάνισης που αντιστοιχούν σε συγκεκριμένο εκτυπωτή / σχεδιαστή ή αρχείο καταγραφής βίντεο.
Όταν το χρώμα δεν είναι φωτεινό, οι ρυθμίσεις εμφάνισης το κάνουν σωστό
Όποιο και αν είναι το λειτουργικό σύστημα που χρησιμοποιείτε, δεν είναι δύσκολο να ρυθμίσετε τον κορεσμό, την απόχρωση ή την αντίθεση. Ωστόσο, οι περισσότεροι σύγχρονοι φορητοί υπολογιστές διαθέτουν αισθητήρες που βελτιστοποιούν αυτόματα τις ρυθμίσεις οθόνης για το περιβάλλον σας.
Αλλά εάν σκοπεύετε να προσθέσετε μια εξωτερική οθόνη στη ρύθμισή σας, ενδέχεται να είναι απαραίτητες ορισμένες τροποποιήσεις για να ταιριάζουν με τα χρώματα και στις δύο οθόνες. Μπορείτε να το κάνετε χρησιμοποιώντας τις μεθόδους σε αυτό το άρθρο, απλώς φροντίστε να επιλέξετε τη σωστή οθόνη.