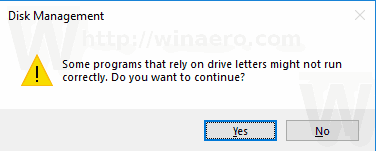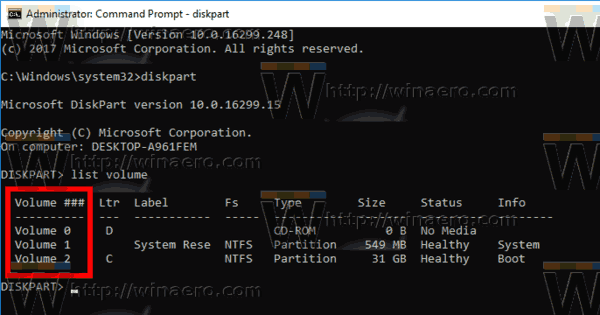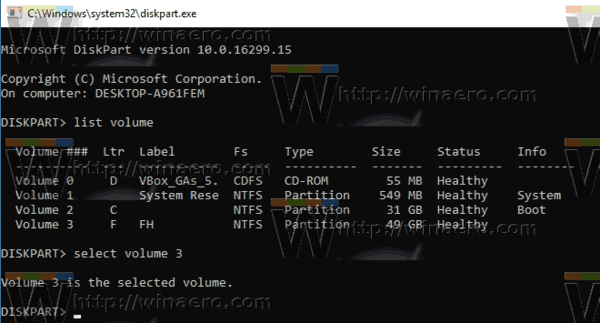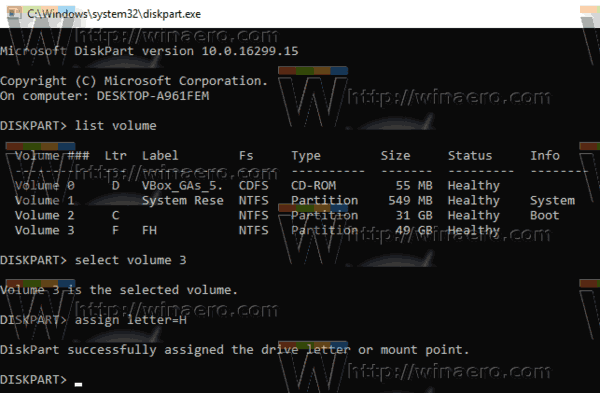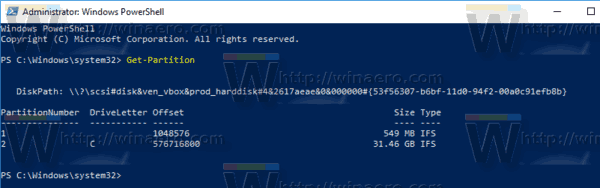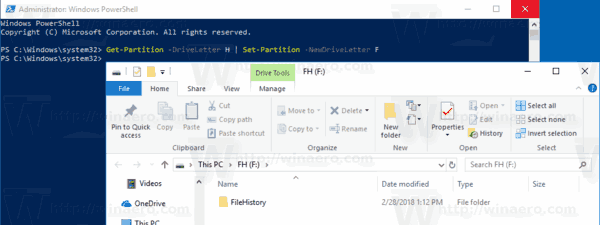Από προεπιλογή, τα Windows 10 εκχωρούν αυτόματα γράμματα μονάδας δίσκου σε συνδεδεμένες μονάδες δίσκου, συμπεριλαμβανομένων εσωτερικών και εξωτερικών μονάδων δίσκου. Ίσως θέλετε να αλλάξετε αυτά τα γράμματα. Εδώ είναι πώς μπορεί να γίνει.
Διαφήμιση
Τα Windows 10 εκχωρούν ένα διαθέσιμο γράμμα μονάδας δίσκου σε μια νέα μονάδα δίσκου που είναι συνδεδεμένη στον υπολογιστή. Το λειτουργικό σύστημα περνά από το αλφάβητο από το Α στο Ω για να βρει το πρώτο διαθέσιμο γράμμα για να το αντιστοιχίσει σε διάφορες μονάδες δίσκου. Ιστορικά, διατηρεί τα γράμματα δίσκου Α και Β για μονάδες δισκέτας.
Οι σύγχρονες εκδόσεις των Windows εκχωρούν το γράμμα C στο διαμέρισμα συστήματος στο οποίο είναι εγκατεστημένα τα Windows. Ακόμα και σε διαμόρφωση διπλής εκκίνησης, τα Windows 10 εμφανίζουν το δικό τους διαμέρισμα συστήματος ως C :.
πώς να αλλάξετε το χρώμα του κειμένου σε pdf

Η αλλαγή γραμμάτων μονάδας δίσκου θα επιτρέψει την αναδιάταξη των δίσκων στο φάκελο Αυτός ο υπολογιστής. Αυτό μπορεί να είναι χρήσιμο αφού προσθέσετε μια επιπλέον μονάδα δίσκου ή δημιουργήσετε ένα νέο διαμέρισμα. Για παράδειγμα, ίσως θέλετε να αλλάξετε το γράμμα της μονάδας δίσκου για να το εμφανίσετε πριν από τη μονάδα DVD. Επίσης, όταν αλλάζετε το γράμμα της μονάδας δίσκου USB, θα εκχωρηθεί μόνιμα. Συχνά τα Windows 10 αλλάζουν τυχαία το γράμμα της μονάδας δίσκου για εξωτερικές μονάδες όταν τις συνδέετε, έτσι ώστε να μπορείτε να κάνετε αυτήν τη διαδικασία πιο προβλέψιμη.
Υπόδειξη: Εμφάνιση γραμμάτων μονάδας δίσκου πριν από ονόματα μονάδων δίσκου σε αυτόν τον φάκελο υπολογιστή / υπολογιστή .
Υπάρχουν διάφορες μέθοδοι που μπορείτε να χρησιμοποιήσετε για να αλλάξετε το γράμμα της μονάδας δίσκου στα Windows 10. Ας τα αναθεωρήσουμε.
Για να αλλάξετε το γράμμα της μονάδας δίσκου στα Windows 10 , κάντε τα εξής.
- Πατήστε τα πλήκτρα Win + X μαζί.
- Στο μενού, επιλέξτε Διαχείριση δίσκων.
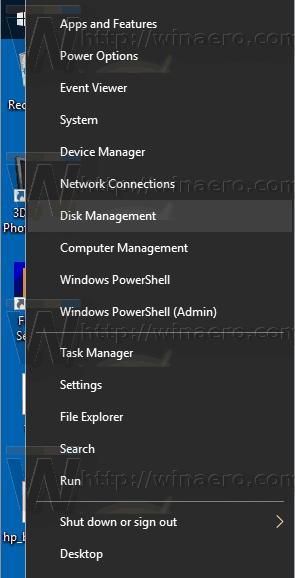
- Στη Διαχείριση δίσκων, κάντε δεξί κλικ στο διαμέρισμα του οποίου το γράμμα μονάδας δίσκου θέλετε να αλλάξετε. ΕπιλέγωΑλλαγή γραμμής και διαδρομών Driveστο μενού περιβάλλοντος.
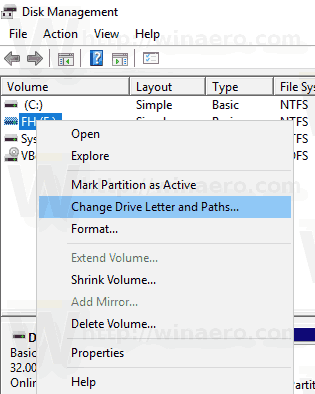
- Στο επόμενο διάλογο, κάντε κλικ στοΑλλαγή...κουμπί.
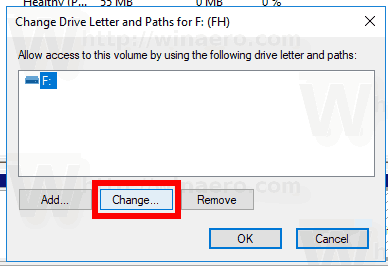
- ΕπιλέγωΑντιστοιχίστε το ακόλουθο γράμμα μονάδας δίσκουκαι επιλέξτε το επιθυμητό γράμμα στην αναπτυσσόμενη λίστα.
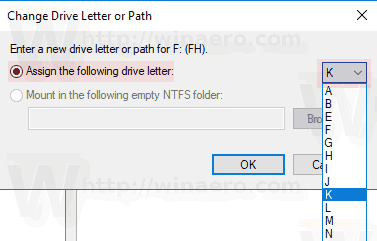 Επιβεβαιώστε την αλλαγή.
Επιβεβαιώστε την αλλαγή.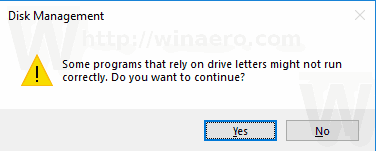
Τελείωσες. Η μονάδα θα εμφανιστεί στην Εξερεύνηση αρχείων με το γράμμα που έχετε επιλέξει.
Αλλάξτε το γράμμα μονάδας δίσκου στη γραμμή εντολών
- Ανοιξε μια αυξημένη γραμμή εντολών .
- Τύπος
δίσκος. - Τύπος
τόμος λίσταςγια να δείτε όλες τις μονάδες δίσκου και τα διαμερίσματα τους.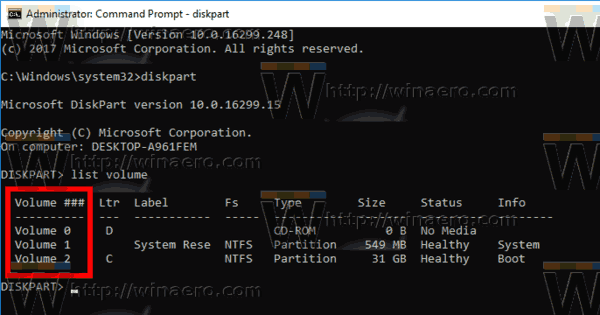
- Κοίτα στο###στήλη στην έξοδο. Πρέπει να χρησιμοποιήσετε την τιμή του με την εντολή
επιλέξτε ΑΡΙΘΜΟΣ τόμου. Αντικαταστήστε το τμήμα ΑΡΙΘΜΟΣ με τον πραγματικό αριθμό κατάτμησης για τον οποίο θέλετε να αλλάξετε το γράμμα της μονάδας δίσκου.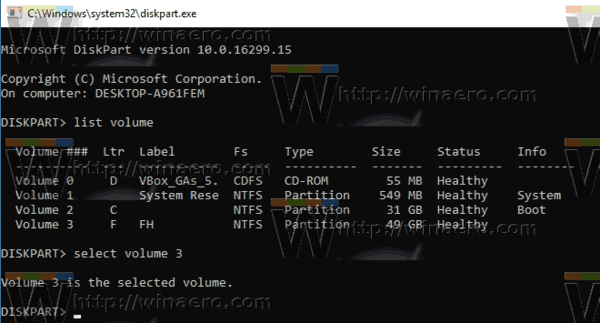
- Πληκτρολογήστε την εντολή
εκχώρηση επιστολής = Xγια να αλλάξετε το γράμμα της μονάδας δίσκου. Αντικαταστήστε το τμήμα X με το επιθυμητό γράμμα. Σημείωση: Εάν το νέο γράμμα μονάδας δίσκου που προσπαθείτε να χρησιμοποιήσετε δεν είναι διαθέσιμο, θα λάβετε ένα κατάλληλο μήνυμα σφάλματος.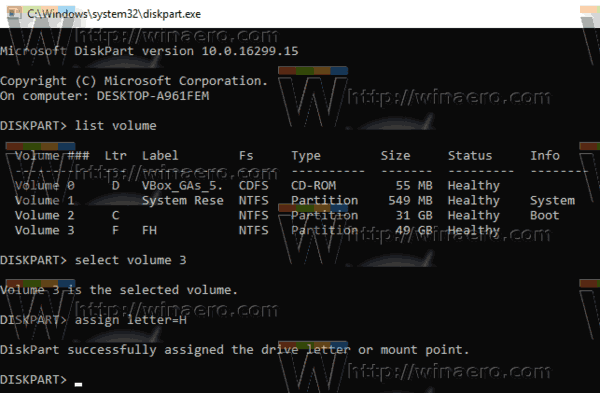
Τελείωσες.
Αλλάξτε το γράμμα μονάδας δίσκου στο PowerShell
- Ανοίξτε ένα αυξημένη παρουσία PowerShell .
- Τύπος
Λήψη-διαμέρισηςγια να δείτε τη λίστα των διαμερισμάτων σας.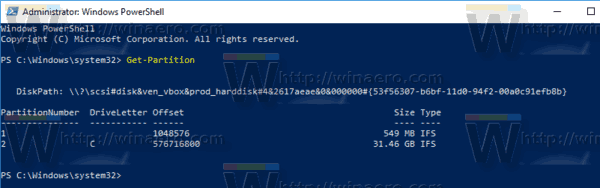
- Σημειώστε το γράμμα της μονάδας δίσκου και πληκτρολογήστε την επόμενη εντολή:
Get-Partition -DriveLetter | Set-Partition -NewDriveLetter
Για παράδειγμα, η εντολή μπορεί να έχει ως εξής:
πώς να δημιουργήσετε ένα αρχείο .cfg
Get-Partition -DriveLetter H | Set-Partition -NewDriveLetter ΣΤ
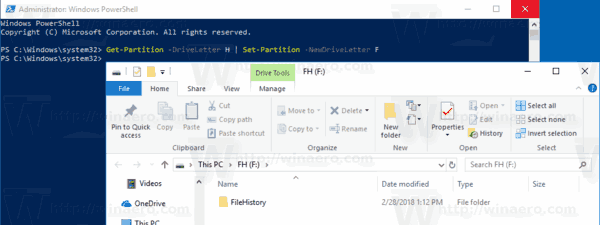
Αυτό είναι!

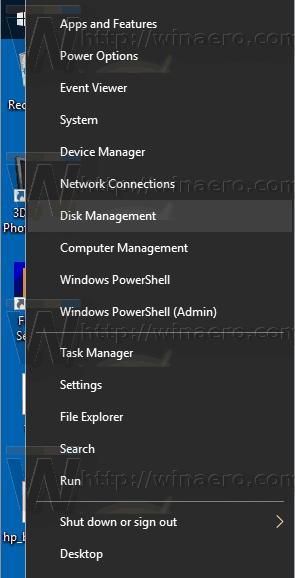
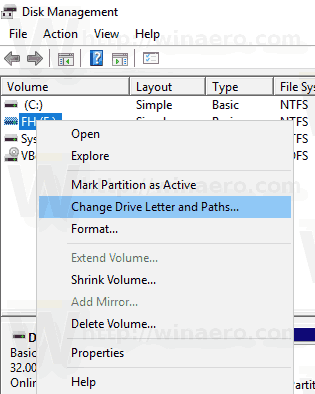
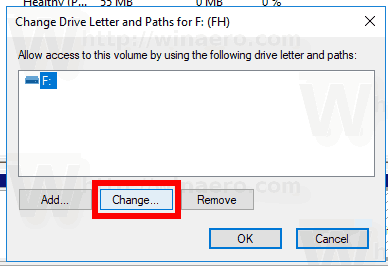
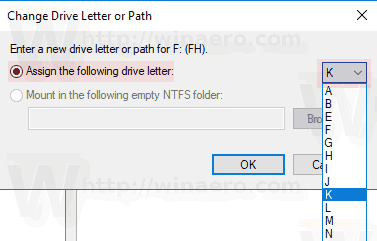 Επιβεβαιώστε την αλλαγή.
Επιβεβαιώστε την αλλαγή.