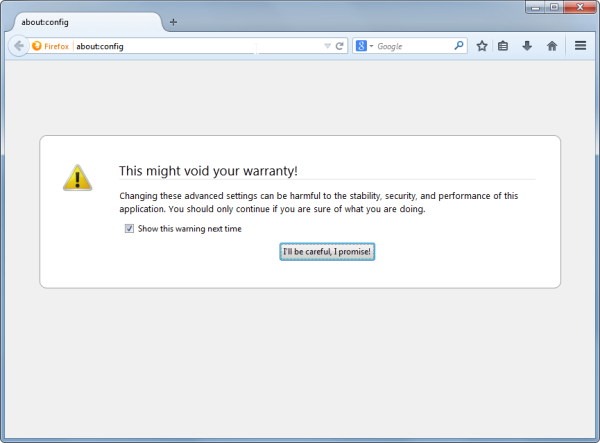Εργάζεστε ή παίζετε σε υπολογιστή με Windows 10 τις περισσότερες ώρες της ημέρας; Αφιερώνεται μεγάλο μέρος του χρόνου σας για μεγέθυνση και ζουμ για να προσαρμόσετε το μέγεθος της οθόνης σας; Ο λόγος για αυτό μπορεί να είναι ότι το μέγεθος της γραμματοσειράς σας είναι ανεπαρκές για την όρασή σας.

Η αδυναμία να δείτε καθαρά την οθόνη μπορεί να οδηγήσει σε καταπόνηση των ματιών, πονοκεφάλους και μειωμένη παραγωγικότητα. Για να αποφύγετε αυτά τα προβλήματα, μπορείτε να αλλάξετε το μέγεθος της γραμματοσειράς στα Windows 10 αντί να προσαρμόζετε συνεχώς την οθόνη του υπολογιστή.
Ευτυχώς, τα Microsoft Windows σάς επιτρέπουν να τροποποιήσετε το μέγεθος της γραμματοσειράς σας στις προσωπικές σας προτιμήσεις. Συνεχίστε να διαβάζετε για να μάθετε πώς να προσαρμόζετε το μέγεθος της γραμματοσειράς στα Windows 10 στον υπολογιστή σας.
Πώς να αλλάξετε το μέγεθος γραμματοσειράς στα Windows 10
Η προεπιλεγμένη ρύθμιση μεγέθους γραμματοσειράς στα Windows 10 έχει οριστεί σε δέκα ή έντεκα σημεία. Αυτό μπορεί να είναι το κατάλληλο μέγεθος για μερικούς ανθρώπους, αλλά αν πρέπει να αλλάξετε το μέγεθος σε κάθε οθόνη, μπορεί να χρειαστείτε μια πιο μόνιμη λύση.
Μόλις αλλάξετε τη ρύθμιση μεγέθους γραμματοσειράς στα Windows 10, το κείμενο θα αλλάξει σε όλο το σύστημα των Windows, συμπεριλαμβανομένων όλων των εφαρμογών και προγραμμάτων. Για παράδειγμα, εάν μεταβείτε από τον επεξεργαστή κειμένου σας σε έναν ιστότοπο, το κείμενο θα παραμείνει συνεπές με το μέγεθος που έχετε επιλέξει.
Δεν είναι δύσκολο να αλλάξετε το μέγεθος της γραμματοσειράς σας εάν ακολουθήσετε τα εξής βήματα:
- Πληκτρολογήστε Ρυθμίσεις στο πλαίσιο αναζήτησης της γραμμής εργασιών.

- Πατήστε το πλήκτρο Enter.
- Μεταβείτε στην Ευκολία πρόσβασης.

- Επιλέξτε Εμφάνιση (αν δεν ανοίγει αυτόματα).

- Στην περιοχή Make Text Bigger, προσαρμόστε το ρυθμιστικό προς τα αριστερά (ή προς τα δεξιά για να μειώσετε το κείμενο).

- Κάντε κλικ στην επιλογή Εφαρμογή.

Χρειάζονται ένα ή δύο λεπτά για να τεθούν σε ισχύ οι αλλαγές. Ανοίξτε μια εφαρμογή ή μια σελίδα προγράμματος περιήγησης για να δείτε αν σας αρέσει το νέο μέγεθος. Μπορείτε να προσαρμόσετε ξανά το μέγεθος της γραμματοσειράς σας εάν χρειάζεται, ακολουθώντας τα ίδια βήματα παραπάνω.
Ενδέχεται να μην βλέπετε επιλογή τροποποίησης του μεγέθους του κειμένου σας. Σε μία από τις πολλές εκδόσεις των Windows 10 που κυκλοφόρησαν όλα αυτά τα χρόνια, η Microsoft αφαίρεσε αυτή την επιλογή από τους χρήστες της. Αν και η δυνατότητα επανεισήχθη σε νεότερη έκδοση, ενδέχεται να χρησιμοποιείτε μια παλιά έκδοση των Microsoft Windows 10.
Πώς μπορώ να κατεβάσω ένα βίντεο από ένα μήνυμα στο facebook;
Δείτε πώς μπορείτε να ενημερώσετε τα Windows 10:
- Μεταβείτε στις Ρυθμίσεις χρησιμοποιώντας το εικονίδιο των Windows και τη συντόμευση του γράμματος I ή πληκτρολογήστε ρυθμίσεις στο πλαίσιο αναζήτησης της γραμμής εργασιών.

- Μεταβείτε στην ενότητα Ενημέρωση και ασφάλεια.

- Πατήστε Εγκατάσταση ενημέρωσης εάν απαιτείται ενημέρωση.
Οι βασικές ενημερώσεις θα αρχίσουν να εγκαθίστανται στον υπολογιστή σας. Ίσως χρειαστεί να αποσυνδεθείτε μέχρι να ολοκληρωθούν.
Εάν τα Windows 10 δεν εγκαθιστούν αυτόματα τις ενημερώσεις σας, εξετάστε το ενδεχόμενο να αλλάξετε τις ρυθμίσεις σας στη σελίδα Ενημέρωση και ασφάλεια. Από εκεί, μπορείτε να προσαρμόσετε τις ενημερώσεις του συστήματός σας ως εξής:
- Αλλάξτε τις ώρες που είστε πιο ανενεργοί (ώστε να μην σας διακόπτουν οι ενημερώσεις)
- Παύση ενημερώσεων για έως και 35 ημέρες
- Δείτε το ιστορικό ενημερώσεων του υπολογιστή σας
- Επιλέξτε προηγμένες λειτουργίες, όπως ειδοποιήσεις ενημέρωσης και επιλογές σύνδεσης
Κάντε επανεκκίνηση του υπολογιστή σας αφού κάνετε τις αλλαγές σας και βεβαιωθείτε ότι είναι διαθέσιμη η επιλογή μεγέθους γραμματοσειράς. Από αυτό το σημείο, το Windows Update θα ελέγξει εάν απαιτούνται ενημερώσεις. Θα ελέγξει επίσης για προαιρετικές ενημερώσεις.
Το Windows Update μπορεί να εκτελέσει πρώτα τη δική του ενημέρωση πριν εγκαταστήσει νέες στο σύστημά σας.
Πώς να αλλάξετε το μέγεθος γραμματοσειράς στην Εξερεύνηση αρχείων των Windows 10
Ίσως δυσκολεύεστε να διαβάσετε τα ονόματα των αρχείων στην Εξερεύνηση αρχείων των Windows 10. Αυτή η ενότητα θα σας δείξει πώς να τα προσαρμόσετε σύμφωνα με τις προτιμήσεις σας. Δοκιμάστε αυτά τα βήματα:
πώς καθορίζει το facebook τους κορυφαίους φίλους
- Πατήστε το εικονίδιο των Windows και τα πλήκτρα γράμματος I για να ανοίξετε τις Ρυθμίσεις.
- Προσαρμόστε το ρυθμιστικό αριστερά ή δεξιά κάτω από το Μεγέθυνση του κειμένου.

- Πατήστε Εφαρμογή.

Το πλαίσιο που λέει Sample Text κάνει προεπισκόπηση της εμφάνισης της γραμματοσειράς. Επιλέξτε Εφαρμογή όταν είστε ικανοποιημένοι με τον τρόπο εμφάνισης του κειμένου στο πλαίσιο. Θα δείτε μια μπλε οθόνη για λίγα δευτερόλεπτα. Μόλις γίνει αυτό, μεταβείτε στην Εξερεύνηση αρχείων για να βεβαιωθείτε ότι σας αρέσει η αλλαγή. Εάν όχι, επαναλάβετε αυτά τα βήματα μέχρι το κείμενο να έχει το μέγεθος που θέλετε.
Πώς να αλλάξετε το μέγεθος γραμματοσειράς στο Windows 10 Outlook;
Το μέγεθος γραμματοσειράς στο Microsoft Outlook στα Windows 10 μπορεί επίσης να προσαρμοστεί. Τα βήματα που κάνετε για να κάνετε αλλαγές είναι διαφορετικά για κάθε ενότητα στο Outlook. Έχουμε παραθέσει τις οδηγίες ξεχωριστά σύμφωνα με την ενότητα.
Για το παράθυρο email στο Outlook:
- Ανοίξτε το Mail.

- Επιλέξτε την καρτέλα Προβολή.

- Μεταβείτε στις Ρυθμίσεις προβολής στην ομάδα Τρέχουσα προβολή.

- Επιλέξτε Άλλες ρυθμίσεις.

- Πατήστε το κουμπί Γραμματοσειρά στήλης.

- Επιλέξτε το μέγεθος γραμματοσειράς που προτιμάτε.

- Κάντε κλικ στο Ok για να επιβεβαιώσετε την επιλογή σας.

Για τις επικεφαλίδες της λίστας μηνυμάτων email στο Outlook:
- Ανοίξτε το Mail.

- Επιλέξτε την καρτέλα Προβολή.

- Μεταβείτε στην ομάδα Τρέχουσα προβολή και επιλέξτε Προβολή ρυθμίσεων.

- Επιλέξτε Άλλες ρυθμίσεις.

- Πατήστε το κουμπί Γραμματοσειρά γραμμής.

- Επιλέξτε το προτιμώμενο μέγεθος γραμματοσειράς.

- Κάντε κλικ στο ΟΚ για επιβεβαίωση.

Για το παράθυρο πλοήγησης στο Outlook:
- Κάντε δεξί κλικ σε οποιαδήποτε επιλογή στο κάτω μέρος του παραθύρου για να ανοίξετε το μενού Επιλογές.
- Επιλέξτε Επιλογές παραθύρου πλοήγησης.

- Επισημάνετε την επιλογή που αλλάζετε.

- Πατήστε Γραμματοσειρά.

- Προσαρμόστε το μέγεθος όπως χρειάζεται.

- Πατήστε OK για επιβεβαίωση.

Θα πρέπει να δείτε το μέγεθος της γραμματοσειράς να αλλάζει αμέσως. Ορισμένα ανοιχτά μηνύματα email δεν θα εμφανίζουν το επιλεγμένο μέγεθος γραμματοσειράς. Αυτό συμβαίνει επειδή οι πελάτες ηλεκτρονικού ταχυδρομείου δεν έχουν τα ίδια προεπιλεγμένα μεγέθη. Ο κώδικας που είναι ενσωματωμένος στο email του αποστολέα οδήγησε το πρόγραμμα περιήγησής σας να χρησιμοποιήσει το προεπιλεγμένο μέγεθός του.
Μπορείτε ακόμα να το προβάλετε αλλάζοντας το μέγεθος του ανοιχτού μηνύματος email ως εξής:
είναι η disney plus δωρεάν με το amazon prime
- Πατήστε Άλλες ενέργειες στο παράθυρο email.
- Επιλέξτε Ζουμ.
- Χρησιμοποιήστε το ρυθμιστικό για να επιλέξετε το επίπεδο ζουμ.
Λάβετε υπόψη ότι αυτή είναι μια προσωρινή επιδιόρθωση, ώστε να μπορείτε να διαβάσετε το μήνυμα ηλεκτρονικού ταχυδρομείου. Το κείμενο θα επιστρέψει στο αρχικό του μέγεθος μόλις κλείσει το email.
Πώς να αλλάξετε το μέγεθος της γραμματοσειράς του εικονιδίου στα Windows 10
Ίσως δυσκολεύεστε να διαβάσετε τις λέξεις κάτω από τα εικονίδια των Windows 10 λόγω του μεγέθους τους. Μπορείτε να διορθώσετε αυτό το πρόβλημα προσαρμόζοντας το μέγεθος της γραμματοσειράς του εικονιδίου. Εδώ είναι οι οδηγίες:
- Κρατήστε πατημένο το εικονίδιο των Windows και το γράμμα I για να ανοίξετε τις Ρυθμίσεις.
- Επιλέξτε Ευκολία πρόσβασης στη σελίδα Εμφάνιση.

- Προσαρμόστε το ρυθμιστικό Make Text Bigger μέχρι να δείτε το προτιμώμενο μέγεθος στο παράθυρο προεπισκόπησης.

- Πατήστε Εφαρμογή. Θα ανοίξει μια μπλε οθόνη. Οι αλλαγές ολοκληρώνονται όταν κλείσει.

Οι περισσότερες αλλαγές που κάνετε στα Windows 10 πραγματοποιούνται από τη σελίδα Ρυθμίσεις. Εάν δεν μπορείτε να κρατήσετε πατημένα και τα δύο πλήκτρα συντόμευσης για να ανοίξετε την εφαρμογή, πληκτρολογήστε ρυθμίσεις στο πλαίσιο αναζήτησης στη γραμμή εργασιών σας. Η σελίδα εμφάνισης ρυθμίσεων θα πρέπει να ανοίξει αυτόματα και από εκεί μπορείτε να κάνετε τις αλλαγές σας.
Δώστε στα μάτια σας το διάλειμμα που τους αξίζει
Δεν χρειάζεται να λοξοδρομείτε κατά τη διάρκεια της εργάσιμης ημέρας. Δείξτε στα μάτια σας λίγη αγάπη προσαρμόζοντας το μέγεθος γραμματοσειράς στα Windows 10 σε ένα μέγεθος που μπορούν να δουν χωρίς κόπο. Θα σας ευχαριστήσουν για αυτό τώρα και στο μέλλον.
Ποιο μέγεθος γραμματοσειράς και στυλ λειτουργούν καλύτερα για εσάς στα Windows 10; Έκανες μόνος σου τις αλλαγές; Ενημερώστε μας στο παρακάτω πλαίσιο σχολίων.