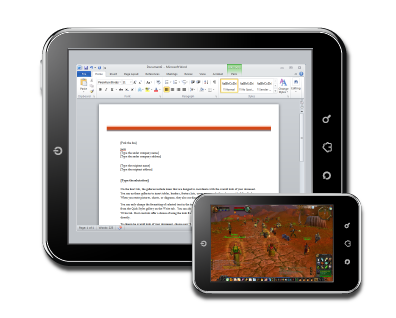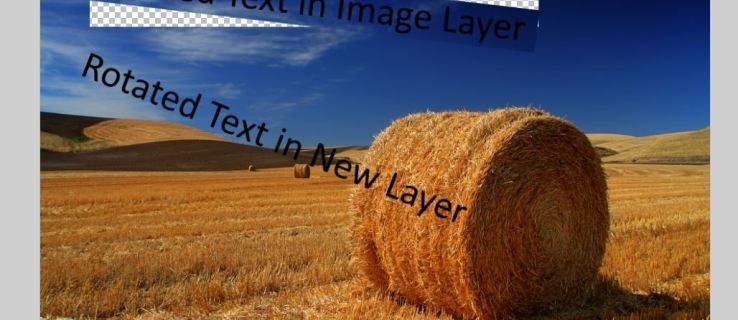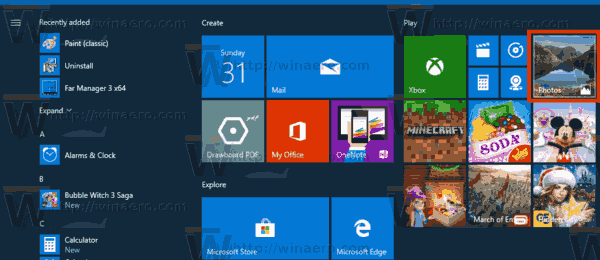Το Steam μπορεί να αντιμετωπίζει σκληρό ανταγωνισμό από τους Epic ή Uplay, αλλά εξακολουθεί να είναι το κατάλληλο μέρος για παιχνίδια τώρα. Καθώς οι ψηφιακές λήψεις έχουν αντικατασταθεί από DVD, το Steam κάνει τη διαχείριση εκατοντάδων παιχνιδιών απλή. Τι συμβαίνει όμως όταν γεμίζετε τον σκληρό σας δίσκο; Μπορείτε να αλλάξετε την τοποθεσία του παιχνιδιού στο Steam; Μπορείτε να μετακινήσετε παιχνίδια σε διαφορετικό δίσκο;
Ναι και ναι.
Ενώ το Steam κάνει καλή δουλειά για να διαχειριστεί τον εαυτό του, μπορείτε να ελέγξετε πού είναι εγκατεστημένα τα παιχνίδια και ακόμη και να τα μετακινήσετε εάν αναβαθμίσετε τις μονάδες δίσκου σας.
Πόσος χρόνος χρειάζεται για να μεγαλώσει ένας χωρικός μωρού
Τοποθεσίες παιχνιδιού στο Steam
Όταν τα παιχνίδια ήρθαν σε DVD, το μέγεθός τους περιορίστηκε από τον διαθέσιμο χώρο αποθήκευσης. Τώρα κατεβάζουμε τα παιχνίδια μας, μερικά από αυτά είναι τεράστια. Δεν είναι ασυνήθιστο για ένα παιχνίδι να καταλαμβάνει αποθηκευτικό χώρο 60-80 GB τώρα και με DLC, πρόσθετα, mods και αποθήκευση παιχνιδιών, ο αποθηκευτικός χώρος είναι πολύ υψηλός.
Το Steam θα δημιουργήσει τον δικό του φάκελο αποθήκευσης παιχνιδιών από προεπιλογή, αλλά σας επιτρέπει να επιλέξετε πού θα τον δημιουργήσει. Μπορείτε επίσης να δημιουργήσετε διαφορετικούς φακέλους παιχνιδιών στο Steam και να τους έχετε σε διαφορετικές τοποθεσίες, ώστε να ταιριάζουν στις ανάγκες σας. Εάν το Steam είναι ήδη εγκατεστημένο και έχετε ήδη παιχνίδια εκεί, μπορείτε να τα μετακινήσετε αν θέλετε.

Μετακίνηση μιας υπάρχουσας θέσης παιχνιδιού στο Steam
Έπρεπε να το κάνω αυτό πρόσφατα όταν αντικατέστησα μια μονάδα δίσκου. Είχα εγκαταστήσει πάνω από 300 GB παιχνιδιών, οπότε ήθελα να τα μεταφέρω στη νέα μονάδα δίσκου αντί να τα κατεβάσω ξανά. Είναι πιο απλό από ό, τι μπορείτε να φανταστείτε.
Αρχικά, εγκαταστήστε τη μονάδα δίσκου και ζητήστε από το λειτουργικό σας σύστημα να το αναγνωρίσει και να το μορφοποιήσει. Χρησιμοποιώ τα Windows 10, έτσι θα το περιγράψω αυτό. Οι χρήστες Mac έχουν τις ίδιες επιλογές, αλλά πιθανότατα θα ονομάζονται διαφορετικά πράγματα.
Υπάρχει ένας αδέξιος τρόπος για να μετακινήσετε τα παιχνίδια σας και έναν λογικό. Καθώς δοκίμασα και τα δύο, θα περιγράψω και τα δύο. Αυτός ο πρώτος τρόπος είναι ο ανακριβής τρόπος, αλλά λειτουργεί.
- Καταργήστε τυχόν παιχνίδια που δεν χρειάζεστε πλέον για να κάνετε την όλη διαδικασία πιο γρήγορη.
- Αντιγράψτε το φάκελο Steam στη νέα μονάδα δίσκου.
- Ξεκινήστε το Steam, αφήστε το να φορτώσει και επιλέξτε ένα παιχνίδι.
- Κάντε δεξί κλικ στο παιχνίδι και επιλέξτε Ιδιότητες.
- Επιλέξτε Τοπικά αρχεία και επαληθεύστε την ακεραιότητα των τοπικών αρχείων.
- Επιλέξτε τη νέα τοποθεσία για το Steam όταν λέει ότι δεν μπορεί να βρει τοπικά αρχεία.
Η αντιγραφή του φακέλου Steam θα διαρκέσει λίγο και γι 'αυτό είναι λογικό να αφαιρέσετε τυχόν παιχνίδια που δεν χρειάζεστε. Αυτό δεν λειτουργεί με κάθε παιχνίδι, οπότε ίσως θελήσετε να απεγκαταστήσετε το παιχνίδι από το Steam και να το εγκαταστήσετε ξανά από τη νέα τοποθεσία. Δεν θα χρειαστεί να κατεβάσετε ξανά τα αρχεία, μπορείτε να έχετε το Steam να αναγνωρίσει το παιχνίδι και να το προσθέσετε στη βιβλιοθήκη σας.
Ένας καλύτερος τρόπος για να μετακινήσετε παιχνίδια σε μια νέα μονάδα δίσκου είναι να δημιουργήσετε έναν νέο φάκελο παιχνιδιών σε αυτήν τη μονάδα δίσκου.
Δημιουργήστε έναν νέο φάκελο παιχνιδιών στο Steam
Αυτός είναι αναμφισβήτητα ένας καλύτερος τρόπος για να μετακινήσετε τοποθεσίες παιχνιδιών στο Steam. Χρησιμοποιεί το σύστημα του Steam και σημαίνει ότι μπορείτε να προσθέσετε παιχνίδια όπου θέλετε. Αυτή είναι μια καλύτερη λύση για την αλλαγή ενός φακέλου παιχνιδιών που δεν απαιτεί την απεγκατάσταση και την ανακάλυψη παιχνιδιών από το Steam.
- Επιλέξτε το μενού Steam στο επάνω μέρος και επιλέξτε Ρυθμίσεις.
- Επιλέξτε Λήψεις και φακέλους Steam Library από το κέντρο.
- Επιλέξτε Προσθήκη φακέλου βιβλιοθήκης και τοποθετήστε τον στη νέα θέση παιχνιδιών.
- Ονομάστε τον φάκελό σας και επιλέξτε τον για να τον προσθέσετε στη Βιβλιοθήκη παιχνιδιών.
Μόλις έχετε πολλούς φακέλους παιχνιδιών, μπορείτε να μετακινήσετε παιχνίδια μεταξύ τους. Εάν έχετε προσθέσει μια επιπλέον μονάδα δίσκου για να χωρέσει περισσότερα παιχνίδια, μπορείτε να προσθέσετε τον νέο σας φάκελο στη νέα μονάδα δίσκου και να μετακινήσετε παιχνίδια μεταξύ τους.
- Επιλέξτε το παιχνίδι, κάντε δεξί κλικ και επιλέξτε Properties.
- Επιλέξτε Τοπικά αρχεία και Μετακίνηση φακέλου εγκατάστασης.
- Επιλέξτε το νέο σας φάκελο παιχνιδιών και επιλέξτε Μετακίνηση φακέλου.
Αυτή η διαδικασία διατηρεί όλους τους συνδέσμους Steam για μετακίνηση και δεν θα παρεμβαίνει στην αποθήκευση παιχνιδιών ή σε άλλες ρυθμίσεις.

Επεκτείνετε ένα διαμέρισμα σε πολλούς δίσκους στα Windows 10
Κατέληξα να το κάνω τρίτο τρόπο. Πρόσθεσα μια μονάδα δίσκου στο σύστημά μου και αντί να μετακινήσω παιχνίδια, είχα τα Windows 10 να επεκτείνουν την ένταση για να συμπεριλάβουν την υπάρχουσα μονάδα παιχνιδιών και τη νέα. Τόσο τα Windows όσο και το Steam βλέπουν ένα μόνο διαμέρισμα, αλλά εκτείνεται σε δύο μονάδες δίσκου. Μπορείτε να το κάνετε αυτό πολλές φορές και είναι ένας απλός τρόπος διαχείρισης του χώρου στο δίσκο.
λήψη εικονιδίου κάδου ανακύκλωσης Windows 10
- Προσθέστε τη νέα μονάδα δίσκου στον υπολογιστή σας και διαμορφώστε τα Windows.
- Επιλέξτε οποιαδήποτε μονάδα δίσκου στην Εξερεύνηση των Windows, κάντε δεξί κλικ και επιλέξτε Διαχείριση.
- Επιλέξτε Διαχείριση δίσκων από τα αριστερά του νέου παραθύρου.
- Μετατρέψτε τους δίσκους παιχνιδιών σας από Βασικό σε Δυναμικό κάνοντας δεξί κλικ και επιλέγοντας Μετατροπή σε Δυναμικό Δίσκο.
- Επιλέξτε τον αρχικό δίσκο παιχνιδιών, κάντε δεξί κλικ και επιλέξτε Επέκταση.
- Επιλέξτε το νέο δίσκο στο νέο παράθυρο και επιλέξτε Προσθήκη.
- Εισαγάγετε ένα μέγεθος του νέου σας διαμερίσματος στα δεξιά και επιλέξτε Επόμενο.
- Επιλέξτε Τέλος για να πραγματοποιήσετε τις αλλαγές σας.
Θεωρώ ότι αυτός είναι ένας πολύ πιο κομψός τρόπος για τη διαχείριση παιχνιδιών στο Steam. Μπορείτε θεωρητικά να προσθέσετε περισσότερους δίσκους όταν τα γεμίσετε και να επεκτείνετε το διαμέρισμα όσο θέλετε!