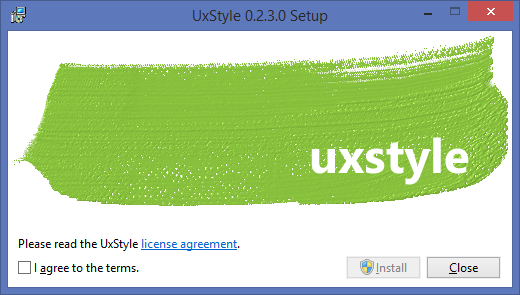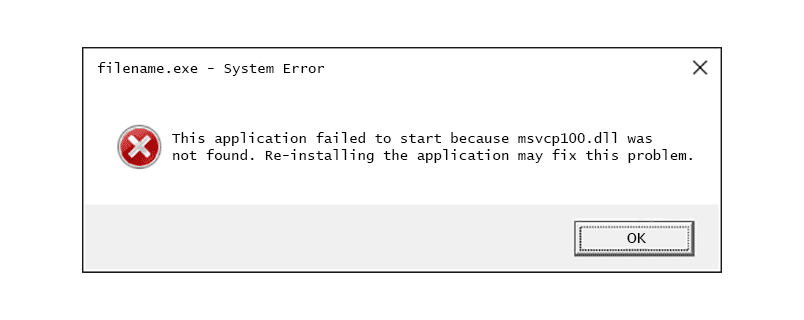Με πολλά προγράμματα τηλεδιάσκεψης, το άτομο που ξεκινά τη σύσκεψη είναι ο οικοδεσπότης και μπορεί να μεταφέρει αυτή τη δύναμη σε έναν συμμετέχοντα. Το Webex δεν διαφέρει και έχει επίσης παρόμοια λειτουργικότητα, όπου ο οικοδεσπότης επιτρέπεται να αλλάξει τους ρόλους των συμμετεχόντων. Αυτό επιτρέπει στον νέο οικοδεσπότη να συνεχίσει τη σύσκεψη ή να την καταγράψει εάν ο αρχικός οικοδεσπότης πρέπει να αποχωρήσει από τη σύσκεψη.

Εφόσον είστε ο οικοδεσπότης, έχετε τη δύναμη να μεταφέρετε τον ρόλο σε άλλο άτομο. Ωστόσο, ο συμμετέχων πρέπει να έχει ενεργοποιημένο το βίντεο, καθώς όσοι συνδέονται μόνο μέσω ήχου δεν μπορούν να είναι οικοδεσπότες. Επιπλέον, εάν εσείς, ως οικοδεσπότης, αποσυνδεθείτε για οποιονδήποτε λόγο, η Webex θα εκχωρήσει εκ νέου το ρόλο σε άλλο άτομο.
Η σειρά φιλοξενίας έχει ως εξής:
- Εναλλακτικός οικοδεσπότης
- Συνδεδεμένος παρουσιαστής
- Συμμετέχων
- Παρουσιαστές που δεν είναι συνδεδεμένοι
- Συμμετέχοντες που δεν είναι συνδεδεμένοι
- Συμμετέχοντες που καλούν από μια συσκευή
Εφόσον υπάρχει κάποιος στη συνάντηση, έχει την ευκαιρία να γίνει ο νέος οικοδεσπότης.
Πώς να αλλάξετε κεντρικούς υπολογιστές στο Webex σε α Μακ
Στο Mac, τα βήματα είναι αρκετά παρόμοια, καθώς οι προγραμματιστές έκαναν τη λειτουργία του Webex ίδια σε όλα τα λειτουργικά συστήματα υπολογιστών. Ως εκ τούτου, ενώ το παράθυρο μπορεί να φαίνεται διαφορετικό, τα βήματα είναι σχεδόν πανομοιότυπα. Δεν θα έχετε κανένα πρόβλημα να χρησιμοποιήσετε την εφαρμογή για επιτραπέζιους υπολογιστές ακόμη και σε διαφορετικά λειτουργικά συστήματα.
Έτσι θα αλλάξετε τους κεντρικούς υπολογιστές στο Webex για Mac:
- Εκκινήστε το Webex στο Mac σας.

- Ξεκινήστε μια συνάντηση, με εσάς να είστε ο οικοδεσπότης.

- Προσκαλέστε τους συμμετέχοντες και περιμένετε να φτάσουν.

- Μεταβείτε στον πίνακα Συμμετέχοντες όταν θέλετε να αλλάξετε κεντρικούς υπολογιστές.

- Από τη λίστα, κάντε δεξί κλικ στο όνομα του συμμετέχοντος στον οποίο θέλετε να μεταφέρετε τον ρόλο κεντρικού υπολογιστή.
- Επιλέξτε Αλλαγή ρόλου σε.

- Επιλέξτε Host. Ο επιλεγμένος συμμετέχων θα είναι πλέον ο οικοδεσπότης.

Όπως και στο Linux, ο νέος κεντρικός υπολογιστής έχει όλα τα προνόμια που έχει οποιοσδήποτε οικοδεσπότης. Ο κύκλος μπορεί να συνεχιστεί εάν πρέπει να φύγει και ο νέος οικοδεσπότης.
πώς κερδίζετε πόντους κύρους
Πώς να αλλάξετε κεντρικούς υπολογιστές στο Webex στο Windows 10
Στην αρχική πλατφόρμα του Webex, η αλλαγή κεντρικών υπολογιστών είναι πολύ εύκολη. Μπορείτε να το κάνετε με λίγα μόνο κλικ και στη συνέχεια να μεταφέρετε τον ρόλο. Τα βήματα είναι τα ίδια όπως σε Linux και Mac OS.
Ακολουθούν τα βήματα για την αλλαγή κεντρικών υπολογιστών στο Webex για Windows 10:
- Εκκινήστε το Webex στον υπολογιστή σας με Windows 10.

- Ξεκινήστε μια συνάντηση. από προεπιλογή, είστε ο οικοδεσπότης.

- Προσκαλέστε τους συμμετέχοντες και περιμένετε να συνδεθούν.

- Μεταβείτε στον πίνακα Συμμετέχοντες όταν θέλετε να αλλάξετε κεντρικούς υπολογιστές.

- Από τη λίστα, κάντε δεξί κλικ στο όνομα του ατόμου που θέλετε να κάνετε τον κεντρικό υπολογιστή.
- Επιλέξτε Αλλαγή ρόλου σε.

- Επιλέξτε Host. Ο επιλεγμένος συμμετέχων θα είναι πλέον ο οικοδεσπότης.

Πώς να αλλάξετε κεντρικούς υπολογιστές στο Webex στο Android
Στο Android, η διαδικασία είναι διαφορετική, αλλά η ιδέα είναι παρόμοια με αυτή που συμβαίνει στους υπολογιστές. Θα πρέπει να είστε ο ίδιος ο αρχικός οικοδεσπότης και στη συνέχεια να μεταφέρετε τον ρόλο σε άλλο άτομο.
Έτσι θα κάνατε κάποιον άλλο τον κεντρικό υπολογιστή στο Android:
- Στο τηλέφωνό σας Android, εκκινήστε την εφαρμογή Webex.

- Ξεκινήστε μια συνάντηση.

- Προσκαλέστε και περιμένετε να φτάσουν οι συμμετέχοντες.

- Επιλέξτε Συμμετέχοντες, το οποίο αντιπροσωπεύεται από ένα εικονίδιο σε σχήμα ανθρώπου.

- Επιλέξτε το όνομα του ατόμου που θέλετε να κάνετε τον οικοδεσπότη.

- Επιλέξτε Δημιουργία κεντρικού υπολογιστή. Το άτομο θα έχει πλέον το ρόλο του οικοδεσπότη.

Τώρα, ας ρίξουμε μια ματιά στα βήματα για το iPhone.
πότε είναι η επόμενη εικόνα του Google Earth
Πώς να αλλάξετε κεντρικούς υπολογιστές στο Webex στο iPhone
Ακολουθήστε τα ίδια βήματα στο iPhone σας όπως θα κάνατε στο Android. Δεν υπάρχει διαφορά μεταξύ των δύο λειτουργικών συστημάτων.
- Στο iPhone σας, εκκινήστε την εφαρμογή Webex.

- Ξεκινήστε μια συνάντηση.

- Προσκαλέστε και περιμένετε να φτάσουν οι συμμετέχοντες.

- Επιλέξτε Συμμετέχοντες - το εικονίδιο σε σχήμα ανθρώπου.

- Επιλέξτε το όνομα του ατόμου που θέλετε να κάνετε οικοδεσπότη.

- Επιλέξτε Δημιουργία κεντρικού υπολογιστή. Το άτομο θα έχει πλέον το ρόλο του οικοδεσπότη.

Πώς να προσθέσετε εναλλακτικούς κεντρικούς υπολογιστές στο Webex
Οι εναλλακτικοί κεντρικοί υπολογιστές πρέπει να είναι μέλη του ιστότοπού σας Webex ή να έχουν τις δικές τους άδειες φιλοξενίας, εάν θέλετε να τους κάνετε εναλλακτικό κεντρικό υπολογιστή. Εναλλακτικά, μπορείτε ακόμα να προωθήσετε άλλους συμμετέχοντες στο ρόλο του συνοικοδεσπότη, αλλά αυτό μπορεί να γίνει μόνο όταν ξεκινήσει η σύσκεψη.
Μακ
Αυτά είναι τα βήματα για να κάνετε κάποιον συν-οικοδεσπότη στο Webex για Mac:
- Εκκινήστε το Webex στο Mac σας.

- Ξεκινήστε μια συνάντηση.

- Προσκαλέστε μερικούς συμμετέχοντες.

- Όταν ξεκινήσει η σύσκεψη, μεταβείτε στον πίνακα Συμμετέχοντες.

- Από τη λίστα των συμμετεχόντων, κάντε δεξί κλικ στο όνομα του ατόμου στο οποίο θέλετε να μεταφέρετε τον ρόλο κεντρικού υπολογιστή.
- Επιλέξτε Αλλαγή ρόλου σε.

- Επιλέξτε Make Cohost. Ο συμμετέχων θα λάβει τον ρόλο συν-οικοδεσπότη.

Μπορείτε επίσης να κάνετε κάποιον συν-οικοδεσπότη εκ των προτέρων, αλλά πρέπει να είναι μέλη του ιστότοπού σας Webex ή να έχει άδειες φιλοξενίας.
- Εκκινήστε το Webex.

- Συνδεθείτε με τον λογαριασμό σας.
- Επιλέξτε Προγραμματισμός συνάντησης.

- Στο πεδίο Προσκεκλημένοι, προσθέστε τους συμμετέχοντες με τα ονόματά τους διαχωρισμένα με κόμματα ή ερωτηματικά.

- Επιλέξτε το εικονίδιο σε σχήμα ανθρώπου.

- Ορίστε έναν συμμετέχοντα ως συνοικοδεσπότη.
Windows 10
Σε έναν υπολογιστή με Windows 10, χρειάζεται μόνο να ακολουθήσετε τις παρακάτω οδηγίες για να κάνετε έναν συμμετέχοντα συν-οικοδεσπότη κατά τη διάρκεια μιας σύσκεψης. Δεν χρειάζεται να είναι μέλος του ιστότοπού σας ή να έχουν άδεια φιλοξενίας εάν χρησιμοποιείτε αυτήν τη μέθοδο.
- Εκκινήστε το Webex στον υπολογιστή σας με Windows 10.

- Ξεκινήστε μια συνάντηση.

- Προσκαλέστε συμμετέχοντες.

- Όταν ξεκινήσει η σύσκεψη, μεταβείτε στον πίνακα Συμμετέχοντες.

- Από τη λίστα των συμμετεχόντων, κάντε δεξί κλικ στο όνομα του συμμετέχοντος στον οποίο θέλετε να μεταφέρετε τον ρόλο κεντρικού υπολογιστή.
- Επιλέξτε Αλλαγή ρόλου σε.

- Επιλέξτε Make Cohost. Ο συμμετέχων θα γίνει συνοικοδεσπότης.

Εάν ο συμμετέχων που θέλετε να κάνετε συν-οικοδεσπότη είναι μέλος του ιστότοπού σας Webex ή έχει άδεια φιλοξενίας, μπορείτε να χρησιμοποιήσετε αυτήν τη μέθοδο για να τον κάνετε ως συν-οικοδεσπότη πριν από την έναρξη της σύσκεψης.
- Εκκινήστε το Webex.

- Συνδεθείτε με τον λογαριασμό σας.
- Επιλέξτε Προγραμματισμός συνάντησης.

- Στο πεδίο Προσκεκλημένοι, προσθέστε τους συμμετέχοντες με τα ονόματά τους διαχωρισμένα με κόμματα ή ερωτηματικά.

- Επιλέξτε το εικονίδιο σε σχήμα ανθρώπου.

- Ορίστε έναν συμμετέχοντα ως συνοικοδεσπότη.
Android
Εάν θέλετε να κάνετε κάποιον συν-οικοδεσπότη στο τηλέφωνό σας Android, ακολουθήστε αυτά τα βήματα:
- Στο τηλέφωνό σας Android, εκκινήστε την εφαρμογή Webex.

- Ξεκινήστε μια συνάντηση.

- Προσκαλέστε και περιμένετε να φτάσουν οι συμμετέχοντες.

- Επιλέξτε Συμμετέχοντες, που αντιπροσωπεύονται από ένα εικονίδιο σε σχήμα ανθρώπου.

- Επιλέξτε το όνομα του ατόμου που θέλετε να κάνετε οικοδεσπότη.

- Επιλέξτε Make Cohost. Το άτομο θα έχει πλέον το ρόλο του οικοδεσπότη.

iPhone
Τα ίδια βήματα στο Android λειτουργούν και με το Webex για iPhone.
- Στο iPhone σας, εκκινήστε την εφαρμογή Webex.

- Ξεκινήστε μια συνάντηση.

- Προσκαλέστε και περιμένετε να φτάσουν οι συμμετέχοντες.

- Επιλέξτε Συμμετέχοντες, που αντιπροσωπεύονται από ένα εικονίδιο σε σχήμα ανθρώπου.

- Επιλέξτε το όνομα του ατόμου που θέλετε να κάνετε οικοδεσπότη.

- Επιλέξτε Make Cohost. Το άτομο θα έχει πλέον το ρόλο του οικοδεσπότη.

Πώς να αλλάξετε ρόλους στο Webex;
Σε όλες τις πλατφόρμες, μπορείτε να μεταβείτε στην καρτέλα Συμμετέχοντες και να επιλέξετε οποιονδήποτε συμμετέχοντα. Πατώντας ή κάνοντας δεξί κλικ στα ονόματά τους, μπορείτε να αλλάξετε τους ρόλους τους.
Εντάξει, Είστε τώρα οικοδεσπότης
Τώρα που ξέρετε πώς να αλλάξετε κεντρικούς υπολογιστές στο Webex σε όλες τις πλατφόρμες, μπορείτε να διαχειριστείτε τη σύσκεψη πιο αποτελεσματικά. Η ύπαρξη ενός συνοικοδεσπότη μπορεί επίσης να κάνει θαύματα, ειδικά αν χρειαστεί να αποχωρήσετε από τη συνάντηση. Μπορείτε να αναθέσετε τον ρόλο σε οποιονδήποτε στη συνάντηση επιθυμείτε.
Σας αρέσει να χρησιμοποιείτε το σύστημα ανάθεσης ρόλων στο Webex; Υπάρχουν κάποιοι νέοι ρόλοι που θα θέλατε να δείτε; Ενημερώστε μας στην παρακάτω ενότητα σχολίων.