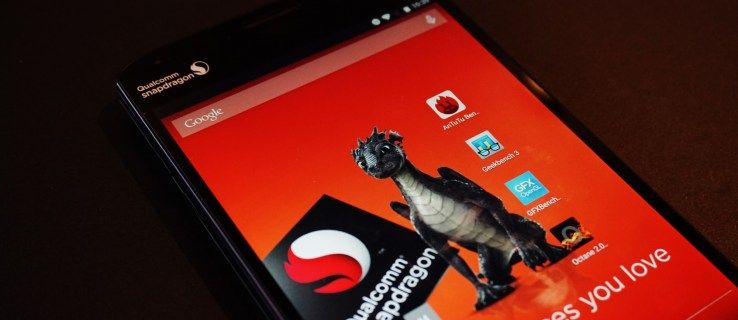Πουλάτε το παλιό σας Chromebook; Δίνοντας σε κάποιον και θέλετε να βεβαιωθείτε ότι κανένα από τα προσωπικά σας δεδομένα δεν ταιριάζει; Αυτό το σεμινάριο θα σας δείξει πώς να προετοιμάσετε ένα Chromebook για έναν νέο κάτοχο, ώστε να μην δώσετε περισσότερα από το υλικό.
πώς κατεβάζω ένα gif

Εάν είστε κάτι σαν εμένα, ζείτε στο Chromebook σας. Έχετε ρυθμιστεί σε αυτόματη σύνδεση, έχετε μήνες και μήνες ιστορικού περιήγησης, τόνους περιεχομένου στο Google Drive και περισσότερες εφαρμογές από ό, τι σας ενδιαφέρει για να αναφέρετε όλα τα συνδεδεμένα και έτοιμα να ξεκινήσετε. Ενώ έχετε φυσικό έλεγχο του Chromebook σας, αυτό είναι υπέροχο. Τι γίνεται όμως αν πρόκειται να το πουλήσετε ή να το δώσετε σε κάποιον;
Ακόμα κι αν εμπιστευόμαστε πλήρως αυτό το άτομο, πρέπει να καταργήσουμε όσο το δυνατόν περισσότερα προσωπικά δεδομένα και ρυθμίσεις. Όσο ωραία κι αν είναι, ο νέος κάτοχος αυτού του Chromebook μπορεί να μην είναι τόσο προσεκτικός όσο εμείς όσον αφορά την ασφάλεια ή τη διαχείριση της περιέργειάς τους.

Προετοιμάστε το Chromebook για τον νέο του κάτοχο
Ετοιμάζουμε ένα Chromebook για τον νέο κάτοχό του με τον ίδιο τρόπο που θα προετοιμάζαμε οποιαδήποτε άλλη συσκευή, τηλέφωνο, tablet, φορητό υπολογιστή ή οτιδήποτε άλλο. Εκτελούμε επαναφορά εργοστασιακών ρυθμίσεων. Σε ορισμένα Chromebook, αυτό ονομάζεται Powerwash. Σε άλλες εκδόσεις αναφέρεται απλώς ως Επαναφορά.
Μια εργοστασιακή επαναφορά ενός Chromebook θα διαγράψει όλες τις εγκατεστημένες εφαρμογές, όλα τα δεδομένα που είναι αποθηκευμένα στη συσκευή και όλες τις ρυθμίσεις. Θα το επιστρέψει στην κατάσταση που έφτασε από το εργοστάσιο. Αυτό σημαίνει ότι πρέπει να αποθηκεύσετε οτιδήποτε δεν θέλετε να χάσετε πριν το κάνετε αυτό. Αντιγράψτε τυχόν εγκατεστημένα αρχεία σε μονάδα USB ή άλλον υπολογιστή πριν από την επαναφορά των εργοστασιακών ρυθμίσεων και μπορείτε να τα εγκαταστήσετε στην επόμενη συσκευή σας.
Τυχόν δεδομένα που αποθηκεύονται σε εφαρμογές Google, όπως τα Υπολογιστικά φύλλα Google, το Google Drive ή άλλη εφαρμογή στο διαδίκτυο, θα είναι καλά καθώς θα αποθηκεύονται στο διαδίκτυο. Για να βεβαιωθείτε, συγχρονίστε τα δεδομένα σας προτού συνεχίσετε.
- Επιλέξτε τον λογαριασμό σας στο Chromebook σας.
- Επιλέξτε το εικονίδιο Ρυθμίσεις γρανάζι.
- Επιλέξτε Άτομα και μετά Συγχρονισμός.
- Επιλέξτε τα αρχεία και τις ρυθμίσεις που θέλετε να συγχρονίσετε ή επιλέξτε Συγχρονισμός όλων.
- Αφήστε τη διαδικασία να ολοκληρωθεί.
Επαναφορά εργοστασιακών ρυθμίσεων ενός Chromebook
Μόλις αποθηκεύσετε όλα τα δεδομένα σας κάπου ασφαλή, μπορούμε να πραγματοποιήσουμε την επαναφορά εργοστασιακών ρυθμίσεων. Είναι αρκετά απλό και δεν θα πάρει τόσο πολύ.
- Επιλέξτε τον λογαριασμό σας στο Chromebook σας.
- Επιλέξτε το εικονίδιο Ρυθμίσεις γρανάζι.
- Επιλέξτε Για προχωρημένους.
- Επιλέξτε Powerwash και μετά Συνέχεια. Ορισμένα Chromebook θα λένε Επαναφορά αντί για Powerwash, αντίθετα, χρησιμοποιήστε το αν είναι απαραίτητο.
Η διαδικασία Powerwash εμφανίζει ένα παράθυρο σε εξέλιξη, ώστε να γνωρίζετε ότι λειτουργεί. Μόλις ολοκληρωθεί, το Chromebook θα επανεκκινήσει και θα ζητήσει σύνδεση. Μην προσθέτετε έναν εάν το πουλάτε ή το απορρίπτετε, καθώς αυτή η αρχική σύνδεση γίνεται λογαριασμός «ιδιοκτήτη» του Chromebook.
Μπορείτε επίσης να εκτελέσετε ένα Powerwash χρησιμοποιώντας πλήκτρα συντόμευσης εάν προτιμάτε.
- Αποσυνδεθείτε από τον λογαριασμό σας Google στο Chromebook σας.
- Πατήστε παρατεταμένα τα πλήκτρα Ctrl + Alt + Shift + R.
- Επιλέξτε Επανεκκίνηση.
Η ίδια διαδικασία όπως παραπάνω θα συμβεί τότε. Θα δείτε μια οθόνη 'Powerwash σε εξέλιξη' ενώ το Chromebook σβήνει και στη συνέχεια θα γίνει επανεκκίνηση. Μην προσθέτετε στοιχεία σύνδεσης όταν γίνεται και η συσκευή σας είναι έτοιμη για τον νέο κάτοχό της.

Ανάληψη κυριότητας ενός νέου Chromebook
Ένα σημαντικό πλεονέκτημα ενός Chromebook έναντι άλλων φορητών συσκευών είναι η δυνατότητα να σας ακολουθούν παντού οι εφαρμογές και οι ρυθμίσεις σας. Μόλις ρυθμιστεί, το Google κατεβάζει όλα όσα χρειάζεστε για να ξεκινήσετε να χρησιμοποιείτε το Chromebook σας αμέσως, το οποίο καταργεί την εργασία ρύθμισης και λήψης της νέας σας συσκευής όπως σας αρέσει.
Εάν μόλις καταλάβατε ένα Chromebook, μπορείτε να ρυθμίσετε τα πάντα.
- Συνδέστε το Chromebook σας στο δίκτυο για να φορτίσετε την μπαταρία.
- Ενεργοποιήστε το με το κουμπί λειτουργίας.
- Επιλέξτε τη γλώσσα, τις ρυθμίσεις πληκτρολογίου και τις επιλογές προσβασιμότητας.
- Επιλέξτε ένα δίκτυο.
- Αποδεχτείτε τους όρους της Google.
- Συνδεθείτε με τον κύριο λογαριασμό σας Google. Αυτή η πρώτη σύνδεση ορίζει τον λογαριασμό ως κάτοχο της συσκευής.
- Ενεργοποιήστε την επαλήθευση σε δύο βήματα με λίγη επιπλέον ασφάλεια.
Μόλις συνδεθείτε στον λογαριασμό σας Chrome, όλοι οι σελιδοδείκτες σας και τυχόν άλλα συγχρονισμένα δεδομένα που είναι αποθηκευμένα στο cloud θα ληφθούν στο Chromebook σας. Ανάλογα με το αν έχετε χρησιμοποιήσει προηγουμένως ένα Chromebook, αυτό θα περιλαμβάνει ρυθμίσεις συσκευής, αγαπημένα, αρχεία, φακέλους και άλλα ανάλογα με τον τρόπο ρύθμισης των πραγμάτων.
Έτσι μπορείτε να προετοιμάσετε ένα Chromebook για έναν νέο κάτοχο. Είναι τόσο απλό όσο οι περισσότερες εργασίες στο οικοσύστημα της Google και καθιστά απλή τη διατήρηση της ασφάλειας μεταξύ συσκευών. Ελπίζω να βοηθήσει!
πώς να βλέπετε συνδρομητές στο youtube