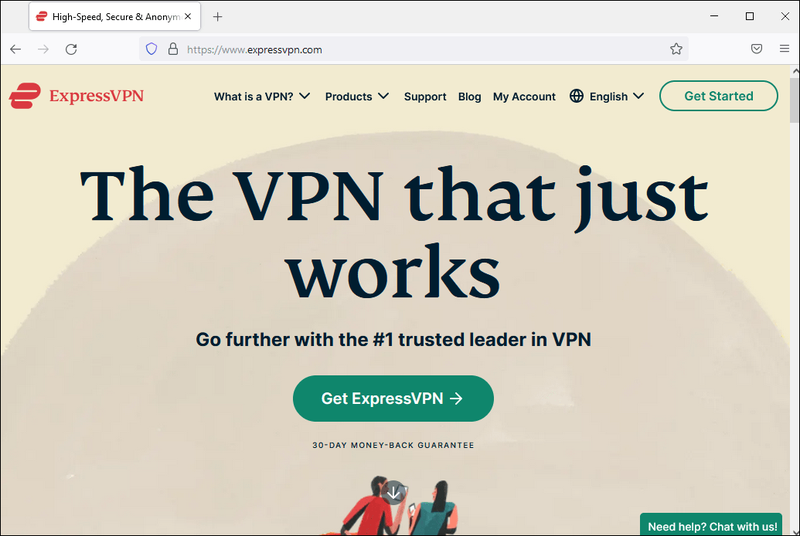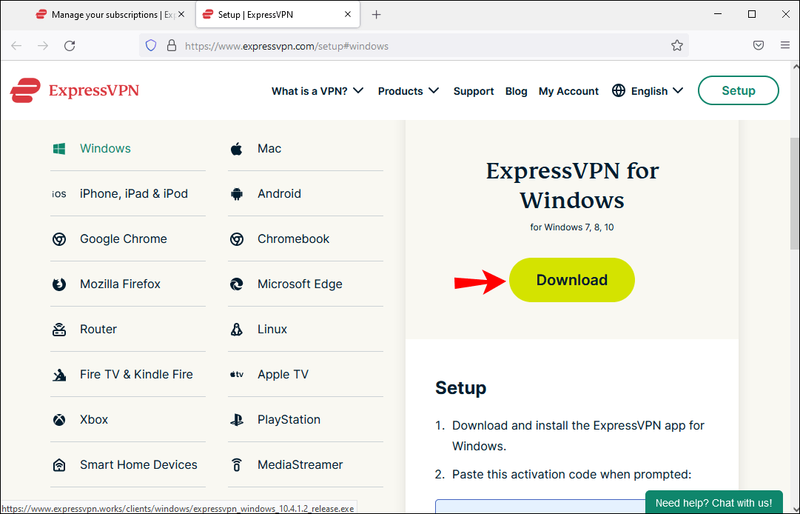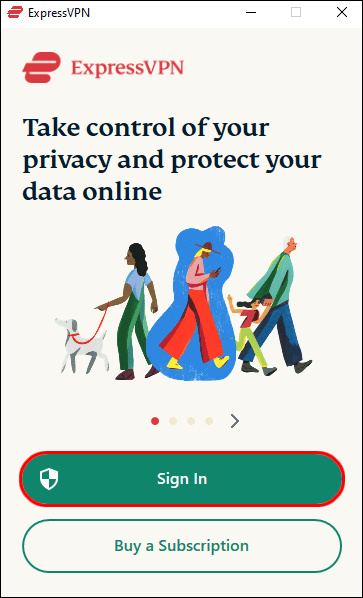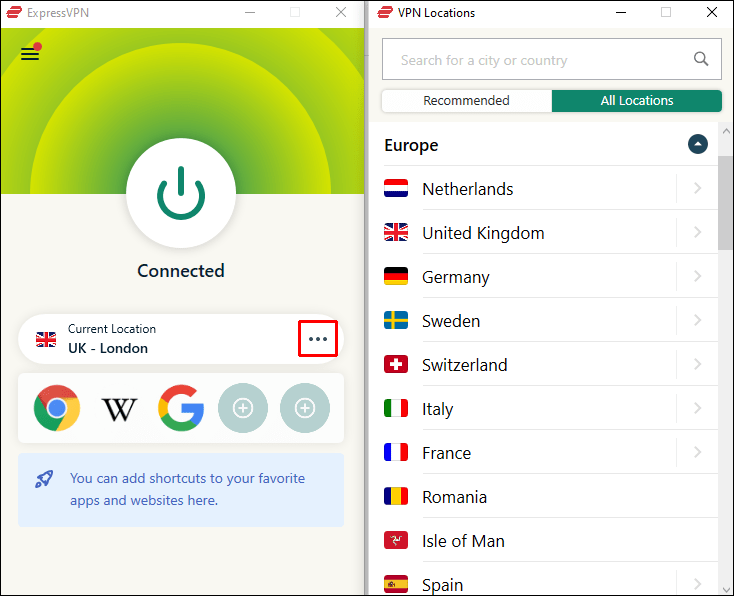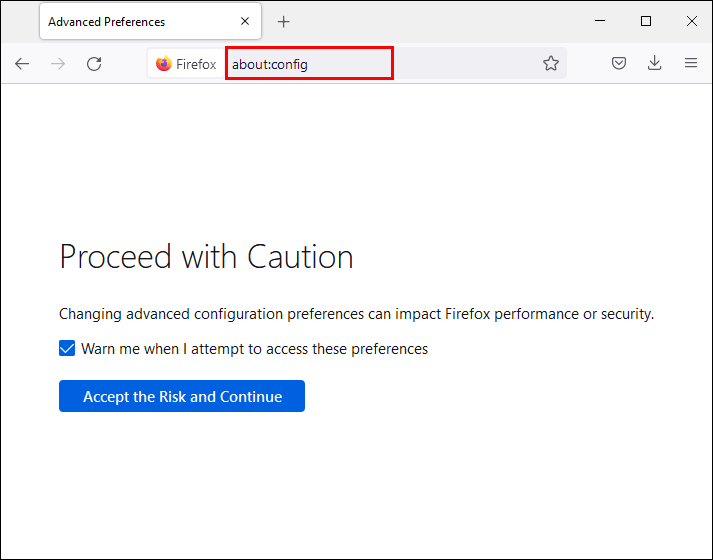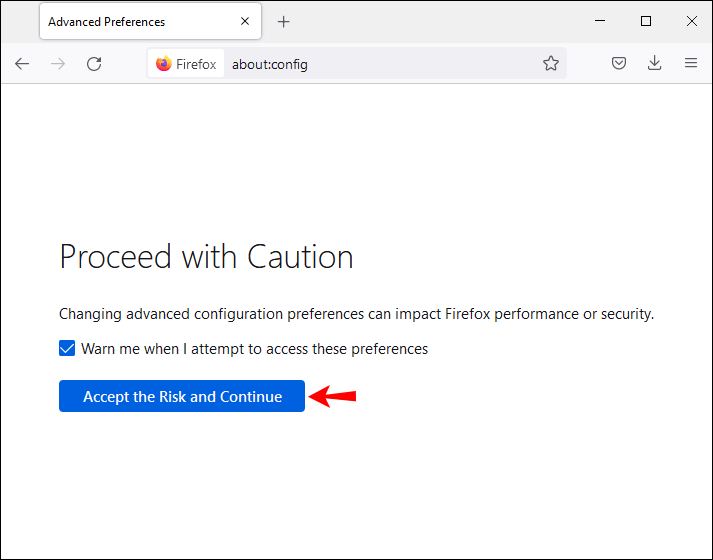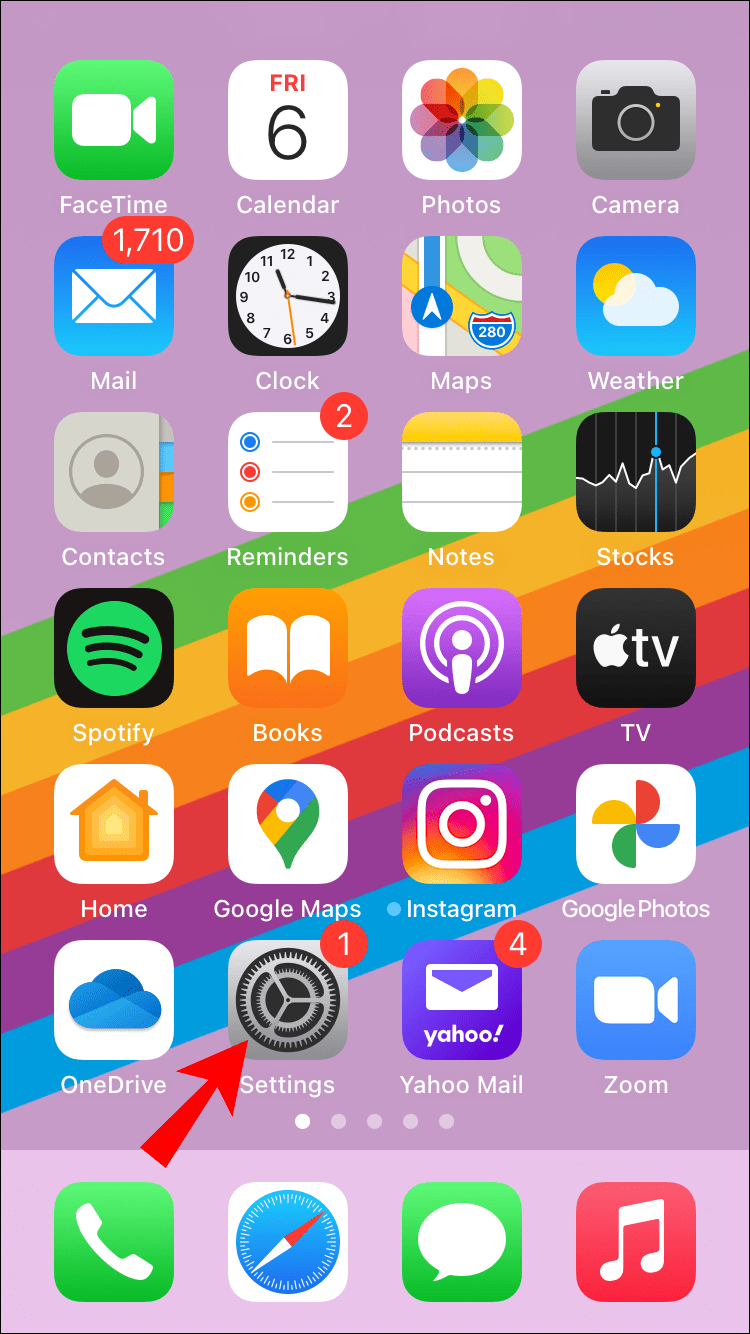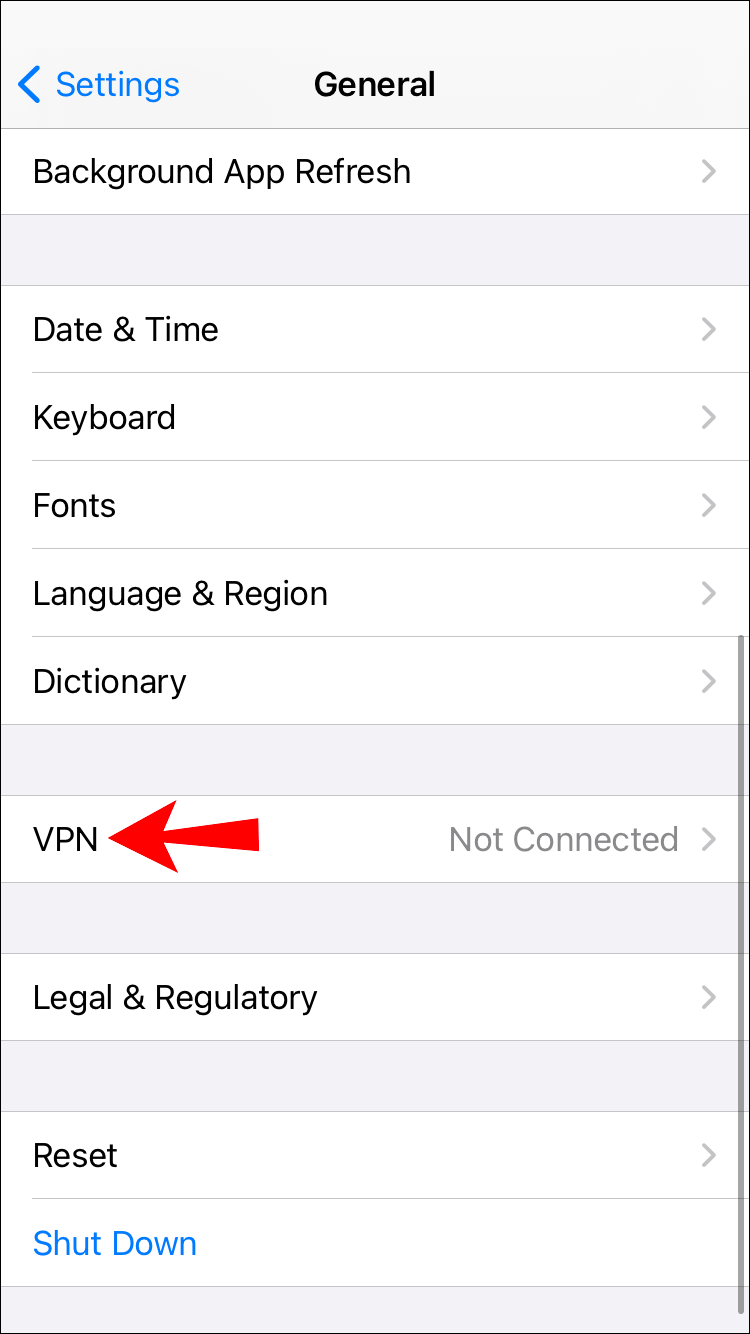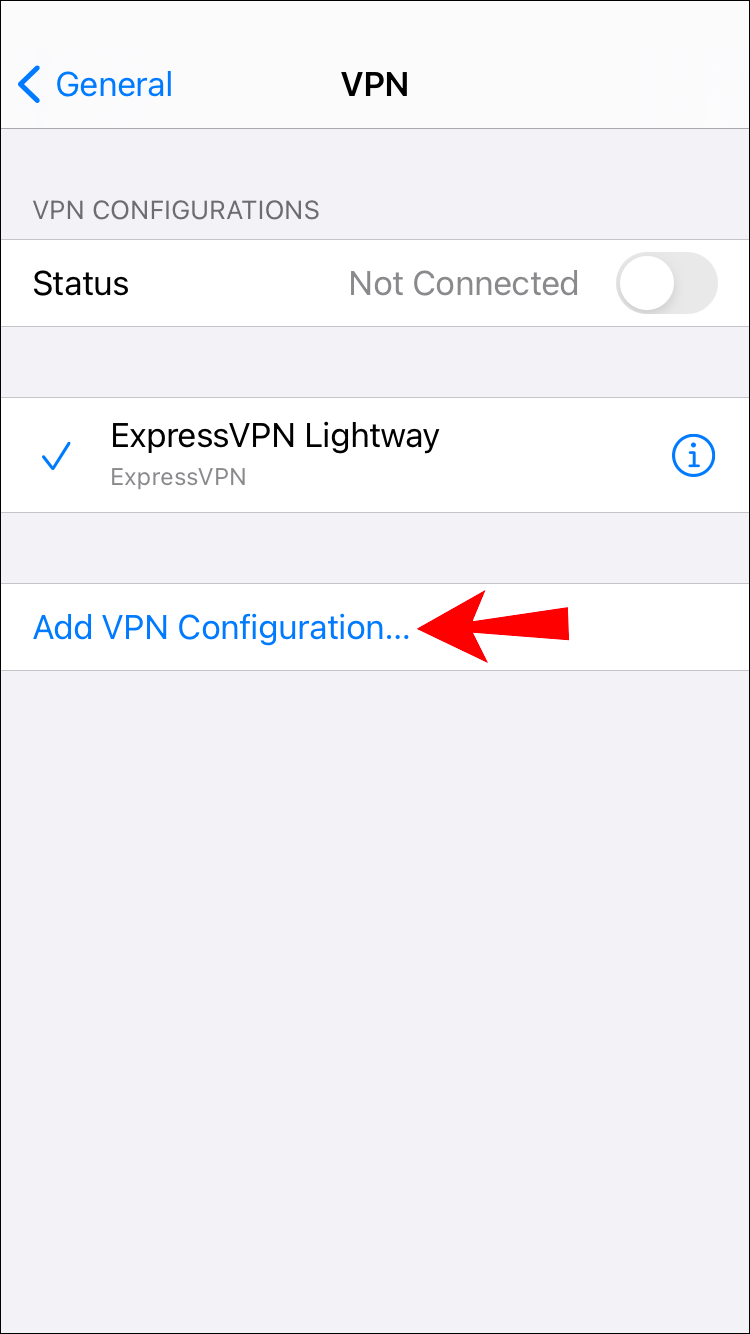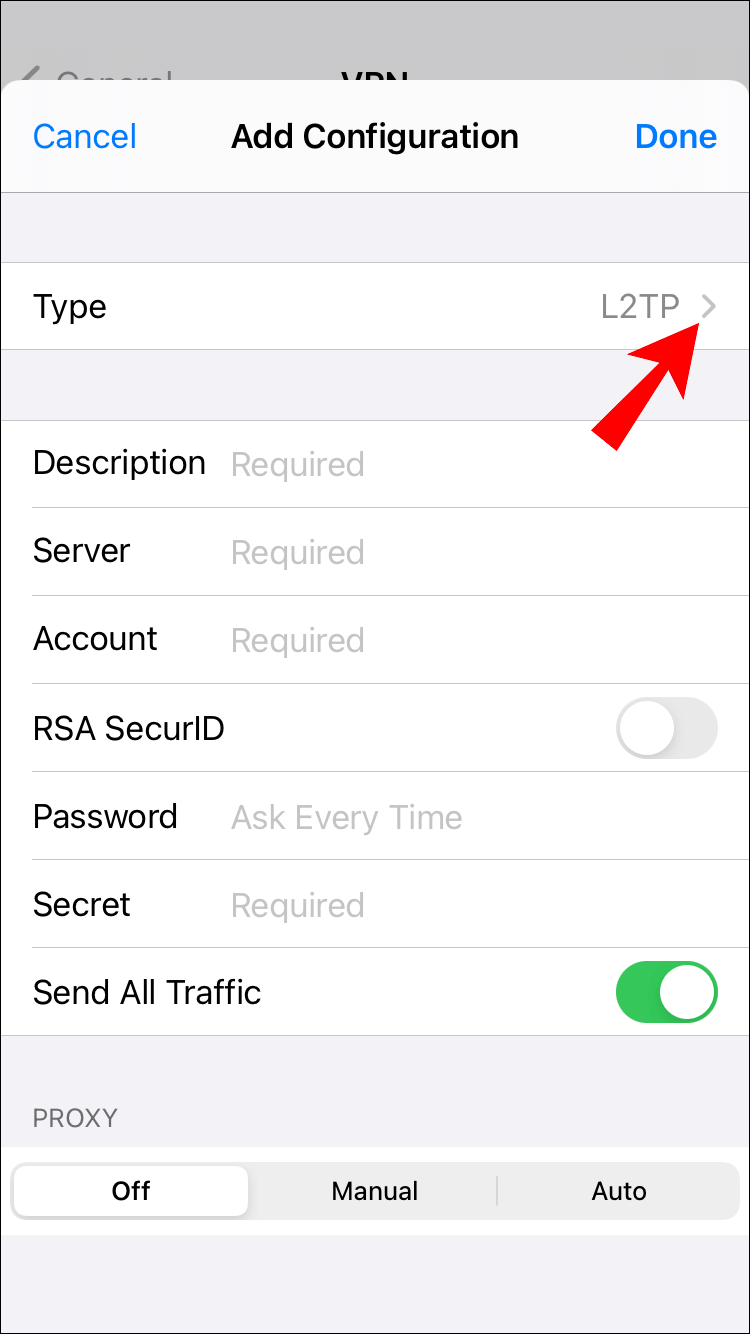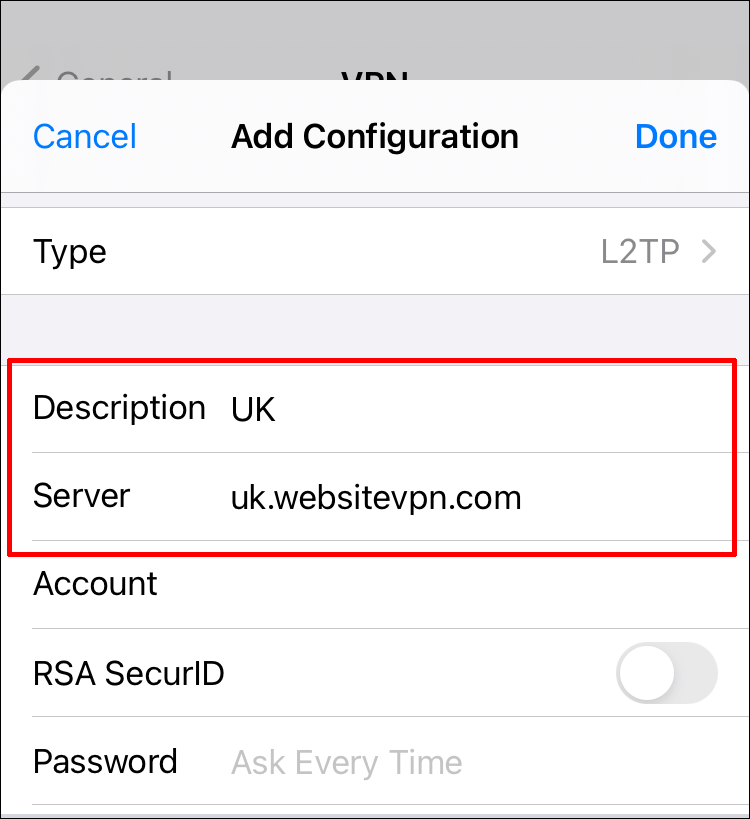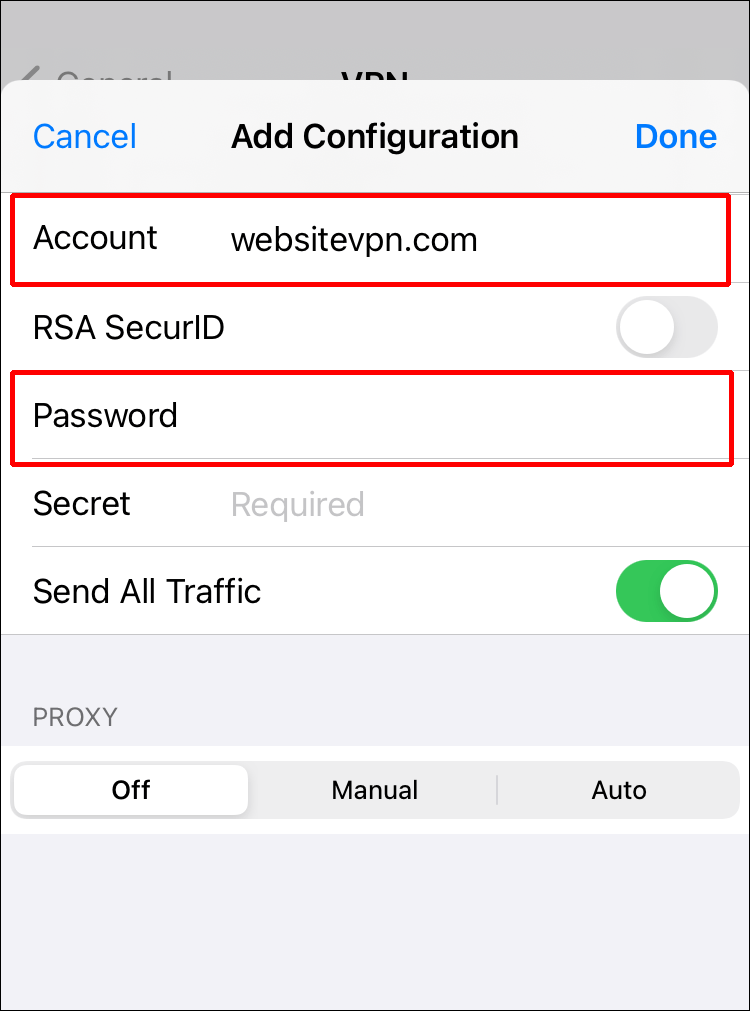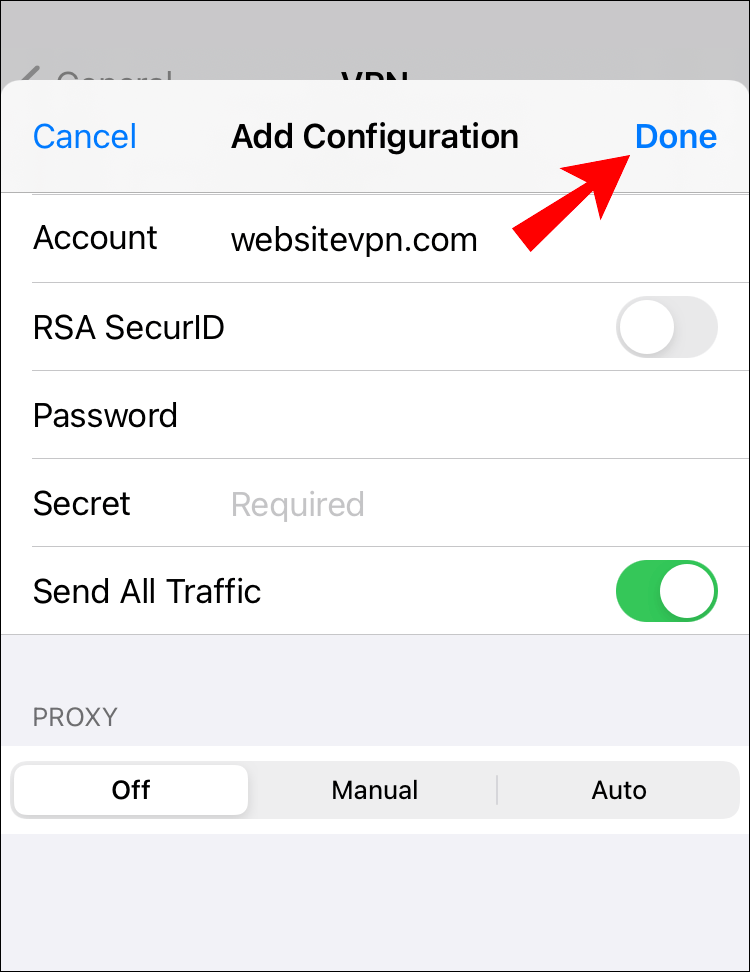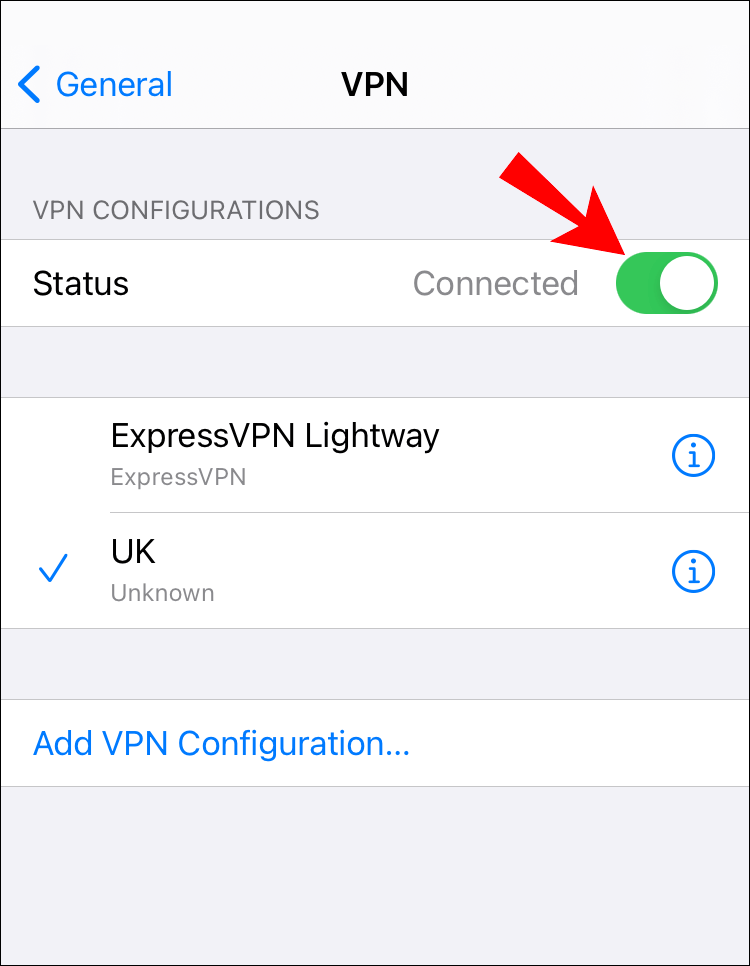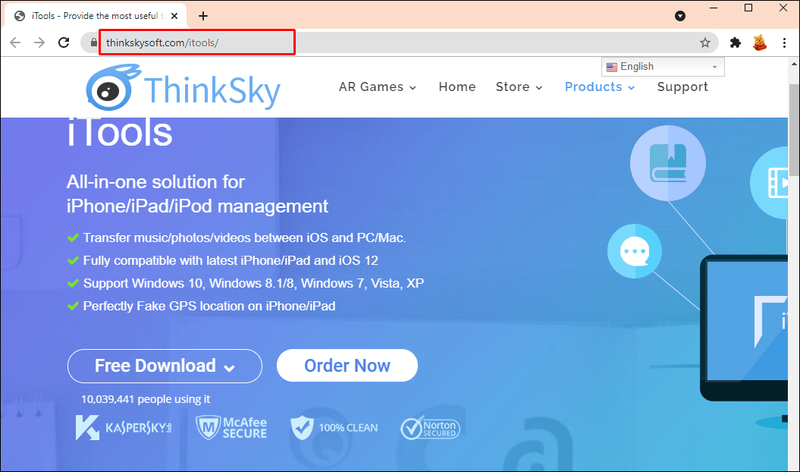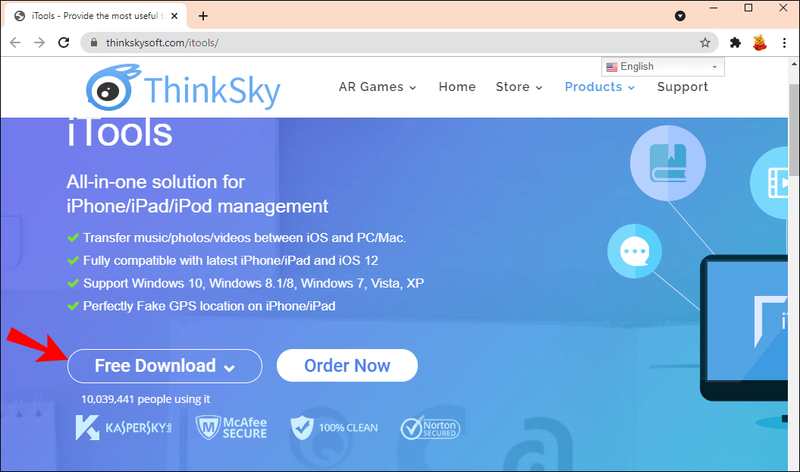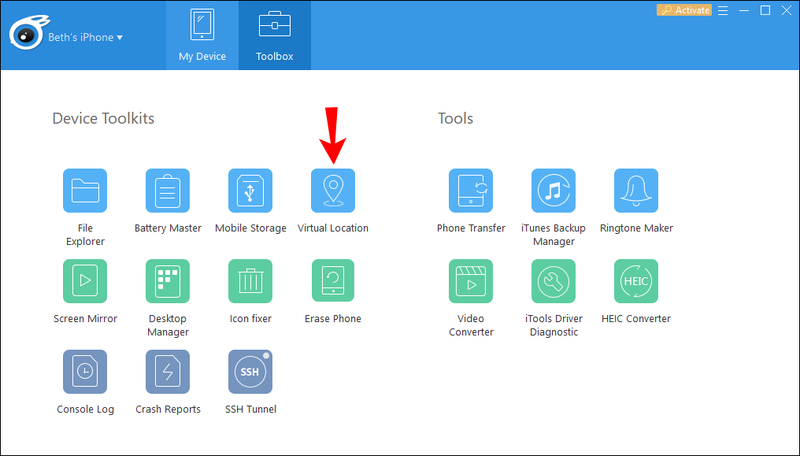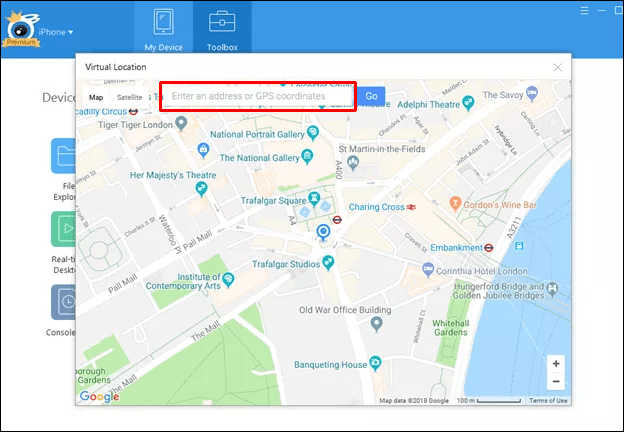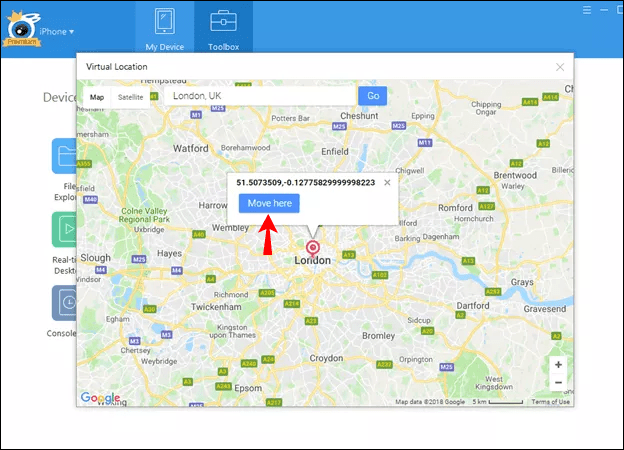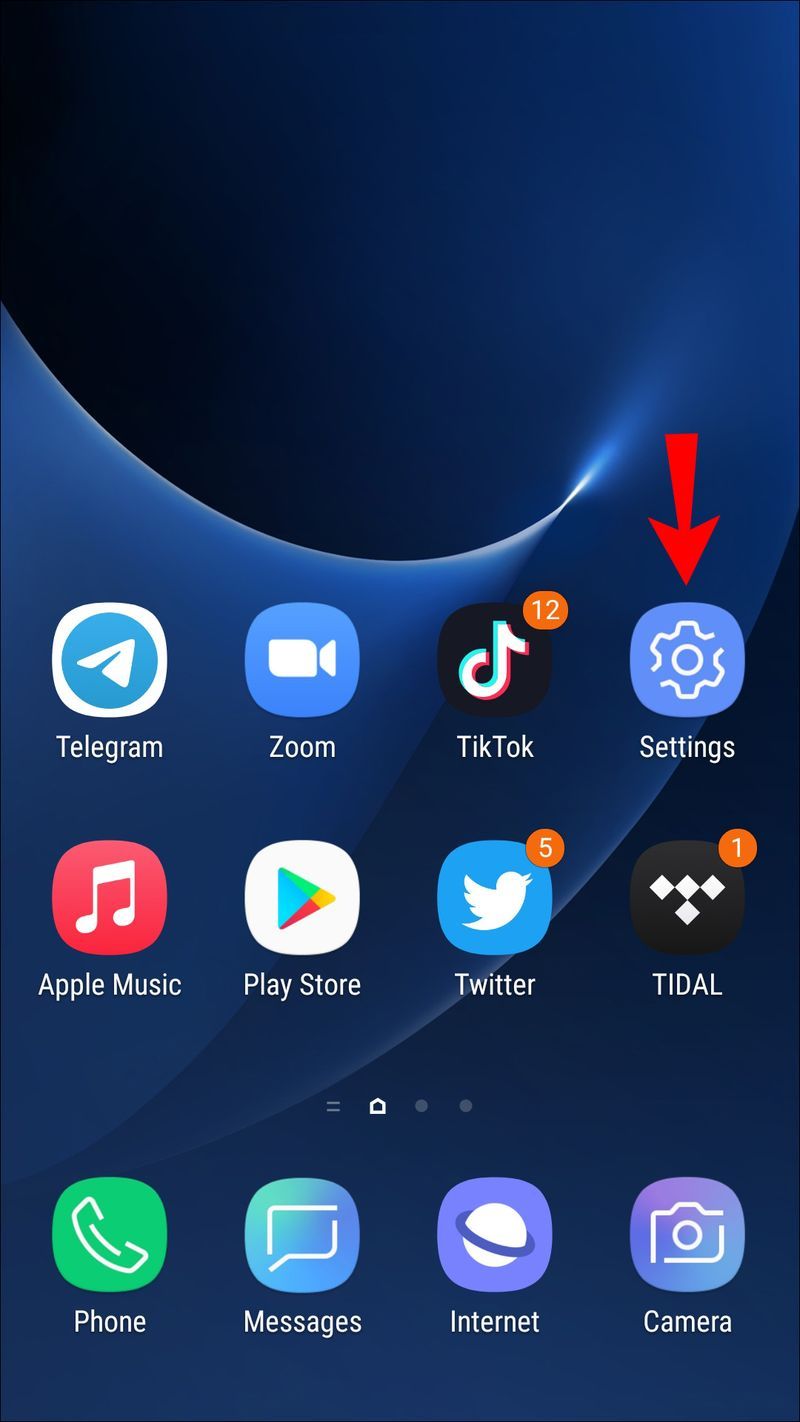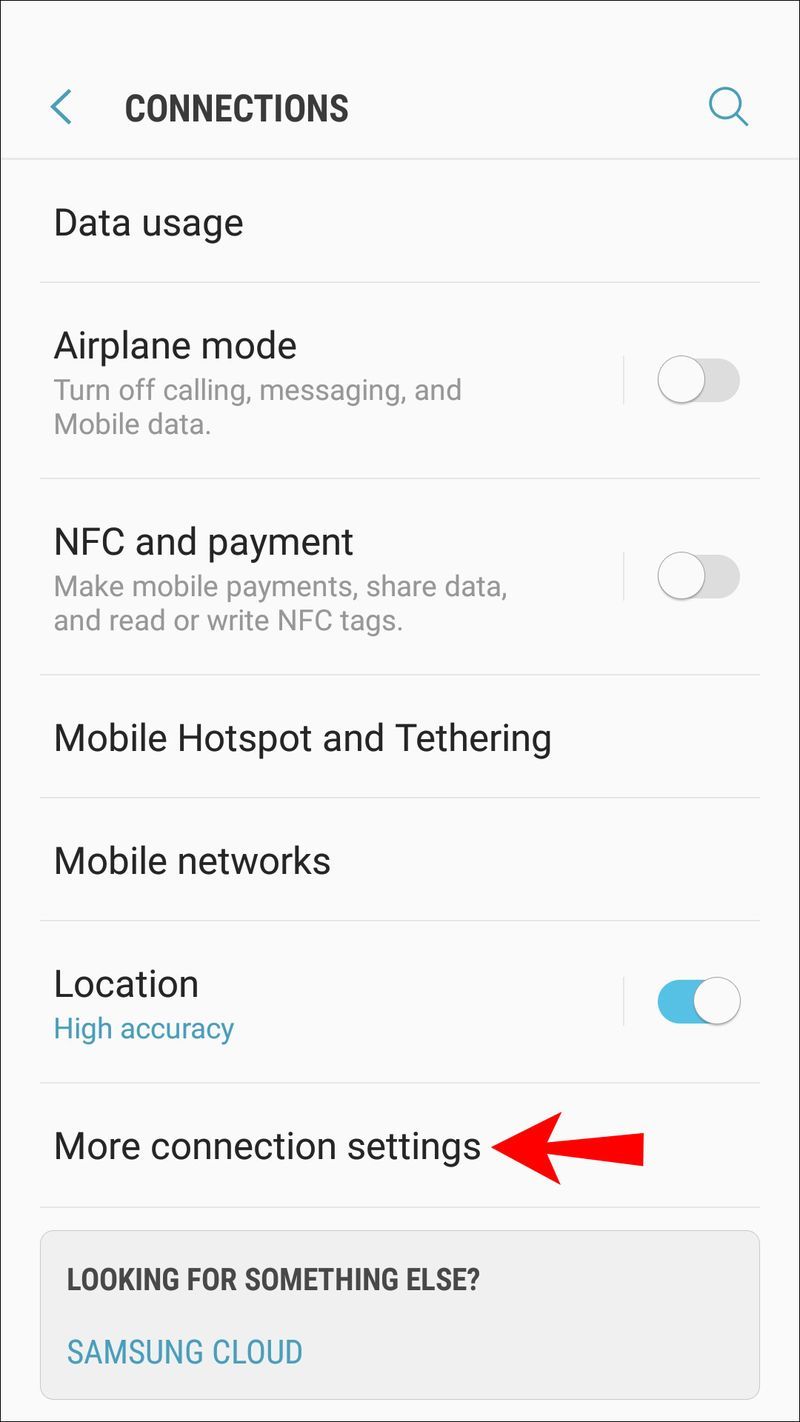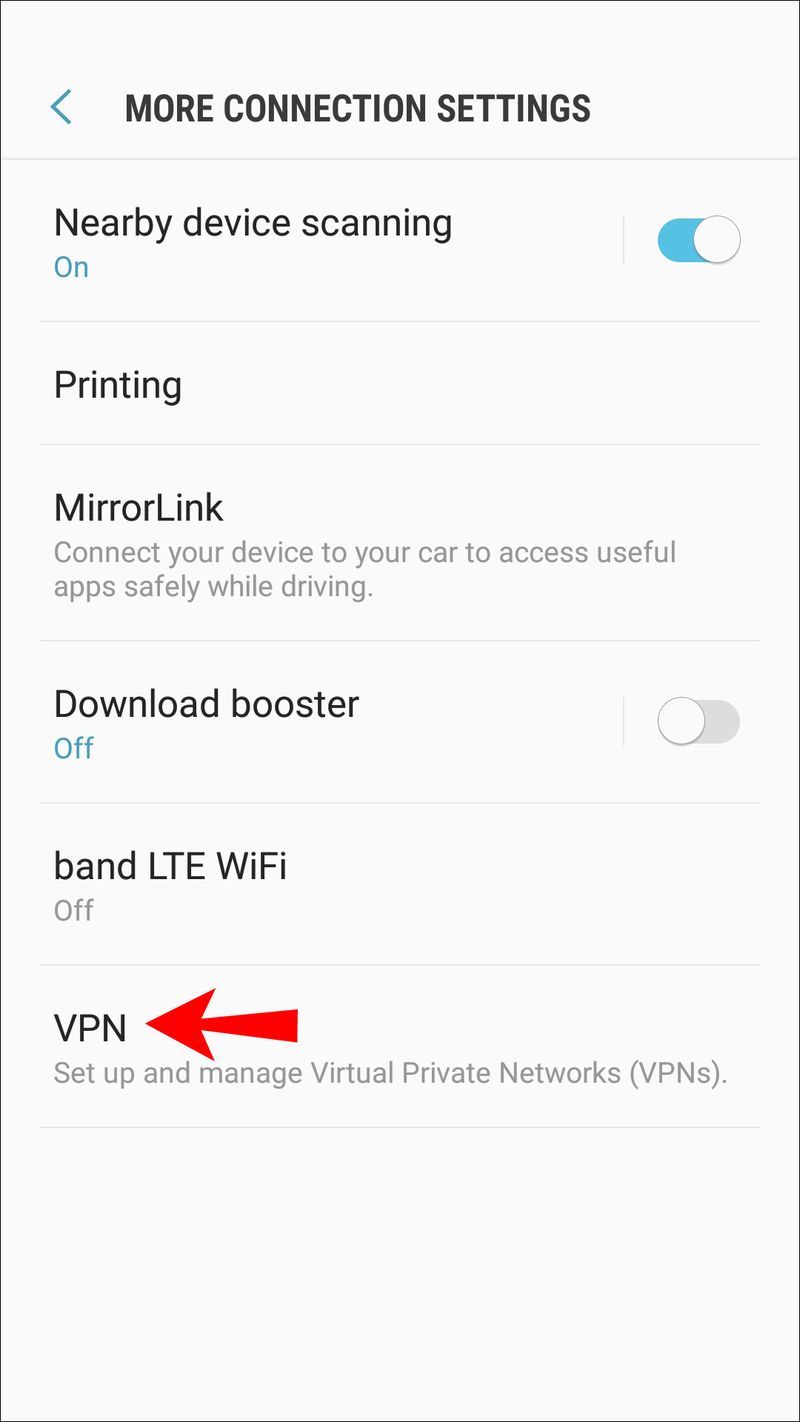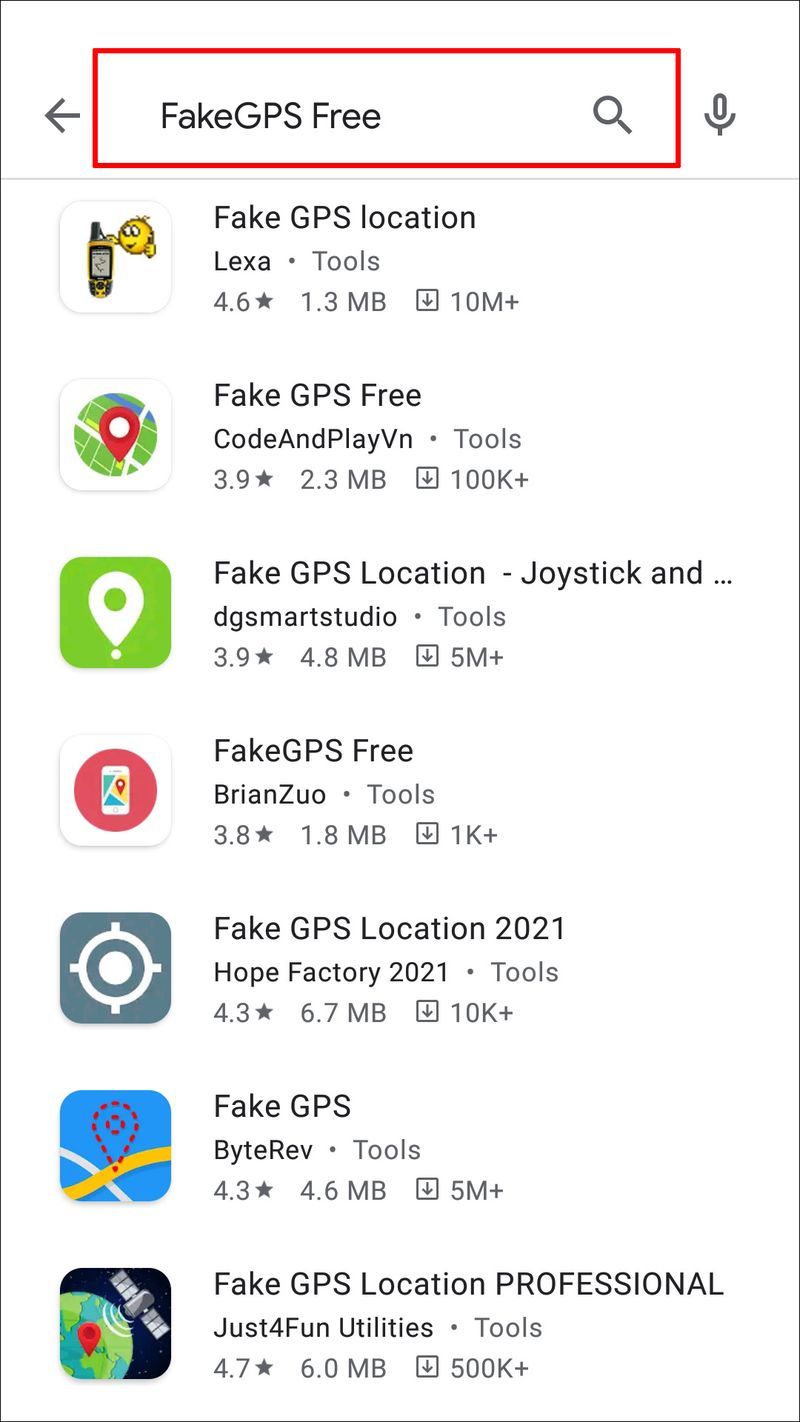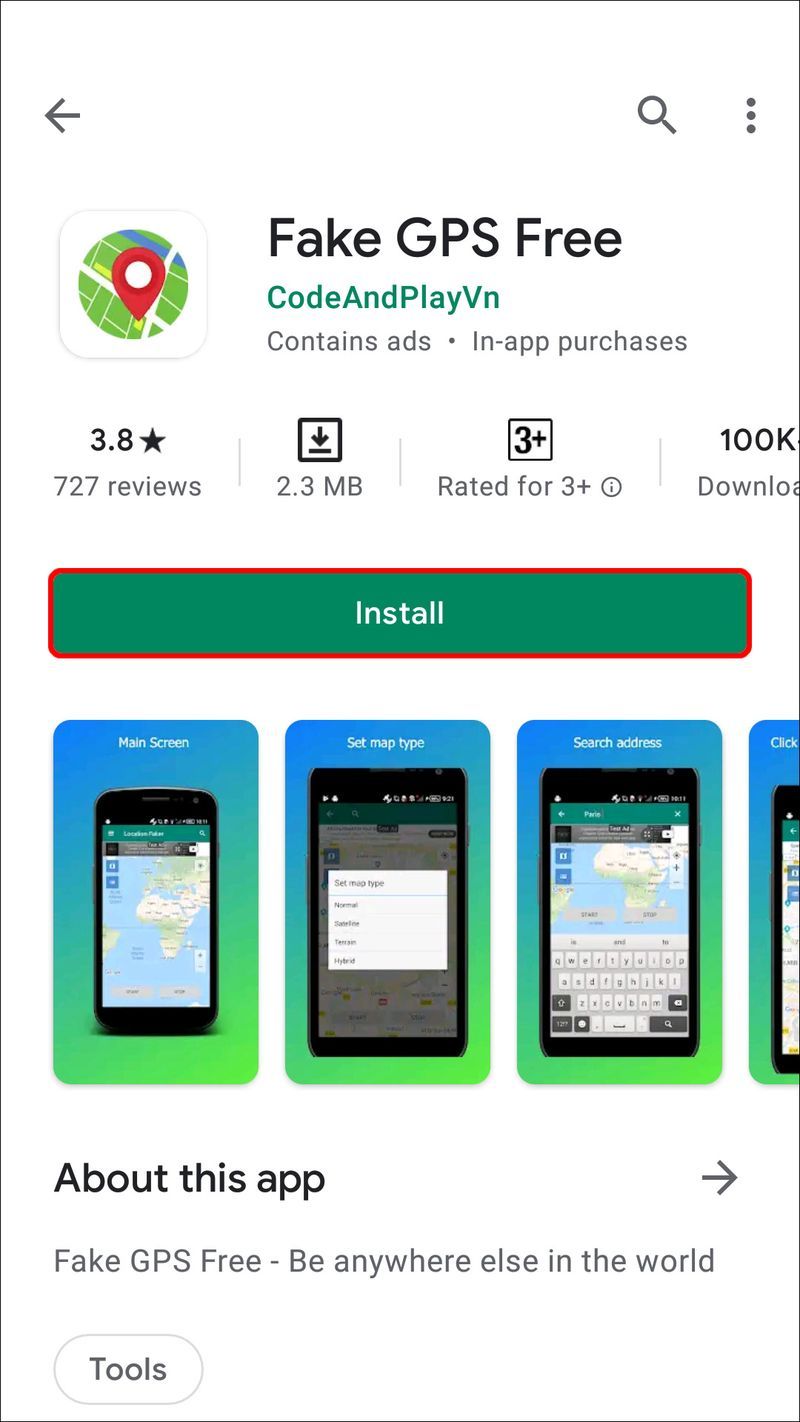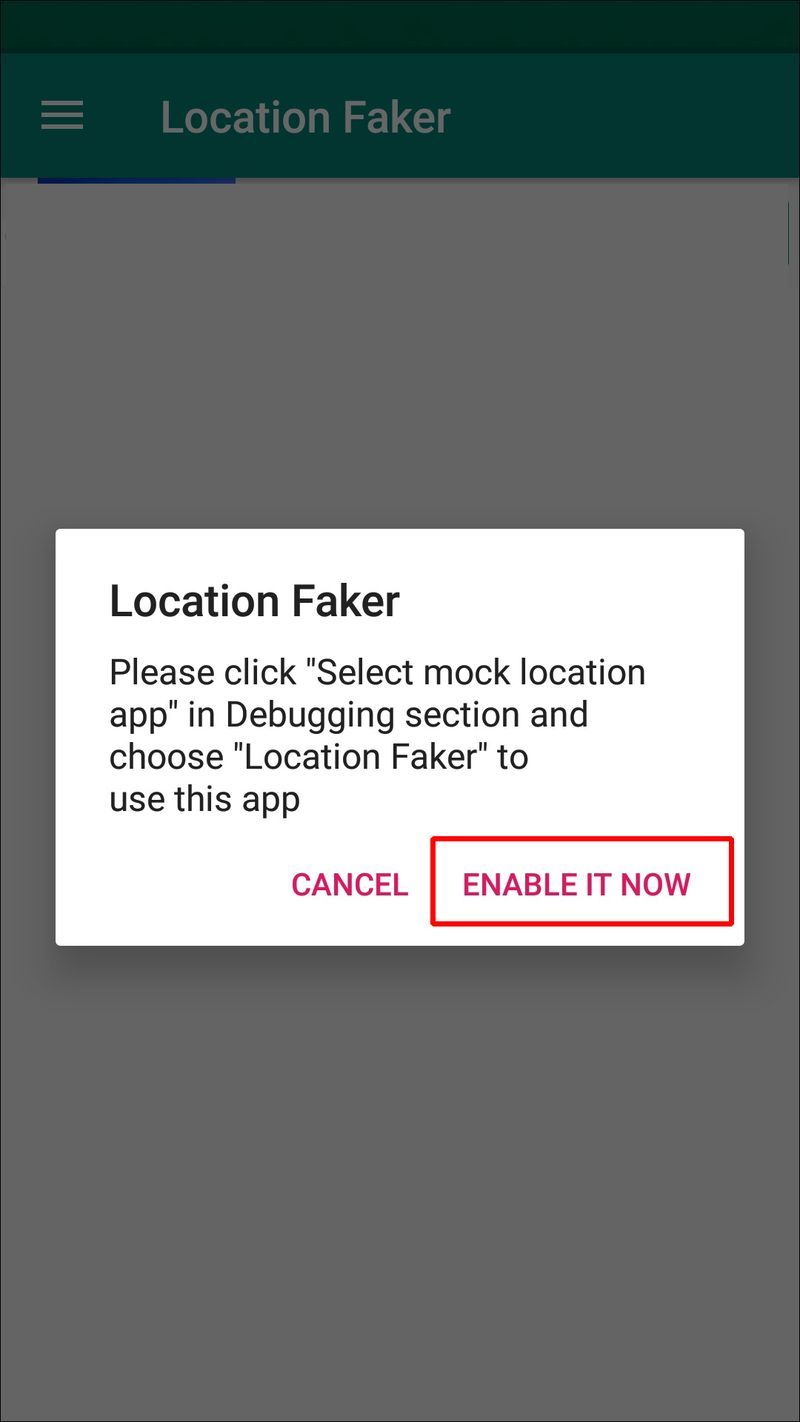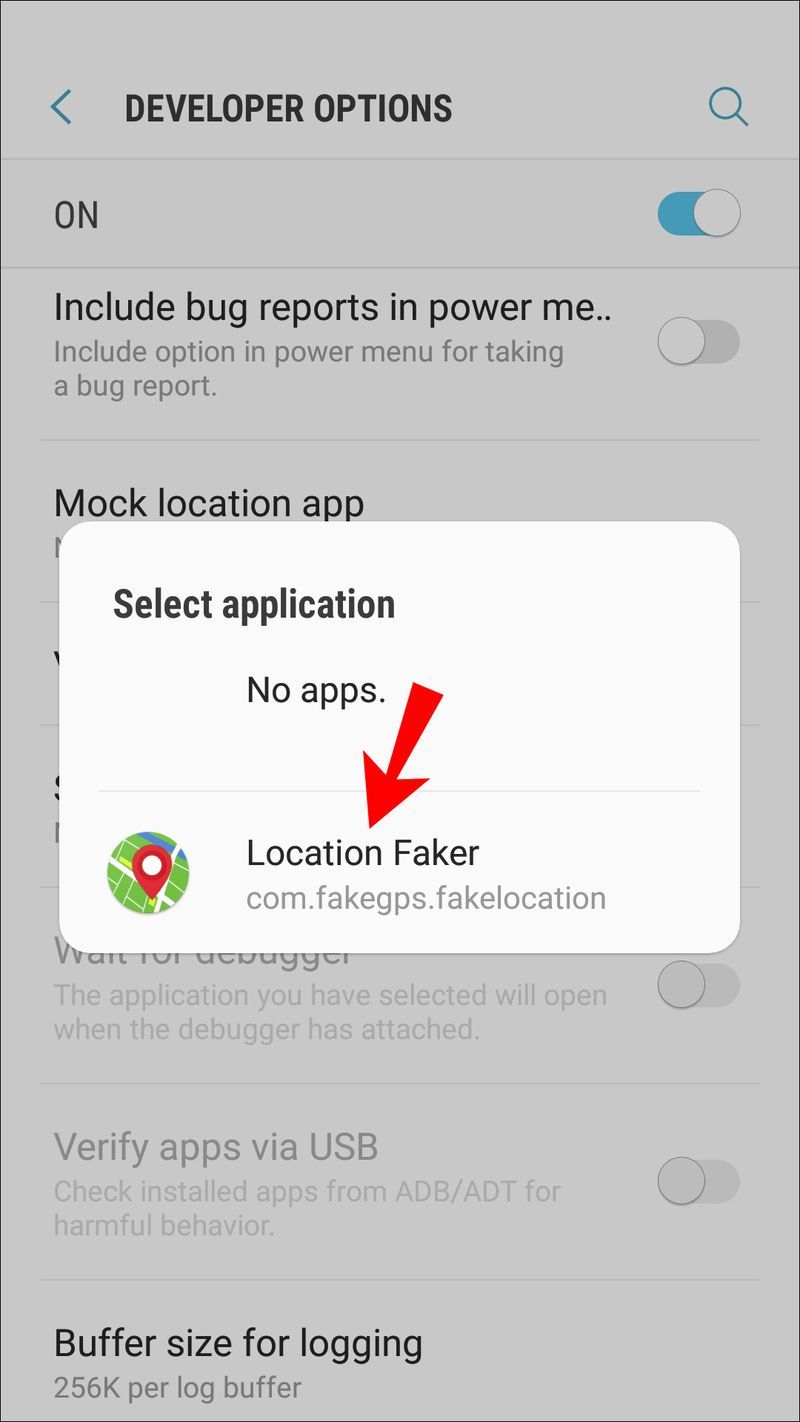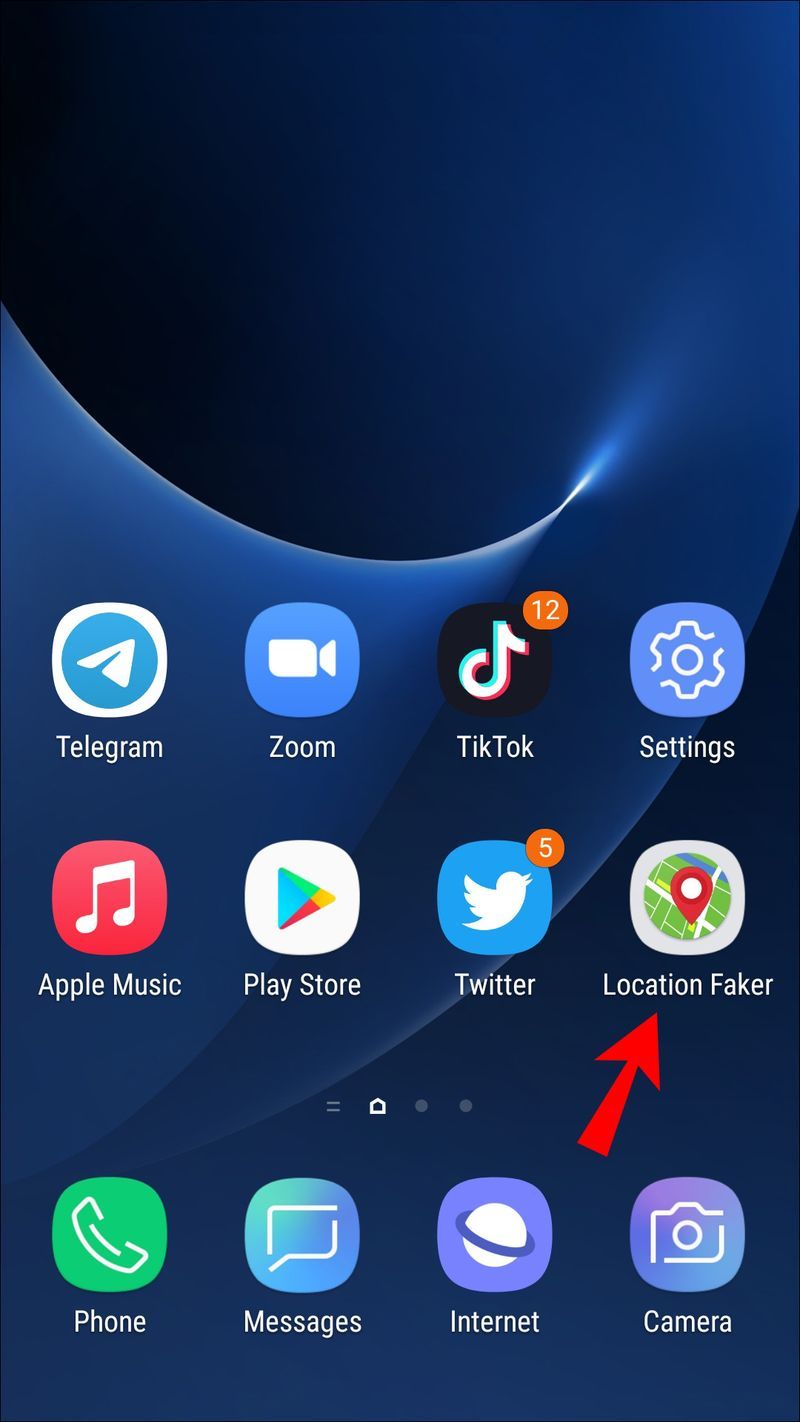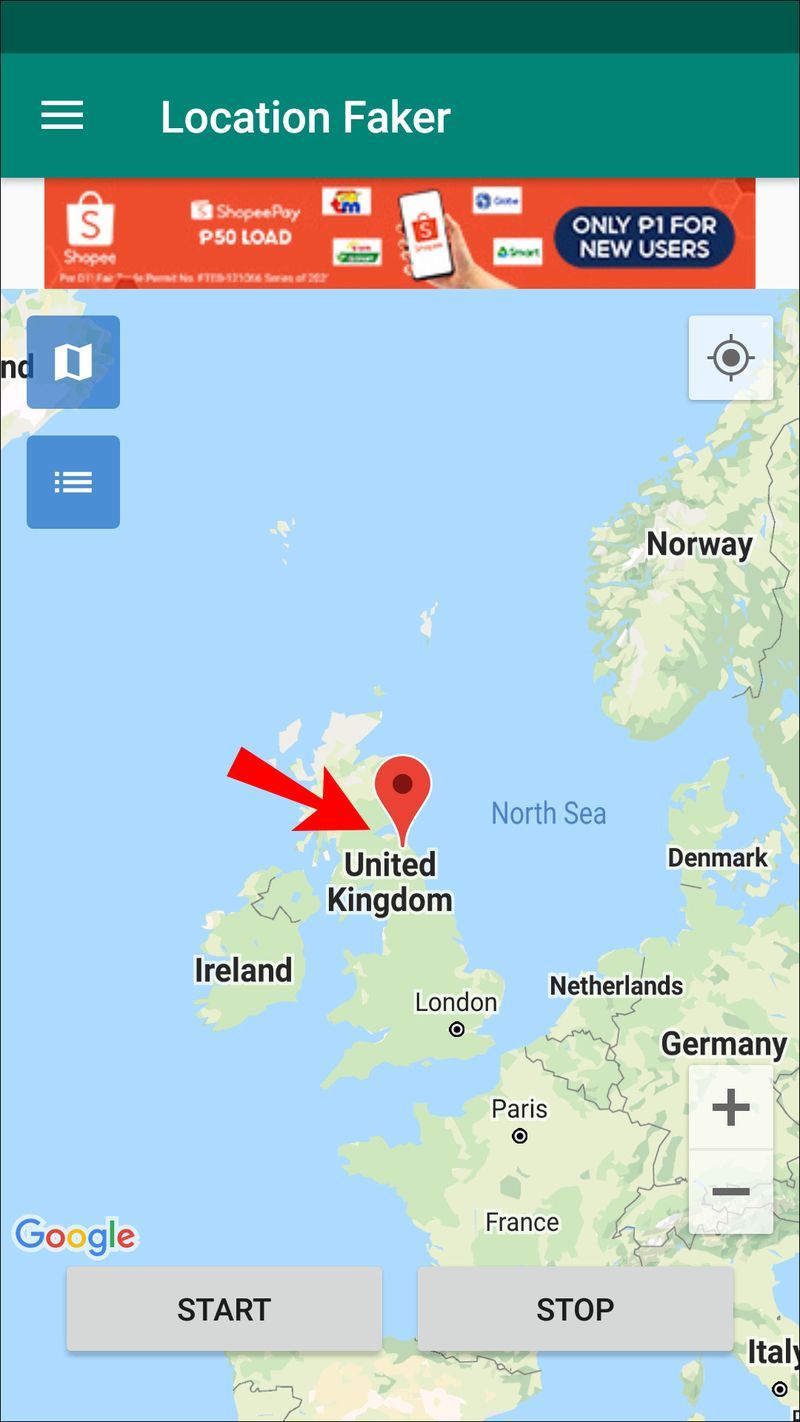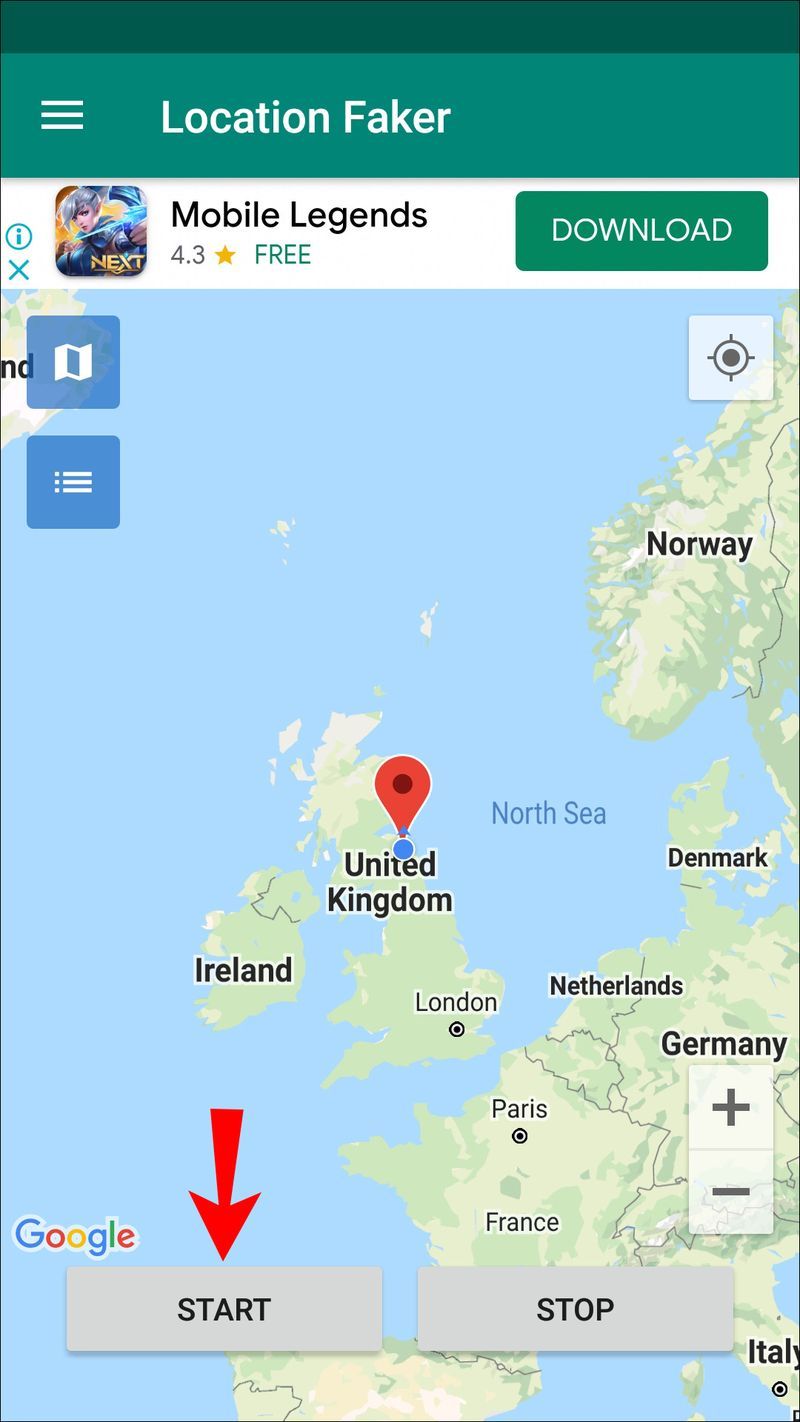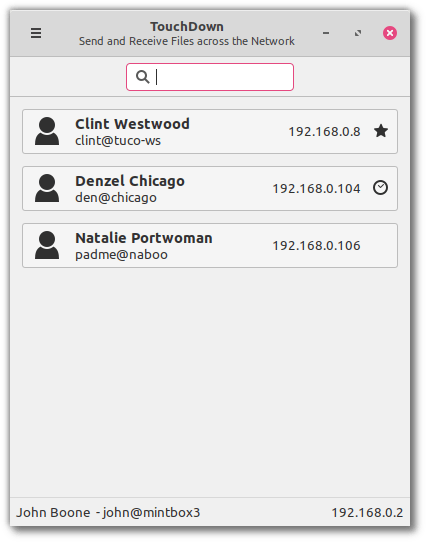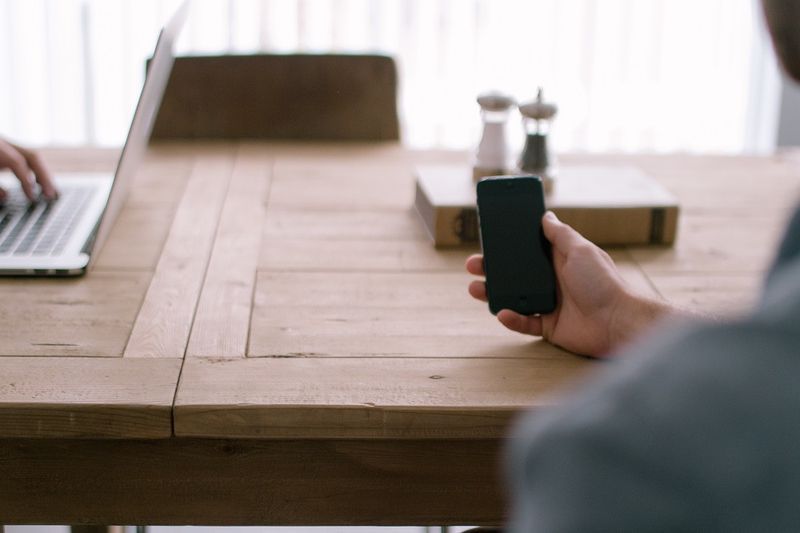Αποποίηση ευθύνης: Ορισμένες σελίδες σε αυτόν τον ιστότοπο ενδέχεται να περιλαμβάνουν σύνδεσμο συνεργατών. Αυτό δεν επηρεάζει το editorial μας με κανέναν τρόπο.
Σύνδεσμοι συσκευών
Ο Firefox και άλλα προγράμματα περιήγησης συμβατά με HTML5 περιλαμβάνουν υπηρεσίες γεωγραφικής τοποθεσίας που επιτρέπουν στους ιστότοπους να ανακαλύψουν την ακριβή τοποθεσία σας. Στη συνέχεια, η τοποθεσία σας χρησιμοποιείται για τη διευκόλυνση λειτουργιών όπως η χαρτογράφηση και οι διαφημίσεις για κοντινές υπηρεσίες.

Αλλά μπορεί να μην θέλετε να μοιραστείτε αυτές τις πληροφορίες και η αλλαγή της τοποθεσίας σας στον Firefox μπορεί να είναι η απάντηση. Αν και δεν είναι μια απλή διαδικασία, ευτυχώς, δεν είναι αδύνατο. Ο Firefox έχει διαφορετικούς τρόπους για να αποκαλύψει την τοποθεσία σας, επομένως, είναι καλή ιδέα να χρησιμοποιήσετε έναν συνδυασμό μεθόδων για να παρακάμψετε τον εντοπισμό.
Σε αυτό το άρθρο, θα σας καθοδηγήσουμε σε αυτές τις μεθόδους και πώς να τις εφαρμόσετε στον υπολογιστή και την κινητή συσκευή σας.
Περιορισμένη προσφορά: 3 μήνες ΔΩΡΕΑΝ! Αποκτήστε ExpressVPN. Ασφαλής και φιλική ροή.Εγγύηση επιστροφής χρημάτων 30 ημερών
Πώς να αλλάξετε την τοποθεσία σας στον Firefox σε υπολογιστή Mac ή Windows
Αρχικά, θα συζητήσουμε δύο τεχνικές για να ξεγελάσουμε τον Firefox ώστε να νομίζει ότι βρίσκεστε αλλού. Καθώς χρησιμοποιεί έναν συνδυασμό τρόπων για να βρείτε την ακριβή τοποθεσία σας, σκεφτείτε να εφαρμόσετε και τα δύο.
Χρησιμοποιήστε ένα VPN για να αλλάξετε την τοποθεσία σας
Για να κάνετε τη συσκευή σας να φαίνεται ότι βρίσκεται σε διαφορετική τοποθεσία από αυτήν που χρησιμοποιεί VPN στο macOS ή σε υπολογιστή με Windows, κάντε τα εξής:
- Εγγραφείτε με έναν παροχέα VPN όπως ExpressVPN
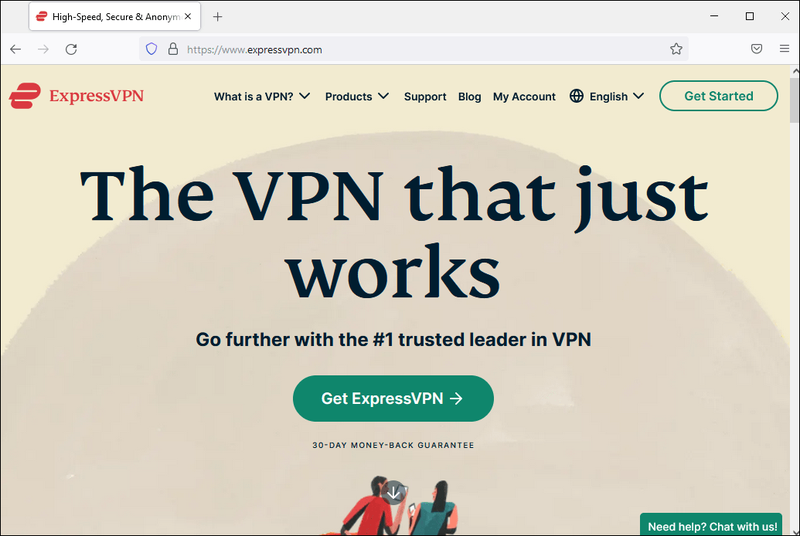
- Στον υπολογιστή σας, κατεβάστε το κατάλληλο λογισμικό Windows ή macOS VPN.
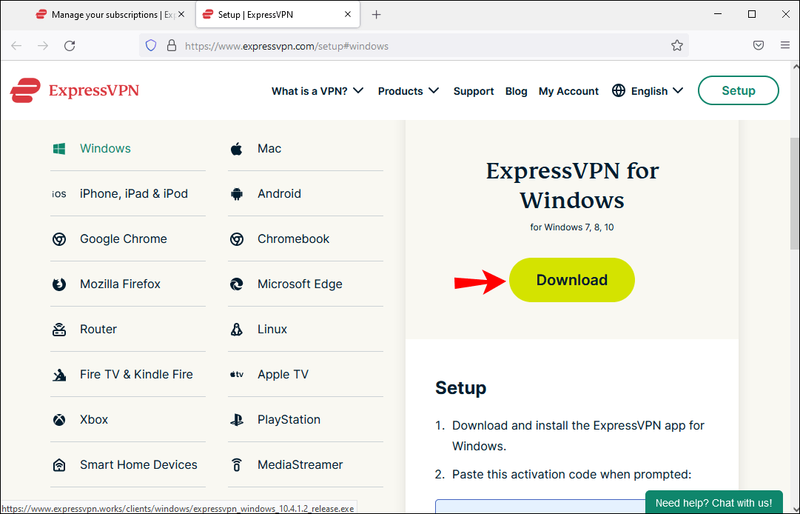
- Συνδεθείτε με το όνομα χρήστη και τον κωδικό πρόσβασής σας.
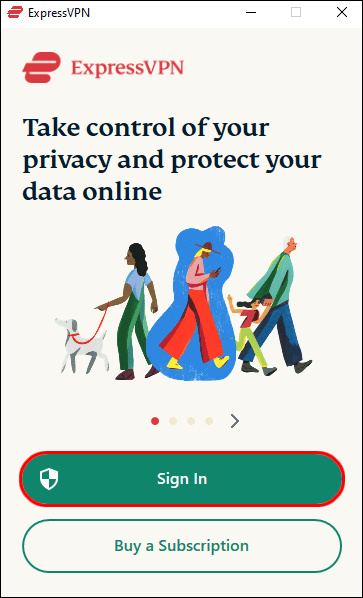
- Συνδεθείτε σε έναν διακομιστή VPN στην τοποθεσία που επιθυμείτε, π.χ., εάν θέλετε να δείτε μια υπηρεσία ροής που βασίζεται στο Ηνωμένο Βασίλειο, όπως το BBC iPlayer από τις ΗΠΑ, θα επιλέξετε έναν διακομιστή ΗΒ.
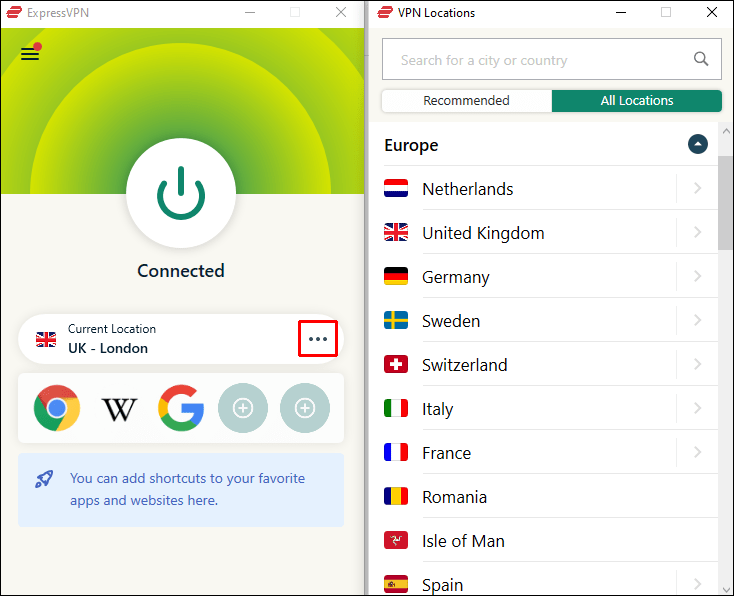
Η διεύθυνση IP σας θα την κάνει τώρα να φαίνεται σαν να βρίσκεστε στην ίδια τοποθεσία με τον διακομιστή.
μεταφορά προόδου παιχνιδιού σε νέο iphoneΠεριορισμένη προσφορά: 3 μήνες ΔΩΡΕΑΝ! Αποκτήστε ExpressVPN. Ασφαλής και φιλική ροή.
Εγγύηση επιστροφής χρημάτων 30 ημερών
Πώς να πλαστογραφήσετε με μη αυτόματο τρόπο την τοποθεσία σας στον Firefox
Για να αλλάξετε μη αυτόματα την τοποθεσία σας στον Firefox μέσω macOS ή υπολογιστή με Windows:
- Στην επιφάνεια εργασίας σας, εκκινήστε τον Firefox και, στη συνέχεια, πληκτρολογήστε |_+_| στη γραμμή διευθύνσεων URL.
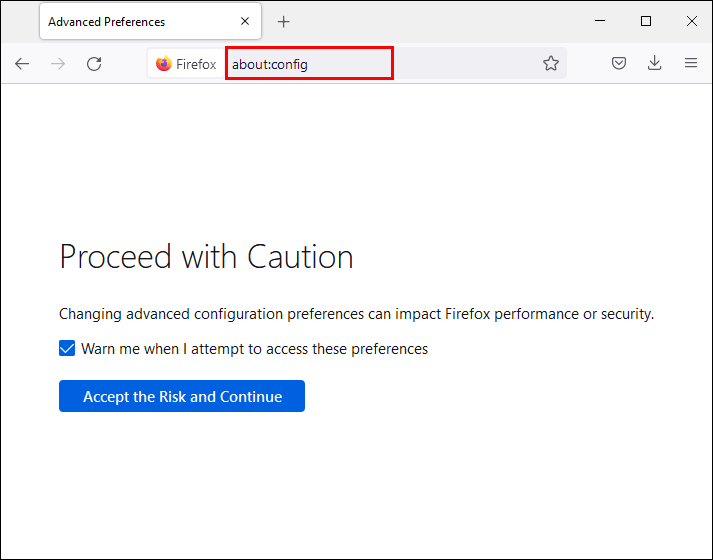
- Θα εμφανιστεί ένα προειδοποιητικό μήνυμα σχετικά με τον κίνδυνο που ενέχει η αλλαγή σύνθετων ρυθμίσεων. Κάντε κλικ στο Αποδέχομαι τον κίνδυνο εάν είστε έτοιμοι να προχωρήσετε.
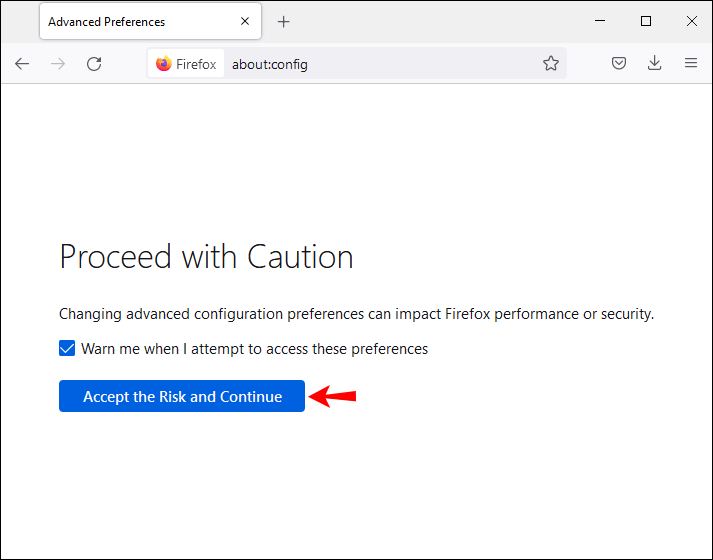
- Εισαγάγετε μια αναζήτηση για το |_+_| σύνθεση.
- Για να μεταβείτε σε μια νέα τοποθεσία, εισαγάγετε συγκεκριμένες συντεταγμένες γεωγραφικού μήκους και γεωγραφικού πλάτους. Εισαγάγετε τον παρακάτω κωδικό και αντικαταστήστε τον με τις τιμές σας:
|_+_|
Ο Firefox θα πιστεύει τώρα ότι η τοποθεσία σας είναι στις τιμές που παρέχονται.
Περιορισμένη προσφορά: 3 μήνες ΔΩΡΕΑΝ! Αποκτήστε ExpressVPN. Ασφαλής και φιλική ροή.Εγγύηση επιστροφής χρημάτων 30 ημερών
Πώς να αλλάξετε την τοποθεσία σας στον Firefox σε ένα iPhone
Οι παρακάτω είναι δύο τεχνικές για να εξαπατήσετε τον Firefox ώστε να νομίζει ότι βρίσκεστε αλλού. Δεδομένου ότι χρησιμοποιεί έναν συνδυασμό τρόπων για να βρείτε την ακριβή τοποθεσία σας, σκεφτείτε να χρησιμοποιήσετε και τα δύο.
Χρησιμοποιήστε ένα VPN για να αλλάξετε την τοποθεσία σας
Για να φαίνεται στον Firefox ότι βρίσκεστε σε διαφορετική τοποθεσία με το δικό σας VPN ρυθμίσεις, μπορείτε να διαμορφώσετε τον πελάτη VPN στο iPhone σας. Πρώτα θα χρειαστείτε έναν λογαριασμό με έναν ασφαλή πάροχο VPN όπως ExpressVPN , στη συνέχεια διαβάστε παρακάτω:
- Από την Αρχική οθόνη, επιλέξτε Ρυθμίσεις.
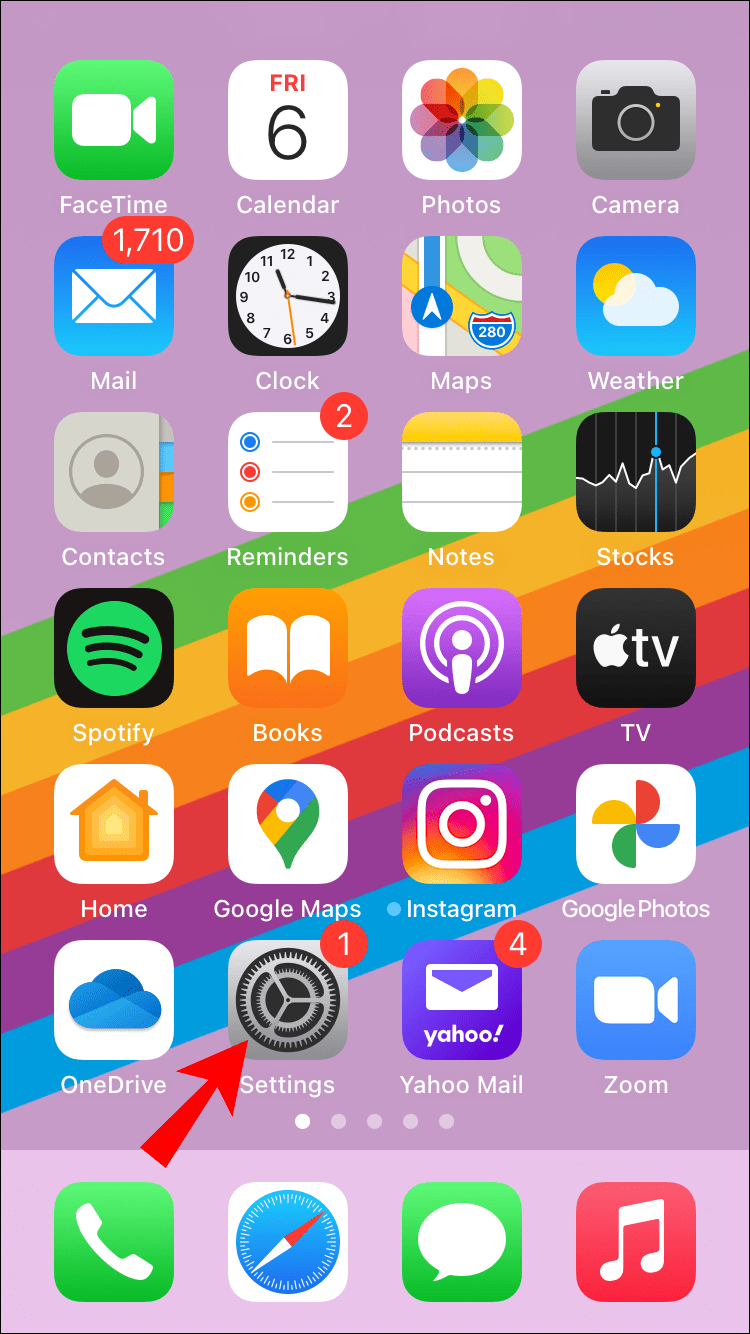
- Κάντε κλικ στο Γενικό και μετά στο VPN.
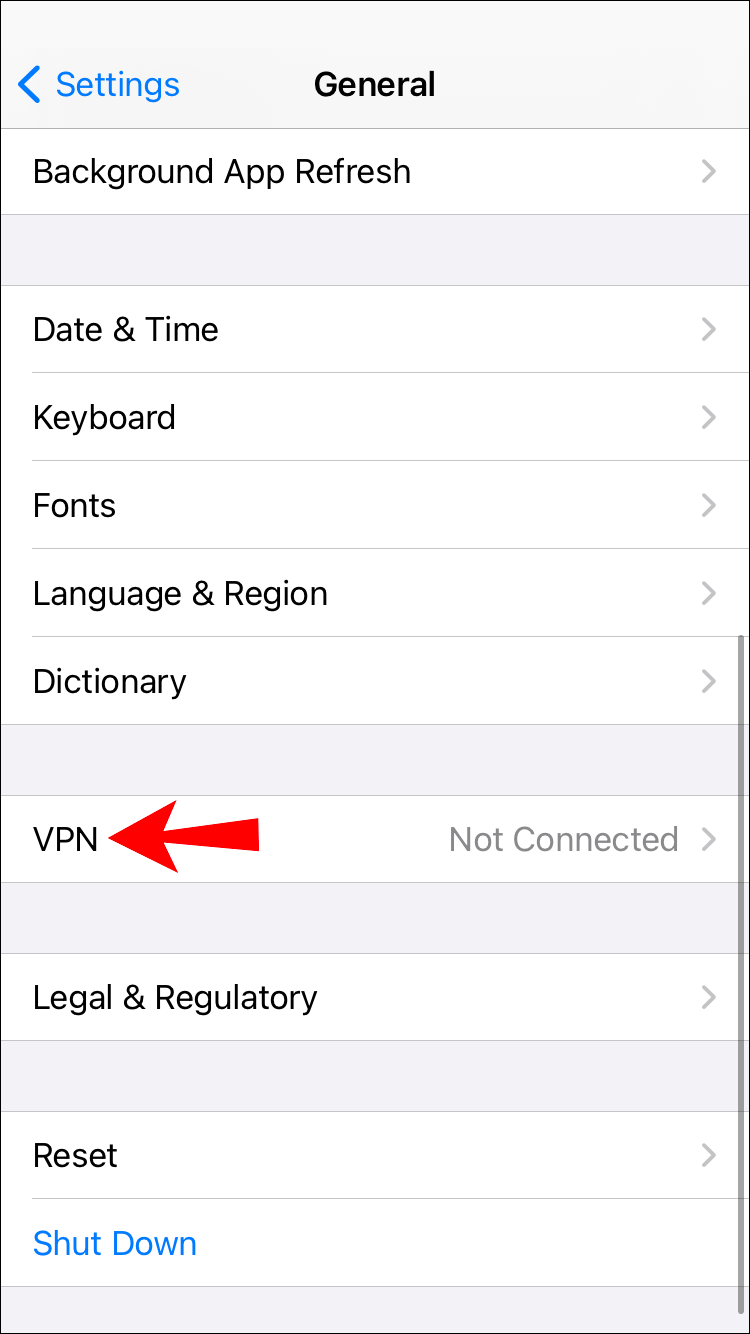
- Επιλέξτε Προσθήκη διαμόρφωσης VPN και, στη συνέχεια, |_+_|
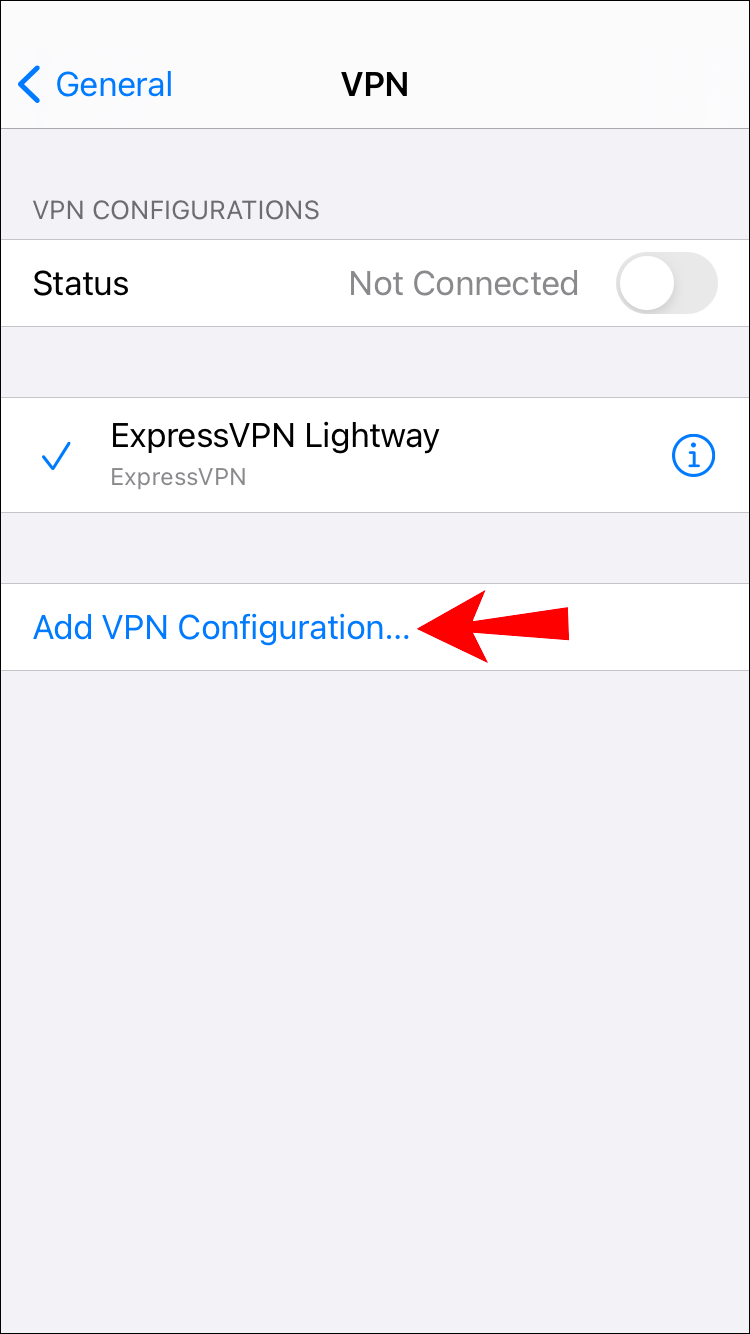
- Επιλέξτε τον τύπο VPN, π.χ. IPSec, L2TP, κ.λπ. Εάν έχετε εισαγάγει λάθος τύπο, απλώς επιλέξτε Ακύρωση στην επάνω αριστερή γωνία.
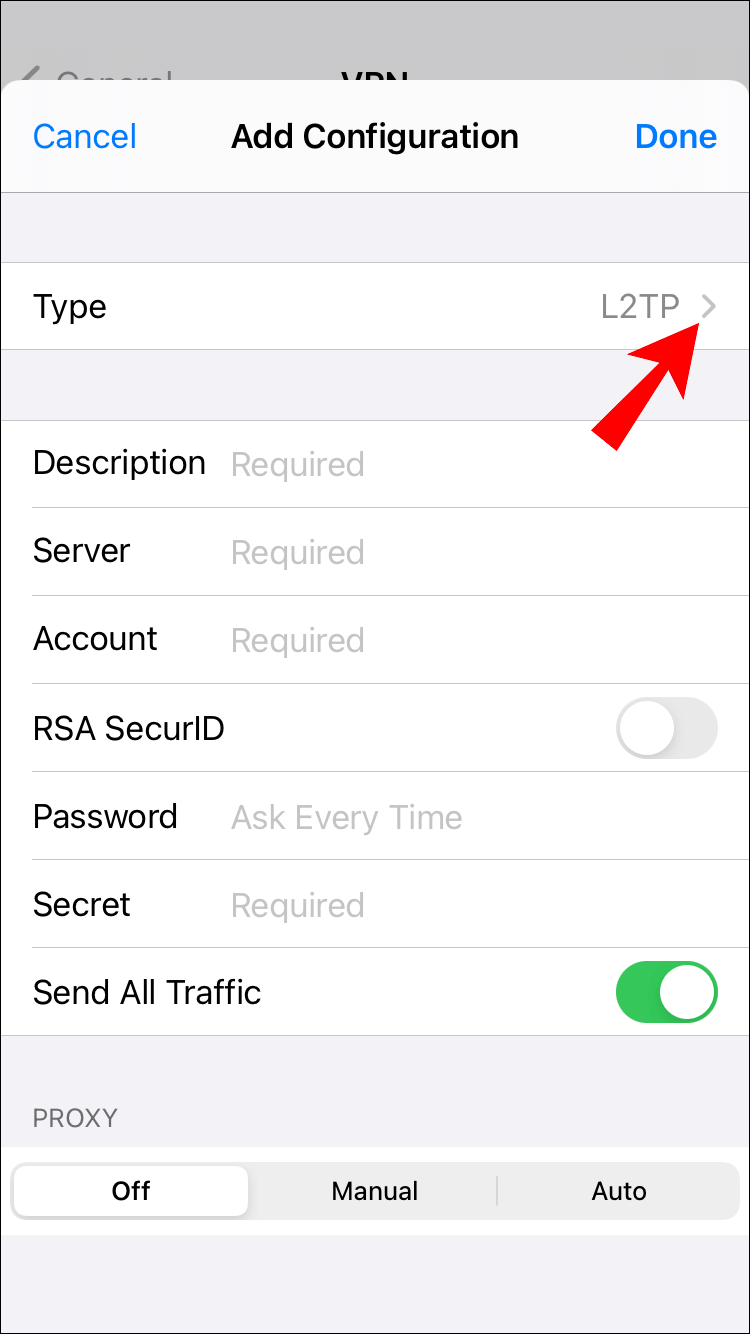
- Στη συνέχεια, προσθέστε τις πληροφορίες ρυθμίσεων VPN, π.χ., τις λεπτομέρειες του διακομιστή.
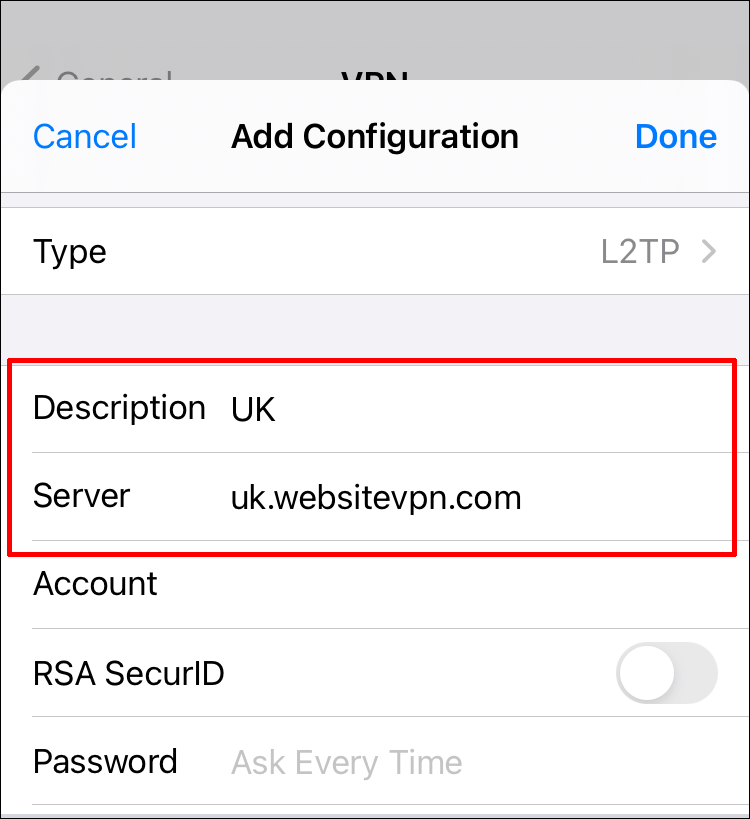
- Προσθέστε τα στοιχεία σύνδεσης ελέγχου ταυτότητας.
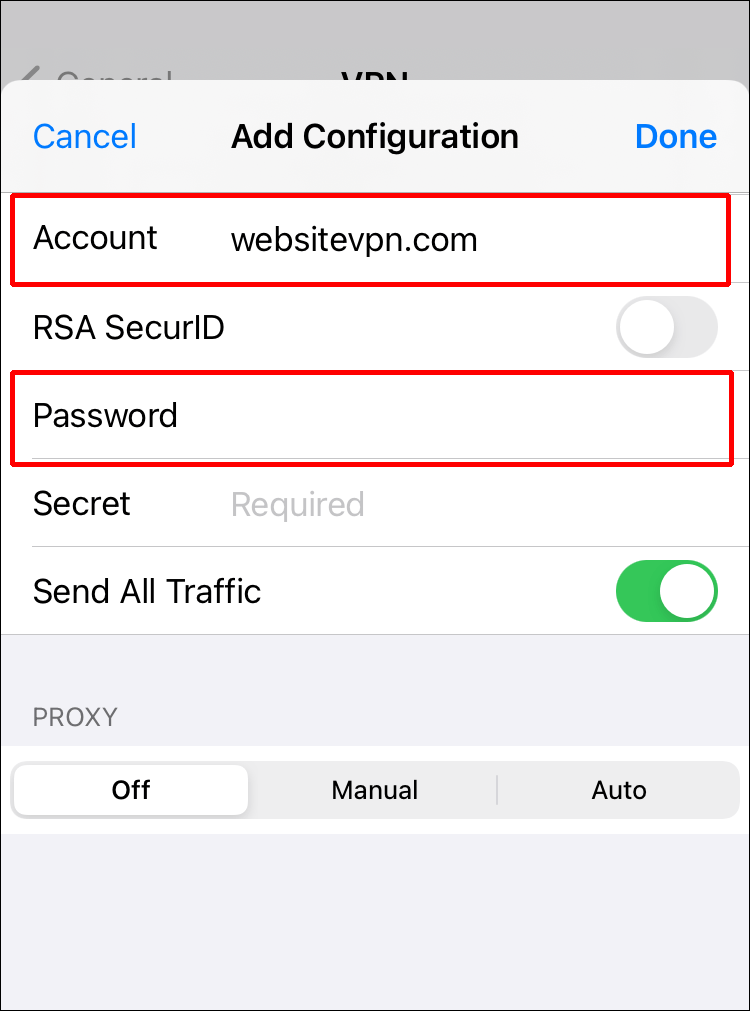
- Μόλις ολοκληρωθεί, κάντε κλικ στο Done.
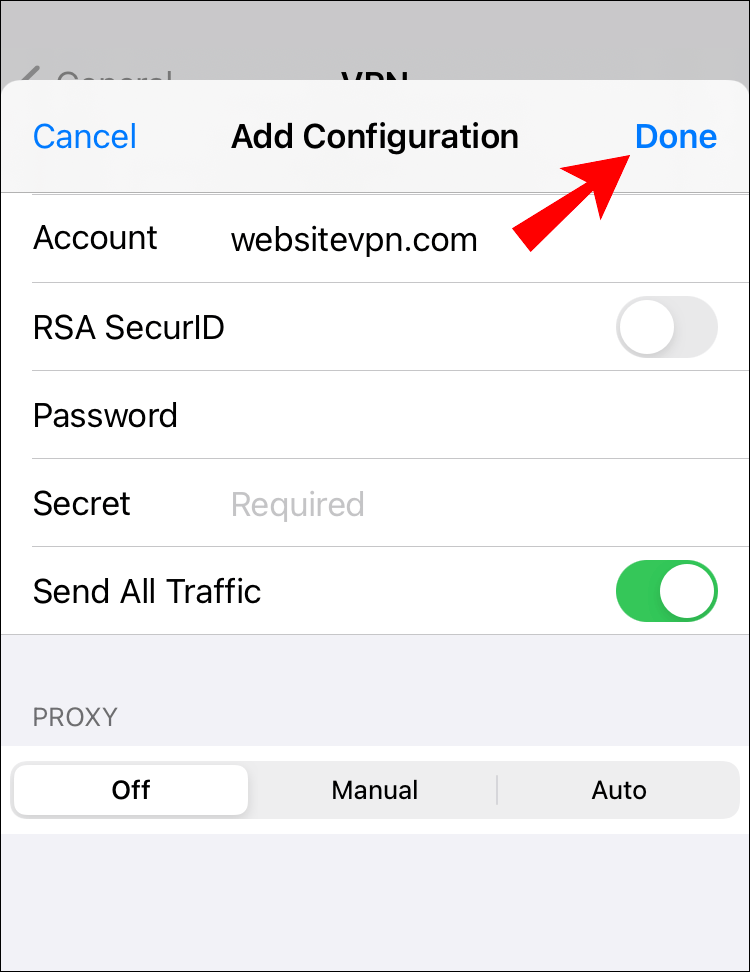
- Κάτω από τις Διαμορφώσεις VPN, χρησιμοποιήστε τον διακόπτη εναλλαγής για να ενεργοποιήσετε την Κατάσταση.
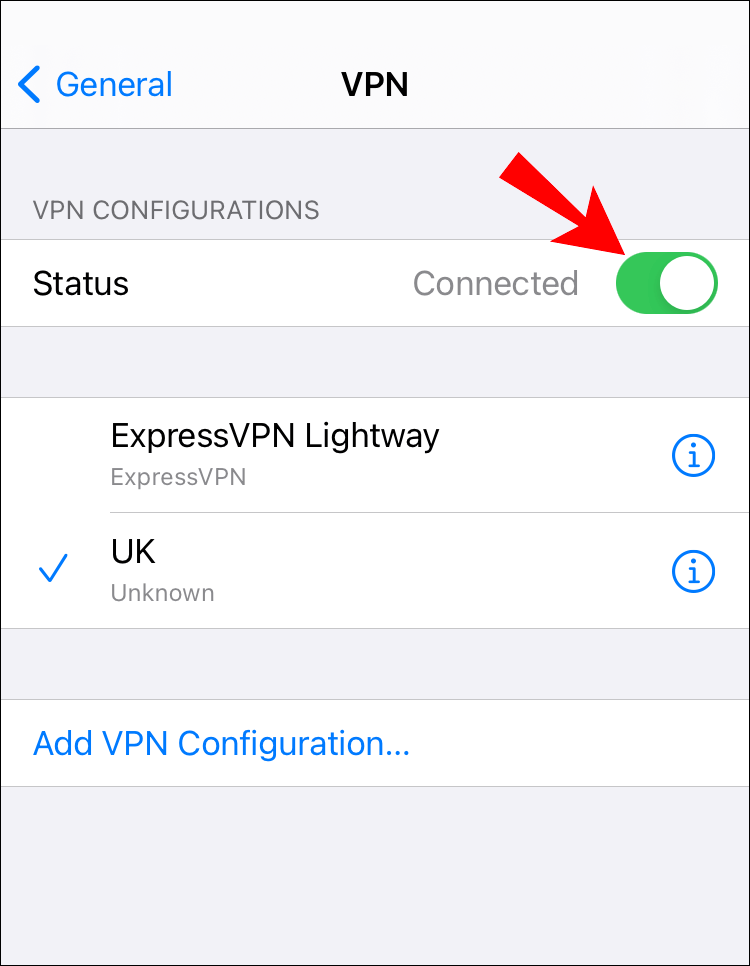
Χρησιμοποιήστε μια εφαρμογή για να παραποιήσετε το GPS σας
Σκεφτείτε να χρησιμοποιήσετε μια εφαρμογή για να πλαστογραφήσετε την τοποθεσία σας στο iPhone. Προγράμματα όπως iTools παρέχετε έναν εύκολο τρόπο για να το κάνετε αυτό και εργαστείτε στις περισσότερες εκδόσεις iOS και Windows.
Μετά τη λήψη, προσφέρουν μια υπηρεσία για 24 ώρες.
- Λήψη και εγκατάσταση iTools στον υπολογιστή σας.
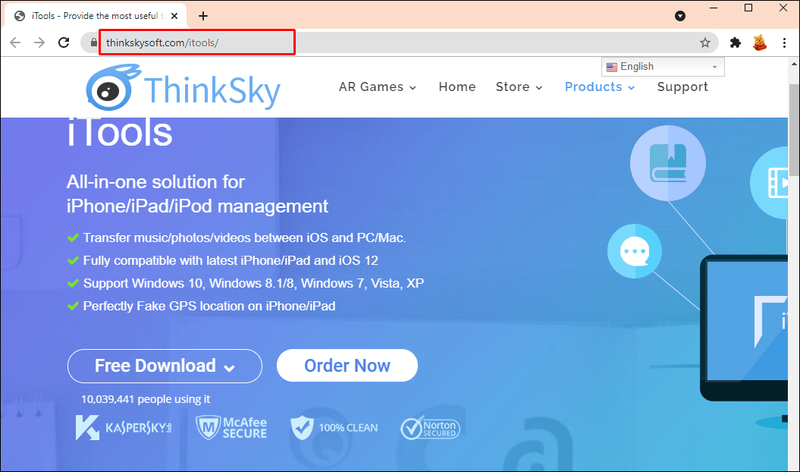
- Ανοίξτε το και συνδέστε το iPhone σας χρησιμοποιώντας ένα καλώδιο USB.

- Επιλέξτε την επιλογή Δωρεάν δοκιμή.
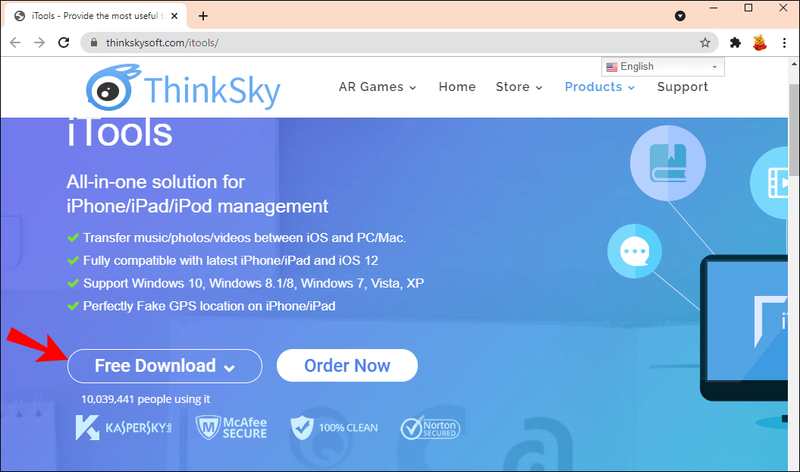
- Μέσω της οθόνης Εργαλειοθήκη, επιλέξτε την επιλογή Εικονική τοποθεσία.
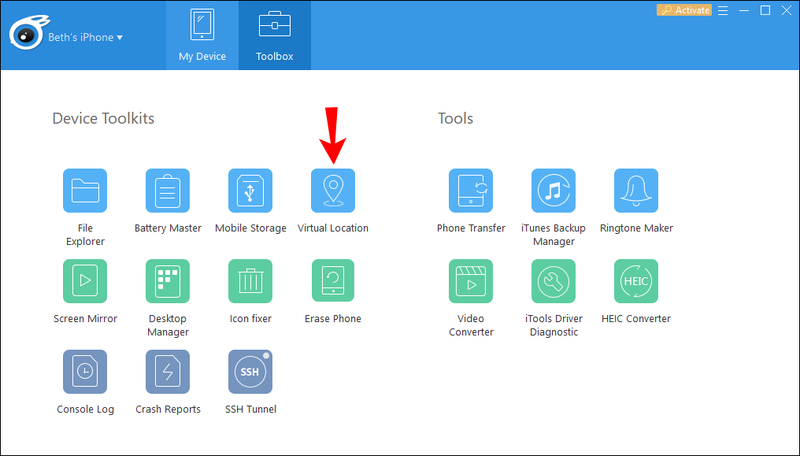
- Στο επάνω μέρος του χάρτη, εισαγάγετε την τοποθεσία που θέλετε στο πλαίσιο κειμένου και, στη συνέχεια, πατήστε Enter.
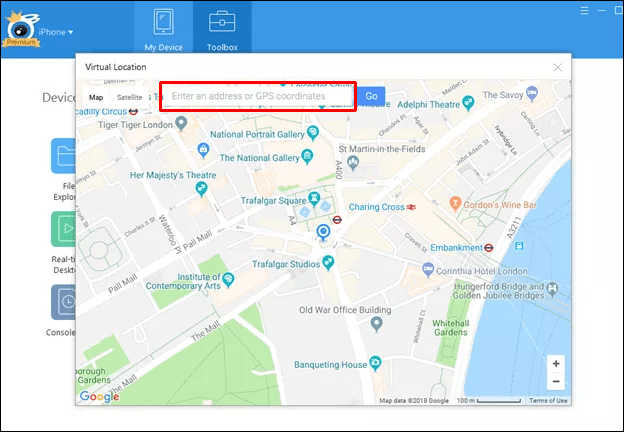
- Μόλις εμφανιστεί ο δείκτης στον χάρτη, κάντε κλικ στο Μετακίνηση εδώ για να μετακινήσετε το iPhone σας στην επιθυμητή τοποθεσία. Μπορείτε επίσης να κάνετε κλικ σε οποιοδήποτε σημείο του χάρτη για να μετακινήσετε τον δείκτη.
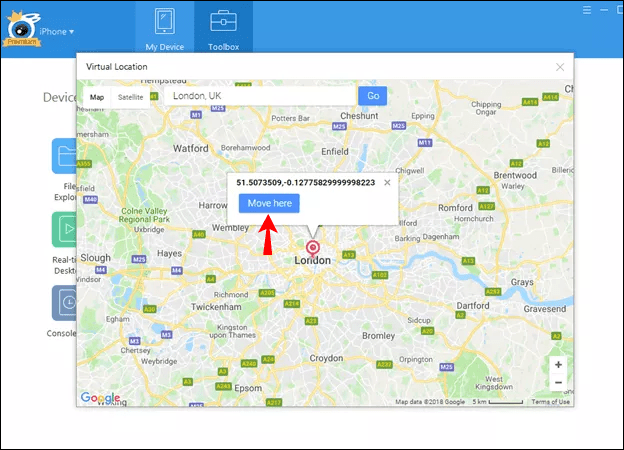
- Όταν τελειώσετε, βγείτε από το παράθυρο της εικονικής τοποθεσίας και την εφαρμογή iTools.
- Για να βεβαιωθείτε ότι η τοποθεσία της πλαστής εμφανίζεται μόλις αποσυνδέσετε το τηλέφωνό σας, εάν η εφαρμογή σας ρωτήσει εάν θέλετε να διακόψετε την προσομοίωση, πείτε Όχι.
- Για να εμφανιστεί ξανά η πραγματική σας IP, μεταβείτε στην οθόνη Εργαλειοθήκη, επιλέξτε την επιλογή Εικονική τοποθεσία και μετά Διακοπή προσομοίωσης. Εναλλακτικά, επανεκκινήστε το iPhone σας.
Τώρα ελέγξτε για να δείτε εάν η τοποθεσία σας έχει πλαστογραφηθεί χρησιμοποιώντας τη ρύθμισή σας, κλείνοντας την εφαρμογή και ανοίγοντας μια άλλη εφαρμογή που απαιτεί την τοποθεσία σας.
πώς να προσθέσετε το Google Drive στον Windows Explorer
Πώς να αλλάξετε την τοποθεσία σας στον Firefox σε μια συσκευή Android
Ακολουθούν δύο μέθοδοι για να εξαπατήσετε τον Firefox ώστε να νομίζει ότι συνδέεστε από διαφορετικό μέρος. Ο Firefox χρησιμοποιεί έναν συνδυασμό τεχνικών για να βρει την ακριβή τοποθεσία σας, επομένως σκεφτείτε να χρησιμοποιήσετε και τα δύο.
Χρησιμοποιήστε VPN για να αλλάξετε την τοποθεσία σας
Για να εμφανιστείτε στον Firefox σαν να βρίσκεστε σε διαφορετική τοποθεσία χρησιμοποιώντας τις ρυθμίσεις VPN, μπορείτε να το διαμορφώσετε χρησιμοποιώντας ένα πρόγραμμα-πελάτη VPN στη συσκευή σας Android. Πρώτα, εγγραφείτε με ένα VPN :
- Εκκινήστε τις Ρυθμίσεις.
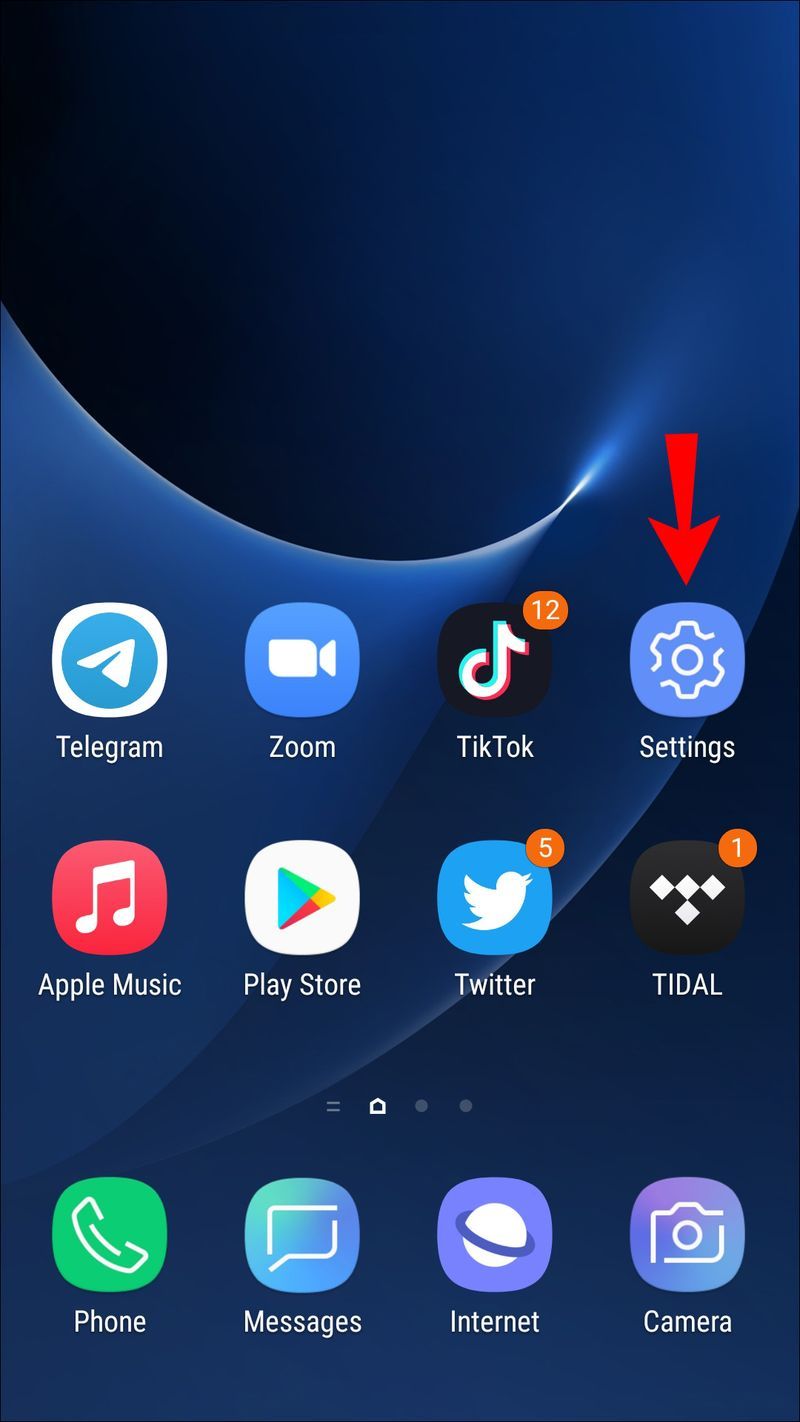
- Από την οθόνη ρυθμίσεων δικτύου, επιλέξτε την επιλογή Wi-Fi & Internet ή Ασύρματο και δίκτυα.
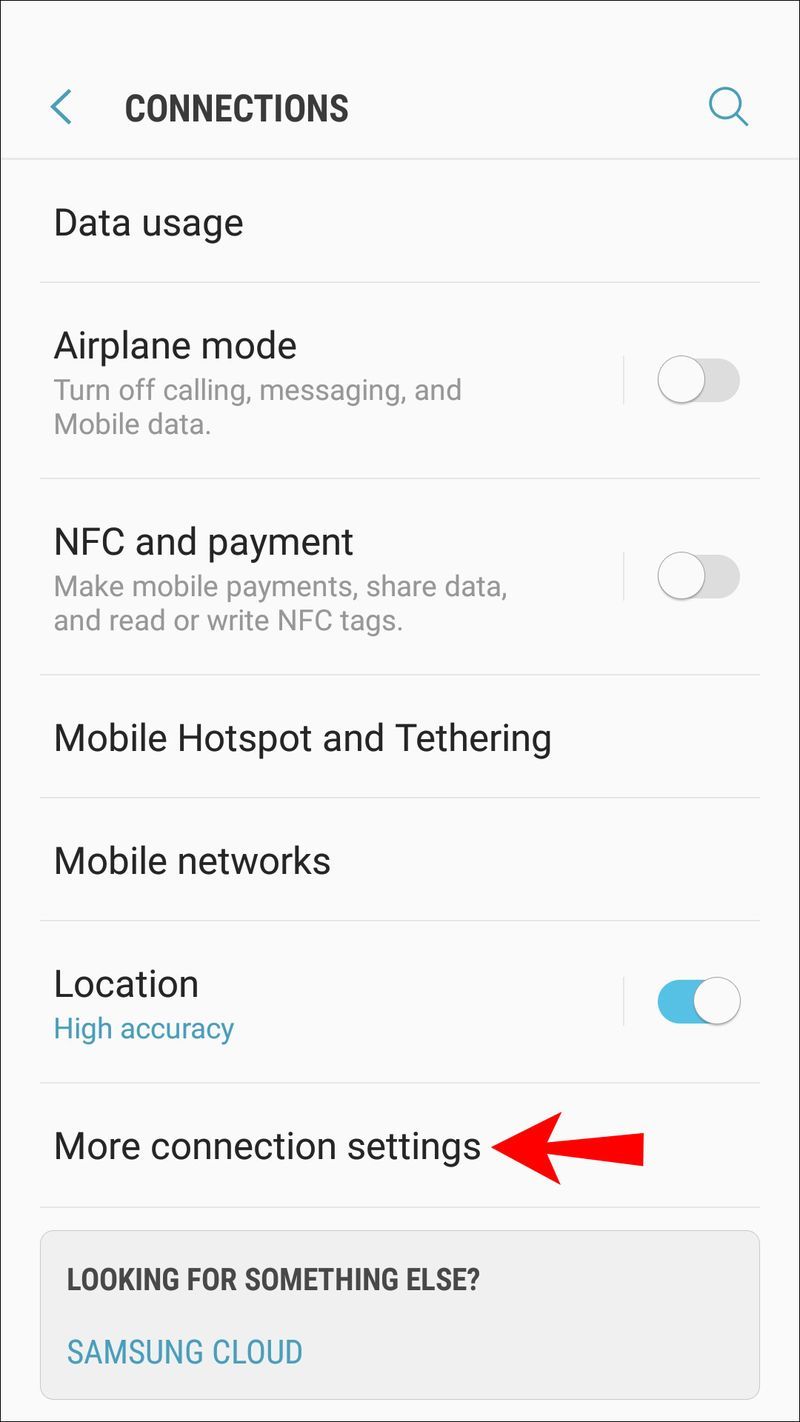
- Επιλέξτε VPN.
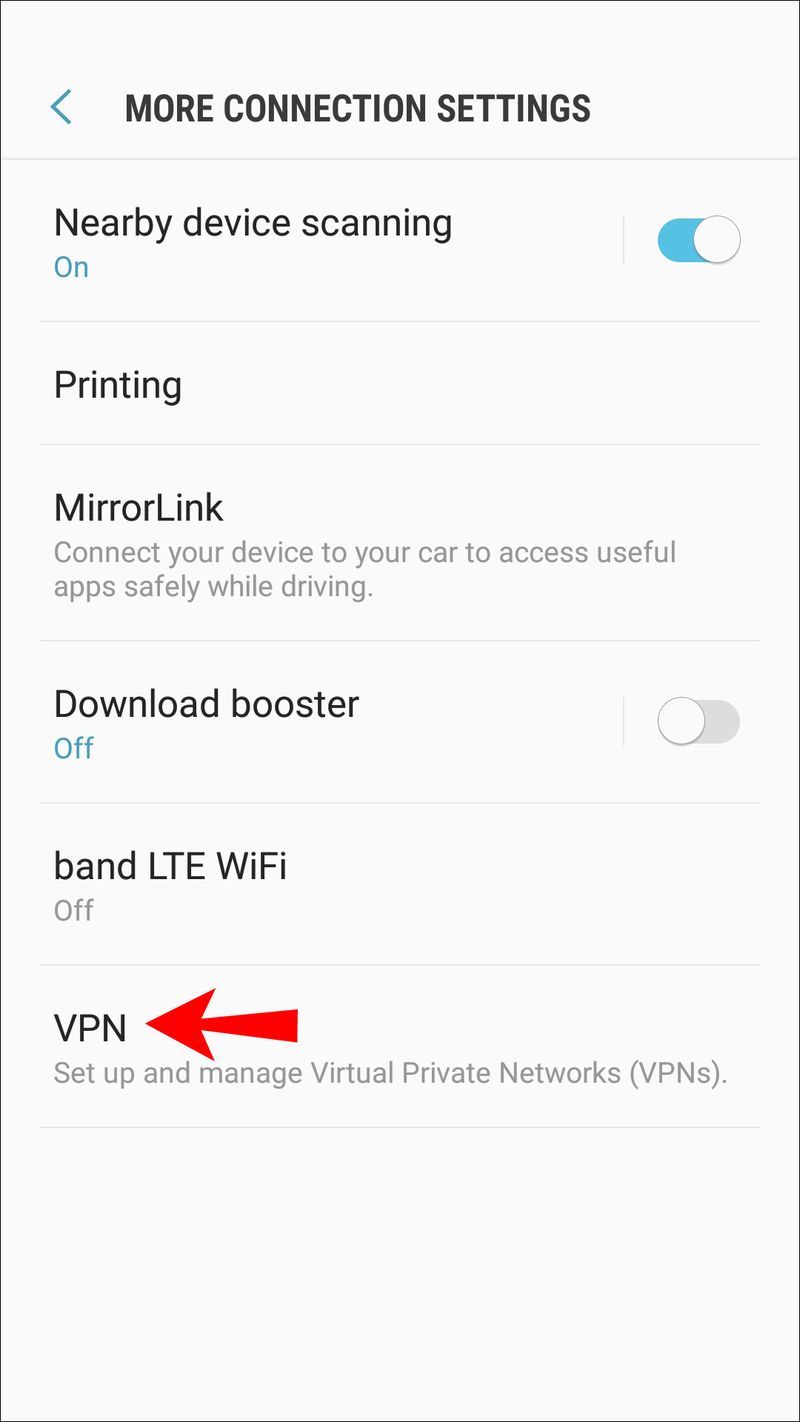
- Από επάνω δεξιά, κάντε κλικ στο σύμβολο συν ή κάντε κλικ στο εικονίδιο του κατακόρυφου μενού με τις τρεις κουκκίδες για να αποκτήσετε πρόσβαση στις επιλογές για προχωρημένους.
- Τώρα εισάγετε όλες τις ρυθμίσεις VPN, π.χ. διεύθυνση διακομιστή.
Χρησιμοποιήστε μια εφαρμογή για να παραποιήσετε το GPS σας
Για αυτό το παράδειγμα, θα χρησιμοποιήσουμε το FakeGPS Δωρεάν εφαρμογή για Android 6.0 ή νεότερη έκδοση. Δεν απαιτεί τη συσκευή σας να είναι root.
- Στο Google Play, αναζητήστε FakeGPS Δωρεάν .
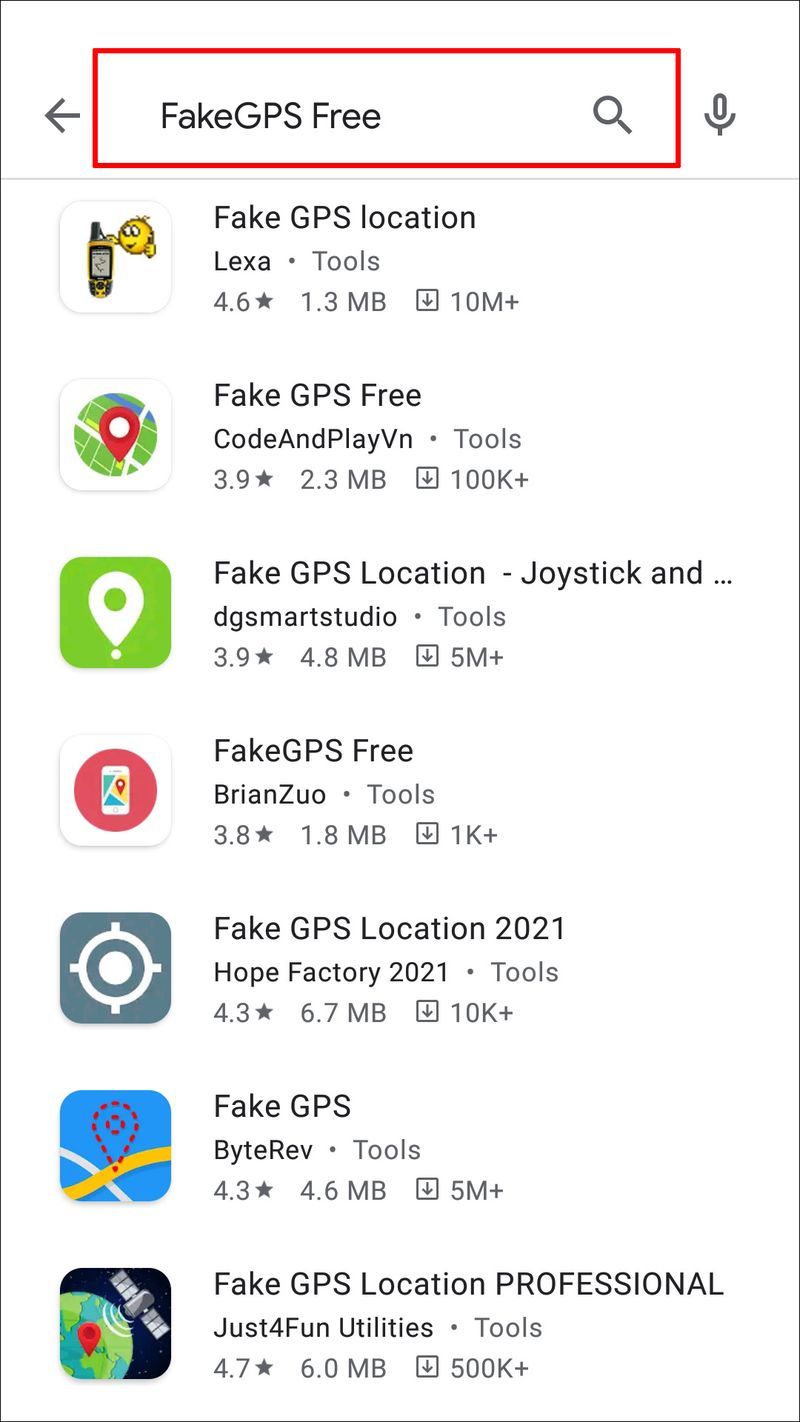
- Κατεβάστε το και εγκαταστήστε το στη συσκευή σας Android.
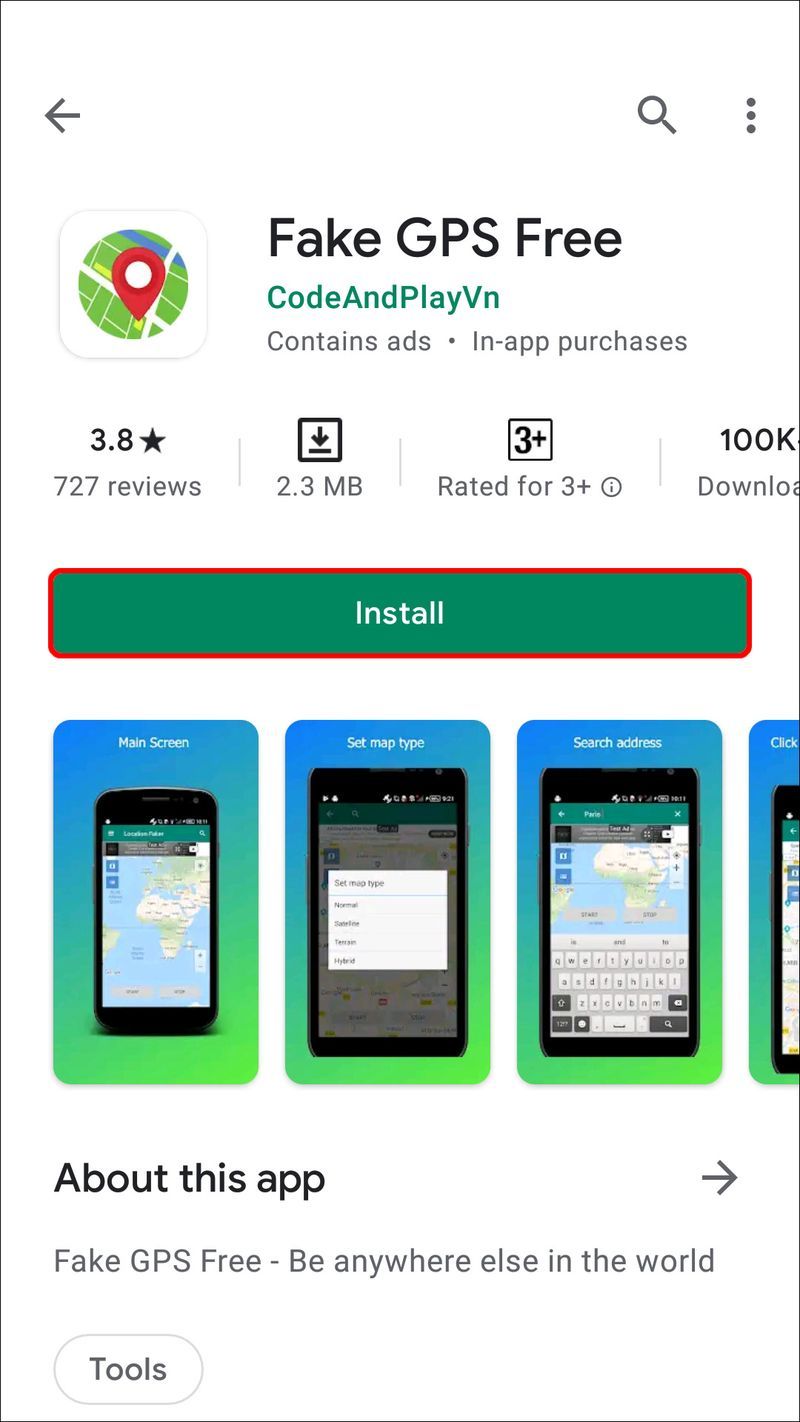
- Εκκινήστε την εφαρμογή. Στο κάτω μέρος της οθόνης, κάντε κλικ στην Ενεργοποίηση στο μήνυμα σχετικά με τις εικονικές τοποθεσίες.
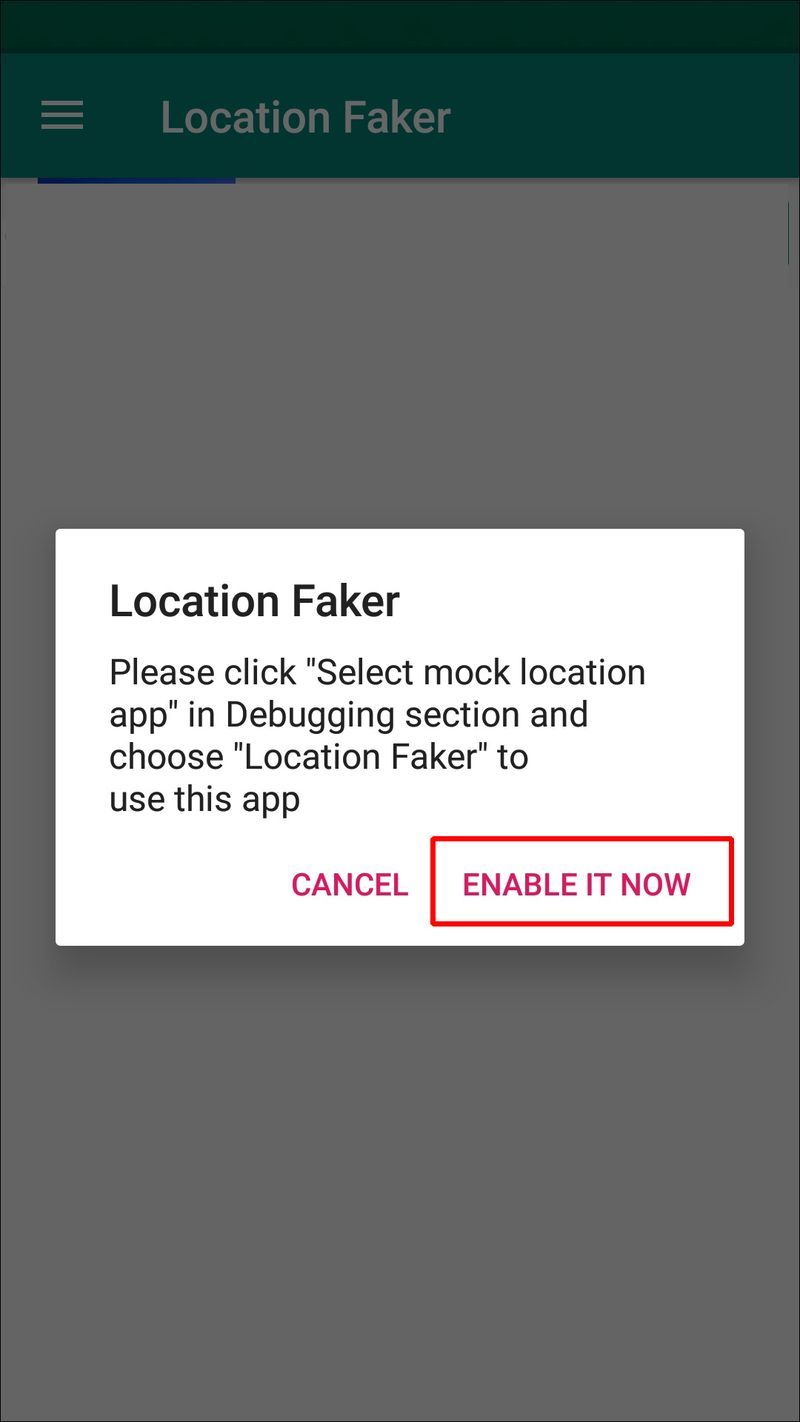
- Κάντε κλικ στις Ρυθμίσεις προγραμματιστή και μεταβείτε στην επιλογή Επιλογή εικονικής εφαρμογής τοποθεσίας και, στη συνέχεια, FakeGPS Free.
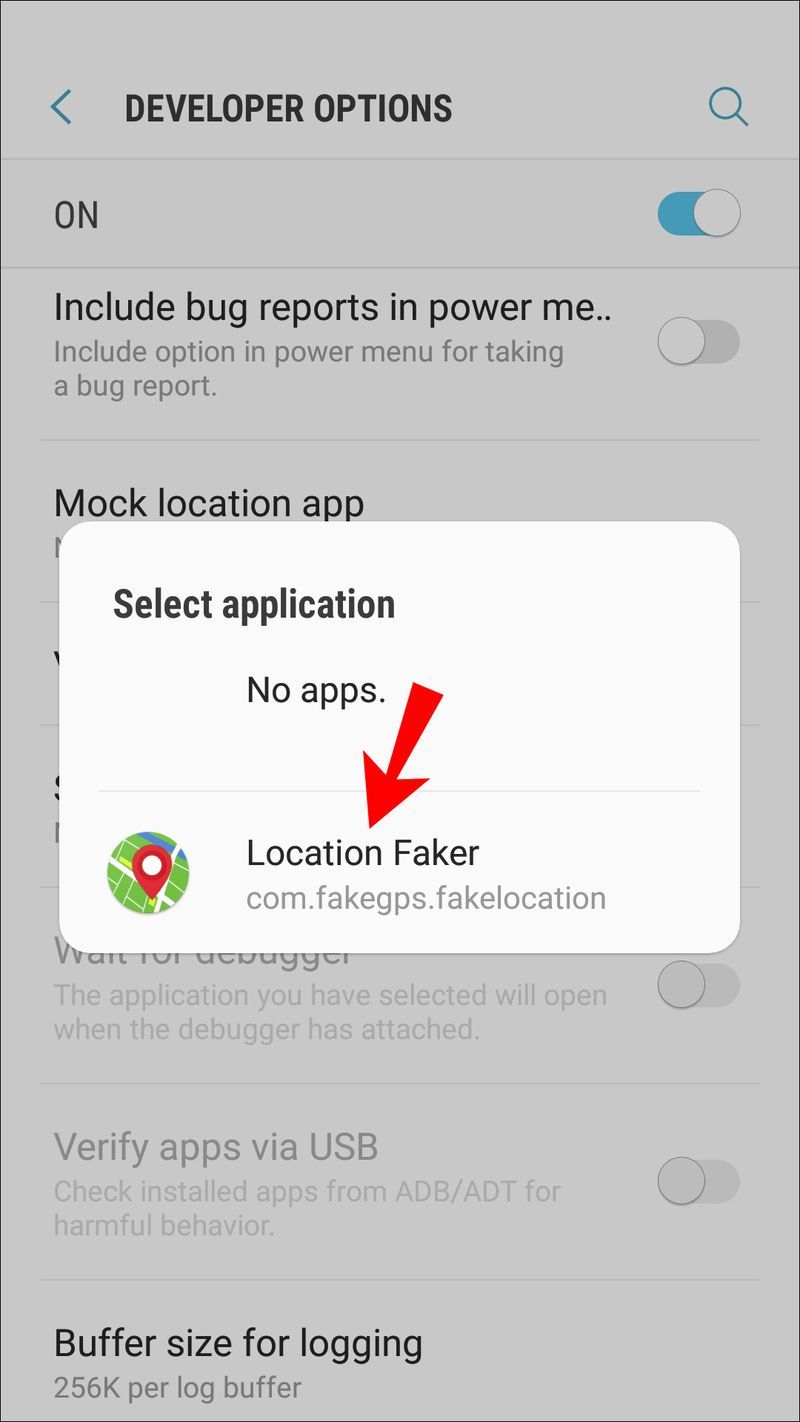
- Σε ορισμένες εκδόσεις Android, θα πρέπει να επιλέξετε το πλαίσιο Να επιτρέπονται ψευδείς τοποθεσίες μέσω της οθόνης επιλογών προγραμματιστή.
- Τώρα κάντε κλικ στο κουμπί πίσω για να επιστρέψετε στην εφαρμογή.
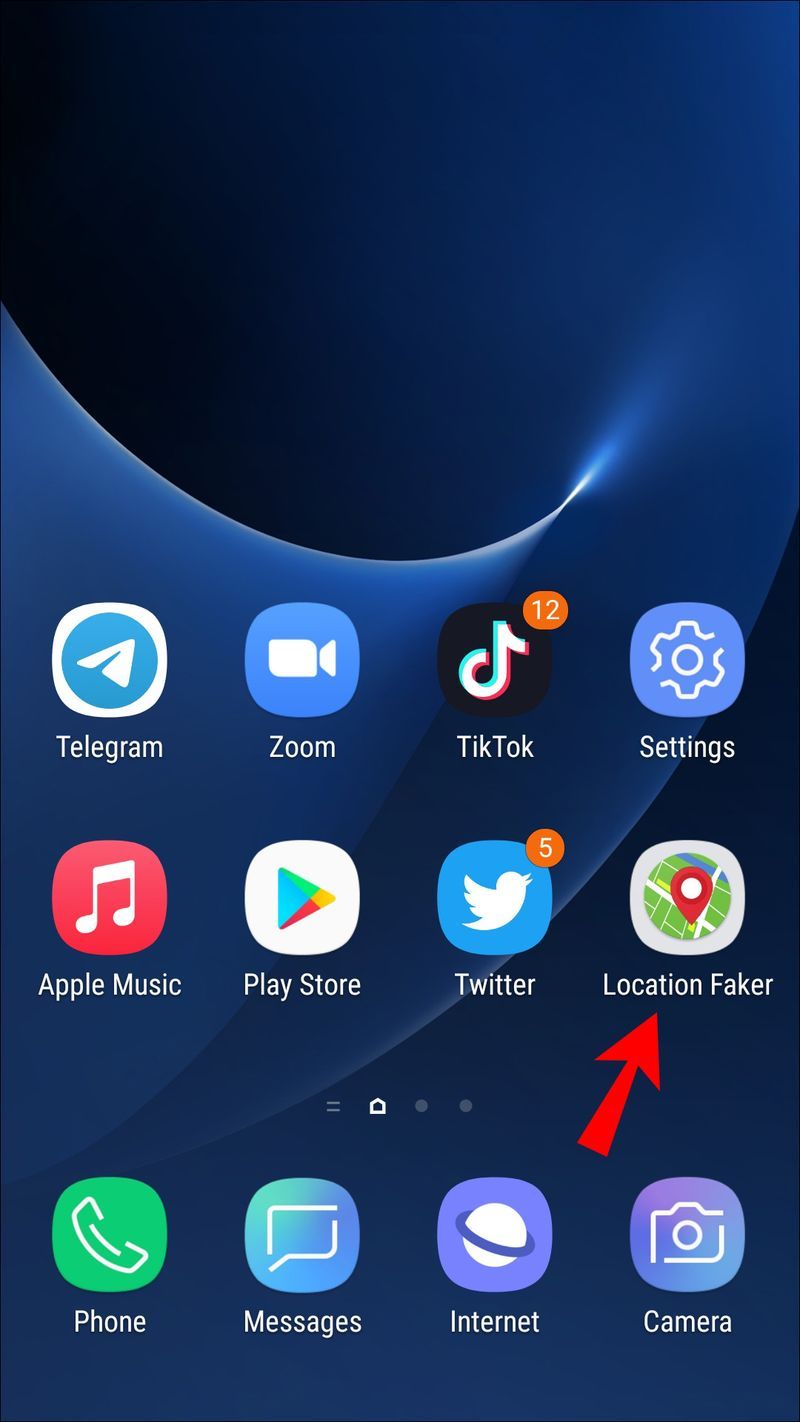
- Βρείτε την τοποθεσία που θέλετε να φαίνεται ότι βρίσκεται στη συσκευή σας Android.
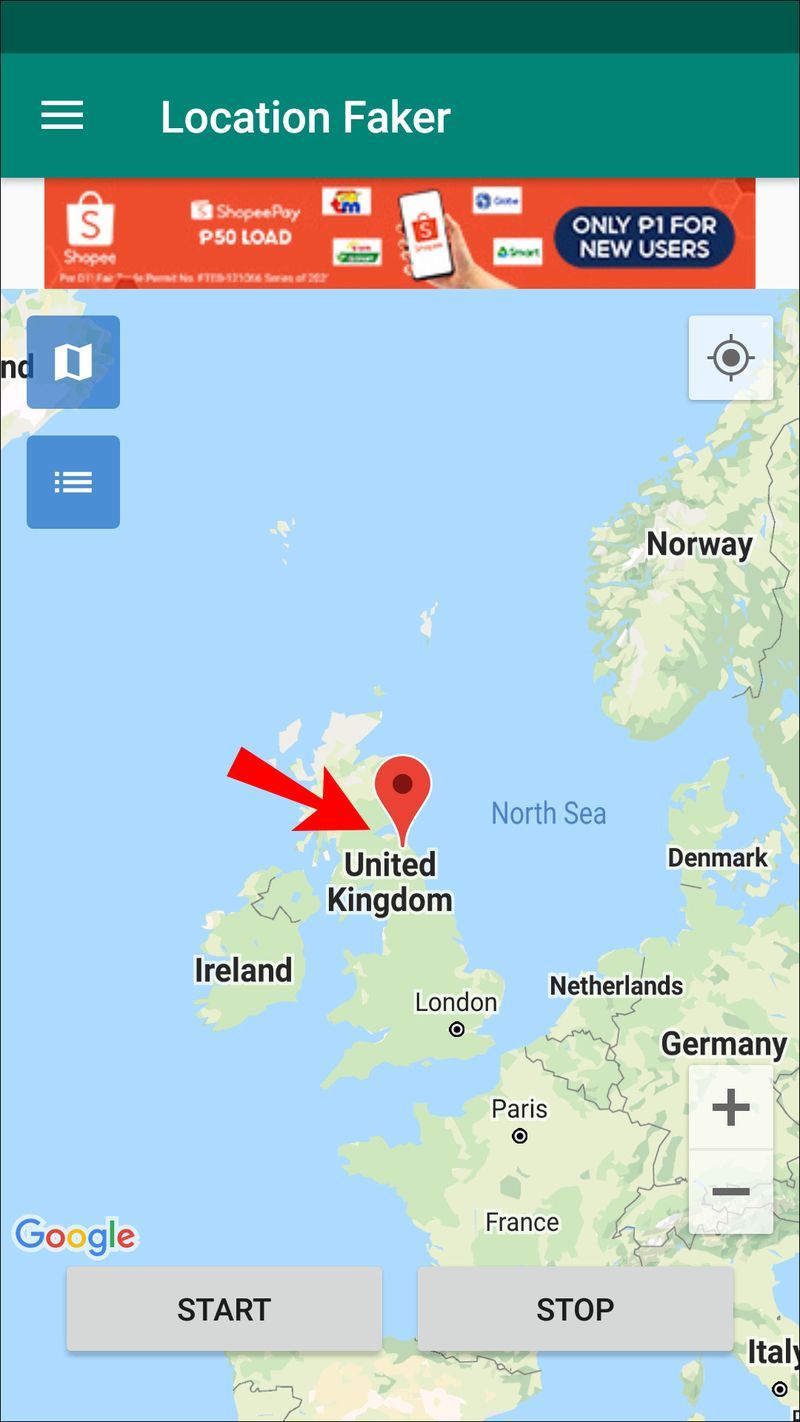
- Στην κάτω γωνία του χάρτη, κάντε κλικ στο κουμπί αναπαραγωγής για να ενεργοποιήσετε την ψεύτικη ρύθμιση.
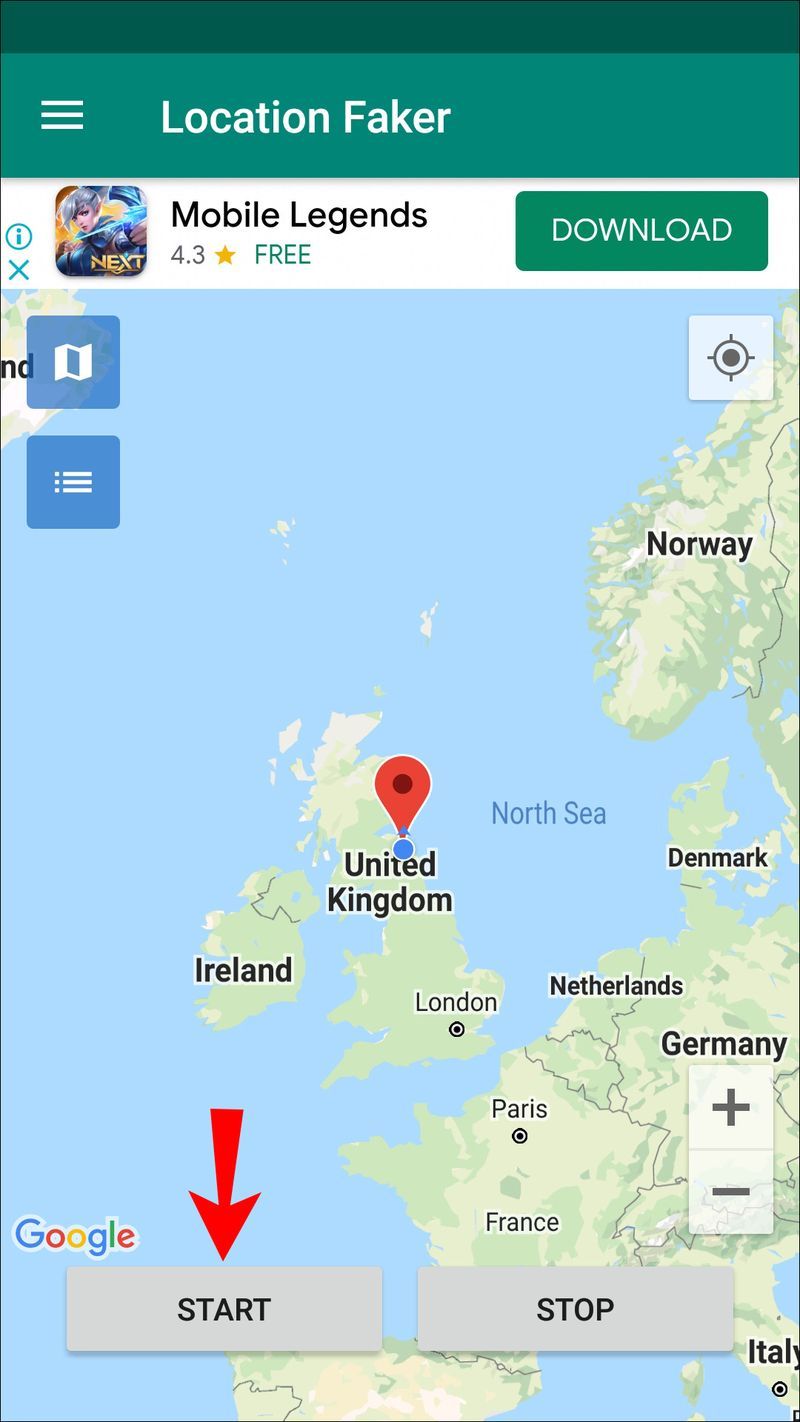
Τώρα ελέγξτε αν η τοποθεσία σας έχει πλαστογραφηθεί χρησιμοποιώντας τη ρύθμισή σας, κλείνοντας την εφαρμογή και ανοίγοντας τους Χάρτες Google ή άλλη εφαρμογή που απαιτεί την τοποθεσία σας.
Πρόσθετες συχνές ερωτήσεις
Η αλλαγή της τοποθεσίας μου με VPN θα αλλάξει επίσης τη διεύθυνση IP μου;
Η χρήση ενός VPN δεν θα αλλάξει τη δημόσια διεύθυνση IP σας, απλώς την αποκρύπτει από το Διαδίκτυο.
Για παράδειγμα, εάν επιθυμείτε να αποκτήσετε πρόσβαση σε περιεχόμενο που βασίζεται στο Ηνωμένο Βασίλειο και είναι διαθέσιμο μόνο σε διευθύνσεις IP του Ηνωμένου Βασιλείου, τότε το VPN θα σας επιτρέψει να συνδεθείτε σε έναν διακομιστή που βασίζεται στο Ηνωμένο Βασίλειο και θα φαίνεται ότι βρίσκεστε εκεί.
Μόλις σταματήσετε να χρησιμοποιείτε το VPN, η διεύθυνση IP από την οποία έχετε πραγματικά πρόσβαση στους ιστότοπους θα εμφανίζεται στο Διαδίκτυο.
Πώς καθορίζει ο Firefox την τοποθεσία μου;
Ο Firefox καθορίζει την τοποθεσία σας χρησιμοποιώντας τις Υπηρεσίες τοποθεσίας Google, τη διεύθυνση IP σας, πληροφορίες σχετικά με κοντινά σημεία ασύρματης πρόσβασης και ένα τυχαίο αναγνωριστικό πελάτη που εκχωρείται από την Google και λήγει κάθε δύο εβδομάδες.
Πώς μπορώ να σταματήσω τον Firefox από την παρακολούθηση της τοποθεσίας μου;
Για να αποτρέψετε την παρακολούθηση της τοποθεσίας σας από τον Firefox:
1. Στην επιφάνεια εργασίας σας, εκκινήστε τον Firefox και, στη συνέχεια, πληκτρολογήστε |_+_| στη γραμμή διευθύνσεων URL.
2. Θα εμφανιστεί ένα προειδοποιητικό μήνυμα σχετικά με τον κίνδυνο που ενέχει η αλλαγή σύνθετων ρυθμίσεων. Κάντε κλικ στο Αποδέχομαι το ρίσκο εάν θέλετε να συνεχίσετε.
3. Πληκτρολογήστε μια αναζήτηση για το |_+_| σύνθεση.
4. Η στήλη τιμής πρέπει να οριστεί σε True, κάντε κλικ στο βέλος διπλής κατεύθυνσης για να την ορίσετε σε False.
Ο Firefox δεν μπορεί πλέον να έχει πρόσβαση στην τοποθεσία σας.
Spoof Be Gone
Ο Firefox χρησιμοποιεί διαφορετικές τεχνικές για να επαληθεύσει την τοποθεσία από την οποία συνδέεστε στο Διαδίκτυο. Επειδή η αλλαγή της τοποθεσίας σας δεν ενθαρρύνεται, θα χρειαστεί να περάσετε από πολλά στεφάνια για να δουλέψει η διαδικασία. Η χρήση VPN και η πλαστογράφηση εφαρμογών GPS σάς βοηθούν να παραποιήσετε την τοποθεσία σας και να εξαπατήσετε τον Firefox.
Η απόκρυψη των στοιχείων της τοποθεσίας σας είναι χρήσιμη όταν η πρόσβαση σε έναν ιστότοπο εξαρτάται από τη γεωγραφική σας τοποθεσία για να σας επιτρέψει την πρόσβαση ή όταν προτιμάτε να μην έχετε προφίλ και θέλετε περισσότερο απόρρητο στο διαδίκτυο.
πώς να επαναφέρετε τα διαγραμμένα κείμενα
Αλλάξατε με επιτυχία την τοποθεσία σας στο Firefox; Τι τεχνικές χρησιμοποιήσατε; Ενημερώστε μας στην παρακάτω ενότητα σχολίων.