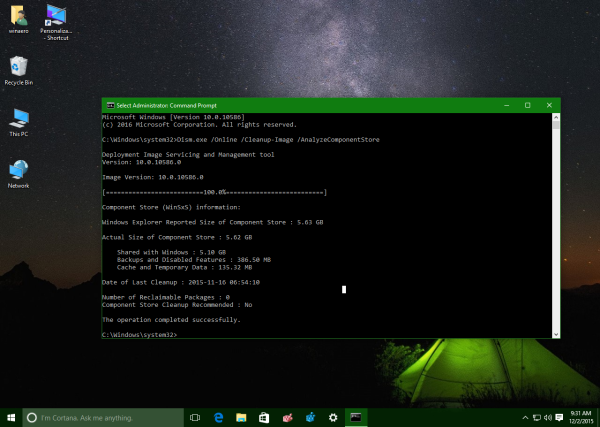Τι να ξέρετε
- Από Ευρίσκων , επιλέξτε Πηγαίνω > Μεταβείτε στο φάκελο , εισαγω /Χρήστες , μετά κάντε κλικ στο φάκελο και πατήστε Εισαγω για να πληκτρολογήσετε ένα νέο όνομα.
- Παω σε Επιλογές συστήματος > Χρήστες & Ομάδες , Ελεγχος + Κάντε κλικ τον λογαριασμό χρήστη, επιλέξτε Προχωρημένες επιλογές και ενημερώστε το Ονομα λογαριασμού .
- Κάντε επανεκκίνηση του Mac σας για να επιβεβαιώσετε την κανονική πρόσβαση σε αρχεία και φακέλους.
Αυτό το άρθρο εξηγεί πώς να αλλάξετε το όνομα χρήστη σε Mac. Οι οδηγίες ισχύουν για το OS X Yosemite (10.10.5) και νεότερο.
Για να διασφαλίσετε ότι δεν θα χάσετε την πρόσβαση στα αρχεία, δημιουργήστε αντίγραφα ασφαλείας σημαντικών δεδομένων στο Mac σας με ένα αντίγραφο ασφαλείας Time Machine ή τη μέθοδο δημιουργίας αντιγράφων ασφαλείας που προτιμάτε.
Μετονομάστε τον αρχικό σας φάκελο
Το όνομα του λογαριασμού χρήστη και του αρχικού φακέλου σας πρέπει να είναι το ίδιο για να λειτουργεί σωστά ο λογαριασμός σας, επομένως το πρώτο βήμα είναι να αλλάξετε το όνομα του αρχικού φακέλου.
Δεν μπορείτε να μετονομάσετε έναν λογαριασμό στον οποίο είστε συνδεδεμένοι. Συνδεθείτε σε διαφορετικό λογαριασμό με δικαιώματα διαχειριστή ή δημιουργήστε έναν εφεδρικό λογαριασμό διαχειριστή. Αφού ρυθμίσετε τον δεύτερο λογαριασμό διαχειριστή, ολοκληρώστε τα παρακάτω βήματα.
-
Από το μενού Apple, επιλέξτε ΑποσύνδεσηΌνομα χρήστη (πουΌνομα χρήστηείναι το όνομα του λογαριασμού που θέλετε να αλλάξετε).

-
Από την οθόνη σύνδεσης, συνδεθείτε σε διαφορετικό ή νέο λογαριασμό διαχειριστή.
-
Από το Ευρίσκων μενού, επιλέξτε Πηγαίνω > Μεταβείτε στο φάκελο , τύπος /Χρήστες και μετά επιλέξτε Πηγαίνω για να πλοηγηθείτε στον αρχικό σας φάκελο.

Ο φάκελος Χρήστες περιέχει τον τρέχοντα αρχικό σας φάκελο, ο οποίος έχει το ίδιο όνομα με το όνομα του λογαριασμού σας. Σημειώστε το όνομα του τρέχοντος οικιακού σας φακέλου για αναφορά αργότερα.
-
Επιλέξτε τον αρχικό φάκελο για μετονομασία και πατήστε Εισαγω να το επεξεργαστείτε.
Εάν μοιραστήκατε τον αρχικό σας φάκελο, πρέπει να διακόψετε την κοινή χρήση του φακέλου για να μπορέσετε να τον μετονομάσετε.
-
Πληκτρολογήστε το νέο όνομα (χωρίς κενά) που θέλετε να χρησιμοποιήσετε για τον αρχικό σας φάκελο, πατήστε Εισαγω και χρησιμοποιήστε τον κωδικό πρόσβασης διαχειριστή που χρησιμοποιήσατε για να συνδεθείτε όταν σας ζητηθεί.

-
Σημειώστε το όνομα του νέου αρχικού φακέλου στον οποίο θα αναφέρεται κατά τη μετονομασία του λογαριασμού σας.
Μετονομάστε τον λογαριασμό σας
Αφού επεξεργαστείτε το όνομα του αρχικού φακέλου, μείνετε αποσυνδεδεμένοι από τον λογαριασμό που μετονομάζετε και ολοκληρώστε τα παρακάτω βήματα.
-
Από το μήλο μενού, επιλέξτε Επιλογές συστήματος > Χρήστες & Ομάδες .

-
Σε Χρήστες & Ομάδες , επιλέξτε το εικονίδιο κλειδώματος και πληκτρολογήστε τον κωδικό πρόσβασης για τον εφεδρικό λογαριασμό διαχειριστή σας.

-
Στη λίστα των χρηστών, Ελεγχος + Κάντε κλικ το όνομα του λογαριασμού χρήστη που θέλετε να αλλάξετε και επιλέξτε Προχωρημένες επιλογές .
πώς να φτιάξετε σέλα στο minecraft

-
Στο Ονομα λογαριασμού πεδίο, πληκτρολογήστε το όνομα του νέου αρχικού φακέλου που δημιουργήσατε και επιλέξτε Εντάξει .

Μπορείτε επίσης να αλλάξετε το πλήρες όνομα του λογαριασμού σας αυτήν τη στιγμή, αλλά το όνομα του λογαριασμού και το όνομα του φακέλου χρήστη πρέπει να ταιριάζουν.
-
Κλείστε όλα τα ανοιχτά παράθυρα και τα παράθυρα διαλόγου και επανεκκινήστε το Mac σας.
-
Συνδεθείτε στον λογαριασμό που μετονομάσατε και βεβαιωθείτε ότι μπορείτε να δείτε και να έχετε πρόσβαση σε όλα τα αρχεία και τους φακέλους σας.
Εάν δεν μπορείτε να συνδεθείτε στον μετονομασμένο λογαριασμό ή μπορείτε να συνδεθείτε αλλά δεν έχετε πρόσβαση στον αρχικό σας φάκελο, το όνομα του λογαριασμού και το όνομα του αρχικού φακέλου πιθανότατα δεν ταιριάζουν. Αποσυνδεθείτε από τον μετονομασμένο λογαριασμό, συνδεθείτε στον εφεδρικό λογαριασμό διαχειριστή και, στη συνέχεια, επαναλάβετε αυτήν τη διαδικασία. Ίσως χρειαστεί να επανεκκινήσετε ξανά το Mac σας.
Ο λογαριασμός χρήστη Mac σας
Κάθε λογαριασμός χρήστη macOS περιέχει πληροφορίες που σχετίζονται με το όνομά σας και τον κύριο κατάλογο:
Το macOS έχει διανύσει πολύ δρόμο από την εποχή που τα τυπογραφικά λάθη στα ονόματα λογαριασμών ήταν κάτι με το οποίο έπρεπε να ζήσεις, εκτός κι αν ήθελες να αναζητήσεις εντολές τερματικού Mac για να διορθώσεις το λάθος. Η διαχείριση λογαριασμού είναι πλέον εύκολη και θα νιώσετε σαν επαγγελματίας.
Ενδιαφέροντα Άρθρα
Επιλογή Συντάκτη

Πώς να αλλάξετε το όνομα αναγνώρισης καλούντος στο Android
Η αλλαγή των στοιχείων αναγνώρισης κλήσης σε AT&T, T-Mobile/Sprint και Verizon είναι εύκολη. Μπορείτε να το κάνετε αυτό από έναν ιστότοπο ή μια εφαρμογή, ανάλογα με τον πάροχο.

Πώς το Ti διορθώνει την εφαρμογή μετρητών όταν λέει ότι εκκρεμεί
Η εφαρμογή Cash μπορεί να είναι ένας βολικός τρόπος αποστολής και λήψης πληρωμών. Αλλά περιστασιακά, μια πληρωμή που έχετε στείλει σε κάποιον μπορεί να φαίνεται ότι δεν έχει ληφθεί. Αλλά προτού πανικοβληθείτε, να ξέρετε ότι υπάρχουν αρκετοί λόγοι για αυτό

Πώς να αποφύγετε τους αυτοκινητόδρομους στους Χάρτες Google
Ίσως θέλετε μια πιο γραφική διαδρομή ή απλώς προτιμάτε να αποφύγετε δρόμους υψηλής κυκλοφορίας. Στους Χάρτες Google, μπορείτε να λάβετε οδηγίες που εξαλείφουν τους αυτοκινητόδρομους.

Πώς να απενεργοποιήσετε την εμφάνιση περισσότερων επιλογών στα Windows 11
Τα Windows 11 έχουν κυκλοφορήσει με νέες και συναρπαστικές δυνατότητες, συμπεριλαμβανομένων μερικών αλλαγών στη διεπαφή χρήστη. Ωστόσο, δεν έχουν απλοποιήσει τα πράγματα όλες οι τροποποιήσεις. Για παράδειγμα, η πλατφόρμα έχει πλέον εγκαταλείψει το παλιό κλασικό μενού περιβάλλοντος. Για να έχω πρόσβαση σε

Πώς να απενεργοποιήσετε ένα πληκτρολόγιο φορητού υπολογιστή στα Windows 11
Εύκολα βήματα για το πώς να απενεργοποιήσετε το πληκτρολόγιο ενός φορητού υπολογιστή ενώ χρησιμοποιείτε τα Windows 11. Προσωρινή και μόνιμη απενεργοποίηση και κλείδωμα των λύσεων με προειδοποιήσεις και συμβουλές.

Περίγραμμα: μια καλύτερη εναλλακτική λύση για το OneNote στο iPad
Το OneNote είναι αναμφισβήτητα το καλύτερο πράγμα που κάνει η ομάδα του Office σήμερα, ειδικά σε σύγκριση με το κάπως γηριατρικό Word, Excel και PowerPoint, τα οποία τώρα εισέρχονται στα τέλη της δεκαετίας του '20 (τα οποία ισοδυναμούν με τον υπολογιστή των ετών σκυλιών