Η αλλαγή του αριθμού τηλεφώνου σας στο Microsoft Outlook μπορεί να προκαλέσει σύγχυση, ειδικά επειδή δεν υπάρχει ειδική ιστοσελίδα. Η άμεση σύνδεσή του με τον Λογαριασμό σας Microsoft μπορεί να κάνει τη διαχείριση του προφίλ σας μάλλον άβολη.

Σε αυτό το άρθρο, θα σας διδάξουμε πώς να αλλάζετε εύκολα τον αριθμό τηλεφώνου σας και να διαχειρίζεστε επίσης τις πληροφορίες του προφίλ σας.
Αλλαγή του αριθμού τηλεφώνου σας στο Outlook
Η υπηρεσία email Outlook συνδέεται απευθείας με τον λογαριασμό σας Microsoft. Εάν θέλετε να επεξεργαστείτε τον αριθμό τηλεφώνου σας στο Outlook, τότε θα τον επεξεργαστείτε στα προφίλ λογαριασμού Microsoft. Για να το κάνετε αυτό, ακολουθήστε τα εξής βήματα:
- Ανοιξε το Αποψη δικτυακός τόπος.
- Κάντε κλικ στο εικονίδιο προφίλ σας στην επάνω δεξιά γωνία της οθόνης για να ανοίξετε τη Διαχείριση λογαριασμού.
- Στο αναπτυσσόμενο μενού, επιλέξτε το προφίλ μου.
- Στην αριστερή πλευρά επιλέξτε την καρτέλα Στοιχεία επικοινωνίας
- Επιλέξτε τον αριθμό τηλεφώνου που θέλετε να αλλάξετε και κάντε κλικ στο Κατάργηση. Δεν υπάρχει άμεσος τρόπος επεξεργασίας ενός αριθμού. Θα πρέπει να το βγάλετε για να το αλλάξετε.
- Κάντε κλικ στην Προσθήκη αριθμού τηλεφώνου.
- Εισαγάγετε νέο αριθμό που θέλετε για τον λογαριασμό σας. Κάντε κλικ στο Επόμενο.
- Ένας κωδικός θα σταλεί στο τηλέφωνό σας. Όταν λάβετε, εισαγάγετε τον κωδικό επαλήθευσης.
- Ο αριθμός σας θα οριστεί τώρα στον λογαριασμό σας.
Εναλλακτικά, μπορείτε επίσης να εισαγάγετε έναν νέο αριθμό χωρίς να διαγράψετε τον παλιό. Στη συνέχεια, μπορείτε να κάνετε κλικ στην επιλογή 'Κύρια' για να την επιβεβαιώσετε ως τον κύριο αριθμό που σχετίζεται με τον λογαριασμό σας.
μπορείς να παίξεις σε ένα πυρκαγιά

Προσθήκη και αλλαγή διευθύνσεων email
Για να προσθέσετε ή να αλλάξετε σχετικές διευθύνσεις email στο λογαριασμό σας στο Outlook, μπορείτε να κάνετε τα εξής:
- Προχωρήστε στην καρτέλα Στοιχεία επικοινωνίας επαναλαμβάνοντας τα βήματα που περιγράφονται παραπάνω.
- Επιλέξτε μια διεύθυνση email που σχετίζεται με τον λογαριασμό. Δεν έχει σημασία αν είναι η κύρια διεύθυνση ή όχι. Θα μεταφερθείτε στη σελίδα Πληροφορίες λογαριασμού Microsoft,
- Εάν θέλετε να προσθέσετε ένα email, κάντε κλικ στην επιλογή Προσθήκη email.
- Θα ανακατευθυνθείτε σε μια σελίδα Προσθήκη ψευδωνύμου. Μπορείτε είτε να δημιουργήσετε ένα email του Outlook είτε να συσχετίσετε ένα υπάρχον email με τον λογαριασμό σας στο Outlook. Μόλις το επιλέξετε, κάντε κλικ στην επιλογή Προσθήκη ψευδωνύμου.
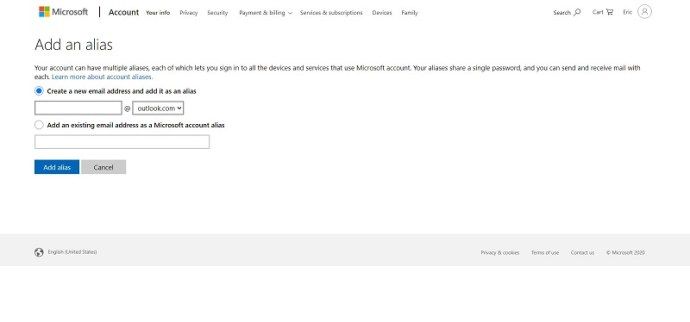
- Εάν θέλετε να καταργήσετε μια διεύθυνση email, επιλέξτε ποια θέλετε να διαγραφεί και κάντε κλικ στην επιλογή Κατάργηση. Θα σας ζητηθεί να επαληθεύσετε τη διαγραφή της διεύθυνσης ηλεκτρονικού ταχυδρομείου κάνοντας κλικ στην επιλογή Κατάργηση ξανά.
- Εάν θέλετε να ορίσετε μια διεύθυνση ηλεκτρονικού ταχυδρομείου ως κύρια διεύθυνση ηλεκτρονικού ταχυδρομείου, απλώς κάντε κλικ στην επιλογή 'Κύρια'. Λάβετε υπόψη ότι η κύρια διεύθυνση ηλεκτρονικού ταχυδρομείου σας είναι ο τρόπος με τον οποίο θα συνδεθείτε στον λογαριασμό σας. Οι πρόσθετες διευθύνσεις είναι γνωστές ως ψευδώνυμα. Είναι ένα άλλο όνομα για τον λογαριασμό και μοιράζονται τις ρυθμίσεις λογαριασμού του κύριου λογαριασμού.
Αλλαγή πληροφοριών προφίλ
Μπορείτε να επεξεργαστείτε τις τρέχουσες πληροφορίες προφίλ σας μεταβαίνοντας στη σελίδα 'Το προφίλ μου'. Αυτή η σελίδα σάς επιτρέπει να προσθέσετε μια εικόνα, να διαχειριστείτε το όνομά σας, την ημερομηνία γέννησής σας, την περιοχή σας και τη γλώσσα εμφάνισης. Εκτός από την προσθήκη μιας εικόνας και την αλλαγή της γλώσσας εμφάνισης, θα πρέπει να εισαγάγετε τα διαπιστευτήρια σύνδεσης για να συνεχίσετε.
πώς να μετακινήσετε ένα φάκελο από τη μία μονάδα δίσκου google σε άλλη
Λάβετε υπόψη ότι η ενημέρωση των δεδομένων σε αυτήν τη σελίδα τα αλλάζει για ολόκληρο τον Λογαριασμό Microsoft. Είναι σημαντικό να το θυμάστε γιατί αυτό επηρεάζει όχι μόνο το Outlook, αλλά και άλλους λογαριασμούς Microsoft που είναι συνδεδεμένοι σε αυτό, όπως το Skype και το Xbox Live.
Ενεργοποίηση ελέγχου ταυτότητας δύο βημάτων.
Ένας πολύ καλός τρόπος και για την ασφάλεια του λογαριασμού σας και για τη διευκόλυνση της σύνδεσής σας για την αλλαγή πληροφοριών θα ήταν να ρυθμίσετε τον έλεγχο ταυτότητας σε δύο βήματα. Δείτε πώς γίνεται:
- Ανοίξτε το Outlook, κάντε κλικ στο εικονίδιο σας πάνω δεξιά και επιλέξτε Ο λογαριασμός μου.
- Κάντε κύλιση προς τα κάτω στη σελίδα μέχρι να δείτε το πλαίσιο Ενημέρωση πληροφοριών ασφαλείας. Κάντε κλικ σε αυτό.
- Κάντε κλικ στο Περισσότερες επιλογές ασφαλείας. Είναι το πιο δεξί κουτί.
- Στο μενού Επαλήθευση σε δύο βήματα, επιλέξτε τη ρύθμιση επαλήθευσης σε δύο βήματα.
- Εισαγάγετε τα διαπιστευτήριά σας ασφαλείας όταν σας ζητηθεί.
- Κάντε κλικ στο Επόμενο.
- Τώρα μπορείτε να επιλέξετε πώς να ρυθμίσετε τον τρόπο πραγματοποίησης της επαλήθευσης. Μπορείτε να επιλέξετε μια εφαρμογή, έναν αριθμό τηλεφώνου ή μια διεύθυνση email. Ορίστε μια επιλογή και μετά κάντε κλικ στο επόμενο ή λάβετε εφαρμογή
- Εάν επιλέξατε μια διεύθυνση email ή έναν αριθμό τηλεφώνου, θα σας αποσταλεί ένας κωδικός επαλήθευσης.
- Εάν επιλέξατε μια εφαρμογή, θα σας ζητηθεί να κατεβάσετε την εφαρμογή Microsoft Authenticator.

Διατήρηση ενημερωμένου προφίλ
Χωρίς αμφιβολία, ένα ενημερωμένο προφίλ βοηθά το Outlook να εκτελεί καλύτερα τη δουλειά του. Η γνώση όχι μόνο του τρόπου αλλαγής του αριθμού τηλεφώνου σας, αλλά και των άλλων πληροφοριών σας διασφαλίζει ότι το προφίλ σας είναι πάντα ενημερωμένο.
Έχετε αλλάξει ποτέ τους αριθμούς τηλεφώνου σας στο Outlook; Μοιραστείτε τις σκέψεις σας στην παρακάτω ενότητα σχολίων.

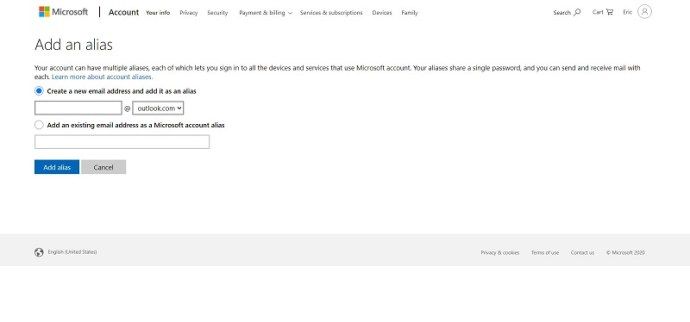






![Πώς να ενεργοποιήσετε ή να απενεργοποιήσετε ένα FitBit [Versa, Inspire, Ionic, κ.λπ.]](https://www.macspots.com/img/wearables/31/how-power-fitbit.jpg)

