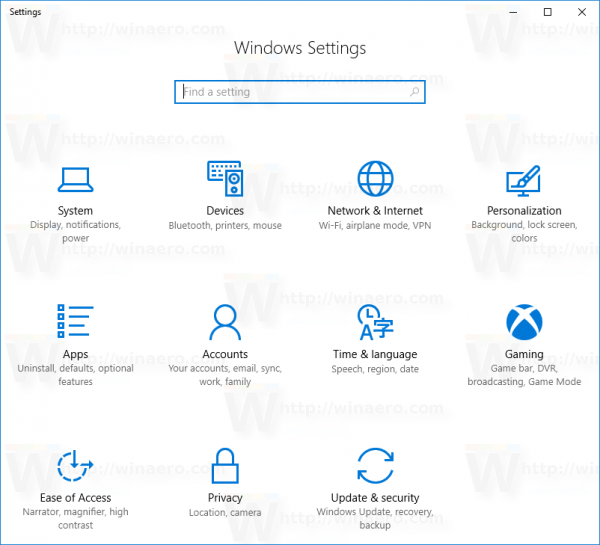Νιώθετε ότι ο υπολογιστής σας λειτουργεί πιο αργά από ό,τι παλιά; Έχετε αρχίσει να παρατηρείτε κάποια σφάλματα που εμφανίζονται; Ή χρειάζονται περισσότερο χρόνο για να ξεκινήσουν κάποια από τα προγράμματά σας; Αν ναι, μην πανικοβάλλεστε.

Ο πιο συνηθισμένος λόγος για αυτήν την επιβράδυνση είναι ότι η μονάδα δίσκου C έχει γεμίσει με παλιά αρχεία και περιττά προγράμματα. Με την πάροδο του χρόνου, αυτά τα αρχεία μπορούν να καταναλώσουν πολύ χώρο στη μονάδα δίσκου σας και ακόμη και να επιβραδύνουν την εκτέλεση ορισμένων εντολών στον υπολογιστή σας.
Αυτό το άρθρο θα σας δείξει πώς να καθαρίσετε τη μονάδα δίσκου C στα Windows για να ανακτήσετε χώρο και να επιταχύνετε τη δημιουργία αντιγράφων ασφαλείας ξανά.
Πώς να καθαρίσετε τη μονάδα δίσκου C στα Windows 11
Τα Windows 11 είναι η νεότερη έκδοση του μακροχρόνιου λειτουργικού συστήματος της Microsoft. Συνδυάζει ορισμένες δυνατότητες από άλλες εκδόσεις, όπως τα Windows 7 και 10, και μοναδικές δυνατότητες.
Αυτά περιλαμβάνουν την τεχνολογία Xbox για παιχνίδια, το Microsoft Teams για καλύτερη επικοινωνία και την υποστήριξη Android για να σας βοηθήσουν να απολαύσετε τις αγαπημένες σας εφαρμογές για κινητά απευθείας στον υπολογιστή σας.
Αλλά ακόμα και με όλες αυτές τις δυνατότητες, τα Windows 11 δεν είναι απρόσβλητα από την ακαταστασία των μονάδων δίσκου C. Αν μη τι άλλο, τα νέα βοηθητικά προγράμματα σημαίνουν ότι πιθανότατα θα αναγκαστείτε να αντιμετωπίσετε ακόμη περισσότερα ανεπιθύμητα και προσωρινά δεδομένα.
Ευτυχώς, τα Windows 11 προσφέρουν πολλά εργαλεία για να καθαρίσετε τη μονάδα δίσκου C και να ελευθερώσετε χώρο για περισσότερες εφαρμογές, βελτιώνοντας παράλληλα την απόδοση.
Ας δούμε πώς λειτουργεί κάθε εργαλείο.
ΕΚΚΑΘΑΡΙΣΗ δισκου
Το Disk Cleanup είναι ένα βοηθητικό πρόγραμμα των Windows που κάνει εξαιρετική δουλειά στον καθαρισμό της μονάδας C. Διαγράφει όλα τα υπολειμματικά και προσωρινά αρχεία που δεν χρειάζονται πλέον, παρέχοντας περισσότερο χώρο για νέα δεδομένα.
Δείτε πώς να το χρησιμοποιήσετε:
- Ανοίξτε την Εξερεύνηση αρχείων πατώντας τα πλήκτρα Windows και E μαζί. Αυτό θα πρέπει να ανοίξει ένα παράθυρο που θα δείχνει όλες τις υπάρχουσες μονάδες δίσκου σας, συμπεριλαμβανομένου του C.

- Κάντε δεξί κλικ στη μονάδα δίσκου C και επιλέξτε Ιδιότητες από το αναδυόμενο μενού.

- Μόλις ανοίξει το παράθυρο ιδιοτήτων, κάντε κλικ στο Εκκαθάριση δίσκου. Σε αυτό το σημείο, αυτό το βοηθητικό πρόγραμμα θα ξεκινήσει να εκτελείται στο παρασκήνιο για να καθορίσει πόσο χώρο μπορείτε να ελευθερώσετε καθαρίζοντας τα ανεπιθύμητα και διαγράφοντας φακέλους που περιέχουν τυχόν ανεπιθύμητο αρχείο.

- Αφού σαρώσετε το σύστημά σας για ανεπιθύμητα, θα πρέπει να δείτε ένα νέο παράθυρο με μια λίστα τύπων αρχείων που μπορούν να διαγραφούν. Επιλέξτε κάθε πλαίσιο κατηγορίας και, στη συνέχεια, κάντε κλικ στο κουμπί Ok στο κάτω μέρος του παραθύρου.

- Επιβεβαιώστε τη διαγραφή στο αναδυόμενο παράθυρο για να ξεκινήσει η διαδικασία.
Ο φάκελος Temp
Ο φάκελος Temp είναι ένας γενικός όρος που χρησιμοποιείται για να περιγράψει τον κατάλογο προσωρινής αποθήκευσης δεδομένων για τα Microsoft Windows. Αποθηκεύει προσωρινά αρχεία που χρησιμοποιούνται από εφαρμογές για να λειτουργούν ομαλά, αλλά αυτά μπορούν εύκολα να αφαιρεθούν όταν δεν χρησιμοποιούνται πλέον.
Δείτε πώς να το κάνετε:
- Πατήστε τα πλήκτρα Windows και R ταυτόχρονα για να ανοίξετε την εντολή Εκτέλεση.

- Όταν ανοίξει το πλαίσιο εντολής Εκτέλεση, γράψτε %temp% και κάντε κλικ στο OK.

- Κάντε κλικ στο Συνέχεια εάν εμφανιστεί ένα μήνυμα που προειδοποιεί ότι πρόκειται να αποκτήσετε μόνιμη πρόσβαση σε έναν ευαίσθητο φάκελο.
- Όταν ανοίξει το παράθυρο Temp, πατήστε Ctrl+A για να επιλέξετε όλους τους φακέλους και τα αρχεία στο φάκελο Temp.

- Κάντε κλικ στο κουμπί Διαγραφή στο επάνω μέρος του παραθύρου για να ξεκινήσει η διαδικασία εκκαθάρισης.

Πώς να καθαρίσετε τη μονάδα δίσκου C στα Windows 10
Τα Windows 10 είναι αναμφίβολα ένα από τα πιο δημοφιλή λειτουργικά συστήματα στη σειρά Windows, αλλά έρχεται με ένα σημαντικό μειονέκτημα: Δεν καθαρίζει αυτόματα ανεπιθύμητα αρχεία και υπολειπόμενο περιεχόμενο.
Εάν δεν θέλετε αυτά τα ανεπιθύμητα αρχεία να επιβραδύνουν τον υπολογιστή σας και να καταναλώνουν πολύτιμο χώρο στη μονάδα δίσκου C, δείτε πώς μπορείτε να τα διαγράψετε:
Χρήση του Storage Sense Utility
Η λειτουργία Storage Sense στα Windows 10 σχεδιάστηκε για να εντοπίζει αυτόματα τις ανάγκες της συσκευής σας και να ελευθερώνει χώρο όταν χρειάζεται. Εκτελείται αυτόματα για να βρει και να διαγράψει προσωρινά αρχεία, να αδειάσει τον κάδο ανακύκλωσης και να διαγράψει παλιές ενημερώσεις των Windows και άλλα προσωρινά αρχεία.
Δείτε πώς μπορείτε να ενεργοποιήσετε τη δυνατότητα Storage Sense στον υπολογιστή σας:
πώς να πετάξετε ένα ελικόπτερο σε απροσδιόριστο
- Ανοίξτε το μενού Έναρξη και επιλέξτε Ρυθμίσεις.

- Μόλις ανοίξει το παράθυρο Ρυθμίσεις, πληκτρολογήστε Storage Sense στη γραμμή αναζήτησης στο επάνω μέρος και μετά Enter.

- Αφού ανοίξει το παράθυρο αποθήκευσης, κάντε κλικ στη γραμμή ολίσθησης για να ενεργοποιήσετε το βοηθητικό πρόγραμμα Storage Sense.

- Κάντε κλικ στο Configure Storage Sense ή εκτελέστε το τώρα.

- Επιλέξτε πόσο συχνά θέλετε να σαρώνει η λειτουργία για ανεπιθύμητα αρχεία. Για καλύτερα αποτελέσματα, θα πρέπει να το χρησιμοποιείτε καθημερινά.

- Για να ελευθερώσετε χώρο αμέσως, κάντε κλικ στο κουμπί Clean Now στο κάτω μέρος του παραθύρου.

Χρήση του Disk Cleaner
Το Disk Cleaner είναι μια από τις λίγες εφαρμογές που βρίσκονται τόσο στα Windows 11 όσο και στα Windows 10. Μπορεί να σας βοηθήσει να απαλλάξετε το σύστημά σας από ανεπιθύμητα και άλλα προσωρινά ή ανεπιθύμητα δεδομένα που μπορούν να επιβραδύνουν τον υπολογιστή σας.
Δείτε πώς να το χρησιμοποιήσετε:
- Πατήστε τα πλήκτρα Windows και E μαζί για να ανοίξετε την Εξερεύνηση αρχείων.

- Κάντε δεξί κλικ στη μονάδα δίσκου C και κάντε κλικ στις Ιδιότητες.

- Κάντε κλικ στην Εκκαθάριση δίσκου.

- Αφού το Disk Cleaner σαρώσει το σύστημά σας για ανεπιθύμητα, θα πρέπει να δείτε ένα νέο παράθυρο με μια λίστα τύπων αρχείων που μπορούν να διαγραφούν. Για να διαγράψετε μια δεδομένη κατηγορία αρχείων, επιλέξτε το πλαίσιο δίπλα της.

- Κάντε κλικ στο κουμπί Ok στο κάτω μέρος του παραθύρου.

- Επιβεβαιώστε τη μετακίνηση στο αναδυόμενο παράθυρο για να ξεκινήσει η εκκαθάριση.

Πώς να καθαρίσετε τη μονάδα δίσκου C στα Windows 7
Τα Windows 7 συνοδεύονται από Εκκαθάριση δίσκου, ένα βοηθητικό πρόγραμμα που σας επιτρέπει να ελευθερώσετε χώρο στη μονάδα δίσκου C διαγράφοντας περιττά αρχεία, όπως παλιά αντίγραφα ασφαλείας ή προσωρινά αρχεία που δημιουργούνται από εφαρμογές κατά την εκτέλεση.
Δείτε πώς να εκτελέσετε το βοηθητικό πρόγραμμα:
- Πατήστε τα πλήκτρα Windows και E μαζί για να ανοίξετε την Εξερεύνηση αρχείων.

- Κάντε δεξί κλικ στο C και, στη συνέχεια, επιλέξτε Ιδιότητες από το αναδυόμενο παράθυρο.

- Κάντε κλικ στην Εκκαθάριση δίσκου.

- Επιλέξτε τα αρχεία που θέλετε να διαγράψετε.

- Κάντε κλικ στο ΟΚ.

- Επιβεβαιώστε την επιλογή σας για να ξεκινήσει η εκκαθάριση.

Κλείδωμα Καλύτερης Απόδοσης
Η μονάδα δίσκου C στα Windows έχει τη φήμη ότι είναι η πιο γεμάτη από όλες τις μονάδες δίσκου. Αυτό συμβαίνει επειδή, από προεπιλογή, εκεί τα Windows αποθηκεύουν προσωρινά αρχεία, λήψεις, ενημερώσεις και όλα τα προγράμματα που έχετε εγκαταστήσει στον υπολογιστή σας.
Ευτυχώς, υπάρχουν τρόποι για να καθαρίσετε το C Drive σας με ασφάλεια και να εξασφαλίσετε καλύτερη απόδοση, ενώ παράλληλα δημιουργείτε χώρο για εφαρμογές ή προγράμματα.
Έχετε δοκιμάσει να καθαρίσετε τη μονάδα Windows C χρησιμοποιώντας οποιοδήποτε από τα εργαλεία που αναφέρονται σε αυτό το άρθρο; Πώς πήγε?
Ενημερώστε μας στην παρακάτω ενότητα σχολίων.



























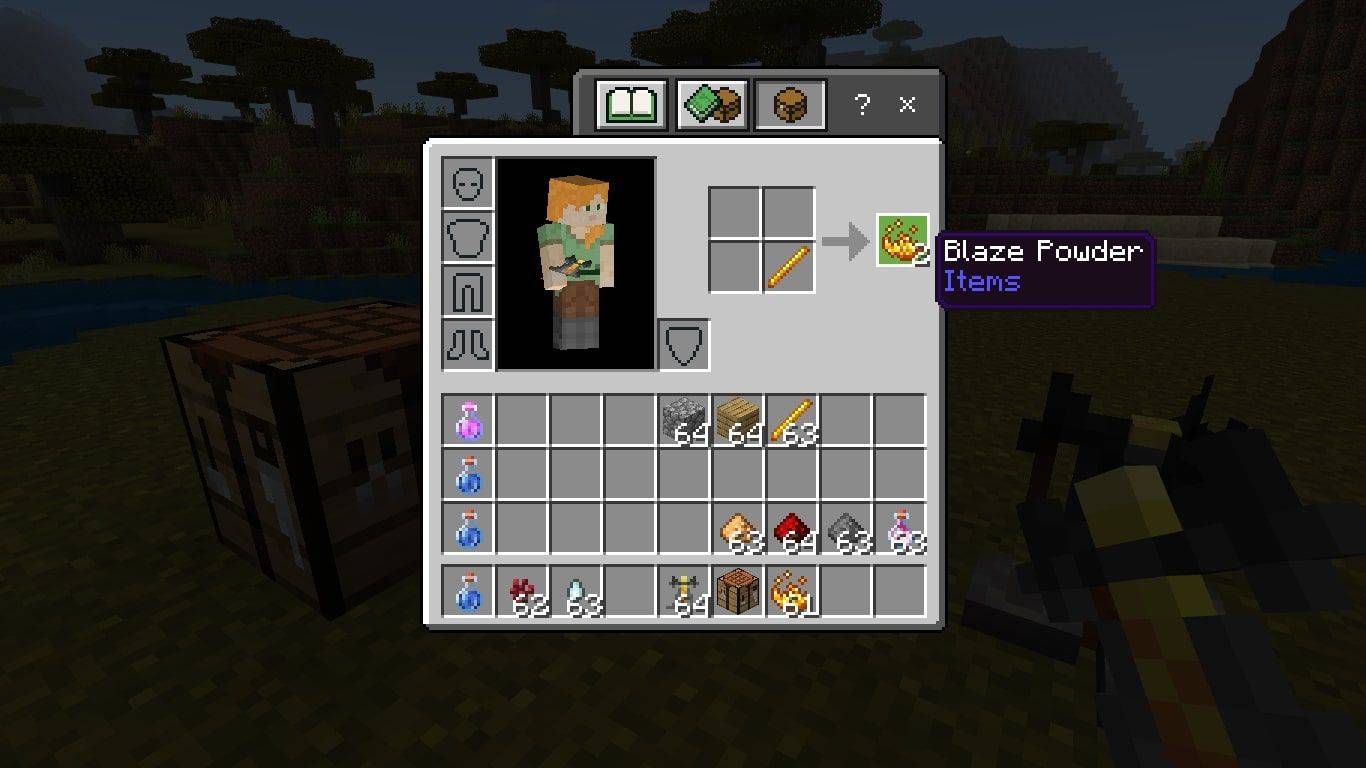


![Γιατί το τηλέφωνό σας ενεργεί περίεργα 16 λόγοι [Εξήγηση και επίλυση]](https://www.macspots.com/img/blogs/36/why-is-your-phone-acting-weird-16-reasons.jpg)