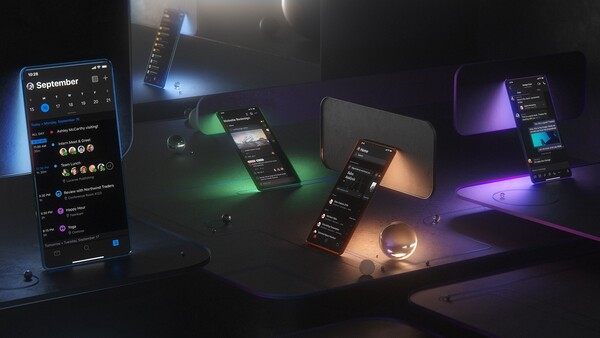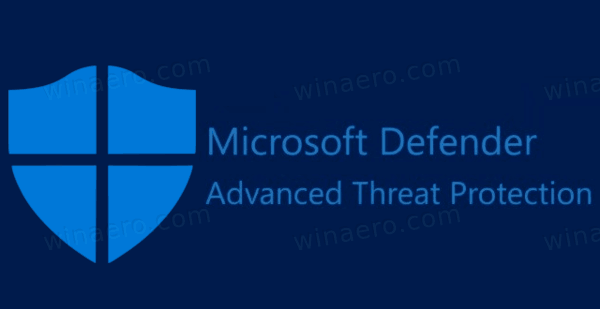Το Google Chrome σε Windows 10 και macOS σάς παρέχει επιλογές διαγραφής ιστορικού περιήγησης, προσωρινής μνήμης, δεδομένων σύνδεσης και cookie, αλλά η Google διαθέτει μια άλλη βάση δεδομένων που δεν είναι γνωστή σε πολλά άτομα, γνωστή ως 'Η δραστηριότητά μου'.
Τι είναι το Google My Activity;
Το Google «Η δραστηριότητά μου» είναι μια ειδική συλλογή του ιστορικού περιήγησής σας και δραστηριότητας που σχετίζεται συχνά με το Google.
Αρχικά, «Ιστορικό Ιστού» ήταν ένα δεύτερο εργαλείο βάσης δεδομένων που χρησιμοποιήθηκε για την αποθήκευση της δραστηριότητας περιήγησής σας και του Διαδικτύου, ώστε η Google να χρησιμοποιεί και να προσφέρει καλύτερη εμπειρία. Αυτό το εργαλείο τελικά καταργήθηκε και ανακατευθύνθηκε στο 'Η δραστηριότητά μου', το οποίοαρχικά αποθηκευμένα δεδομένα αναζήτησης που χρησιμοποίησε η Google για να παρουσιάσει καλύτερες λειτουργίες αναζήτησης και εμπειρίες.Τώρα, τα στοιχεία που είχαν αποθηκευτεί στο παλιό εργαλείο συγχωνεύονται στο 'Η δραστηριότητά μου'. Ωστόσο, μόνο τα στοιχεία που σχετίζονται με την Google αποθηκεύονται με κάποιο τρόπο. Επομένως, το εργαλείο «Η δραστηριότητά μου» της Google χρησιμοποιείται για τη βελτίωση των προσωπικών εμπειριών της Google και περιλαμβάνει πολλά στοιχεία χρήστη που σχετίζονται με την Google.
Τώρα, οι σελίδες 'Η δραστηριότητά μου' αντικατοπτρίζουν κάτι περισσότερο από τις αναζητήσεις. Η συλλογή περιλαμβάνει επίσης σελίδες στις οποίες κάνετε κλικ από αναζητήσεις, σελίδες προϊόντων Google, δραστηριότητα Google Play, ιστορικό YouTube, πληροφορίες χάρτη και άλλα. Αυτό το άρθρο σάς δείχνει πώς να διαγράψετε αυτό το ιστορικό αναζήτησης σε iOS, Android, macOS και Windows 10, αλλά να γνωρίζετε αυτόΗ διαγραφή πληροφοριών στο 'Η δραστηριότητά μου' μπορεί να αλλάξει τις προσαρμοσμένες / εξατομικευμένες υπηρεσίες και πληροφορίες που σας παρουσιάζονται από την Google.
Πώς λειτουργεί το Google My Activity;
Εάν έχετε ξεκινήσει ποτέ μια αναζήτηση σε ένα συγκεκριμένο θέμα και έχετε πραγματοποιήσει περισσότερες αναζητήσεις με ελάχιστες λέξεις, ίσως έχετε παρατηρήσει ότι η Google εμφανίζει αποτελέσματα που σχετίζονται με την αρχική αναζήτηση. Για παράδειγμα, η αναζήτηση για 'μπλε αυτοκίνητα' αποφέρει αποτελέσματα για μπλε αυτοκίνητα. Μετά από αυτό, η αναζήτηση για 'χρωματισμένα παράθυρα' αποφέρει μπλε αυτοκίνητα με χρωματιστά παράθυρα (συν διαφημίσεις που σχετίζονται με τους όρους) και το μόνο που κάνατε ήταν μια αναζήτηση για χρωματισμένα παράθυρα.
Οι αποθηκευμένες πληροφορίες αναζήτησης της Google για κάθε περίοδο σύνδεσης βοηθούν στην Αναζήτηση Google να εμφανίσει αυτό που πιστεύει ότι μπορεί να αναζητάτε. Δεν είναι ποτέ 100% σωστό ή ακριβές, αλλά κάνει τη διαφορά και απλοποιεί τις προσπάθειές σας αναζήτησης. Τα δεδομένα Google βοηθούν επίσης στην προβολή κατάλληλων διαφημίσεων, βίντεο, εικόνων και άλλων.
πώς να πείτε εάν έχετε θέσει σε σίγαση στο twitter
Πώς να διαγράψετε το Ιστορικό αναζήτησης Chrome σε υπολογιστή ή Mac
Όσον αφορά τη διαγραφή του ιστορικού αναζήτησης του Chrome, έχετε μερικές επιλογές. Μπορείτε να διαγράψετε τα πάντα στο 'Η δραστηριότητά μου' της Google ή να διαγράψετε συγκεκριμένες διευθύνσεις URL. Δείτε πώς μπορείτε να διαχειριστείτε τις πληροφορίες που έχει αποθηκεύσει η Google για εσάς.
Επιλογή # 1: Διαγραφή όλων
Εάν θέλετε να διαγράψετε όλο το ιστορικό που σχετίζεται με την Google (περιήγηση, προσωρινή μνήμη, αναζήτηση κ.λπ.), η διαδικασία είναι μάλλον απλή. Αυτό δεν είναι το ίδιο με τη διαγραφή του ιστορικού του ιστότοπού σας. Όπως αναφέρθηκε προηγουμένως, διαχειρίζεστε δεδομένα που αποθηκεύονται από την Google και σχετίζονται με την Google με κάποιο τρόπο.
- Ανοίξτε το Chrome ή οποιοδήποτε άλλο πρόγραμμα περιήγησης. Παω σε Ο Λογαριασμός μου Google και συνδεθείτε.

- Εύρημα «Απόρρητο και εξατομίκευση» στην επάνω αριστερή γωνία και, στη συνέχεια, κάντε κλικ στο Διαχειριστείτε τα δεδομένα και την εξατομίκευσή σας.

- Κάντε κύλιση προς τα κάτω μέχρι να δείτε το «Δραστηριότητα και χρονοδιάγραμμα» κουτί. Μόλις φτάσετε εκεί, κάντε κλικ στο Η δραστηριότητά μου.

- Εάν θέλετε να διαγράψετε το πλήρες ιστορικό αναζήτησης ή ένα προσαρμοσμένο εύρος, επιλέξτε το Διαγραφή δραστηριότητας έως στην αριστερή πλευρά της οθόνης.

- Επιλέξτε το χρονικό εύρος για τη διαγραφή δραστηριότητας ( Τελευταία ώρα, Τελευταία ημέρα, Όλο το χρόνο ή Προσαρμοσμένο εύρος.)

- Επιβεβαιώστε την επιλογή σας επιλέγοντας Διαγράφω.

Επιλογή # 2: Διαγραφή συγκεκριμένης διεύθυνσης URL
Μερικές φορές, ίσως χρειαστεί να διαγράψετε μόνο ένα URL στο Google 'Η δραστηριότητά μου' και δεν θέλετε να διαγράψετε τα πάντα. Εδώ κάνεις.
- Ανοίξτε το Chrome ή άλλο πρόγραμμα περιήγησης. Επίσκεψη Ο Λογαριασμός μου Google και συνδεθείτε στο λογαριασμό σας εάν δεν το έχετε ήδη κάνει.

- Εύρημα «Απόρρητο και εξατομίκευση» στην επάνω αριστερή γωνία και, στη συνέχεια, κάντε κλικ στο Διαχειριστείτε τα δεδομένα και την εξατομίκευσή σας.

- Μετακινηθείτε προς τα κάτω στο «Έλεγχοι δραστηριότητας» ενότητα και κάντε κλικ στο Δραστηριότητα ιστού και εφαρμογών.

- Κάντε κύλιση προς τα κάτω στη σελίδα 'Στοιχεία ελέγχου δραστηριότητας και επιλέξτε Διαχείριση δραστηριότητας.

- Στο 'Δραστηριότητα ιστού και εφαρμογών' παράθυρο, μετακινηθείτε προς τα κάτω μέχρι να βρείτε το όνομα του ιστότοπου από τον οποίο θέλετε να διαγράψετε διευθύνσεις URL, όπως το Sling TV. Κάντε κλικ στο κάθετο εικονίδιο έλλειψης στα δεξιά. Από εκεί, μπορείτε να επιλέξετε Διαγράφω για να καταργήσετε κάθε διεύθυνση URL σε αυτήν την ενότητα. Εάν θέλετε απλώς να διαγράψετε ένα ή δύο URL, προχωρήστε στο επόμενο βήμα.

- Εάν θέλετε να αναλύσετε περαιτέρω το ιστορικό διευθύνσεων URL προτού διαγράψετε κάτι, κάντε κλικ στοτην κατακόρυφη έλλειψη και επιλέξτε Λεπτομέριες για να εμφανίσετε όλες τις διευθύνσεις URL σε ένα αναδυόμενο πλαίσιο ή Δείτε # περισσότερα αντικείμενα στο κάτω μέρος της λίστας.

- Για να διαγράψετε μια συγκεκριμένη διεύθυνση URL, κάντε κλικ στο εικονίδιο κατακόρυφης έλλειψης στα δεξιά και, στη συνέχεια, επιλέξτε Διαγράφω. Εάν χρειάζεστε περισσότερες πληροφορίες, κάντε κλικ στο Λεπτομέριες αντι αυτου.

Εκτός από την πλοήγηση στις πληροφορίες 'Η δραστηριότητά μου' για τη διαγραφή συγκεκριμένων διευθύνσεων URL, υπάρχει ένα πλαίσιο δραστηριότητας αναζήτησης όπου μπορείτε να αναζητήσετε μια συγκεκριμένη δραστηριότητα για διαγραφή. Αυτό μπορεί να σας εξοικονομήσει χρόνο.
Εάν προτιμάτε να μην αποθηκεύσετε καθόλου το ιστορικό URL / ιστότοπου, υπάρχει ένας τρόπος να το απενεργοποιήσετε εντελώς, το οποίο βρίσκεται στην κορυφή του Σελίδα δραστηριότητας Google Εδώ κάνεις.
- Επιστρέψτε στο Δεδομένα και εξατομίκευση .

- Κάντε κλικ στο Διαχειριστείτε τα στοιχεία ελέγχου δραστηριότητάς σας στο κάτω μέρος της ενότητας.

- Μόλις μπείτε μέσα, βρείτε τον διακόπτη για 'Δραστηριότητα ιστού και εφαρμογών και απενεργοποιήστε τον.

Τώρα το Google δεν θα αποθηκεύει το ιστορικό αναζήτησής σας. Ωστόσο,Το Chrome θα παρακολουθεί τα cookie, το ιστορικό περιήγησης και άλλα δεδομένα.
Πώς να διαγράψετε το ιστορικό αναζήτησης Chrome σε Android
Όπως συμβαίνει με το Chrome για Mac και τα Windows 10, δεν μπορείτε να διαγράψετε το ιστορικό αναζήτησης απευθείας από τις επιλογές του προγράμματος περιήγησης και θα πρέπει να το κάνετε στον λογαριασμό σας Google.
Διαγραφή όλων
Ανοίξτε το Chrome και μεταβείτε στο Η δραστηριότητά μου . Πατήστε τρεις οριζόντιες κουκκίδες στην επάνω δεξιά γωνία.
Βήμα 1

Βήμα 2
Επιλέξτε Διαγραφή δραστηριότητας έως.

Βήμα 3
Επιλέξτε Όλο το χρόνο ως χρονικό πλαίσιο.

Τώρα επιβεβαιώστε τη διαγραφή και περιμένετε λίγα δευτερόλεπτα. Όλο το ιστορικό σας θα διαγραφεί.
Διαγράψτε μια συγκεκριμένη διεύθυνση URL
Βήμα 1
Ανοίξτε το Chrome και μεταβείτε στο Η δραστηριότητά μου . Κάντε κύλιση προς τα κάτω και βρείτε τον σύνδεσμο που θέλετε να καταργήσετε.

Βήμα 2
Πατήστε στις τρεις οριζόντιες κουκκίδες δίπλα του.

Υπάρχουν προκαθορισμένες επιλογές που θα σας επιτρέψουν να διαγράψετε το ιστορικό αναζήτησης την τρέχουσα ημέρα ή να δημιουργήσετε ένα προσαρμοσμένο εύρος.
Βήμα 3
Επιλέξτε Διαγραφή. Προσέξτε, καθώς δεν υπάρχει παράθυρο επιβεβαίωσης.

Πώς να διαγράψετε το ιστορικό αναζήτησης Chrome σε iPhone
Η διαγραφή του ιστορικού αναζήτησης του Chrome στο iPhone μοιάζει με το να το κάνετε σε τηλέφωνο Android. Ωστόσο, υπάρχει μια μικρή διαφορά.
Διαγραφή όλων
Βήμα 1
Ανοίξτε το Chrome, το Safari ή οποιοδήποτε άλλο πρόγραμμα περιήγησης και μεταβείτε στο Η δραστηριότητά μου .

Βήμα 2
Πατήστε στις τρεις οριζόντιες κουκίδες πριν επιλέξετε Διαγραφή δραστηριότητας κατά

Βήμα 3
Επιλέξτε όλη την ώρα και, στη συνέχεια, αποεπιλέξτε τυχόν δεδομένα που θέλετε να διατηρήσετε. Μόλις γίνουν οι επιλογές σας, κάντε κλικ στο «Επόμενο» στην κάτω αριστερή γωνία.

Θα ειδοποιηθείτε ότι θα διαγραφεί όλο το ιστορικό αναζήτησης. Επιβεβαίωσέ το.
Διαγράψτε μια συγκεκριμένη διεύθυνση URL
Βήμα 1
Παω σε Η δραστηριότητά μου . Κάντε κύλιση προς τα κάτω και ελέγξτε τη λίστα των καταχωρίσεων αναζήτησης. Μπορείτε επίσης να χρησιμοποιήσετε την αναζήτηση.
Πατήστε τις τρεις οριζόντιες κουκίδες δίπλα στην είσοδο που θέλετε να διαγράψετε.

Βήμα 2
Επιλέξτε διαγραφή και ο σύνδεσμος θα αφαιρεθεί χωρίς οθόνη επιβεβαίωσης.

Λάβετε υπόψη ότι μόλις διαγράψετε το ιστορικό αναζήτησης στο Google, δεν μπορεί να ανακτηθεί.
Πρόσθετες ερωτήσεις
Μπορώ να διαγράψω αυτόματα το Ιστορικό αναζήτησης Chrome στην εφαρμογή Κλείσιμο;
Παρόλο που το Chrome υποστηρίζει την αυτόματη εκκαθάριση των cookie κάθε φορά που βγείτε από το πρόγραμμα περιήγησης, δεν μπορείτε να κάνετε το ίδιο με την προσωρινή μνήμη και το ιστορικό αναζήτησης από προεπιλογή. Υπάρχει μια λύση για Windows και Mac, καθώς ενδέχεται να επισκεφθείτε το Chrome Web Store και να εγκαταστήσετε το Κάντε κλικ και καθαρισμός επέκταση.
Αφού το κάνετε αυτό, κάντε κλικ στο Click & Clean στη γραμμή εργαλείων και, στη συνέχεια, επιλέξτε Επιλογές. Στην ενότητα 'Πρόσθετα', επιλέξτε να διαγράψετε ιδιωτικά δεδομένα όταν κλείσει το Chrome. Λάβετε υπόψη ότι αυτή η ενέργεια θα καταργήσει το ιστορικό αναζήτησης και όλα τα άλλα, συμπεριλαμβανομένης της προσωρινής μνήμης και των cookie του προγράμματος περιήγησης. Εάν θέλετε μόνο να διαγράψετε το ιστορικό αναζήτησής σας, θα πρέπει να το κάνετε χειροκίνητα.
Δυστυχώς, δεν μπορείτε να χρησιμοποιήσετε το Click & Clean σε iPhone ή Android, καθώς το Chrome για κινητές συσκευές δεν υποστηρίζει επεκτάσεις. Οι μόνες επιλογές είναι να το διαγράψετε μη αυτόματα στον Λογαριασμό σας Google ή να απενεργοποιήσετε το ιστορικό αναζήτησης.
Μπορώ να διαγράψω αυτόματα το Ιστορικό αναζήτησης Chrome κατά την επανεκκίνηση;
Ενώ το πρόγραμμα περιήγησης Chrome υποστηρίζει την αυτόματη εκκαθάριση των cookie κάθε φορά που κάνετε επανεκκίνηση, δεν διαθέτει την ίδια λειτουργία για το ιστορικό αναζήτησης. Θα πρέπει να επισκεφθείτε το Chrome Web Store και να εγκαταστήσετε το Κάντε κλικ και καθαρισμός επέκταση. Μόλις το κάνετε, μεταβείτε στις επιλογές και, στη συνέχεια, κάντε κλικ στο Διαγραφή ιδιωτικών δεδομένων όταν κλείσει το Chrome. Δυστυχώς, αυτό θα διαγράψει επίσης όλα τα ίχνη του ιστορικού περιήγησής σας. Μπορείτε επίσης να χρησιμοποιήσετε την ίδια προσθήκη για να διαγράψετε μη αυτόματα το ιστορικό αναζήτησης, το οποίο είναι πιο γρήγορο από το να μεταβείτε στο μενού επιλογών του Chrome.
Πού μπορώ να δω το ιστορικό περιήγησής μου στην αναζήτηση;
Εάν θέλετε να δείτε κάθε αναζήτηση που έχετε κάνει στο Chrome, θα πρέπει να επισκεφθείτε την αρχική σελίδα του Google My Activity και να συνδεθείτε. Μόλις φτάσετε, θα δείτε τη λίστα με όλες τις πρόσφατες αναζητήσεις στον ιστό. Μπορείτε να τα εξερευνήσετε χρησιμοποιώντας τις επιλογές προβολής στοιχείων ή πακέτων ή το πλαίσιο αναζήτησης στο επάνω μέρος της οθόνης. Αυτό είναι πολύτιμο εάν θέλετε να διαγράψετε μια συγκεκριμένη καταχώριση ή κάθε αναζήτηση που έχετε πραγματοποιήσει από τότε που δημιουργήσατε τον Λογαριασμό σας Google.
Μπορεί το ιστορικό αναζήτησής μου να ανακτηθεί αφού διαγραφεί;
Ακόμα κι αν έχετε διαγράψει κατά λάθος ή σκόπιμα το ιστορικό αναζήτησης, υπάρχουν μερικοί τρόποι για να τα ανακτήσετε.
Εάν διαθέτετε Λογαριασμό Google, επισκεφτείτε τη διεύθυνση Το Google My Activity . Σε αυτήν τη σελίδα θα εμφανίζεται κάθε δραστηριότητα του Chrome, συμπεριλαμβανομένου του ιστορικού περιήγησης και του ιστορικού αναζήτησης. Ωστόσο, υπάρχουν περιορισμοί σε αυτήν τη μέθοδο, καθώς δεν μπορείτε να εισαγάγετε ξανά το ιστορικό αναζήτησης στο πρόγραμμα περιήγησής σας. Ωστόσο, μπορείτε να χρησιμοποιήσετε τις επιλογές ανάκτησης συστήματος ως εναλλακτική λύση.
- Στα Windows 10, κάντε κλικ στο κουμπί Έναρξη και, στη συνέχεια, πληκτρολογήστε Recovery.
- Επιλέξτε Άνοιγμα επαναφοράς συστήματος.
- Στα ακόλουθα Windows, κάντε κλικ στην επιλογή Επιλογή διαφορετικού σημείου επαναφοράς.
- Επιλέξτε να επαναφέρετε την ημερομηνία προτού διαγράψετε το ιστορικό αναζήτησης.
- Επανεκκινήστε τον υπολογιστή και το ιστορικό αναζήτησης θα ανακτηθεί.
Να γνωρίζετε ότι η Επαναφορά Συστήματος θα επαναφέρει όλες τις άλλες αλλαγές που κάνατε σε άλλα προγράμματα, όχι μόνο στο Chrome. Ωστόσο, δεν θα χάσετε τα αρχεία σας.
Γιατί πρέπει να διαγράψω το ιστορικό αναζήτησης;
Εάν χρησιμοποιείτε πολύ το Chrome, το ιστορικό περιήγησής σας και αναζήτησης ενδέχεται να καταλαμβάνει πολλή μνήμη και να επιβραδύνει το πρόγραμμα περιήγησης. Η εκκαθάριση του ιστορικού αναζήτησης και περιήγησης ενδέχεται να βελτιώσει την απόδοση τόσο του Chrome όσο και της συσκευής σας.
Εάν μοιράζεστε μια συσκευή με κάποιον, η εκκαθάριση του ιστορικού αναζήτησης θα διατηρήσει τις δραστηριότητές σας απόρρητες. Θα αποτρέψει επίσης τις μηχανές αναζήτησης όπως το Google να συλλέγουν τα δεδομένα σας και να τα πωλούν σε διαφημιζόμενους. Ακόμα κι αν δεν αναζητάτε κάτι ευαίσθητο στο Chrome, ίσως να θέλετε να εκκαθαρίζετε περιοδικά το ιστορικό αναζήτησης.
Η λειτουργία ανώνυμης περιήγησης θα αποθηκεύσει το ιστορικό αναζήτησης;
Με τη λειτουργία ανώνυμης περιήγησης, θα πρέπει να χρησιμοποιήσετε ένα VPN για να αποκρύψετε την τοποθεσία σας. Ωστόσο, το Chrome δεν παρακολουθεί τις δραστηριότητές σας όταν είστε ανώνυμη, συμπεριλαμβανομένων των cookie, του ιστορικού περιήγησης και του ιστορικού αναζήτησης. Αντί να απενεργοποιήσετε την αναζήτηση στο Λογαριασμό σας Google, μπορείτε να χρησιμοποιήσετε τη λειτουργία ανώνυμης περιήγησης εάν δεν θέλετε να παρακολουθούνται οι δραστηριότητές σας. Η κατάσταση ανώνυμης περιήγησης είναι διαθέσιμη τόσο για εκδόσεις υπολογιστών όσο και για κινητές συσκευές του Chrome.
Γιατί το Google Chrome παρακολουθεί το ιστορικό αναζήτησής μου;
Το Google Chrome συλλέγει το ιστορικό αναζήτησης για μερικούς λόγους. Το ένα είναι να μάθετε περισσότερα για εσάς και να σας παρέχουμε καλύτερα αποτελέσματα. Η παρακολούθηση χρησιμοποιείται επίσης για την προβολή του Google Ads που είναι σχετικές με εσάς. Η ανώνυμη περιήγηση είναι ο καλύτερος τρόπος για να εμποδίσετε το Chrome να παρακολουθεί τις δραστηριότητές σας.
Μπορώ να κατεβάσω το Ιστορικό αναζήτησης Google μου;
Το 2015, η Google εισήγαγε την επιλογή λήψης όλων των δεδομένων που συλλέγει. Αυτό περιλαμβάνει αναζητήσεις YouTube, ρυθμίσεις προφίλ Android, μηνύματα ηλεκτρονικού ταχυδρομείου, ιστορικό τοποθεσίας και Chrome. Εδώ είναι πώς να το κάνετε:
disney plus στο amazon fire stick
- Επίσκεψη Google Takeout και συνδεθείτε αν χρειαστεί.
- Τώρα, θα δείτε τη λίστα δεδομένων. Όλα είναι επιλεγμένα από προεπιλογή, αλλά υπάρχει ένα κουμπί Αποεπιλογή όλων. Ελέγξτε το Chrome και, στη συνέχεια, επιλέξτε Όλα τα δεδομένα του Chrome που περιλαμβάνονται. Τώρα επιλέξτε ποια δεδομένα προγράμματος περιήγησης θέλετε να κατεβάσετε.
- Η Google θα εμφανίσει την προειδοποίηση, ενημερώνοντάς σας ότι η λήψη των δεδομένων σας σε δημόσιο υπολογιστή είναι επικίνδυνη. (Επίσης, να γνωρίζετε ότι ορισμένες χώρες ενδέχεται να έχουν νόμους που περιορίζουν τη χρήση αυτής της επιλογής.)
- Κάντε κλικ στο Αρχείο δημιουργικών.
- Όταν όλα είναι έτοιμα, θα λάβετε ένα μήνυμα ηλεκτρονικού ταχυδρομείου με έναν σύνδεσμο για να κατεβάσετε το αρχείο ιστορικού αναζήτησης Google.
Εάν αποφασίσετε να κατεβάσετε τα πάντα, το αρχείο μπορεί να είναι 5 GB ή περισσότερο, ανάλογα με το χρονικό διάστημα που χρησιμοποιείτε τον Λογαριασμό σας Google. Το Google Takeout είναι ένας εξαιρετικός τρόπος δημιουργίας αντιγράφων ασφαλείας των δεδομένων σας εκτός σύνδεσης και αποθήκευσης σε ασφαλές μέρος.
Πάρτε τον έλεγχο του ιστορικού αναζήτησης
Όποια συσκευή κι αν χρησιμοποιείτε, η διαγραφή του ιστορικού αναζήτησης του Chrome απέχει λίγα μόνο κλικ ή πατάει. Δυστυχώς, δεν μπορεί να γίνει αυτόματα από προεπιλογή και οι επεκτάσεις προσφέρουν περιορισμένη βοήθεια. Μπορείτε επίσης να απενεργοποιήσετε το ιστορικό αναζήτησης με λίγα απλά βήματα και να ενεργοποιήσετε γρήγορα όταν χρειάζεται.
Είναι το Chrome το κύριο πρόγραμμα περιήγησής σας τόσο σε επιτραπέζιους υπολογιστές όσο και σε πλατφόρμες για κινητά; Πόσο συχνά πρέπει να διαγράψετε το ιστορικό αναζήτησής σας;


















![Πώς να κάνετε επανεκκίνηση ενός δρομολογητή [Xfinity, Spectrum, Eero, Περισσότερα]](https://www.macspots.com/img/routers/88/how-restart-router-xfinity.jpg)