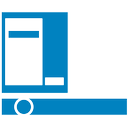Τι να ξέρετε
- Συνδέστε τις συσκευές με ένα καλώδιο USB. Στη συνέχεια, στο Android, επιλέξτε Μεταφορά αρχείων . Σε υπολογιστή, επιλέξτε Ανοίξτε τη συσκευή για προβολή αρχείων > Αυτό το PC .
- Συνδεθείτε ασύρματα με AirDroid από το Google Play , Bluetooth ή το Εφαρμογή Microsoft Your Phone .
Αυτό το άρθρο εξηγεί πώς να συνδέσετε ένα Android σε έναν υπολογιστή χρησιμοποιώντας ένα καλώδιο USB ή μια ασύρματη σύνδεση μέσω AirDroid, Bluetooth ή της εφαρμογής Microsoft Your Phone.
Πώς να συνδέσετε ένα Android σε έναν υπολογιστή
Εάν θέλετε να συνδέσετε ένα Android σε έναν υπολογιστή, υπάρχουν πολλές επιλογές. Η πιο κοινή προσέγγιση είναι η χρήση α καλώδιο USB , αλλά υπάρχει ένας αριθμός ασύρματων λύσεων που θα λειτουργούν εξίσου καλά και συχνά προσφέρουν ταχύτερη σύνδεση.
Οι περισσότερες συσκευές Android διαθέτουν καλώδιο φόρτισης USB, με το άκρο του φορτιστή συνδεδεμένο μέσω του άκρου USB του καλωδίου. Εάν αποσυνδέσετε το άκρο USB από τον φορτιστή, μπορείτε να συνδέσετε αυτό το άκρο στον υπολογιστή σας για να ξεκινήσετε μια σύνδεση με τον υπολογιστή σας.
Ωστόσο, εάν δεν έχετε μαζί σας το καλώδιο USB ή προτιμάτε μια ασύρματη λύση, αυτοί είναι οι τρόποι με τους οποίους μπορείτε να συνδέσετε ένα Android σε έναν υπολογιστή χωρίς καλώδιο:
-
Πρώτα, συνδέστε το άκρο micro-USB του καλωδίου στο τηλέφωνό σας και το άκρο USB στον υπολογιστή σας.

Tetra Images/Getty Images
-
Όταν συνδέετε το Android στον υπολογιστή σας μέσω του καλωδίου USB, θα δείτε μια ειδοποίηση σύνδεσης USB στην περιοχή ειδοποιήσεων Android. Πατήστε την ειδοποίηση και μετά πατήστε Μεταφορά αρχείων .

-
Στον υπολογιστή σας, θα δείτε μια ειδοποίηση που θα σας ρωτάει τι θέλετε να κάνετε με τη νέα συσκευή USB. Επιλέξτε αυτήν την ειδοποίηση.

-
Αυτό θα ανοίξει ένα παράθυρο για να επιλέξετε πώς θέλετε να χρησιμοποιήσετε τη συσκευή. Επιλέγω Ανοίξτε τη συσκευή για προβολή αρχείων .

-
Τώρα, όταν ανοίγετε την Εξερεύνηση των Windows, επιλέξτε Αυτό το PC και θα δείτε τη συσκευή σας διαθέσιμη. Επιλέξτε τη συσκευή για να την επεκτείνετε και περιηγηθείτε σε όλους τους φακέλους και τα αρχεία του τηλεφώνου σας.

-
Εγκαθιστώ AirDroid από το Google Play στη συσκευή σας Android.
-
Ανοίξτε την εφαρμογή και ενεργοποιήστε τις λειτουργίες που σκοπεύετε να χρησιμοποιήσετε. Ίσως χρειαστεί να δημιουργήσετε έναν νέο λογαριασμό AirDroid εάν αυτή είναι η πρώτη φορά που χρησιμοποιείτε την εφαρμογή.

Ορισμένες λειτουργίες, όπως ο απομακρυσμένος έλεγχος της οθόνης Android, απαιτεί πρόσβαση root στη συσκευή. Επιπλέον, ορισμένες λειτουργίες είναι απενεργοποιημένες, εκτός εάν αγοράσετε το πρόγραμμα Premium.
-
Επίσκεψη AirDroid Web και συνδεθείτε στον ίδιο λογαριασμό που δημιουργήσατε παραπάνω.

-
Μόλις συνδεθείτε, θα δείτε τον κύριο πίνακα εργαλείων. Στα δεξιά, θα δείτε μια εργαλειοθήκη με μια σύνοψη πληροφοριών σχετικά με τον χώρο αποθήκευσης του τηλεφώνου σας. Στα αριστερά, θα δείτε όλες τις εφαρμογές που σας επιτρέπουν να ελέγχετε το τηλέφωνό σας.

-
Επιλέξτε την εφαρμογή Αρχεία για να περιηγηθείτε στα αρχεία στο τηλέφωνό σας και να μεταφέρετε αρχεία εμπρός και πίσω.

-
Επιλέξτε την εφαρμογή Μηνύματα για να ελέγξετε τα αποθηκευμένα μηνύματα στο τηλέφωνό σας ή για να ξεκινήσετε μια νέα περίοδο λειτουργίας SMS με οποιονδήποτε στη λίστα επαφών σας.

-
Μπορείτε ακόμη να χρησιμοποιήσετε την εφαρμογή Κάμερα για να προβάλετε και να ελέγξετε εξ αποστάσεως την κάμερα στο τηλέφωνό σας Android.

-
Βεβαιωθείτε ότι το bluetooth είναι ενεργοποιημένο τόσο για τη συσκευή σας Android όσο και για ο υπολογιστής σου . Όταν είναι, θα δείτε τον υπολογιστή να εμφανίζεται στο Android σας ως διαθέσιμη συσκευή για σύζευξη.
ελέγξτε αν το τηλέφωνό σας είναι ξεκλειδωμένο

-
Πατήστε αυτήν τη συσκευή για σύζευξη με αυτήν. Θα πρέπει να δείτε έναν κωδικό ζεύγους να εμφανίζεται τόσο στον υπολογιστή όσο και στη συσκευή σας Android. Παρακέντηση Ζεύγος για να ολοκληρώσετε τη σύνδεση.

-
Μόλις συνδεθείτε, στον υπολογιστή σας κάντε δεξί κλικ στο bluetooth εικονίδιο στη δεξιά πλευρά της γραμμής εργασιών και, στη συνέχεια, επιλέξτε ένα από τα δύο Αποστολή αρχείου ή Λήψη αρχείου .

-
Στη συνέχεια, περιηγηθείτε στο αρχείο στον υπολογιστή σας που θέλετε να μεταφέρετε και επιλέξτε Επόμενο .

-
Αυτό θα ξεκινήσει τη μεταφορά αρχείων από τον υπολογιστή σας στο Android σας.

-
Εγκαταστήστε το Εφαρμογή Microsoft Your Phone από το Google Play στο Android σας. Θα χρειαστεί να αποδεχτείτε όλα τα ζητούμενα δικαιώματα ασφαλείας.
-
Εγκαταστήστε την εφαρμογή Your Phone από το Microsoft Store στον υπολογιστή σας με Windows 10.
-
Εκκινήστε την εφαρμογή Your Phone στον υπολογιστή σας και επιλέξτε Android ως τον τύπο τηλεφώνου στον οποίο θέλετε να συνδεθείτε. Στη συνέχεια επιλέξτε Ξεκίνα .

-
Ο υπολογιστής σας θα συνδεθεί στο τηλέφωνό σας Android. Επιλέγω Φωτογραφίες από το αριστερό πλαίσιο για να προβάλετε όλες τις φωτογραφίες στο τηλέφωνό σας.

-
Επιλέγω Μηνύματα για προβολή μηνυμάτων ή αποστολή και λήψη νέων μηνυμάτων από τον υπολογιστή σας μέσω του τηλεφώνου σας Android.

-
Επιλέγω Ειδοποιήσεις για να δείτε όλες τις πρόσφατες ειδοποιήσεις στο τηλέφωνό σας Android.

- Πώς μπορώ να συνδέσω ένα Android με τα AirPods;
Για να συνδέσετε τα AirPods σε τηλέφωνο ή tablet Android, ενεργοποιήστε πρώτα το Bluetooth στο Android σας. Στη συνέχεια, ανοίξτε τη θήκη των AirPods με τα AirPods μέσα. πατήστε και κρατήστε πατημένο το Ζεύγος κουμπί μέχρι να δείτε τη λευκή λυχνία LED που υποδεικνύει ότι τα AirPods βρίσκονται σε λειτουργία σύζευξης. Στη συνέχεια, πατήστε τα AirPods σας από τη λίστα συσκευών Bluetooth στο Android σας.
- Πώς μπορώ να συνδέσω ένα Android σε Wi-Fi;
Προς την συνδέστε τη συσκευή σας Android σε Wi-Fi , στο Android, μεταβείτε στο Ρυθμίσεις > Δίκτυο & Διαδίκτυο > ενεργοποιήστε Wi-Fi . Μόλις ενεργοποιηθεί το Wi-Fi, μεταβείτε στο Ρυθμίσεις > Συνδέσεις > Wi-Fi για να δείτε μια λίστα με κοντινά δίκτυα στα οποία μπορείτε να συνδεθείτε.
- Πώς μπορώ να συνδέσω ένα χειριστήριο PS4 στο Android;
Για να συνδέσετε ένα χειριστήριο PS4 στο Android , στο χειριστήριο PS4, πατήστε παρατεταμένα το ΥΣΤΕΡΟΓΡΑΦΟ κουμπί και Μερίδιο κουμπί για να θέσετε το χειριστήριο σε λειτουργία σύζευξης. Η λυχνία LED θα αναβοσβήσει. Στη συσκευή σας Android, σύρετε προς τα κάτω και πατήστε Bluetooth > Ασύρματο χειριστήριο . Στο πλαίσιο αιτήματος σύζευξης Bluetooth, πατήστε Ναί ή Εντάξει .

Busakorn Pongparnit/Getty Images
Συνδέστε ένα Android σε έναν υπολογιστή με USB
Η χρήση ενός καλωδίου USB για τη σύνδεση του Android στον υπολογιστή σας είναι εύκολη, αλλά σας επιτρέπει μόνο να μεταφέρετε αρχεία εμπρός και πίσω. Δεν μπορείτε να ελέγξετε εξ αποστάσεως το Android σας χρησιμοποιώντας αυτήν τη σύνδεση.
Τα καλύτερα καλώδια φόρτισης για AndroidΣυνδέστε ένα Android σε έναν υπολογιστή με το AirDroid
Το AirDroid είναι μια εντυπωσιακή εφαρμογή επειδή σας επιτρέπει όχι μόνο να μεταφέρετε αρχεία από και προς το Android σας, αλλά περιλαμβάνει επίσης μια σειρά από λειτουργίες τηλεχειρισμού.
Συνδέστε ένα Android σε έναν υπολογιστή με Bluetooth
Εάν χρειάζεστε μόνο σύνδεση για τη μεταφορά αρχείων, το bluetooth είναι μια εξαιρετική επιλογή γιατί δεν απαιτεί καλώδια και οι μεταφορές είναι γρήγορες και εύκολες.
Συνδέστε ένα Android σε έναν υπολογιστή με τη Microsoft το τηλέφωνό σας
Μια άλλη βολική υπηρεσία βάσεων cloud που θα σας επιτρέψει πρόσβαση στα αρχεία, τα κείμενα και τις ειδοποιήσεις του τηλεφώνου σας είναι μια νέα υπηρεσία που παρέχεται από τη Microsoft που ονομάζεται Your Phone.
Η εφαρμογή Your Phone είναι ιδανική για εκείνες τις περιπτώσεις που έχετε ξεχάσει το τηλέφωνό σας στο σπίτι. Από τον φορητό υπολογιστή σας, μπορείτε ακόμα να βλέπετε όλα τα μηνύματα και τις ειδοποιήσεις που διαφορετικά μπορεί να χάσατε.
Ενδιαφέροντα Άρθρα
Επιλογή Συντάκτη

Τα κορυφαία τηλέφωνα Windows 10 της Microsoft Lumia 950 και 950 XL θα κυκλοφορήσουν στις 20 Νοεμβρίου
Η Microsoft εξέπληξε όλους στην εκδήλωση συσκευών του Οκτωβρίου, όταν αποκάλυψε τελικά τα δύο ισχυρά νέα της φορητά ακουστικά Lumia με Windows 10 Mobile. Τότε ήταν προγραμματισμένο να έχει ημερομηνία κυκλοφορίας έως το τέλος του έτους,

Αμαζόνα
Από την κυκλοφορία του τον Δεκέμβριο του 2008, το Amazon MP3 Store έχει καθιερωθεί ως ο πιο αξιόπιστος μεγάλος αντίπαλος του iTunes, χάρη σε μια βιβλιοθήκη με περισσότερα από 10 εκατομμύρια τραγούδια, επιθετικές τιμές και λήψεις χωρίς DRM. Ομοιόμορφα

Πώς να μετατρέψετε εικόνα σε διάνυσμα
Όταν οι άνθρωποι μιλούν για τη διανυσματοποίηση μιας εικόνας, αυτό σημαίνει τη μετατροπή μιας ψηφιακής εικόνας από pixel σε διανύσματα. Η διαφορά μεταξύ των δύο είναι ότι οι διανυσματικές εικόνες δεν υποφέρουν από υποβάθμιση της εικόνας κάθε φορά που τις αλλάζετε, επιτρέποντας καλύτερη προσαρμογή. Αυτό

Πώς να εκτυπώσετε ασπρόμαυρο σε Mac
Αυτός ο οδηγός εξηγεί πώς να εκτυπώνετε ασπρόμαυρα σε Mac, καλύπτοντας όλη την πρόσφατη έκδοση του macOS και παρέχοντας συμβουλές αντιμετώπισης προβλημάτων.

Αλλαγή διάρκειας παρουσίασης οθόνης κλειδώματος στα Windows 10
Με αυτό το απλό τσίμπημα θα μπορείτε να αλλάξετε τη διάρκεια κλειδώματος οθόνης οθόνης κλειδώματος στα Windows 10. Είναι μια κρυφή λειτουργία του λειτουργικού συστήματος.

Πώς να ελέγξετε την ισχύ του σήματος Wi-Fi σε iPhone ή Android
Εάν παρατηρήσετε ότι η σύνδεσή σας στο Διαδίκτυο γίνεται αργή, ο ένοχος είναι πιθανότατα ένα αδύναμο σήμα Wi-Fi. Η ισχύς της σύνδεσής σας Wi-Fi εξαρτάται κυρίως από την απόσταση μεταξύ εσάς και του δρομολογητή ή της συσκευής hotspot. Όσο πιο μακριά