Τι να ξέρετε
- Windows 10: Άνοιγμα Εξερεύνηση αρχείων . Επιλέγω Αυτό το PC > Χάρτης μονάδα δίσκου δικτύου . Επίλεξε το Οδηγώ μενού και αντιστοιχίστε ένα γράμμα στον διακομιστή.
- Συμπληρώστε το Ντοσιέ πεδίο. Επιλέξτε το πλαίσιο δίπλα Επανασυνδεθείτε κατά τη σύνδεση . Επιλέγω Φινίρισμα για να προσθέσετε μια συντόμευση στο παράθυρο Υπολογιστής.
- Mac: Επιλέξτε Ευρίσκων στην Αποβάθρα. Επιλέγω Δίκτυο . Κάντε διπλό κλικ στο υπηρέτης και επιλέξτε Σύνδεση ως . Επιλέγω Επισκέπτης ή εγγεγραμμένος χρήστης .
Αυτό το άρθρο εξηγεί πώς να συνδεθείτε σε έναν διακομιστή χρησιμοποιώντας υπολογιστή Windows 10 ή Mac. Περιλαμβάνει επίσης πληροφορίες για την αυτόματη επανασύνδεση σε διακομιστή με χρήση υπολογιστή ή Mac.
Πώς να συνδέσετε έναν υπολογιστή σε έναν διακομιστή
Είτε είστε κάτοχος ενός Μακ ή έναν υπολογιστή, είναι πολύ καλό ότι θα χρειαστεί να ξέρετε πώς να συνδεθείτε σε έναν διακομιστή για να αποκτήσετε πρόσβαση σε κοινόχρηστα αρχεία από τον εργοδότη σας ή σε άλλα αρχεία που μπορεί να χρειαστείτε.
Windows 10 καθιστά τη σύνδεση με έναν διακομιστή απλή, αρκεί να έχετε τις σωστές τεχνικές πληροφορίες και τα διαπιστευτήρια σύνδεσης. Για να συνδέσετε τον υπολογιστή σας σε διακομιστή, ακολουθήστε αυτά τα βήματα.
-
Ανοίξτε την Εξερεύνηση αρχείων και επιλέξτε Αυτό το PC .

-
Επιλέγω Χάρτης μονάδα δίσκου δικτύου στη γραμμή εργαλείων.

-
Επίλεξε το Οδηγώ αναπτυσσόμενο μενού και επιλέξτε ένα γράμμα που θα εκχωρήσετε στον διακομιστή.

-
Συμπληρώστε το Ντοσιέ πεδίο με τη διεύθυνση IP ή το όνομα κεντρικού υπολογιστή του διακομιστή στον οποίο θέλετε να αποκτήσετε πρόσβαση.

-
Επιλέξτε το πλαίσιο δίπλα Επανασυνδεθείτε κατά τη σύνδεση για αυτόματη σύνδεση στο διακομιστή κάθε φορά που εκκινείτε τον υπολογιστή σας.

-
Επιλέγω Φινίρισμα για να προσθέσετε μια συντόμευση στον διακομιστή στο παράθυρο Υπολογιστής. Μπορεί επίσης να χρειαστεί να συνδεθείτε με το όνομα χρήστη και τον κωδικό πρόσβασής σας για να αποκτήσετε πρόσβαση σε κοινόχρηστα αρχεία, ανάλογα με τον τρόπο διαμόρφωσης του διακομιστή.

-
Αφού συνδεθείτε επιτυχώς στον διακομιστή με τον υπολογιστή σας, μπορείτε να συνδεθείτε στον διακομιστή χωρίς να χρειάζεται να ρυθμίσετε ξανά τη σύνδεση.
Πώς να συνδεθείτε σε έναν διακομιστή σε Mac
Υπάρχουν διάφοροι τρόποι με τους οποίους μπορείτε να χρησιμοποιήσετε το Mac σας για να συνδεθείτε σε έναν διακομιστή με λίγη έως καθόλου φασαρία. Επιπλέον, θα μπορείτε να συνδεθείτε σε διακομιστές Apple ή Windows που χρησιμοποιούν μια ποικιλία διαφορετικών πρωτοκόλλων. Μερικές από τις πιο φυσικές μεθόδους περιλαμβάνουν τη χρήση του Finder για γρήγορη και εύκολη πρόσβαση σε κοινόχρηστα αρχεία.
-
Από την αρχική οθόνη, κάντε κλικ στο Ευρίσκων εικονίδιο στο Dock για να ανοίξετε ένα παράθυρο Finder.

-
Από την πλαϊνή γραμμή, κάντε κλικ Δίκτυο στην ενότητα Τοποθεσίες. Εναλλακτικά, Πηγαίνω > Δίκτυο .

-
Ενδέχεται να μην μπορείτε να δείτε κανένα στοιχείο στην ενότητα Τοποθεσίες. Για να τα αποκαλύψετε, τοποθετήστε το δείκτη του ποντικιού πάνω Τοποθεσίες και μετά κάντε κλικ προβολή .
πώς να ανοίξετε το docx χωρίς γραφείο

-
Κάντε διπλό κλικ στον διακομιστή στον οποίο θέλετε να συνδεθείτε από το παράθυρο Finder και, στη συνέχεια, κάντε κλικ Σύνδεση ως .

-
Επιλέξτε πώς θέλετε να συνδεθείτε στον διακομιστή:
-
Ανοίξτε την Εξερεύνηση αρχείων και επιλέξτε Αυτό το PC.

-
Επίλεξε το Υπολογιστή καρτέλα και μετά επιλέξτε Χάρτης Δικτύου Drive .

-
Εισαγάγετε τη διεύθυνση IP του διακομιστή ή το όνομα κοινής χρήσης για να δώσετε τη διαδρομή του κοινόχρηστου δίσκου και, στη συνέχεια, επιλέξτε το πλαίσιο δίπλα Επανασυνδεθείτε κατά τη σύνδεση .

-
Περιμένετε να αντιστοιχιστεί η μονάδα δίσκου.
-
Κάντε διπλό κλικ στη μονάδα για να ελέγξετε τη σύνδεση και τις ρυθμίσεις.
-
Ανοιξε Επιλογές συστήματος είτε από την Αποβάθρα είτε κάτω από το μήλο μενού.
μπορείτε να διαγράψετε μια δημοσίευση reddit
-
Επιλέγω Χρήστες & Ομάδες.

-
Κάντε κλικ στο όνομα χρήστη σας από τη λίστα και, στη συνέχεια, κάντε κλικ στο Στοιχεία σύνδεσης αυτί.

-
Σύρετε και αποθέστε την τοποθετημένη μονάδα δίσκου δικτύου στο δικό σας στοιχεία σύνδεσης λίστα.
-
Ελεγξε το Κρύβω πλαίσιο για να αποτρέψετε το άνοιγμα του παραθύρου των μονάδων δίσκου κάθε φορά που συνδέεται ή εκκινείται ο υπολογιστής σας.

- Πώς μπορώ να συνδεθώ σε έναν διακομιστή SQL;
Θα χρειαστεί πρώτα να εγκαταστήσετε το SQL Server Management Studio (SSMS) καθώς και να εγκαταστήσετε και να ρυθμίσετε το SQL Server Instance (SSI) στον υπολογιστή σας με Windows. Στη συνέχεια, ανοίξτε το SSMS, εισαγάγετε τις απαραίτητες πληροφορίες διακομιστή όταν σας ζητηθεί και επιλέξτε Συνδέω-συωδεομαι .
- Τι σημαίνει το μήνυμα σφάλματος 'Δεν είναι δυνατή η σύνδεση με τον διακομιστή';
Ο όρος 'Δεν είναι δυνατή η σύνδεση με τον διακομιστή' ως γενικός όρος σημαίνει ότι ο υπολογιστής σας δεν μπόρεσε να συνδεθεί στον επιλεγμένο διακομιστή και μπορεί να υπάρχουν διάφορες αιτίες. Επομένως, το πρώτο πράγμα που πρέπει να κάνετε είναι να επαληθεύσετε ότι τα στοιχεία σύνδεσης και ο κωδικός πρόσβασής σας είναι σωστά και, στη συνέχεια, βεβαιωθείτε ότι οι ρυθμίσεις σύνδεσης του διακομιστή σας έχουν προσαρμοστεί σωστά.
- Πώς μπορώ να συνδεθώ σε διακομιστή FTP;
Ανοίξτε το πρόγραμμα περιήγησής σας στο Διαδίκτυο και, στη συνέχεια, πληκτρολογήστε μη αυτόματα το όνομα κεντρικού υπολογιστή ή τη διεύθυνση IP του διακομιστή, συμπεριλαμβανομένου του αριθμού θύρας FTP, εάν δεν χρησιμοποιεί την προεπιλογή «21». Τύπος Εισαγω ή ΕΠΙΣΤΡΟΦΗ όταν είστε έτοιμοι να συνδεθείτε.
Επισκέπτης :Εάν ο κοινόχρηστος διακομιστής επιτρέπει την πρόσβαση επισκέπτη, μπορείτε να εγγραφείτε ως επισκέπτης χρήστης.εγγεγραμμένος χρήστης :Συνδεθείτε στον άλλο Mac χρησιμοποιώντας ένα έγκυρο όνομα σύνδεσης και κωδικό πρόσβασης. Εάν δυσκολεύεστε να συνδεθείτε, επικοινωνήστε με τον διαχειριστή του διακομιστή για να βεβαιωθείτε ότι τα διαπιστευτήρια που χρησιμοποιείτε βρίσκονται στη λίστα των επιτρεπόμενων χρηστών.
Αυτόματη επανασύνδεση σε διακομιστή σε υπολογιστή
Αντί να χρειάζεται να επανασυνδεθείτε με μη αυτόματο τρόπο στον διακομιστή, μπορείτε να ρυθμίσετε μια αυτόματη σύνδεση κάθε φορά που εκκινείτε τον υπολογιστή σας. Για να το ρυθμίσετε, ακολουθήστε αυτές τις απλές οδηγίες:
Αυτόματη επανασύνδεση σε διακομιστή σε Mac
Μόλις ο υπολογιστής σας συνδεθεί στο μονάδα δίσκου δικτύου , μπορείτε να ρυθμίσετε μια αυτόματη σύνδεση που θα γίνεται κάθε φορά που ξεκινά. Για να το ρυθμίσετε, ακολουθήστε αυτές τις απλές οδηγίες:
Ενδιαφέροντα Άρθρα
Επιλογή Συντάκτη

Τρόπος επανεκκίνησης του υπολογιστή με το PowerShell
Ας δούμε πώς να κάνετε επανεκκίνηση του υπολογιστή με το PowerShell (επανεκκίνηση παραθύρων). Μπορείτε επίσης να κάνετε επανεκκίνηση πολλών υπολογιστών ταυτόχρονα χρησιμοποιώντας ένα cmdlet.
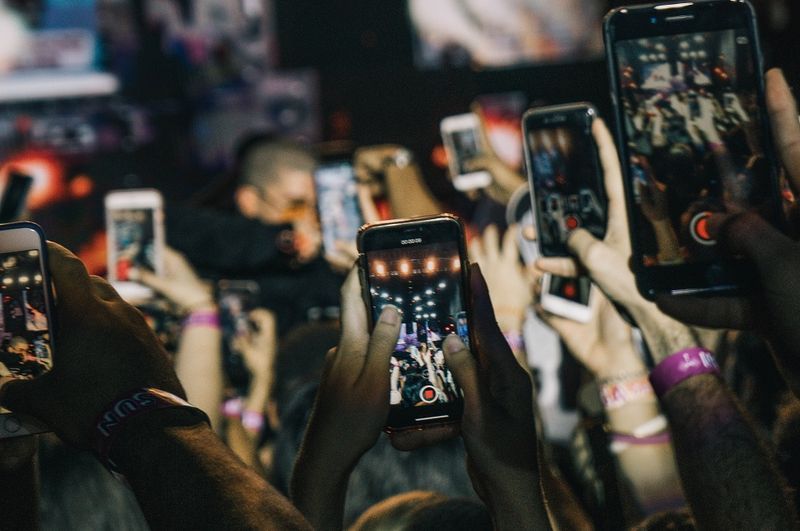
Πώς να αλλάξετε ταπετσαρία στο Oppo A37
Υπάρχουν πολλοί διαφορετικοί τρόποι προσαρμογής του Oppo A37 και η αλλαγή της ταπετσαρίας μπορεί να είναι ο πιο συνηθισμένος. Πολλές ταπετσαρίες είναι διαθέσιμες στο διαδίκτυο για λήψη ή μπορείτε να χρησιμοποιήσετε μία από τις στοκ εικόνες

Η τηλεόραση δεν λειτουργεί μετά από διακοπή ρεύματος - Τι να κάνετε
Η διακοπή ρεύματος είναι μια μικρή αλλά ακόμη πολύ δυσάρεστη ταλαιπωρία της σύγχρονης ζωής. Δυστυχώς, εάν ζείτε σε μια περιοχή με κακή υποδομή δικτύου ηλεκτρικής ενέργειας ή θυελλώδες κλίμα, μπορεί να αντιμετωπίσετε συχνότερα διακοπές ρεύματος από ό, τι οι άνθρωποι που ζουν σε άλλα

Πώς να κατεβάσετε τις εκπομπές Hulu για παρακολούθηση εκτός σύνδεσης
Θέλετε να χρησιμοποιήσετε το Hulu για λήψη ταινιών εκτός σύνδεσης; Μπορείτε, αλλά χρειάζεστε τη σωστή συνδρομή, συσκευές και πολλά άλλα. Εδώ είναι όλα όσα πρέπει να γνωρίζετε για να μεταφέρετε τις ταινίες και τις εκπομπές σας οπουδήποτε.

Τα Windows 95 γίνονται 25 ετών
Έχουν περάσει 25 χρόνια από τότε που η Microsoft ξεκίνησε τα Windows 95. Τα Windows 95 ήταν η πρώτη έκδοση των Windows που εισήγαγε το κλασικό περιβάλλον εργασίας χρήστη που περιλαμβάνει τη γραμμή εργασιών, το μενού Έναρξη, το φάκελο Κάδος ανακύκλωσης, την Εξερεύνηση και άλλες παραδοσιακές εφαρμογές και δυνατότητες που έχουμε ακόμα στα σύγχρονα Windows εκδόσεις. Για να γιορτάσουμε τα Windows 95 την 25η επέτειο των Windows

Πώς να προσθέσετε εγκεκριμένη μουσική σε μια ροή Twitch
Η μουσική δημιουργεί μια υπέροχη ατμόσφαιρα για τις ροές σας στο Twitch, καθιστώντας τις πιο αξέχαστες στους θεατές. Ωστόσο, δεν μπορείτε απλώς να προσθέσετε οποιοδήποτε είδος μουσικής, εκτός εάν θέλετε να αντιμετωπίσετε παραβίαση πνευματικών δικαιωμάτων. Υπάρχει μια σαφής λίστα με

Πώς να απενεργοποιήσετε την αναζήτηση ιστού στη γραμμή εργασιών των Windows 10
Εάν θέλετε να απενεργοποιήσετε την αναζήτηση εφαρμογών Διαδικτύου και αποθήκευσης από τη γραμμή εργασιών, δείτε πώς μπορείτε να την απενεργοποιήσετε.
-

















