Πολλοί χρήστες του PuTTY παραπονιούνται ότι δεν μπορούν να αντιγράψουν και να επικολλήσουν εντολές κελύφους από και προς τη διεπαφή της εφαρμογής. Το PuTTY υποστηρίζει και τις δύο αυτές λειτουργίες. Ωστόσο, το πρόβλημα έγκειται στο γεγονός ότι η ίδια η διαδικασία αντιγραφής / επικόλλησης είναι διαφορετική από άλλες εφαρμογές. Δείτε πώς μπορείτε να χρησιμοποιήσετε την αντιγραφή και επικόλληση στο PuTTY.
Πώς να αντιγράψετε κείμενο εντός PuTTY
Εάν θέλετε να αντιγράψετε κείμενο εντός του PuTTY, ακολουθούν τα βήματα που πρέπει να ακολουθήσετε:
- Τοποθετήστε τον κέρσορα κοντά στο κείμενο που θέλετε να αντιγράψετε και αριστερό κλικ .
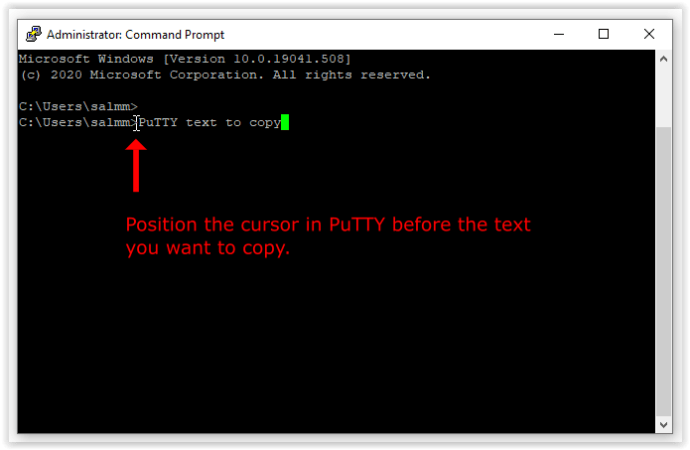
- Κρατήστε πατημένο το αριστερό κουμπί του ποντικιού, σύρετε το δρομέα στο κείμενο και, στη συνέχεια, αφήστε το κουμπί του ποντικιού για αντιγραφή.
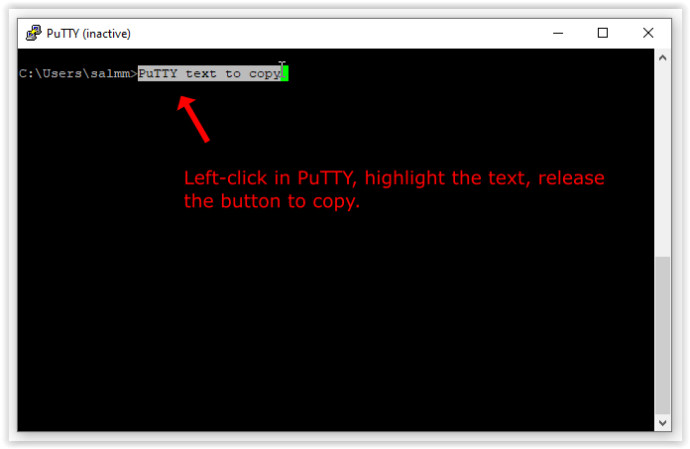
Εάν χρησιμοποιείτε πρόγραμμα επεξεργασίας κειμένου όπως το Vi ή το Nano για να εργαστείτε σε ένα έγγραφο, μπορείτε επίσης να χρησιμοποιήσετε τη λειτουργία κοπής και επικόλλησης αυτών των προγραμμάτων για να επιτύχετε τον ίδιο σκοπό.

Πώς να αντιγράψετε κείμενο από τα Windows στο PuTTY
Για να αντιγράψετε κείμενο από τα Windows στο PuTTY, ακολουθήστε τα εξής βήματα:
- Επισημάνετε το κείμενο στα Windows.
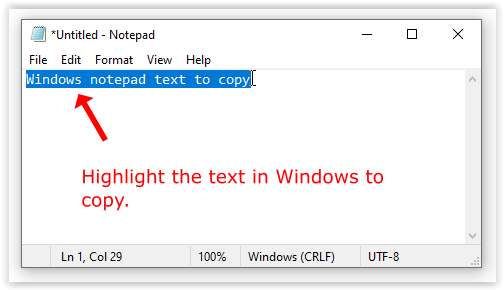
- Τύπος Ctrl + C ή κάντε δεξί κλικ το επισημασμένο κείμενο και στη συνέχεια αριστερό κλικ επί αντίγραφο στο μενού περιβάλλοντος.
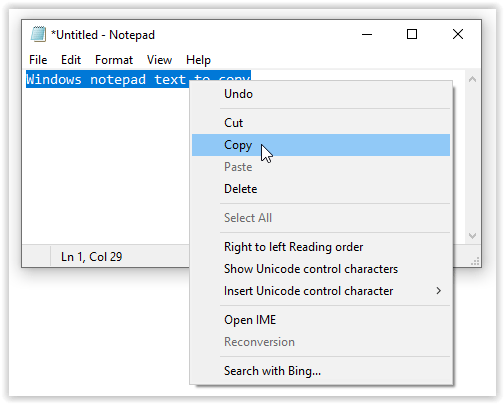
- Τοποθετήστε τον κέρσορα στο PuTTY όπου θέλετε να επικολλήσετε το αντιγραμμένο κείμενο από τα Windows κάντε δεξί κλικ για να το επικολλήσετε ή να πατήσετε Shift + Εισαγωγή .
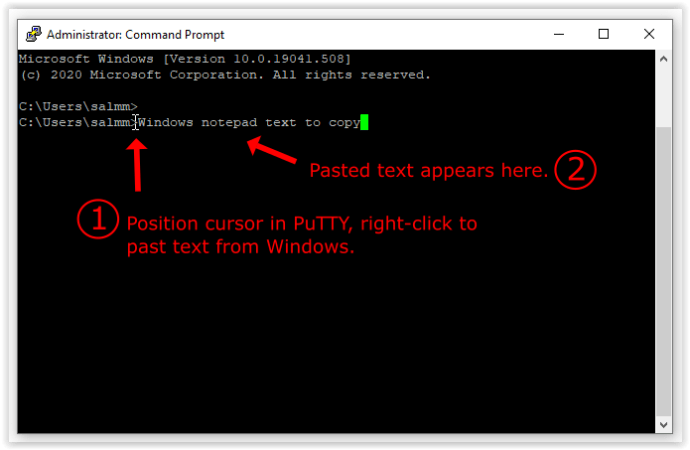
Πώς να αντιγράψετε κείμενο από το PuTTY στα Windows
Για να αντιγράψετε κείμενο από το Putty στο πρόχειρο ή το πρόγραμμά σας των Windows, ακολουθήστε τι πρέπει να κάνετε.
πώς να πείτε εάν έχετε αποκλείσει στο whatsapp
- Αριστερό κλικ μέσα στο παράθυρο του τερματικού PuTTY κοντά στο κείμενο που θέλετε να αντιγράψετε.
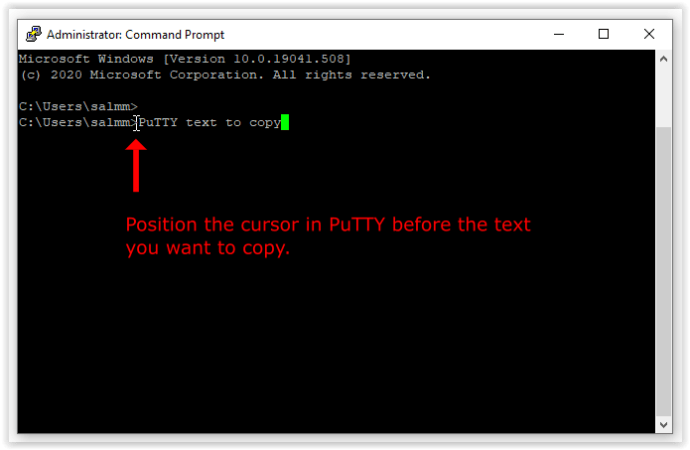
- Κρατώντας πατημένο το αριστερό κουμπί του ποντικιού, σύρετε τον κέρσορα στο κείμενο για να το επιλέξετε και, στη συνέχεια, αφήστε το κουμπί για να το αντιγράψετε.
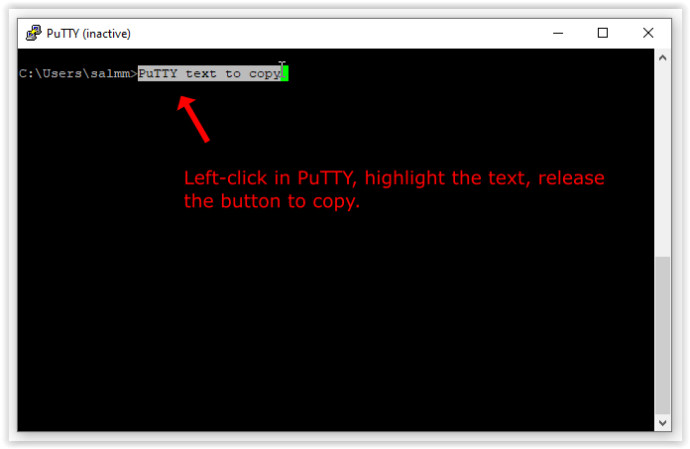
- Κάντε αριστερό κλικ στην εφαρμογή Windows προορισμού όπου θα πραγματοποιηθεί η επικόλληση.
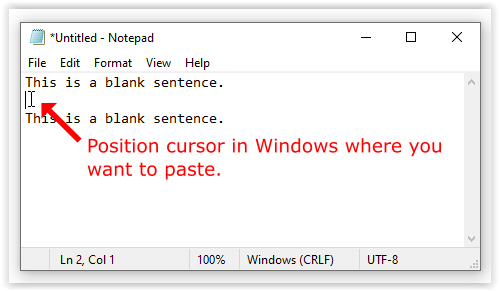
- Κάντε δεξί κλικ και επιλέξτε Επικόλληση ή πατήστε Ctrl + V .
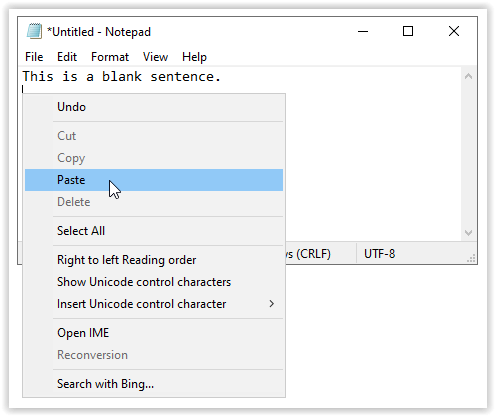
- Το κείμενο που αντιγράφηκε από το PuTTY εμφανίζεται πλέον στα Windows.
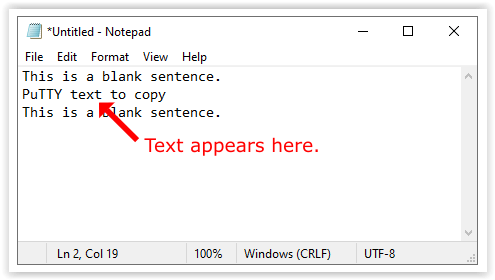
Ρύθμιση του PuTTY σε αντιγραφή σε μορφή εμπλουτισμένου κειμένου
Από προεπιλογή, το PuTTY δεν αντιγράφει τις πληροφορίες μορφοποίησης που περιλαμβάνονται στη μορφή εμπλουτισμένου κειμένου, καθώς μπορεί να είναι ενοχλητικό για τους χρήστες του. Για να ενεργοποιήσετε αυτήν τη δυνατότητα, κάντε τα εξής:
- Ανοίξτε την εφαρμογή PuTTY για πρόσβαση στις αρχικές επιλογές διαμόρφωσης. Κάντε κλικ στο Επιλογή> Αντιγραφή .
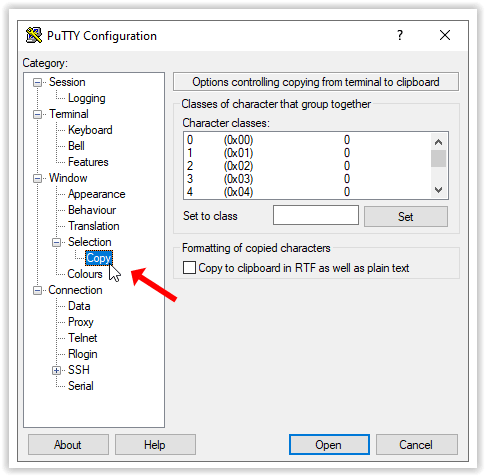
- Ελεγξε το Αντιγραφή στο Πρόχειρο σε RTF καθώς και απλό κείμενο κουτί.
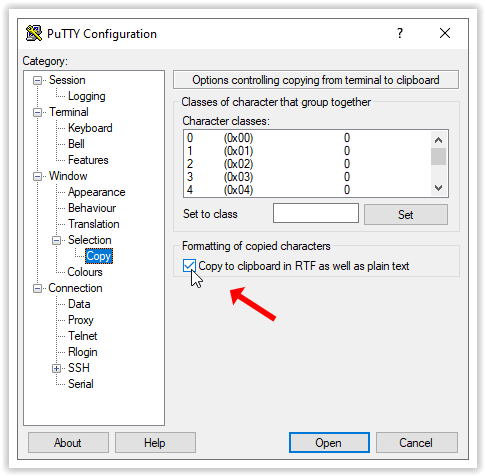
Είναι τόσο εύκολο, το κείμενο αντιγράφεται τώρα σε RTF.
Χρήσιμες συντομεύσεις κατά την αντιγραφή από το PuTTY
Για να αντιγράψετε μια ολόκληρη λέξη ή μια ακολουθία λέξεων, κάντε διπλό κλικ στο αριστερό κουμπί του ποντικιού πριν σύρετε τον κέρσορα για να επισημάνετε τι θα αντιγράψετε.
Για να αντιγράψετε ολόκληρες γραμμές ή ακολουθίες γραμμών, κάντε αριστερό κλικ τρεις φορές πριν σύρετε τον κέρσορα.
Συχνές ερωτήσεις

Τι είναι το PuTTY;
Το PuTTY είναι ένα δημοφιλές πρόγραμμα πελάτη διαθέσιμο για συστήματα Windows, macOS, Unix και Unix όπως το Linux που έχει σχεδιαστεί για χρήση με τα πρωτόκολλα SSH, Rlogin και Telnet. Αυτά τα πρωτόκολλα χρησιμοποιούνται για την ασφαλή εκτέλεση απομακρυσμένων περιόδων σύνδεσης μεταξύ υπολογιστών μέσω ενός μη ασφαλούς δικτύου, επιτρέποντας ουσιαστικά σε έναν υπολογιστή να ελέγχει έναν άλλο.
Το PuTTY γράφτηκε από, και ως επί το πλείστον, επιμελείται συνήθως από τον Βρετανό προγραμματιστή, Simon Tatham, και δημοσιεύεται στο πλαίσιο του συστήματος αδειών MIT. Η πρώτη επανάληψη του προγράμματος κυκλοφόρησε στο κοινό τον Ιανουάριο του 1999 και τα τελευταία 20 χρόνια υπήρξε ένα από τα βοηθητικά προγράμματα για διαχειριστές Windows που αναζητούσαν λογισμικό ανοιχτού κώδικα.
Πώς λειτουργεί το PuTTY;
Το PuTTY είναι μια διεπαφή για την πλευρά του πελάτη των απομακρυσμένων συνεδριών. Λειτουργεί μόνο στη συνεδρία όπου εμφανίζονται οι πληροφορίες, όχι στο μηχάνημα που εκτελεί τη συνεδρία. Λειτουργεί σαν να κάθεστε στον υπολογιστή με τον οποίο επικοινωνείτε και να πληκτρολογείτε απευθείας στην κονσόλα της γραμμής εντολών.
κατεβάστε εφαρμογές για Android χωρίς google play
Παρέχει μια οπτική διεπαφή μέσω της οποίας μπορείτε να εκδίδετε εντολές και να λαμβάνετε απαντήσεις σε άλλο μηχάνημα στο δίκτυό σας, σε διαφορετικά λειτουργικά συστήματα.
Ποια λειτουργικά συστήματα μπορούν να χρησιμοποιήσουν το PuTTY;
Το PuTTY σχεδιάστηκε αρχικά για χρήση σε πλατφόρμες Windows και Unix, αλλά έχει μεταφερθεί σε λειτουργικά συστήματα macOS και Linux. Σημειώστε ότι το Linux ΔΕΝ είναι Unix αλλά προέρχεται από αυτό, και για αυτό δεν αναφέρεται ως αρχικά συμβατό λειτουργικό σύστημα. Το PuTTY λειτουργεί επίσης σε εξομοιωτές xterm.
Υποστηρίζει το PuTTY λειτουργικότητα αντιγραφής / επικόλλησης των Windows (Ctrl + C / Ctrl + V);
Ενώ αυτό το τερματικό από την πλευρά του πελάτη μπορεί να είναι επωφελές, μπορεί επίσης να οδηγήσει σε σύγχυση, καθώς οι συνηθισμένες εντολές πληκτρολογίου αντιγραφής / επικόλλησης των Windows δεν θα έχουν τη λειτουργία που περιμένετε. Ctrl + C , για παράδειγμα, δεν εξυπηρετεί το σκοπό της αντιγραφής κάτι στο πρόχειρο σας. Στην πραγματικότητα, σε πολλές περιπτώσεις, θα τερματίσει οποιαδήποτε εντολή επεξεργάζεται αυτήν τη στιγμή, κάτι που είναι σχεδόν ιδανικό.
Γνωρίζετε άλλους τρόπους αντιγραφής και επικόλλησης χρησιμοποιώντας το Putty; Αφήστε ένα σχόλιο παρακάτω για να μοιραστείτε τις γνώσεις σας.

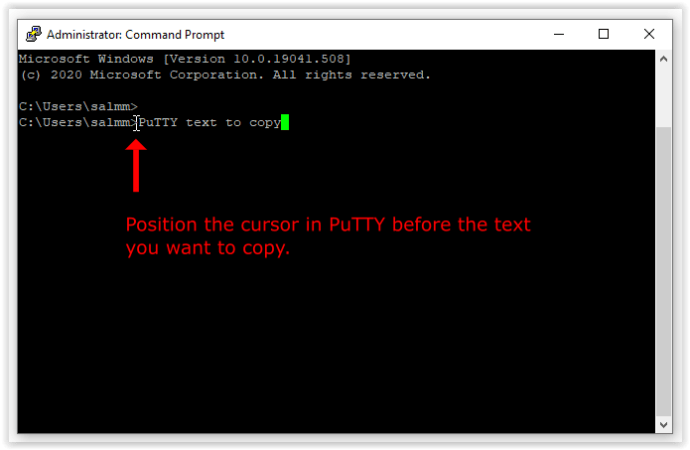
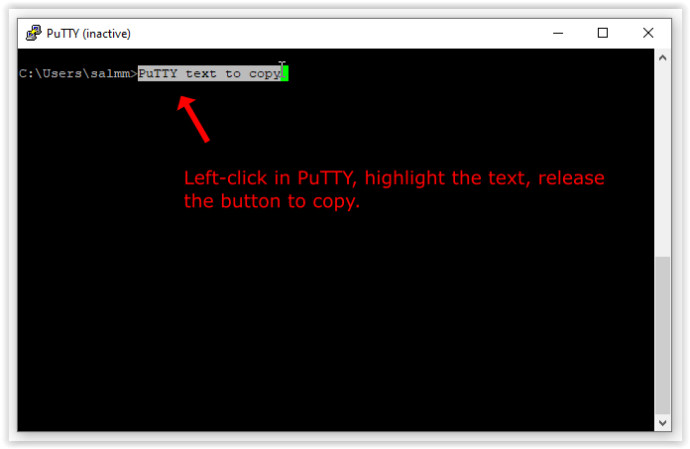
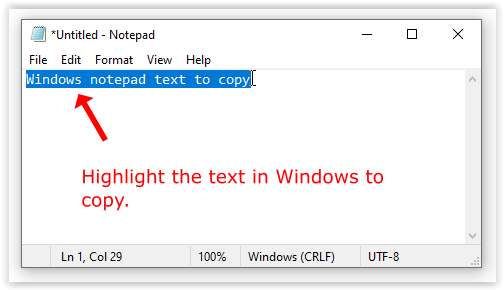
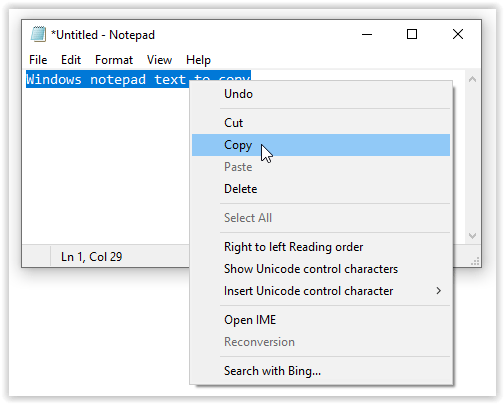
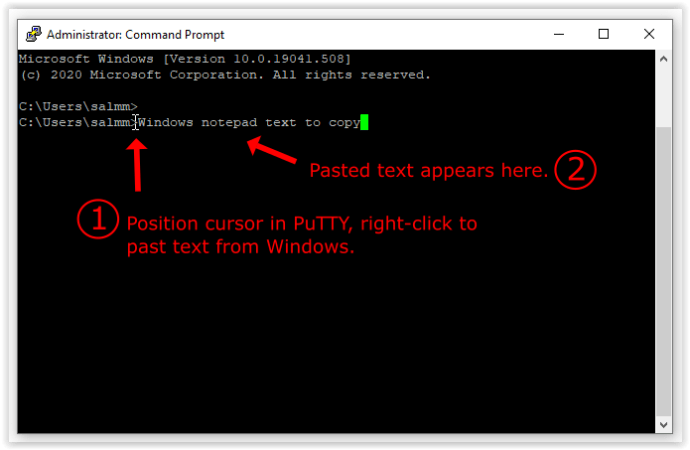
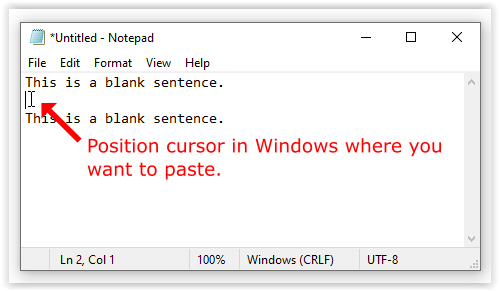
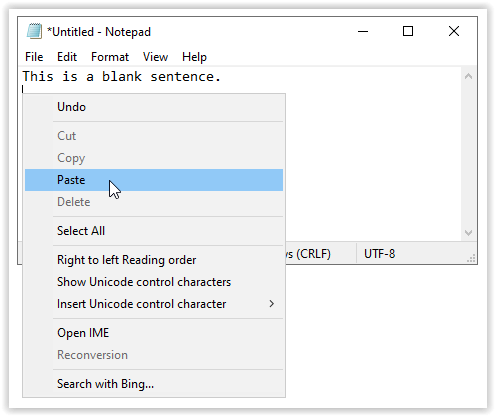
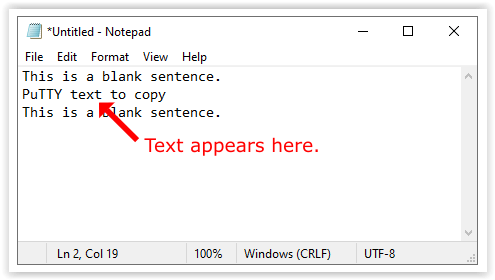
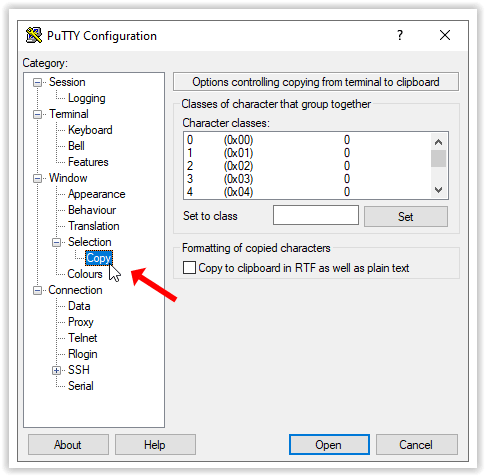
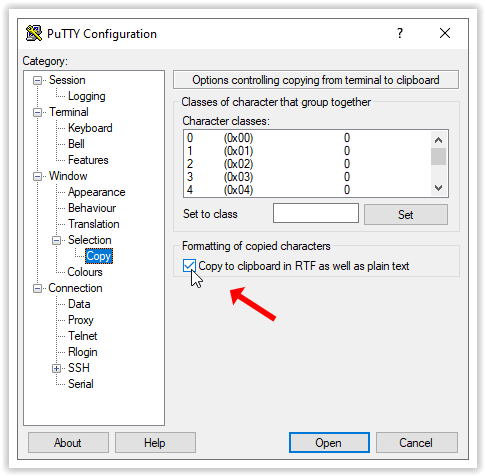


![Πώς να διορθώσετε το όριο συστήματος αρχείων στο Android [Πλήρης εξήγηση]](https://www.macspots.com/img/mobile/27/how-fix-file-system-limit-android.png)





