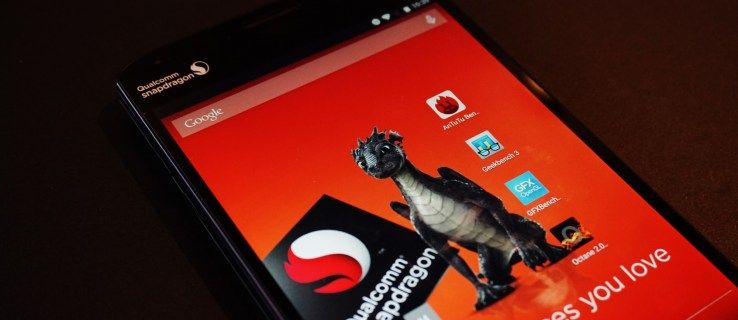ΕΚΣΥΓΧΡΟΝΙΖΩ: Η Apple άλλαξε τη διαδικασία δημιουργίας ενός προγράμματος εγκατάστασης USB με OS X Mavericks και η παρακάτω μέθοδος δεν λειτουργεί πλέον. Για OS X Mavericks, δείτε αυτήν την ενημερωμένη διαδικασία .
Με την κυκλοφορία του OS X 10.7 Lion το 2011, η Apple επίσημα εγκαταλειμμένα φυσικά μέσα για τις εγκαταστάσεις του λειτουργικού συστήματος. Αντί ενός παραδοσιακού δίσκου, οι πελάτες θα μπορούσαν τώρα να αγοράσουν και να κατεβάσουν το OS X απευθείας από το Κατάστημα εφαρμογών Mac . Αυτή η προσέγγιση έφερε πολλά οφέλη, όπως να μην χρειάζεται να διατηρείτε και να προστατεύετε έναν φυσικό δίσκο, άμεση πρόσβαση στο λειτουργικό σύστημα όταν αγοράζετε αντί να πρέπει να περιμένετε στη σειρά και ενημερώσεις από τον διακομιστή στο πρόγραμμα εγκατάστασης με δυνατότητα λήψης, έτσι ώστε η πιο πρόσφατη έκδοση του λειτουργικού συστήματος Το X εγκαθίσταται πάντα κατά την ενημέρωση νέων μηχανημάτων.
Τι γίνεται όμως αν έχετε μόλις εγκαταστήσει έναν νέο σκληρό δίσκο στο Mac σας και δεν έχετε έκδοση OS X με το Mac App Store; Ή τι γίνεται αν δεν έχετε αξιόπιστη σύνδεση στο Διαδίκτυο; Σε αυτές τις περιπτώσεις, είναι πάντα καλύτερο να έχετε ένα φυσικό τοπικό αντίγραφο του προγράμματος εγκατάστασης OS X. Δείτε πώς μπορείτε να δημιουργήσετε το δικό σας πρόγραμμα εγκατάστασης USB ή DVD για OS X.
Αρχικά, θα πρέπει να αγοράσετε ένα αντίγραφο του OS X από το Κατάστημα εφαρμογών Mac αν δεν έχετε ήδη ένα. Λάβετε υπόψη ότι μπορείτε πάντα να κατεβάσετε ξανά την έκδοση του OS X που συνοδεύει το Mac σας δωρεάν.
Από την ημερομηνία αυτού του άρθρου, το OS X 10.8 Mountain Lion είναι το τρέχον λειτουργικό σύστημα, αν και το πρόσφατα ανακοινώθηκε Το OS X 10.9 Mavericks είναι πολύ κοντά. Εάν έχετε ήδη αγοράσει OS X, ανοίξτε το Mac App Store και κατευθυνθείτε στην καρτέλα Αγορές. Βρείτε την επιθυμητή έκδοση του OS X στη λίστα και κάντε κλικ στο κουμπί Λήψη προς τα δεξιά.
Το OS X είναι ένα αρχείο πολλαπλών gigabyte, οπότε η διαδικασία λήψης ενδέχεται να διαρκέσει λίγο ανάλογα με την ταχύτητα της σύνδεσής σας. Μόλις ολοκληρωθεί, το OS X Installer θα ξεκινήσει αυτόματα. Κλείστε το πατώντας Εντολή + Q ; δεν χρειαζόμαστε την εφαρμογή εγκατάστασης, ακριβώς τι υπάρχει μέσα της.
Ανοίξτε το Finder και μεταβείτε στο φάκελο Εφαρμογές. Εδώ θα βρείτε μια εφαρμογή που ονομάζεται Install OS X 10.8 Mountain Lion ή κάτι παρόμοιο ανάλογα με την έκδοση του OS X που κατεβάσατε από το Mac App Store. Κάντε δεξί κλικ (ή control-click) σε αυτό το αρχείο και επιλέξτε Εμφάνιση περιεχομένων πακέτου. Αυτό θα αποκαλύψει τα κενά του πακέτου εφαρμογών του Installer.
Ανατρέξτε στο Περιεχόμενα> SharedSupport και βρείτε το αρχείο InstallESD.dmg. Αυτή είναι η εικόνα δίσκου που θα χρειαστεί να δημιουργήσουμε έναν τοπικό δίσκο εγκατάστασης OS X ή μονάδα USB. Αντιγράψτε το από το πακέτο του προγράμματος εγκατάστασης στην επιφάνεια εργασίας σας.
Τώρα θα πρέπει να αποφασίσετε τι θέλετε να χρησιμοποιήσετε για τα μέσα εγκατάστασης. Μια μονάδα USB είναι γρήγορη και ανθεκτική, αλλά μπορείτε επίσης να εγγράψετε την εικόνα σε ένα DVD διπλού επιπέδου με δυνατότητα εκκίνησης. Ένας εξωτερικός σκληρός δίσκος είναι επίσης μια επιλογή, αν και θέλετε δημιουργήστε ένα διαμέρισμα ειδικά για το πρόγραμμα εγκατάστασης OS X, ώστε να μην σπαταλάτε ολόκληρη τη χωρητικότητα της μονάδας δίσκου. Για παράδειγμα, θα χρησιμοποιήσουμε μια μονάδα USB.
πώς να ενεργοποιήσετε το rtx στο minecraft

Δημιουργήστε ένα πρόγραμμα εγκατάστασης USB OS X
Τοποθετήστε τη μονάδα δίσκου ή τον δίσκο επιλογής σας στο Mac σας και ξεκινήστε το Disk Utility. Βρείτε τη μονάδα προορισμού σας στη λίστα στα αριστερά και επιλέξτε την καρτέλα Επαναφορά στα δεξιά. Θα δείτε δύο πεδία: Πηγή και Προορισμός . Σύρετε την εικόνα InstallESD από την επιφάνεια εργασίας σας και ρίξτε την πάνω από το πλαίσιο Source και, στη συνέχεια, σύρετε τη μονάδα USB από τη λίστα στο Disk Utility και αποθέστε την στο πλαίσιο Destination.
Αυτό λέει στο Disk Utility ότι θέλουμε να πάρουμε το περιεχόμενο της εικόνας του OS X Installer και να το αντιγράψουμε ακριβώς στη μονάδα USB. Τύπος Επαναφέρω για να ξεκινήσει η διαδικασία. Το Disk Utility θα σας προειδοποιήσει ότι αυτή η διαδικασία θα διαγράψει τα περιεχόμενα της μονάδας USB και θα σας ζητήσει επιβεβαίωση. Τύπος Εξάλειψη . Στη συνέχεια, το Disk Utility θα ζητήσει κωδικό πρόσβασης διαχειριστή. Εισαγάγετε το και στη συνέχεια καθίστε και περιμένετε να ολοκληρωθεί η επαναφορά.
Δημιουργήστε ένα OS X Εγκαταστήστε DVD
Για να δημιουργήσετε ένα Εγκατάσταση DVD, εισαγάγετε ένα κενό διπλό στρώμα DVD και ανοίξτε το Disk Utility. Επιλέξτε Εικόνες από τη γραμμή μενού και έπειτα εγγραφή. Το Disk Utility θα σας ρωτήσει ποια εικόνα θέλετε να εγγράψετε. Μεταβείτε στην επιφάνεια εργασίας σας και επιλέξτε το αρχείο InstallESD που αντιγράψατε νωρίτερα και, στη συνέχεια, κάντε κλικ στην επιλογή Εγγραφή για να ξεκινήσει η διαδικασία.
Μόλις ολοκληρωθεί ένα από τα δύο βήματα, θα έχετε ένα bootable OS X Installer που μπορείτε να χρησιμοποιήσετε για να αναβαθμίσετε γρήγορα τους Mac σας στο μέλλον χωρίς να χρειάζεται να κάνετε λήψη του προγράμματος εγκατάστασης από το Mac App Store.
Για να το χρησιμοποιήσετε, τοποθετήστε το δίσκο σας ή συνδέστε τη μονάδα USB στο Mac σας. Στη συνέχεια, επανεκκινήστε το Mac κρατώντας πατημένο το Alt / Επιλογή πλήκτρο στο πληκτρολόγιό σας. Κρατήστε πατημένο το πλήκτρο μέχρι να ξεκινήσει ο διαχειριστής εκκίνησης Mac και να σας δείξει τους διαθέσιμους δίσκους εκκίνησης. Επιλέξτε το πρόγραμμα εγκατάστασης DVD ή USB και πατήστε Return. Το πρόγραμμα εγκατάστασης OS X θα ξεκινήσει τώρα και θα έχετε την επιλογή να εκτελέσετε εργασίες επαναφοράς ή να σκουπίσετε τη μονάδα δίσκου Mac και να εγκαταστήσετε ένα νέο αντίγραφο του OS X.