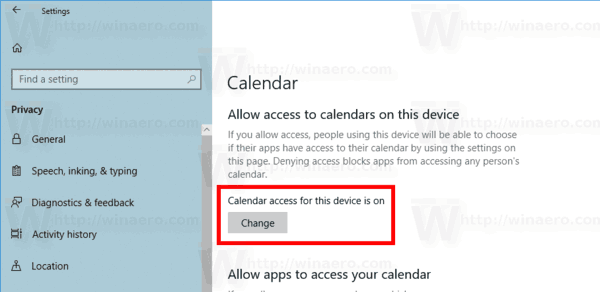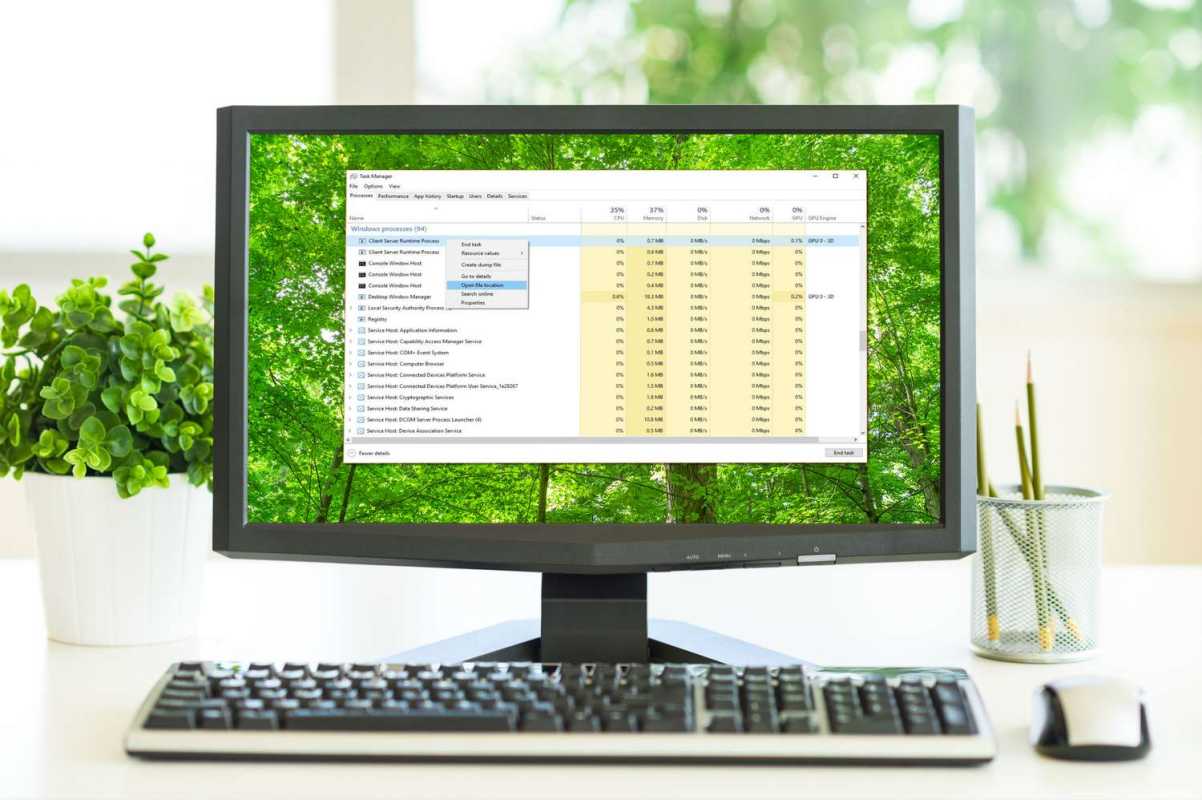Παρόλο που η έννοια των πολλαπλών χρηστών που μοιράζονται μία συσκευή ή έναν υπολογιστή γίνεται όλο και πιο σπάνια μέρα με τη μέρα, εξακολουθούν να υπάρχουν περιπτώσεις κατά τις οποίες πρέπει να κάνετε κοινή χρήση υπολογιστών. Σε μια τέτοια περίπτωση, είναι χρήσιμο να έχετε πολλούς λογαριασμούς χρηστών σε έναν μόνο υπολογιστή. Σήμερα, θα δούμε πώς να δημιουργήσουμε έναν νέο λογαριασμό χρήστη στα Windows 10.
Διαφήμιση
Στις σύγχρονες εκδόσεις των Windows, συνήθως έχετε έναν αριθμό λογαριασμών συστήματος για διάφορες υπηρεσίες και εσωτερικές εργασίες των Windows, καθώς και έναν κρυφό λογαριασμό διαχειριστή και τον προσωπικό σας λογαριασμό. Εάν πρέπει να μοιραστείτε τον υπολογιστή σας με μέλη της οικογένειας ή με άλλα άτομα, είναι καλή ιδέα να δημιουργήσετε έναν αποκλειστικό λογαριασμό χρήστη για κάθε άτομο. Αυτό αυξάνει την ασφάλεια και το απόρρητο του λειτουργικού συστήματος και σας επιτρέπει να διατηρείτε τα ευαίσθητα δεδομένα σας ιδιωτικά και τις ρυθμίσεις σας εξατομικευμένες σύμφωνα με το γούστο σας.
Πριν προχωρήσετε, βεβαιωθείτε ότι έχει ο λογαριασμός χρήστη σας διοικητικά προνόμια .
Για κάθε λογαριασμό χρήστη, τα Windows 10 θα δημιουργήσουν ξεχωριστό προφίλ χρήστη. Το προφίλ χρήστη είναι ένα σύνολο αρχείων και φακέλων για την αποθήκευση όλων των προσωπικών προτιμήσεων, των ρυθμίσεων της εφαρμογής, των εγγράφων και άλλων δεδομένων. Κάθε λογαριασμός χρήστη έχει ένα συσχετισμένο προφίλ χρήστη. Συνήθως, αποθηκεύεται στο φάκελο C: Users Όνομα χρήστη και περιλαμβάνει έναν αριθμό υποφακέλων όπως Επιφάνεια εργασίας, Έγγραφα, Λήψεις κ.λπ. μαζί με κρυμμένους φακέλους όπως το AppData που αποθηκεύουν τις ρυθμίσεις για διάφορες λειτουργίες των Windows και εγκατεστημένες εφαρμογές. Ο κύριος σκοπός του προφίλ χρήστη είναι να δημιουργήσει ένα εξατομικευμένο περιβάλλον με μεμονωμένες επιλογές προσαρμοσμένες στον τελικό χρήστη.
Για να δημιουργήσετε έναν λογαριασμό χρήστη στα Windows 10 , κάντε τα εξής.
Τα παράθυρα 10 δεν μπορούν να ανοίξουν το μενού παραθύρων
- Ανοιξε το Εφαρμογή ρυθμίσεων .

- Μετάβαση στους λογαριασμούς - Οικογένεια και άλλα άτομα.

- Στα δεξιά, κάντε κλικ στο κουμπίΠροσθέστε κάποιον άλλο σε αυτόν τον υπολογιστή.
- Θα εμφανιστεί το ακόλουθο παράθυρο:
 Από προεπιλογή, σας προτείνει να προχωρήσετε σε έναν Λογαριασμό Microsoft. Ωστόσο, μπορείτε να δημιουργήσετε έναν τοπικό λογαριασμό εάν κάνετε κλικ στον σύνδεσμοΔεν έχω τα στοιχεία σύνδεσης αυτού του ατόμουστον πάτο. Για να βρείτε τη διαφορά μεταξύ τοπικών και Microsoft λογαριασμών, ανατρέξτε στο ακόλουθο άρθρο: Βρείτε εάν χρησιμοποιείτε τοπικό λογαριασμό ή λογαριασμό Microsoft στα Windows 10
Από προεπιλογή, σας προτείνει να προχωρήσετε σε έναν Λογαριασμό Microsoft. Ωστόσο, μπορείτε να δημιουργήσετε έναν τοπικό λογαριασμό εάν κάνετε κλικ στον σύνδεσμοΔεν έχω τα στοιχεία σύνδεσης αυτού του ατόμουστον πάτο. Για να βρείτε τη διαφορά μεταξύ τοπικών και Microsoft λογαριασμών, ανατρέξτε στο ακόλουθο άρθρο: Βρείτε εάν χρησιμοποιείτε τοπικό λογαριασμό ή λογαριασμό Microsoft στα Windows 10 Θα συνεχίσω με έναν τοπικό λογαριασμό κάνοντας κλικ σε αυτόν τον σύνδεσμο.
- Στην επόμενη σελίδα, κάνω κλικ στον σύνδεσμοΠροσθέστε έναν χρήστη χωρίς λογαριασμό Microsoft.

- Συμπληρώστε την επόμενη φόρμα και κάντε κλικ στο Επόμενο:

Μόλις προσθέσατε έναν νέο λογαριασμό τοπικού χρήστη. Η διαδικασία είναι η ίδια για έναν λογαριασμό Microsoft, αλλά θα πρέπει να συμπληρώσετε επιπλέον πεδία όπως e-mail, ηλικία, αριθμό τηλεφώνου κ.λπ.
Εναλλακτικά, μπορείτε να χρησιμοποιήσετε δύο ακόμη μεθόδους για να δημιουργήσετε έναν νέο λογαριασμό χρήστη στα Windows 10. Ας τα ελέγξουμε.
Αν σας Έκδοση Windows 10 είναι Enterprise, Pro, Education ή Education Pro, μπορείτε να χρησιμοποιήσετε το συμπληρωματικό πρόγραμμα Τοπικοί χρήστες και ομάδες του Microsoft Management Console (MMC). Εδώ είναι πώς μπορεί να γίνει.
Δημιουργήστε έναν νέο λογαριασμό χρήστη με τοπικούς χρήστες και ομάδες
- Πατήστε τα πλήκτρα συντόμευσης Win + X στο πληκτρολόγιο για να ανοίξετε το μενού χρήστη Power. Εναλλακτικά, μπορείτε να κάνετε δεξί κλικ στο μενού Έναρξη.
- Στο μενού, επιλέξτε το στοιχείοΔιαχείριση Υπολογιστών.

Συμβουλή: Μπορείτε να τροποποιήσετε και να προσαρμόσετε το μενού Win + X στα Windows 10. Ανατρέξτε σε αυτά τα άρθρα:
- Προσαρμογή μενού Win + X στα Windows 10
- Επαναφέρετε τις συντομεύσεις του Κλασικού πίνακα ελέγχου στο μενού Win + X στα Windows 10
- Επαναφορά στοιχείων του πίνακα ελέγχου στο μενού Win + X στο Windows 10 Creators Update
- Προσθέστε τη γραμμή εντολών στο Win + X Menu στο Windows 10 Creators Update
- Θα ανοίξει το βοηθητικό πρόγραμμα Computer Management. Στα αριστερά, αναπτύξτε την ιεραρχημένη προβολή σε Τοπικούς χρήστες και ομάδες Χρήστες.

- Κάντε δεξί κλικ στον κενό χώρο στα δεξιά και επιλέξτε 'Νέος χρήστης ...' στο μενού περιβάλλοντος.

- Συμπληρώστε τον ακόλουθο διάλογο:
 Μπορείτε να προσαρμόσετε επιλογές όπωςΟ χρήστης πρέπει να αλλάξει τον κωδικό πρόσβασης στην επόμενη σύνδεση,Ο χρήστης δεν μπορεί να αλλάξει κωδικό πρόσβασης,Ο κωδικός πρόσβασης δεν λήγει ποτέσύμφωνα με ό, τι χρειάζεστε.
Μπορείτε να προσαρμόσετε επιλογές όπωςΟ χρήστης πρέπει να αλλάξει τον κωδικό πρόσβασης στην επόμενη σύνδεση,Ο χρήστης δεν μπορεί να αλλάξει κωδικό πρόσβασης,Ο κωδικός πρόσβασης δεν λήγει ποτέσύμφωνα με ό, τι χρειάζεστε. - Ο νέος χρήστης θα δημιουργηθεί με τυπικά δικαιώματα. Μπορείτε να αλλάξετε τον τύπο λογαριασμού του χρήστη ως διαχειριστής. Δείτε το ακόλουθο άρθρο: Αλλαγή τύπου λογαριασμού στα Windows 10
Τέλος, μπορείτε να χρησιμοποιήσετε το εργαλείο κονσόλαςnet.exeγια να προσθέσετε έναν νέο λογαριασμό χρήστη. Ας δούμε πώς μπορεί να γίνει.
πώς να αλλάξετε το όνομα χρήστη σας στο snapchat
- Ανοίξτε ένα αυξημένη γραμμή εντολών .
- Πληκτρολογήστε ή αντιγράψτε-επικολλήστε την ακόλουθη εντολή:
καθαρός χρήστης «Όνομα χρήστη» / προσθήκη
Αντικαταστήστε το τμήμα UserName με το πραγματικό όνομα σύνδεσης που θέλετε να εκχωρήσετε στον νέο χρήστη. Ο νέος λογαριασμός χρήστη θα είναι ένας τοπικός λογαριασμός χωρίς κωδικό πρόσβασης. Σημειώστε ότι οι λογαριασμοί χρηστών με κενό ή χωρίς κωδικούς πρόσβασης δεν μπορούν να χρησιμοποιηθούν για σύνδεση στο δίκτυο των Windows.
- Για να δημιουργήσετε έναν νέο λογαριασμό χρήστη με προστασία κωδικού πρόσβασης, χρησιμοποιήστε την ακόλουθη σύνταξη:
καθαρός χρήστης «Όνομα χρήστη» «Κωδικός πρόσβασης» / προσθήκη
Αντικαταστήστε το όνομα χρήστη και τον κωδικό πρόσβασης με πραγματικές τιμές.

Και πάλι, ο νέος χρήστης θα δημιουργηθεί με τυπικά δικαιώματα.
Αυτό είναι.



 Από προεπιλογή, σας προτείνει να προχωρήσετε σε έναν Λογαριασμό Microsoft. Ωστόσο, μπορείτε να δημιουργήσετε έναν τοπικό λογαριασμό εάν κάνετε κλικ στον σύνδεσμοΔεν έχω τα στοιχεία σύνδεσης αυτού του ατόμουστον πάτο. Για να βρείτε τη διαφορά μεταξύ τοπικών και Microsoft λογαριασμών, ανατρέξτε στο ακόλουθο άρθρο: Βρείτε εάν χρησιμοποιείτε τοπικό λογαριασμό ή λογαριασμό Microsoft στα Windows 10
Από προεπιλογή, σας προτείνει να προχωρήσετε σε έναν Λογαριασμό Microsoft. Ωστόσο, μπορείτε να δημιουργήσετε έναν τοπικό λογαριασμό εάν κάνετε κλικ στον σύνδεσμοΔεν έχω τα στοιχεία σύνδεσης αυτού του ατόμουστον πάτο. Για να βρείτε τη διαφορά μεταξύ τοπικών και Microsoft λογαριασμών, ανατρέξτε στο ακόλουθο άρθρο: Βρείτε εάν χρησιμοποιείτε τοπικό λογαριασμό ή λογαριασμό Microsoft στα Windows 10 




 Μπορείτε να προσαρμόσετε επιλογές όπωςΟ χρήστης πρέπει να αλλάξει τον κωδικό πρόσβασης στην επόμενη σύνδεση,Ο χρήστης δεν μπορεί να αλλάξει κωδικό πρόσβασης,Ο κωδικός πρόσβασης δεν λήγει ποτέσύμφωνα με ό, τι χρειάζεστε.
Μπορείτε να προσαρμόσετε επιλογές όπωςΟ χρήστης πρέπει να αλλάξει τον κωδικό πρόσβασης στην επόμενη σύνδεση,Ο χρήστης δεν μπορεί να αλλάξει κωδικό πρόσβασης,Ο κωδικός πρόσβασης δεν λήγει ποτέσύμφωνα με ό, τι χρειάζεστε.

![The Best Genshin Impact Builds [Ιούλιος 2021]](https://www.macspots.com/img/games/84/best-genshin-impact-builds.jpeg)