Τι να ξέρετε
- Επιλέξτε το κείμενο ή το φάκελο που θέλετε να αποκόψετε ή να αντιγράψετε και, στη συνέχεια, πατήστε Εντολή + ντο να αντιγράψετε ή Εντολή + Χ να κόψω.
- Για να επικολλήσετε το κείμενο ή το φάκελο που κόψατε ή αντιγράψατε, τοποθετήστε τον κέρσορα στο σημείο που θέλετε και πατήστε Εντολή + ΣΕ .
- Μπορείτε να αντιγράψετε μια εικόνα τοποθετώντας τον κέρσορα πάνω της, πατώντας Ελεγχος , στη συνέχεια επιλέγοντας Αντιγραφή εικόνας .
Αυτό το άρθρο εξηγεί πώς να χρησιμοποιήσετε τις εντολές Αποκοπή, Αντιγραφή και Επικόλληση σε Mac. Αυτές οι οδηγίες δημιουργήθηκαν για το macOS Catalina (10.15), αλλά ισχύουν για τις περισσότερες προηγούμενες εκδόσεις του macOS και του Mac OS X. Ορισμένες παλαιότερες εκδόσεις του λειτουργικού συστήματος ενδέχεται να έχουν ελαφρώς διαφορετική διεπαφή.
Πώς να αντιγράψετε, να αποκόψετε ή να επικολλήσετε κείμενο
Για να αντιγράψετε, να αποκόψετε ή να επικολλήσετε κείμενο, ολοκληρώστε τα παρακάτω βήματα:
-
Επισημάνετε το κείμενο που θέλετε να αντιγράψετε ή να αποκόψετε. Εάν χρησιμοποιείτε ποντίκι ή επιφάνεια αφής, μετακινήστε τον κέρσορα στην αρχή του κειμένου που θέλετε να αντιγράψετε. Στη συνέχεια, κάντε κλικ και κρατήστε πατημένο ενώ σύρετε τον κέρσορα πάνω στο περιεχόμενο που θέλετε να αντιγράψετε.
Εάν χρησιμοποιείτε το πληκτρολόγιο, μετακινήστε τον κέρσορα στην αρχή του κειμένου που θέλετε να αντιγράψετε. Στη συνέχεια, πατήστε και κρατήστε πατημένο Βάρδια ενώ χρησιμοποιείτε τα πλήκτρα βέλους για να επιλέξετε το περιεχόμενο που θέλετε να αντιγράψετε.
Θα δείτε ένα έγχρωμο πλαίσιο γύρω από το επιλεγμένο περιεχόμενο.

Στο Microsoft Word, υπάρχουν λεπτομερείς επιλογές επιλογής που μπορείτε να προσαρμόσετε για να κάνετε την επιλογή ευκολότερη.
-
Για να αντιγράψετε το επισημασμένο κείμενο, χρησιμοποιήστε μία από τις ακόλουθες μεθόδους:
- Στο πληκτρολόγιο, πατήστε Εντολή + ντο .
- Από τη γραμμή μενού, επιλέξτε Επεξεργασία > αντίγραφο .
Για να κόψετε το κείμενο, χρησιμοποιήστε μία από τις ακόλουθες μεθόδους:
- Στο πληκτρολόγιο, πατήστε Εντολή + Χ .
- Από τη γραμμή μενού, επιλέξτε Επεξεργασία > Τομή .

-
Για να επικολλήσετε το κείμενο που μόλις αντιγράψατε ή αποκόψατε, τοποθετήστε τον κέρσορα σε μια επεξεργάσιμη περιοχή, όπως ένα πλαίσιο κειμένου ή ένα έγγραφο, και χρησιμοποιήστε μία από τις ακόλουθες μεθόδους:
πώς να ξεπεράσετε μια απαγόρευση διαφωνιών
- Στο πληκτρολόγιο, πατήστε Εντολή + ΣΕ .
- Από τη γραμμή μενού, επιλέξτε Επεξεργασία > Επικόλληση .

Για να αντιγράψετε τα περιεχόμενα ενός κελιού στο Microsoft Excel , η πιο εύκολη μέθοδος είναι να επιλέξετε το κελί (όχι το κείμενο) και στη συνέχεια να το αντιγράψετε.
Συντομεύσεις πληκτρολογίου που βοηθούν στην αντιγραφή και επικόλληση
Άλλες συντομεύσεις πληκτρολογίου είναι ιδιαίτερα χρήσιμες όταν χρησιμοποιείτε εντολές αντιγραφής και επικόλλησης:
-
Επιλέξτε έναν ή περισσότερους φακέλους ή αρχεία.

-
Τύπος Ελεγχος , επέλεξε τα επισημασμένα στοιχεία και, στη συνέχεια, επιλέξτε Αντίγραφο από το μενού περιβάλλοντος. (Μπορείτε επίσης να αντιγράψετε το στοιχείο επιλέγοντας Αρχείο > Αντίγραφο στη γραμμή μενού ή πατώντας Εντολή + ρε .)
Για ταχύτερη αντιγραφή, πατήστε παρατεταμένα Επιλογή και, στη συνέχεια, σύρετε το αρχείο σε μια νέα θέση. Αυτή η εντολή αντιγράφει αυτόματα το αρχείο, ακόμη και στον ίδιο φάκελο.

Εάν θέλετε να μετακινήσετε το επιλεγμένο αρχείο ή φάκελο αντί να το αντιγράψετε, πατήστε Εντολή + Επιλογή + ΣΕ . Αυτή η εντολή διαγράφει τα αρχεία από την αρχική τους θέση όταν επικολληθούν στη νέα θέση.
Πώς να αποκόψετε, να αντιγράψετε ή να επικολλήσετε μια εικόνα
Εάν μπορείτε να επιλέξετε περιεχόμενο σύροντας τον κέρσορα πάνω του, μπορείτε να το αντιγράψετε. Χρησιμοποιώντας αυτήν την τεχνική, μπορείτε να αντιγράψετε δύσκολα στην επιλογή αντικείμενα, όπως εικόνες σε ιστότοπους.
πώς να ελέγξετε την ταχύτητα του ram σας
Για να αντιγράψετε μια εικόνα από μια ιστοσελίδα, τοποθετήστε το δείκτη του ποντικιού πάνω από την εικόνα που θέλετε να αντιγράψετε, πατήστε Ελεγχος , επιλέξτε την εικόνα και, στη συνέχεια, επιλέξτε Αντιγραφή εικόνας από το μενού περιβάλλοντος. Η εικόνα βρίσκεται τώρα στο πρόχειρό σας και μπορείτε να την επικολλήσετε χρησιμοποιώντας τα βήματα που παρέχονται στην προηγούμενη ενότητα σε οποιοδήποτε πεδίο δέχεται εικόνες. Η διαδικασία είναι η ίδια σε ένα έγγραφο, αν και, στα έγγραφα, μπορείτε να κόψετε αλλά και να αντιγράψετε εικόνες.

Μπορείτε επίσης να αντιγράψετε τη διεύθυνση URL μιας εικόνας τοποθετώντας το δείκτη του ποντικιού πάνω από την εικόνα, πατώντας Ελεγχος , και στη συνέχεια επιλέγοντας Αντιγράψτε τη διεύθυνση εικόνας από το μενού περιβάλλοντος.

Δεν μπορείτε να χρησιμοποιήσετε την εντολή Cut σε αρχεία PDF, αλλά η αντιγραφή κειμένου και εικόνων από ένα PDF λειτουργεί καλά.
Πώς να αποκόψετε, να αντιγράψετε και να επικολλήσετε αρχεία και φακέλους
Μπορείτε να αποκόψετε, να αντιγράψετε και να επικολλήσετε αρχεία και φακέλους στο macOS με τον ίδιο τρόπο που κόβετε, αντιγράφετε και επικολλάτε κείμενο και εικόνες. Ωστόσο, το macOS παρέχει έναν μοναδικό τρόπο αναπαραγωγής αρχείων και φακέλων στο Finder που ονομάζεται Duplicate.
Η εντολή Duplicate δημιουργεί ένα αντίγραφο των επιλεγμένων στοιχείων στον ίδιο φάκελο με το πρωτότυπο. Εάν θέλετε να δημιουργήσετε αντίγραφα σε άλλη θέση στο Finder, χρησιμοποιήστε την εντολή Αντιγραφή.
Για να αντιγράψετε αρχεία στο Finder, ολοκληρώστε τα παρακάτω βήματα:
Πώς να αντιγράψετε και να επικολλήσετε σε εφαρμογές
Οι εντολές Αποκοπή, Αντιγραφή και Επικόλληση λειτουργούν και σε όλες τις εφαρμογές. Μπορείτε να κάνετε μια επιλογή σε μία εφαρμογή, να την αντιγράψετε ή να την αποκόψετε και στη συνέχεια να την επικολλήσετε σε μια διαφορετική εφαρμογή. Επειδή το πρόχειρο είναι καθολικό, το ίδιο περιεχόμενο του προχείρου είναι διαθέσιμο οπουδήποτε στο Mac σας.
πώς να κλείσετε έναν λογαριασμό pof
Μια κοινή χρήση αυτής της λειτουργικότητας είναι η κοινή χρήση περιεχομένου από τον Ιστό. Σε ένα πρόγραμμα περιήγησης ιστού, αντιγράψτε κείμενο, μια εικόνα ή ένα στοιχείο από μια ιστοσελίδα. Στη συνέχεια, μεταβείτε στην εφαρμογή προορισμού, τοποθετήστε τον κέρσορα στο σημείο που θέλετε να εμφανίζεται το περιεχόμενο και επικολλήστε το περιεχόμενο.
Για να αντιγράψετε και να επικολλήσετε περιεχόμενο σε όλες τις εφαρμογές, η εφαρμογή προορισμού πρέπει να μπορεί να αποδέχεται το αντιγραμμένο περιεχόμενο. Για παράδειγμα, εάν αντιγράψετε αυτήν την πρόταση, μεταβείτε στο Finder και στη συνέχεια επικολλήσετε, δεν θα συμβεί τίποτα επειδή το Finder δεν έχει πού να τοποθετήσει το κείμενο.
Επίλυση προβλημάτων μορφοποίησης
Η επικόλληση μεταξύ εφαρμογών με μορφοποίηση εμπλουτισμένου κειμένου μπορεί να είναι απογοητευτική. Η επικόλληση από έναν ιστότοπο σε ένα έγγραφο του Word, για παράδειγμα, μπορεί να οδηγήσει σε κείμενο με περίεργη εμφάνιση, επειδή οι εντολές Αντιγραφή και Αποκοπή αρπάζουν τόσο το επιλεγμένο κείμενο όσο και τη μορφοποίησή του. Όταν επικολλάτε το κείμενο, συνοδεύεται από τη μορφοποίηση.
Όταν θέλετε να επικολλήσετε εμπλουτισμένο ή μορφοποιημένο κείμενο από μια πηγή, αντί να χρησιμοποιήσετε το τυπικό Επικόλληση εντολή, χρησιμοποιήστε το Επικόλληση και ταίριασμα στυλ ή Επικόλληση και μορφοποίηση αντιστοίχισης εντολή. Αυτή η εντολή προσαρμόζει τη μορφοποίηση ώστε να ταιριάζει με τη μορφοποίηση του αρχείου προορισμού. Με αυτόν τον τρόπο, το επικολλημένο περιεχόμενο θα ταιριάζει άψογα στο υπόλοιπο έγγραφό σας.
Όταν επιλέξετε και κόψετε ή αντιγράψετε το κείμενο στο έγγραφο προέλευσης, μεταβείτε στο έγγραφο προορισμού και επιλέξτε Επεξεργασία > Επικόλληση και ταίριασμα στυλ ή Επικόλληση και μορφοποίηση αντιστοίχισης ή χρησιμοποιήστε τη συντόμευση πληκτρολογίου Βάρδια + Επιλογή + Εντολή + ΣΕ . Δεν έχει κάθε εφαρμογή ένα Επικόλληση και ταίριασμα στυλ εντολή και ορισμένες εφαρμογές χρησιμοποιούν διαφορετική συντόμευση πληκτρολογίου, επομένως φροντίστε να ελέγξετε το μενού Επεξεργασία της εφαρμογής.

Ενδιαφέροντα Άρθρα
Επιλογή Συντάκτη

Η Microsoft ενημερώνει τις επιλογές συλλογής δεδομένων των Windows 10
Τα Windows 10 συνοδεύονται από τη δυνατότητα Τηλεμετρίας ενεργοποιημένη από προεπιλογή, η οποία συλλέγει τη δραστηριότητα των χρηστών και την αποστέλλει στη Microsoft. Αυτές οι υπηρεσίες συλλέγουν διάφορες πληροφορίες σχετικά με το λογισμικό που είναι εγκατεστημένο στον υπολογιστή σας, ακόμη και τα προσωπικά δεδομένα που είναι αποθηκευμένα στον υπολογιστή σας. Η Microsoft ισχυρίζεται ότι ενδέχεται να μην χρησιμοποιούνται για την προσωπική σας αναγνώριση. Τηλεμετρία και συλλογή δεδομένων
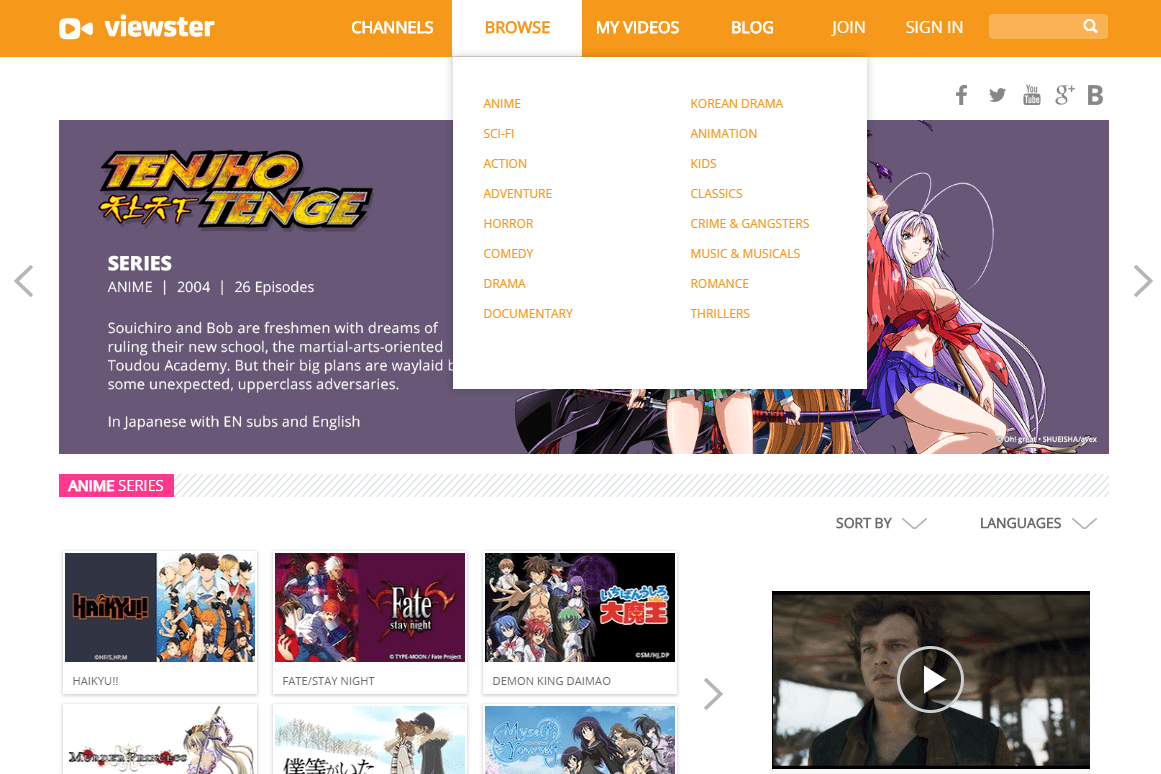
Τι συνέβη με τον Viewster;
Το Viewster ήταν μια δωρεάν υπηρεσία ροής ταινιών με χιλιάδες βίντεο. Αν και έκλεισε το 2019, υπάρχουν πολλές δωρεάν εναλλακτικές λύσεις του Viewster.

iPhone XS Max – Πώς να χρησιμοποιήσετε την αργή κίνηση
Οι κάμερες που εμφανίζονται στο iPhone XS Max είναι από τις πιο εντυπωσιακές που έχουν δει ποτέ σε smartphone με iOS. Δύο είναι φωλιασμένα στο πίσω μέρος, ενώ το τρίτο βρίσκεται στο μπροστινό μέρος. Αυτά στο πίσω μέρος έχουν

Αλλαγή της σειράς εμφάνισης των στοιχείων του μενού εκκίνησης στα Windows 10
Πώς να αλλάξετε τη σειρά εμφάνισης των στοιχείων του μενού εκκίνησης στα Windows 10 Με τα Windows 8, η Microsoft έκανε αλλαγές στην εμπειρία εκκίνησης. Ο απλός φορτωτής εκκίνησης που βασίζεται σε κείμενο είναι πλέον απενεργοποιημένος από προεπιλογή και στη θέση του, υπάρχει ένα γραφικό περιβάλλον εργασίας χρήστη με εικονίδια και εικονίδια. Τα Windows 10 το έχουν επίσης. Διαφήμιση σε διπλή εκκίνηση

Πώς να φτιάξετε ένα εχθρικό αγρόκτημα στο Minecraft
Το παιχνίδι του Minecraft φαίνεται αρκετά απλό στην επιφάνεια. Κατά τη διάρκεια της ημέρας συγκεντρώνετε πόρους και χτίζετε ό,τι θέλετε, και τη νύχτα είτε κρύβεστε είτε πολεμάτε τα σμήνη τεράτων που βγαίνουν στο σκοτάδι.

Galaxy S9/S9+ – Η συσκευή συνεχίζει να επανεκκινείται – Τι να κάνετε
Το να κολλάς με ένα smartphone με λάθη είναι αποπροσανατολιστικό. Αν και υπάρχουν ορισμένες δυσλειτουργίες που μπορείτε να αγνοήσετε, ορισμένα προβλήματα λογισμικού καθιστούν αδύνατη τη χρήση του τηλεφώνου σας όπως έχετε συνηθίσει. Εάν το τηλέφωνό σας συνεχίζει να επανεκκινείται χωρίς την άδειά σας, εσείς








