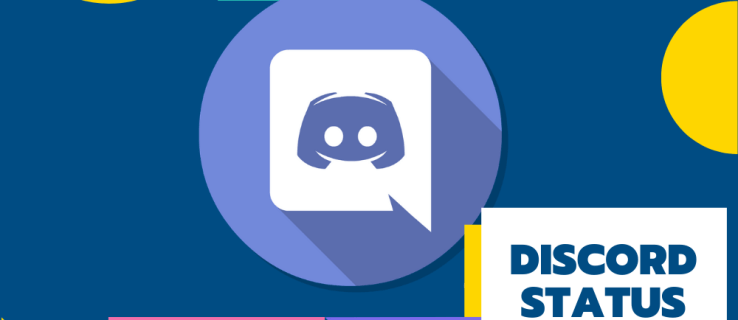Οι υποσημειώσεις και οι υποσημειώσεις μπορεί να είναι πολύ χρήσιμες αν θέλετε να προσθέσετε σχόλια, εξηγήσεις και αναφορές σε ένα έγγραφο. Διευκολύνουν τον διαχωρισμό πρόσθετων σημειώσεων από το κύριο μέρος του κειμένου.

Ωστόσο, μερικές φορές θα τα λάβετε από προεπιλογή, κάτι που ίσως δεν χρειάζεστε. Ενδέχεται να λάβετε έγγραφα γεμάτα με υποσημειώσεις που δεν σας φαίνονται χρήσιμα. Εάν θέλετε να τα διαγράψετε, το Word προσφέρει πολλούς τρόπους για να το κάνετε.
Εάν υπάρχουν πάρα πολλά από αυτά για μη αυτόματη αφαίρεση, υπάρχουν 3 τρόποι για να τα διαγράψετε όλα ταυτόχρονα.
απλό τσιμπούρι για μεγάλο χρονικό διάστημα
Αφαίρεση υποσημειώσεων και σημειώσεων χρησιμοποιώντας την επιλογή Εύρεση και αντικατάστασης
Αυτή είναι η πιο ευρέως χρησιμοποιούμενη μέθοδος, επίσης μία από τις ευκολότερες. Με μερικά μόνο κλικ, μπορείτε να απαλλαγείτε από όλες τις υποσημειώσεις. Δείτε πώς μπορείτε να το κάνετε.
Στο έγγραφο που επεξεργάζεστε, ανοίξτε το παράθυρο διαλόγου Εύρεση και αντικατάσταση: Σε Mac, μεταβείτε στην επιλογή Επεξεργασία> Εύρεση και επιλέξτε Σύνθετη εύρεση και αντικατάσταση. Εάν χρησιμοποιείτε το Word 2013 ή 2016, μπορείτε να το κάνετε πατώντας Ctrl + H.

Μόλις ανοίξετε το παράθυρο διαλόγου, κάντε κλικ στο Αντικατάσταση
Στην ενότητα Εύρεση τι, πληκτρολογήστε ^ f για υποσημειώσεις και ^ e για υποσημειώσεις. Μπορείτε επίσης να το κάνετε αυτό επιλέγοντας Περισσότερα, κάνοντας κλικ στο Ειδικό και εντοπίζοντας το Υποσημείωση ή Σημείωση σημείου στη λίστα.

Αφήστε το πλαίσιο Αντικατάσταση με κενό και μετά μεταβείτε στην επιλογή Αντικατάσταση όλων.

Αυτός είναι ο ευκολότερος από τους τρεις τρόπους κατάργησης των υποσημειώσεων και των υποσημειώσεων. Εάν είστε λίγο πιο τεχνολογικοί και θέλετε να πειραματιστείτε με την κωδικοποίηση, υπάρχουν δύο επιπλέον επιλογές.
Εγγραφή μακροεντολών
Εάν πρέπει να ασχοληθείτε με πολλά έγγραφα που έχουν πολλές υποσημειώσεις, η καταγραφή μιας μακροεντολής είναι ο καλύτερος τρόπος για να τα καταργήσετε όλα. Μόλις το κάνετε αυτό, μπορείτε να αντιστοιχίσετε μια μακροεντολή σε ένα κλειδί στο πληκτρολόγιο ή μια επιλογή στο Word. Αυτό θα σας επιτρέψει να το χρησιμοποιείτε κάθε φορά που χρειάζεστε για να αφαιρέσετε όλες τις υποσημειώσεις από ένα έγγραφο. Για να εγγράψετε μια μακροεντολή που θα το κάνει αυτό, χρησιμοποιήστε τους ακόλουθους κωδικούς:

Sub DeleteFootnotes()
Selection.Find.ClearFormatting
Selection.Find.Replacement.ClearFormatting
With Selection.Find
.Text = '^f'
.Replacement.Text = ''
.Forward = True
.Wrap = wdFindContinue
.Format = False
.MatchCase = False
.MatchWholeWord = False
.MatchWildcards = False
.MatchSoundsLike = False
.MatchAllWordForms = False
End With
Selection.Find.Execute Replace:=wdReplaceAll
End Sub
Μπορείτε να διαγράψετε τις σημειώσεις με τον ίδιο τρόπο, απλώς αντικαταστήστε το ^ f με ^ e. Αντιστοιχίστε τη μακροεντολή σε ένα κουμπί ή ένα κλειδί και θα μπορείτε να διαγράψετε όλες τις υποσημειώσεις που βρίσκονται σε ένα έγγραφο σε χρόνο μηδέν.
Χρήση κωδικών VBA
Αυτή είναι μια μέθοδος για την οποία δεν χρειάζεστε γνώσεις κωδικοποίησης, καθώς είναι πολύ απλή. Δεν επιτρέπει πολλαπλή χρήση, όπως μακροεντολές, αλλά είναι ένας γρήγορος τρόπος να αφαιρέσετε υποσημειώσεις και σημειώσεις από ένα έγγραφο. Να τι πρέπει να κάνετε.
Πατήστε Alt + F11 για να εκτελέσετε το πρόγραμμα επεξεργασίας VBA.
Μεταβείτε στην ενότητα Εισαγωγή> Ενότητα.
Κάντε διπλό κλικ για να ανοίξετε τη λειτουργική μονάδα και, στη συνέχεια, επικολλήστε τον ακόλουθο κώδικα για να καταργήσετε όλες τις υποσημειώσεις:
Sub DeleteAllfootnotes()
Dim objFootnote As Footnote
For Each objFootnote In ActiveDocument.Footnotes
objFootnote.Delete
Next
End Sub
Για την κατάργηση των τελικών σημειώσεων, επικολλήστε αυτόν τον κωδικό:
Sub DeleteAllEndnotes()
Dim objEndnote As Endnote
For Each objEndnote In ActiveDocument.Endnotes
objEndnote.Delete
Next
End Sub
Επιλέξτε Εκτέλεση.

Αυτή η μέθοδος σάς επιτρέπει να αφαιρέσετε όλες τις υποσημειώσεις και τις υποσημειώσεις που ενδέχεται να μην μπορείτε να αφαιρέσετε χειροκίνητα, καθώς δεν μπορούν να αφαιρεθούν όλα τα σημάδια χωρίς κωδικό. Αυτό περιλαμβάνει προσαρμοσμένα σήματα για τα οποία απαιτείται μακροεντολή.
Μη αυτόματη διαγραφή υποσημειώσεων
Τέλος, ίσως θέλετε να διαγράψετε μόνο μερικά από αυτά. Εάν συμβαίνει αυτό, ο μόνος τρόπος να το κάνετε είναι χειροκίνητα. Κάθε υποσημείωση έχει έναν αντίστοιχο αριθμό στο σώμα του κειμένου.

αλλάξτε το όνομα summoner League of Legends
Για να διαγράψετε μια υποσημείωση, το μόνο που έχετε να κάνετε είναι να αφαιρέσετε τον αριθμό από το σώμα και θα εξαφανιστεί αυτόματα. Μπορείτε επίσης να κάνετε δεξί κλικ στην ίδια την υποσημείωση, να επιλέξετε Μετάβαση στην υποσημείωση και μετά να διαγράψετε τον αριθμό από εκεί.
Το Τελικό Λόγο
Ανάλογα με την κατάσταση, μπορείτε να χρησιμοποιήσετε οποιαδήποτε από τις παραπάνω μεθόδους για να απαλλαγείτε από υποσημειώσεις και σημειώσεις. Εάν γνωρίζετε ότι θα πρέπει να τα αντιμετωπίζετε επανειλημμένα, η καταγραφή μιας μακροεντολής και η εκχώρηση σε ένα κλειδί στο πληκτρολόγιο είναι η καλύτερη επιλογή σας.
Για μία χρήση, μπορείτε να ακολουθήσετε τη διαδρομή του προγράμματος επεξεργασίας VBA ή να χρησιμοποιήσετε την πρώτη μέθοδο εάν η κωδικοποίηση δεν είναι δική σας. Όποιον τρόπο κι αν αποφασίσετε να πάτε, θα μπορείτε να αντιμετωπίσετε τις υποσημειώσεις σε σύντομο χρονικό διάστημα.