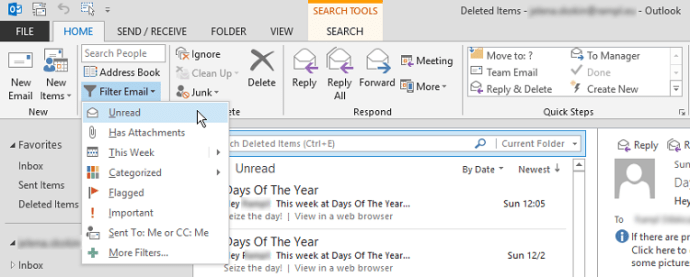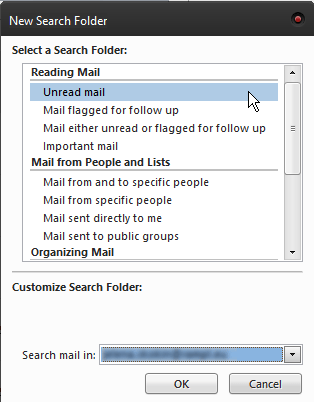Παρόλο που πολλοί άνθρωποι θεωρούν ότι το Outlook είναι λίγο πιο παλιό από άλλους πελάτες email, εξακολουθούν να υπάρχουν εκατομμύρια που το χρησιμοποιούν καθημερινά. Αυτό ισχύει ιδιαίτερα για τις επιχειρήσεις, καθώς το Outlook προσφέρει μια ποικιλία δυνατοτήτων που βοηθούν τους υπαλλήλους να παραμείνουν οργανωμένοι.

Είτε χρησιμοποιείτε το Outlook για προσωπικούς ή επαγγελματικούς λόγους, υπάρχει μεγάλη πιθανότητα να μην διαβάζετε κάθε αλληλογραφία που έρχεται με τον τρόπο σας. Με τον καιρό, πιθανότατα συγκεντρώσατε εκατοντάδες και χιλιάδες προσφορές, ανεπιθύμητα μηνύματα και άλλα ασήμαντα μηνύματα ηλεκτρονικού ταχυδρομείου.
Η Microsoft έχει σχεδιάσει το Outlook με τέτοιο τρόπο ώστε να είναι πολύ εύκολο στη χρήση, επομένως δεν είναι δύσκολο να καθαρίσετε τους φακέλους σας από έναν τόνο μη αναγνωσμένων μηνυμάτων ηλεκτρονικού ταχυδρομείου. Υπάρχουν μερικοί τρόποι για να τους απαλλαγείτε, οπότε ας ρίξουμε μια ματιά στο τι είναι.
πώς να κοιτάξετε τη λίστα επιθυμιών ενός φίλου σας στο ατμό
Χρήση της λειτουργίας αναζήτησης
Η χρησιμότητα της λειτουργίας αναζήτησης στο Outlook εκτείνεται πέρα από την αναζήτηση συγκεκριμένων μηνυμάτων ηλεκτρονικού ταχυδρομείου. Μπορεί να σας βοηθήσει να διαγράψετε όλα τα μηνύματα ηλεκτρονικού ταχυδρομείου σε έναν συγκεκριμένο φάκελο που εμπίπτουν στην κατηγορία αναζήτησης. Ετσι δουλευει:
πώς να αποκτήσετε τη μεταγραφή ενός βίντεο στο YouTube
Από την κύρια Ταχυδρομείο προβολή, μεταβείτε στο φάκελο από τον οποίο θέλετε να καταργήσετε όλα τα μη αναγνωσμένα μηνύματα ηλεκτρονικού ταχυδρομείου από. Αυτός μπορεί να είναι οποιοσδήποτε φάκελος, όχι μόνο τα εισερχόμενά σας.
Μόλις εισαγάγετε το φάκελο, πατήστε Ctrl + Ε για να ανοίξετε ένα νέο Εργαλεία αναζήτησης

Θα δείτε πολλές επιλογές αναζήτησης, μεταξύ των οποίων είναι το Αδιάβαστος Κάντε κλικ σε αυτό για να φιλτράρετε όλα τα άλλα μηνύματα ηλεκτρονικού ταχυδρομείου. Ένα άλλο πράγμα που μπορείτε να κάνετε είναι να χρησιμοποιήσετε το Πεδίο εφαρμογής λειτουργία για να βελτιώσετε περαιτέρω την αναζήτησή σας, εάν χρειάζεται.
Η λίστα email σας θα περιέχει τώρα μόνο μη αναγνωσμένα email, ώστε να μπορείτε να τα επιλέξετε όλα χωρίς να ανησυχείτε για το ενδεχόμενο να επηρεάσετε άλλες κατηγορίες email. Για να το κάνετε αυτό, επισημάνετε το πρώτο email στη λίστα και μετά πατήστε Ctrl + Βάρδια + Τέλος για να επισημάνετε όλα τα μηνύματα ηλεκτρονικού ταχυδρομείου.
Πατήστε Διαγραφή για να αφαιρέσετε όλα τα επιλεγμένα email.
Χρήση της δυνατότητας φίλτρου
Ένας άλλος τρόπος για να αποκτήσετε πρόσβαση σε όλα τα μη αναγνωσμένα email σας είναι με τη χρήση της δυνατότητας Φίλτρο. Λειτουργεί παρόμοια με τη λειτουργία αναζήτησης. Δείτε πώς μπορείτε να φιλτράρετε και να διαγράψετε όλα τα μη αναγνωσμένα email σας:
Από το Ταχυδρομείο προβολή, μεταβείτε στο φάκελο που περιέχει τα προσβλητικά μηνύματα ηλεκτρονικού ταχυδρομείου, σε αυτήν την περίπτωση, τα μη αναγνωσμένα μηνύματα ηλεκτρονικού ταχυδρομείου.
Παω σε Σπίτι > Φιλτράρισμα email > Όλα τα άλλα μηνύματα ηλεκτρονικού ταχυδρομείου θα φιλτραριστούν και μπορείτε επίσης να χρησιμοποιήσετε τη δυνατότητα Scope εδώ.
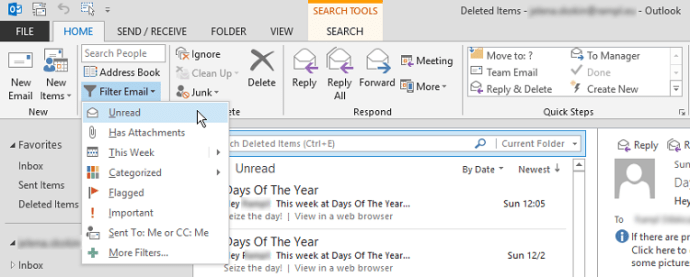
Μόλις έχετε τη λίστα των μη αναγνωσμένων email, επιλέξτε το πρώτο και πατήστε Ctrl + Βάρδια + Τέλος για να επιλέξετε όλα τα άλλα και, στη συνέχεια, πατήστε το πλήκτρο Delete. Όλα τα μηνύματα ηλεκτρονικού ταχυδρομείου που περιλαμβάνονται στο πεδίο φιλτραρίσματος θα διαγραφούν.
Χρήση της δυνατότητας φακέλου αναζήτησης
ο Αναζήτηση φακέλου Η λειτουργία είναι ένας πολύ βολικός τρόπος συγκέντρωσης όλων των μη αναγνωσμένων μηνυμάτων ηλεκτρονικού ταχυδρομείου σε πολλούς φακέλους σε ένα μέρος, όπου μπορείτε στη συνέχεια να τα διαγράψετε. Δείτε πώς μπορείτε να το χρησιμοποιήσετε:
Από την κύρια οθόνη, μεταβείτε στο Ντοσιέ Κάνε κλικ στο Νέος φάκελος αναζήτησης κουμπί στην επάνω αριστερή γωνία του παραθύρου.

Θα ανοίξει ένα νέο παράθυρο διαλόγου με πολλές επιλογές φακέλου αναζήτησης για να διαλέξετε. Κάντε κλικ Μη αναγνωσμένη αλληλογραφία για να δημιουργήσετε ένα φάκελο που θα συλλέγει όλα τα μη αναγνωσμένα email σας.
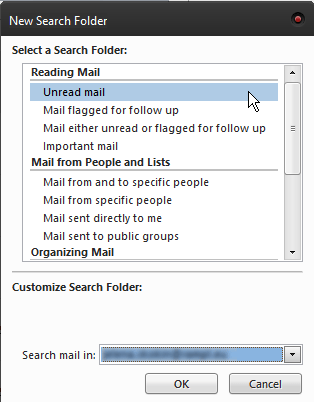
Ο πίνακας πλοήγησης στα αριστερά έχει τώρα ένα νέο Αναζήτηση φακέλων κατηγορία, στην οποία μπορείτε να δείτε το Μη αναγνωσμένη αλληλογραφία φάκελο που μόλις δημιουργήσατε.
Ανοίξτε το φάκελο και χρησιμοποιήστε έναν από τους δύο παρακάτω τρόπους για να επιλέξετε όλα τα email σας:
Επισημάνετε οποιοδήποτε email στη λίστα και πατήστε Ctrl + A για να επιλέξετε όλα αυτά.
Επισημάνετε το πρώτο email και, στη συνέχεια, χρησιμοποιήστε το Ctrl + Βάρδια + Τέλος συνδυασμός.
Πατήστε Διαγραφή για να αφαιρέσετε όλα τα μη αναγνωσμένα email.
Αυτή μπορεί να είναι η πιο βολική επιλογή, καθώς δεν χρειάζεται να εισάγετε κάθε ξεχωριστό φάκελο όπως απαιτείται από τις δύο πρώτες μεθόδους. Αντ 'αυτού, ο Φάκελος αναζήτησης θα συγκεντρώσει όλα τα μη αναγνωσμένα email σας και μπορείτε να τα διαγράψετε σε λίγα δευτερόλεπτα.
Το Τελικό Λόγο
Όπως μπορείτε να δείτε, το Outlook διαθέτει πολλές επιλογές μαζικής διαγραφής. Υπάρχουν περίπου 3rdλύσεις για πάρτι εκτός αυτού, αλλά πραγματικά δεν υπάρχει καμία χρησιμότητα για τη διαγραφή μαζικών μηνυμάτων ηλεκτρονικού ταχυδρομείου. Τούτου λεχθέντος, προσφέρουν μια ποικιλία άλλων επιλογών για τη διαχείριση μηνυμάτων ηλεκτρονικού ταχυδρομείου, οπότε αν χρειάζεστε μια τέτοια λύση, μπορείτε να βρείτε τις καλύτερες βαθμολογίες στο διαδίκτυο.
πώς να δείτε πόσες λήψεις έχει μια εφαρμογή
Όταν πρόκειται να απαλλαγείτε από τα μη αναγνωσμένα μηνύματα ηλεκτρονικού ταχυδρομείου σας, οι δυνατότητες που προσφέρονται στο Outlook είναι αρκετά ικανοποιητικές. Δεν νομίζεις;