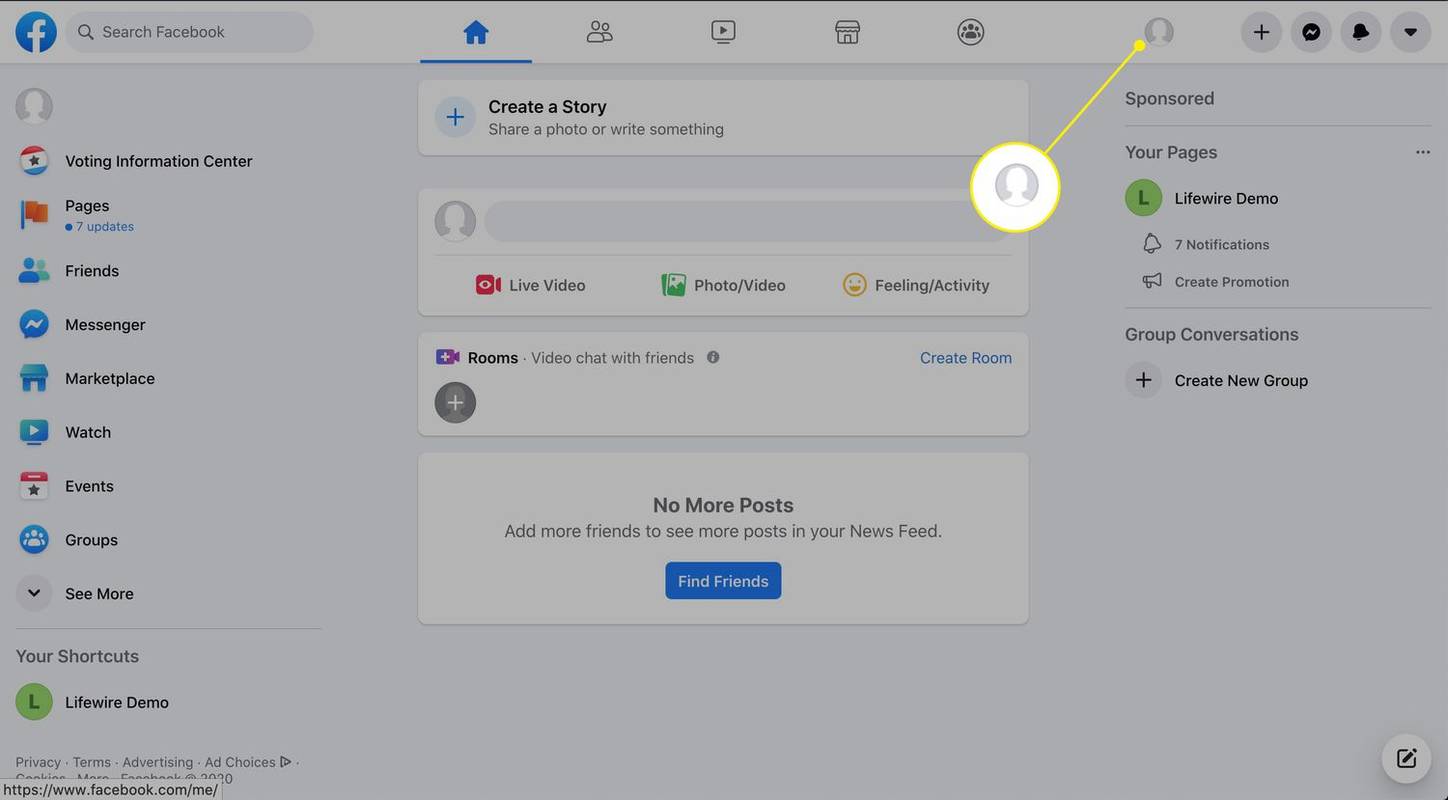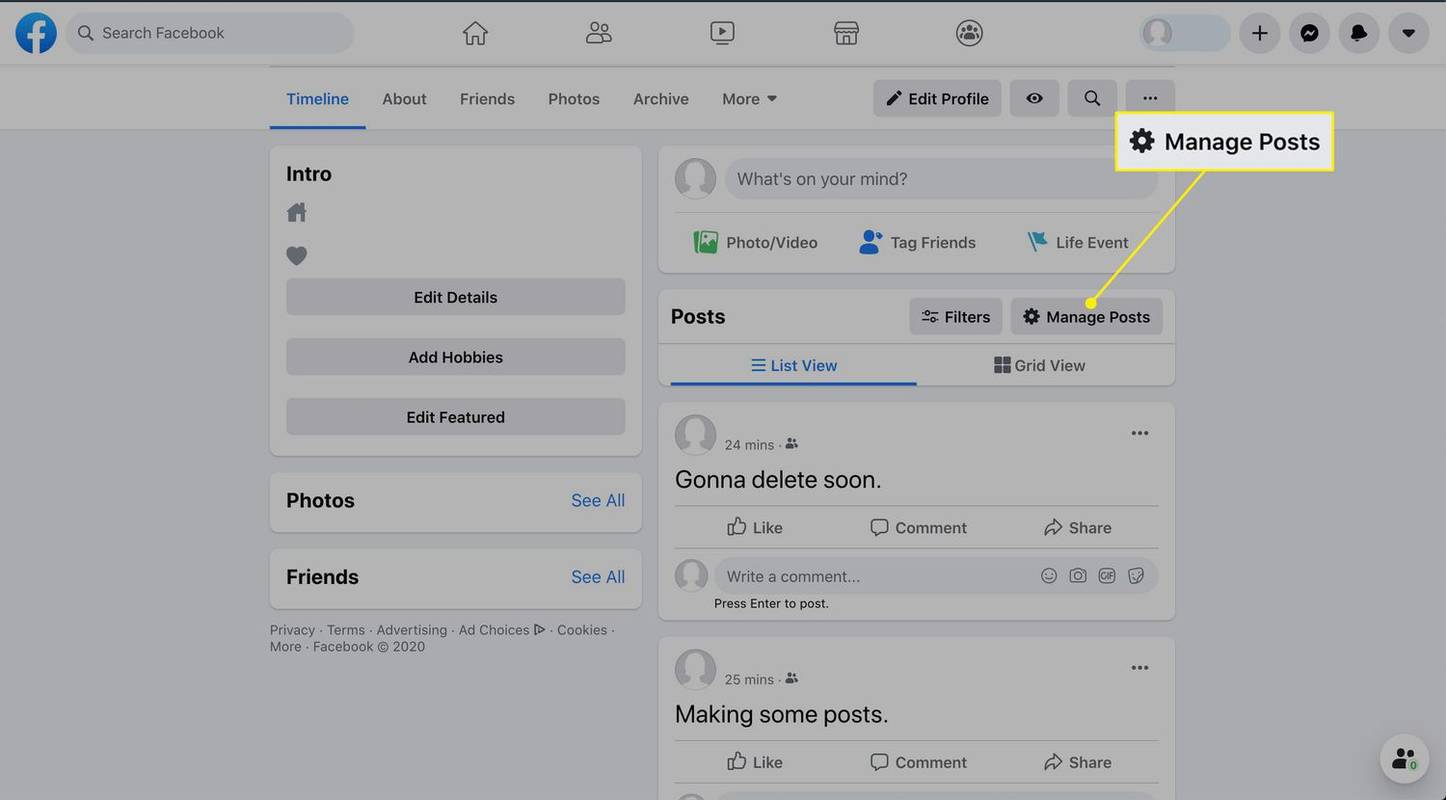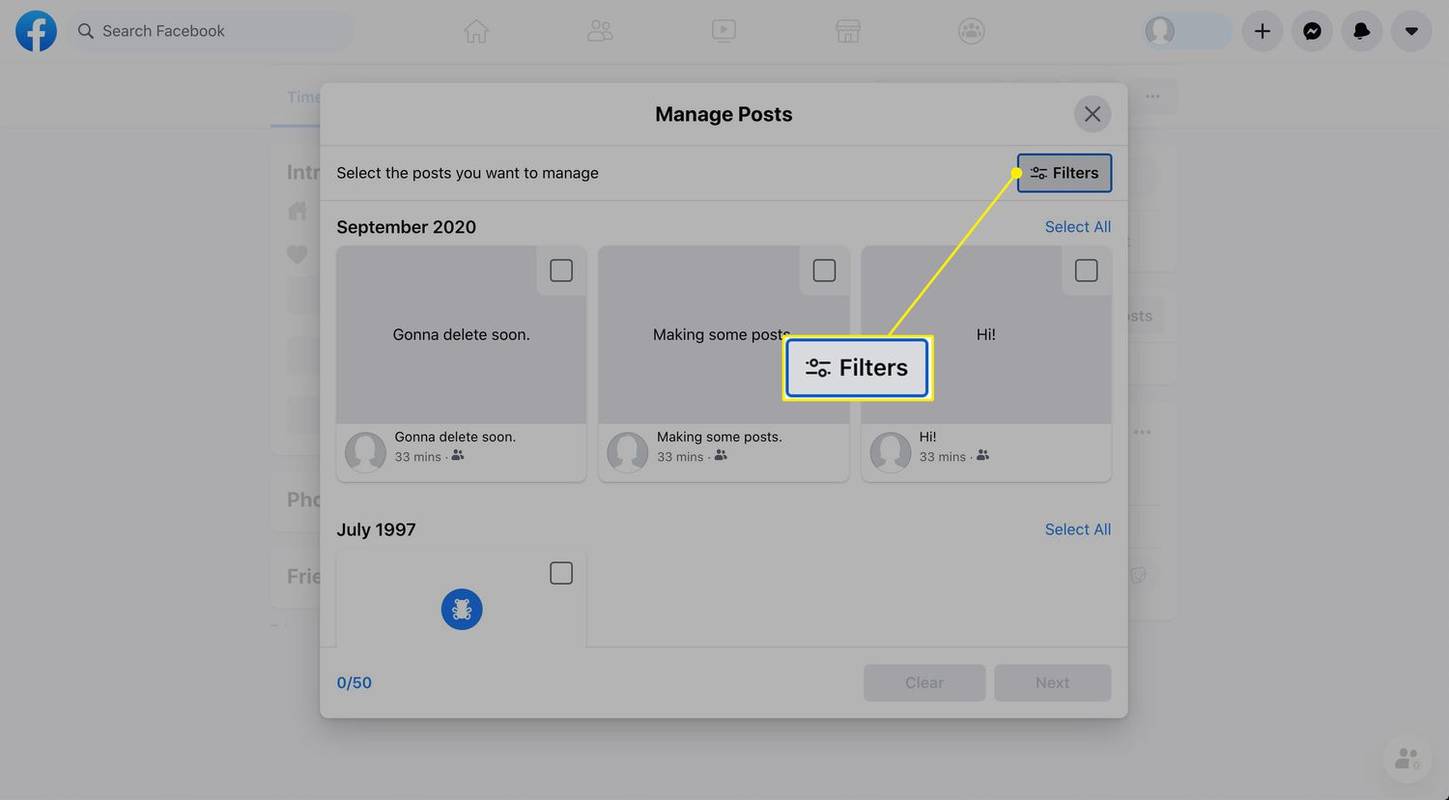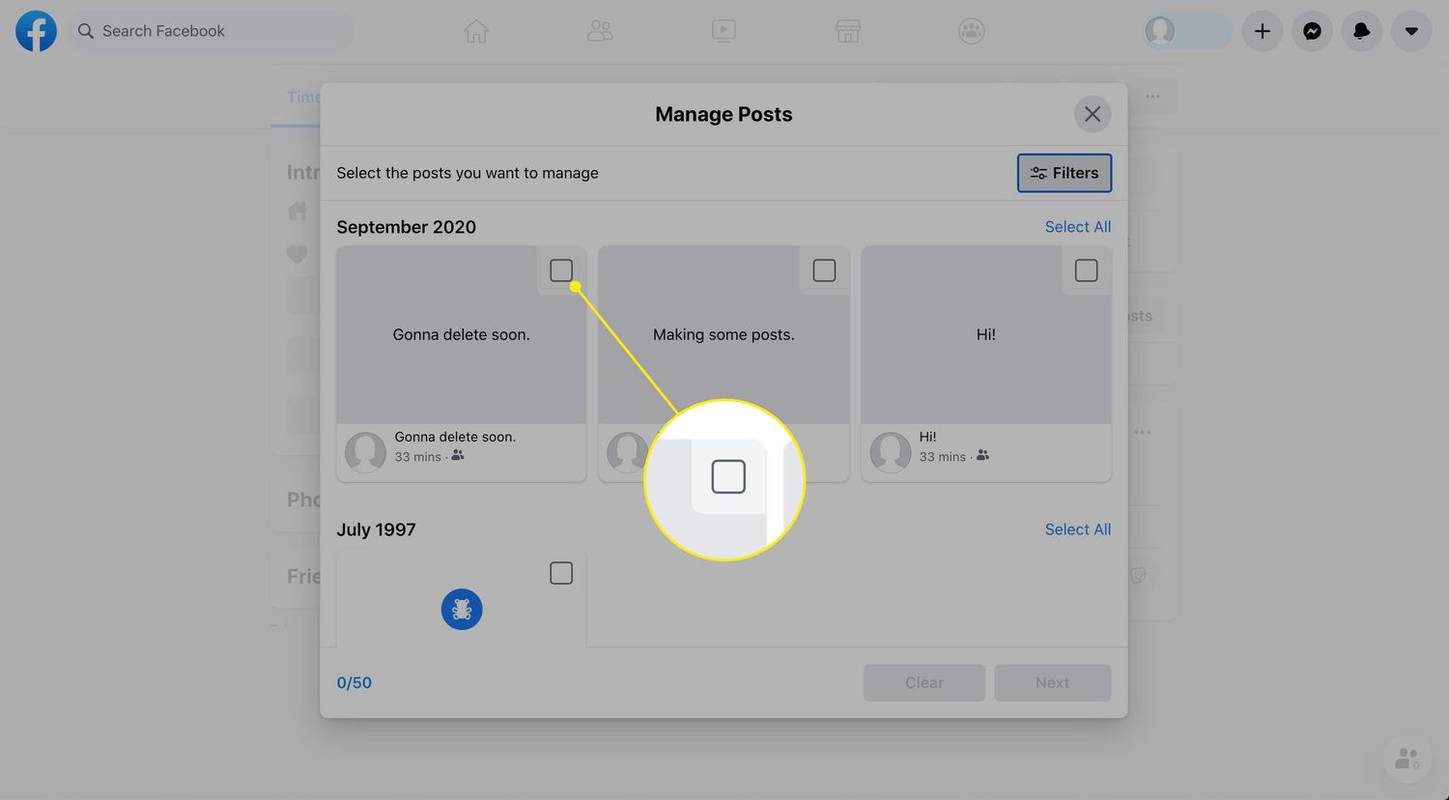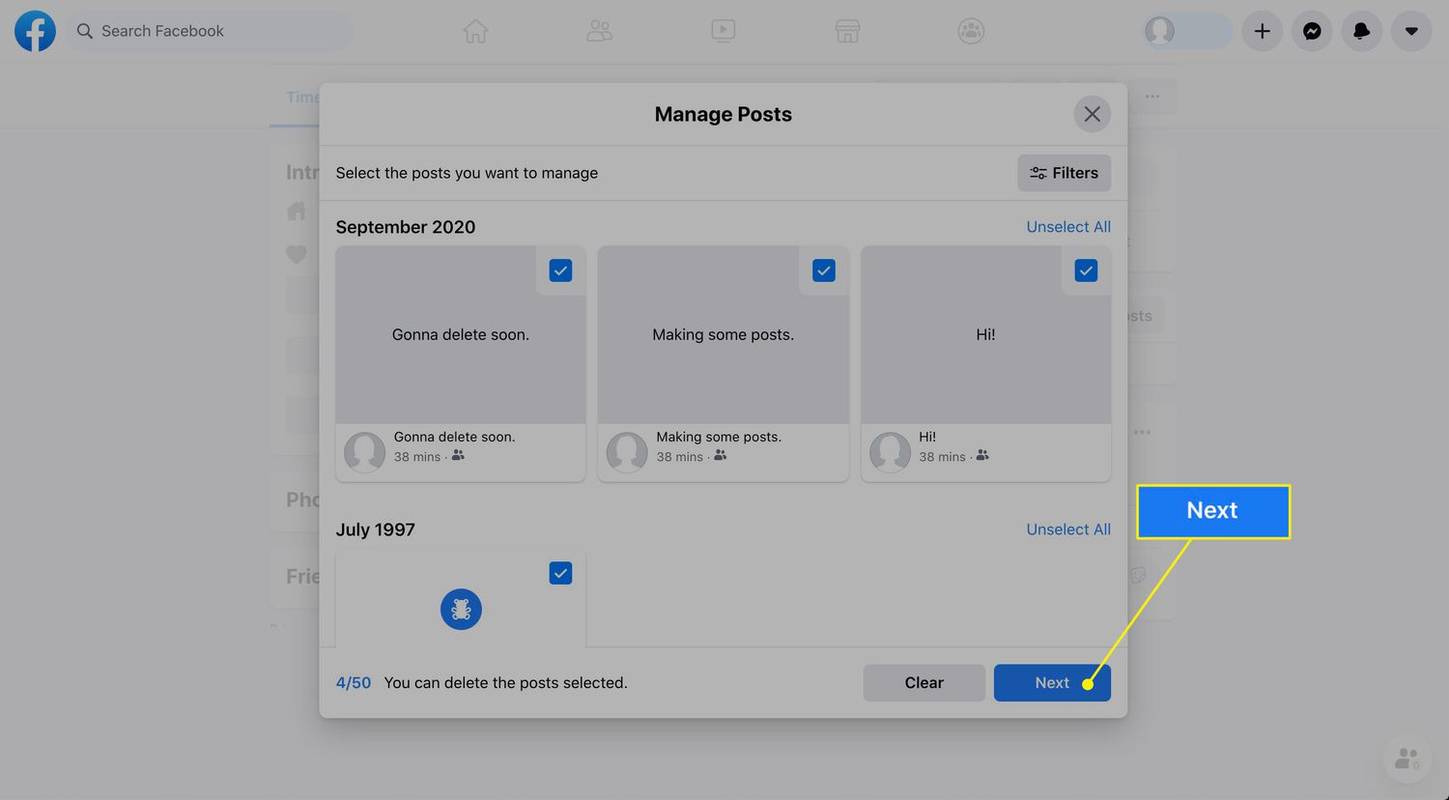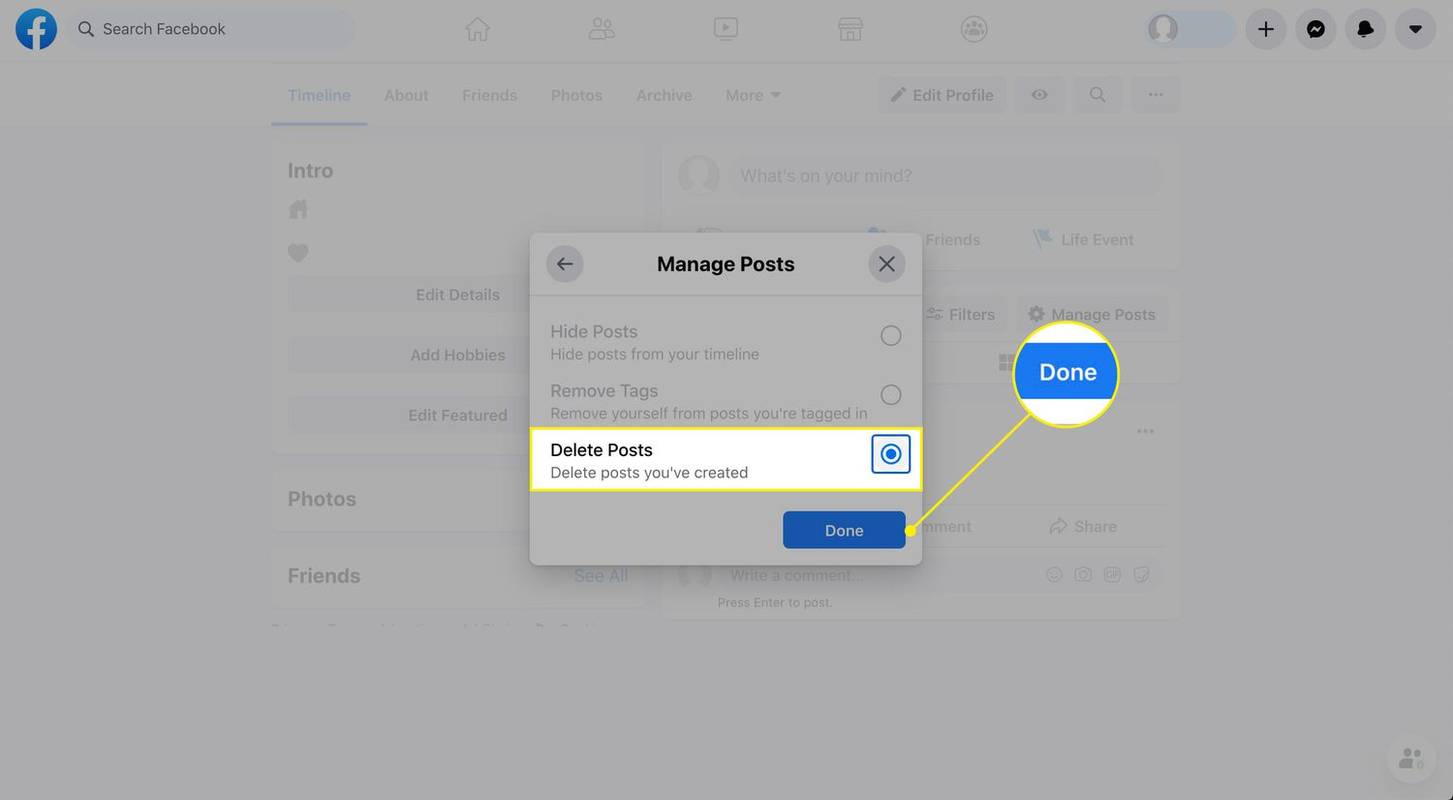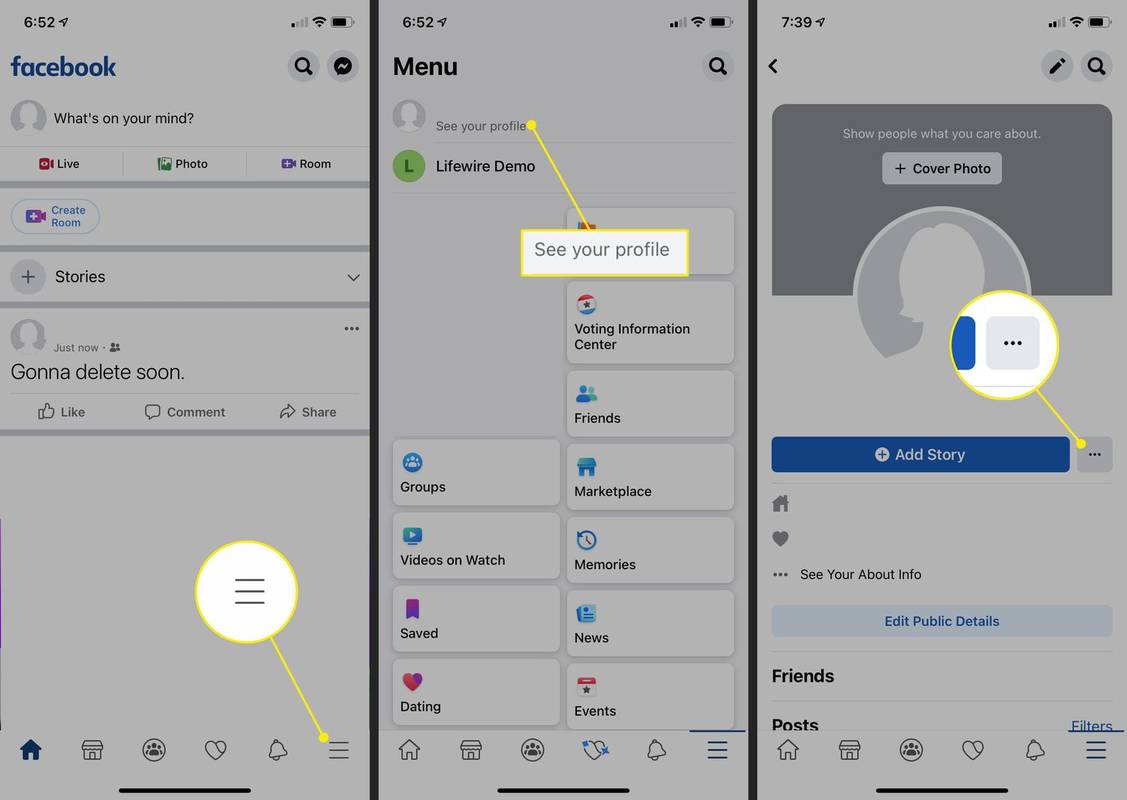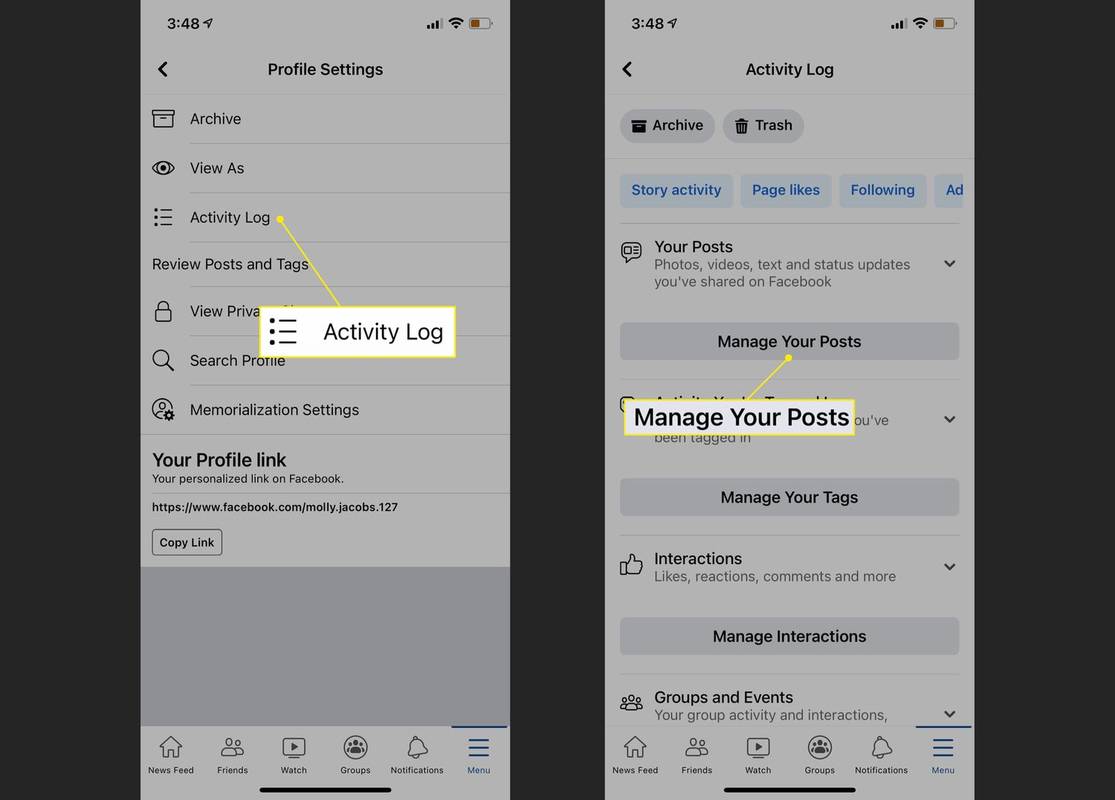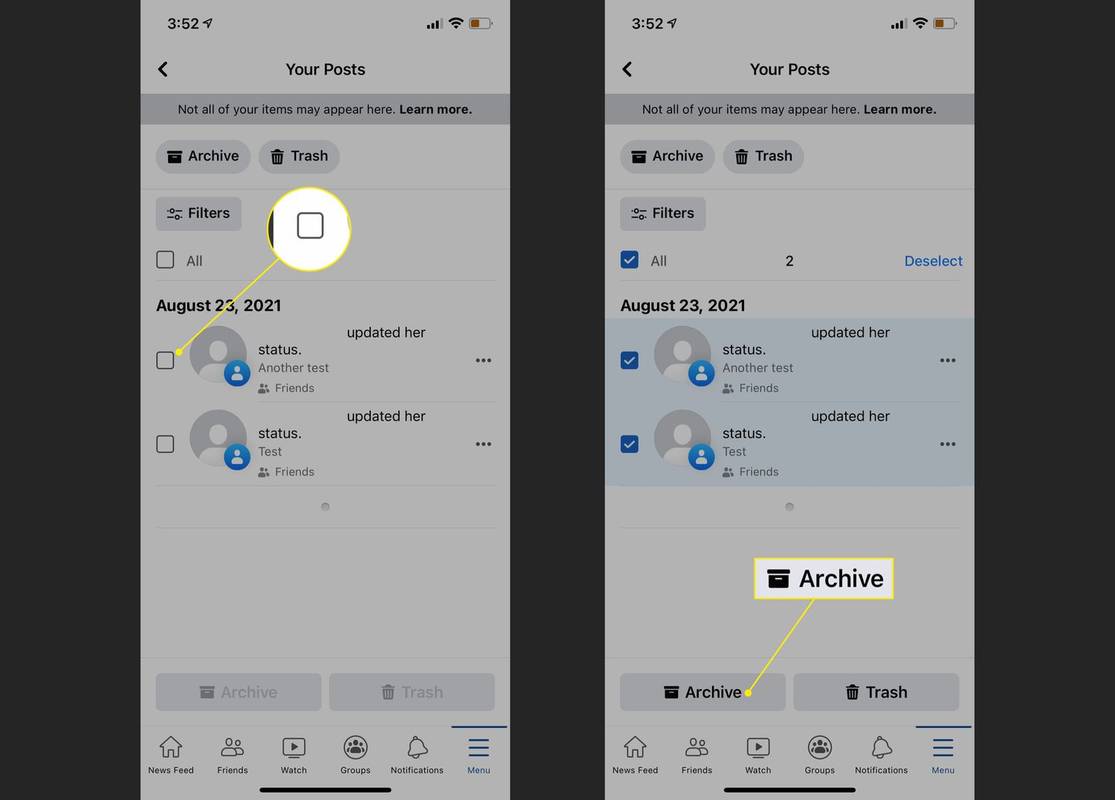Τι να ξέρετε
- Μεταβείτε στο προφίλ σας και επιλέξτε Διαχείριση αναρτήσεων , βρείτε αναρτήσεις που δεν θέλετε πλέον και κάντε κλικ Επόμενο > Διαγραφή αναρτήσεων > Εγινε .
- Στην εφαρμογή για κινητά, επιλέξτε Διαχείριση δραστηριότητας , ορίστε φίλτρα για να βρείτε αναρτήσεις που δεν θέλετε και Αρχείο τους.
Δείτε πώς μπορείτε να διαγράψετε όλες τις αναρτήσεις στο Facebook ταυτόχρονα και να αρχειοθετήσετε τη δραστηριότητά σας με το εργαλείο Διαχείριση δραστηριότητας σε ένα πρόγραμμα περιήγησης ιστού ή στην εφαρμογή για κινητά.
Μαζική διαγραφή αναρτήσεων με χρήση του Facebook σε πρόγραμμα περιήγησης Ιστού
Το πρώτο βήμα για να διαγράψετε τις παλιές σας αναρτήσεις στο Facebook είναι να επιλέξετε τις αναρτήσεις που δεν θέλετε πλέον (έως 50 κάθε φορά). Υπάρχουν μερικοί τρόποι για να το κάνετε αυτό, συμπεριλαμβανομένου του φιλτραρίσματος αναρτήσεων εάν θέλετε να διαγράψετε κάτι συγκεκριμένο.
-
Μεταβείτε στο Facebook.com ή ανοίξτε την εφαρμογή Facebook και συνδεθείτε στον λογαριασμό σας. Επιλέξτε το όνομα ή το εικονίδιο του προφίλ σας στην επάνω αριστερή πλαϊνή γραμμή ή στη γραμμή μενού για να μεταβείτε στο προφίλ σας.
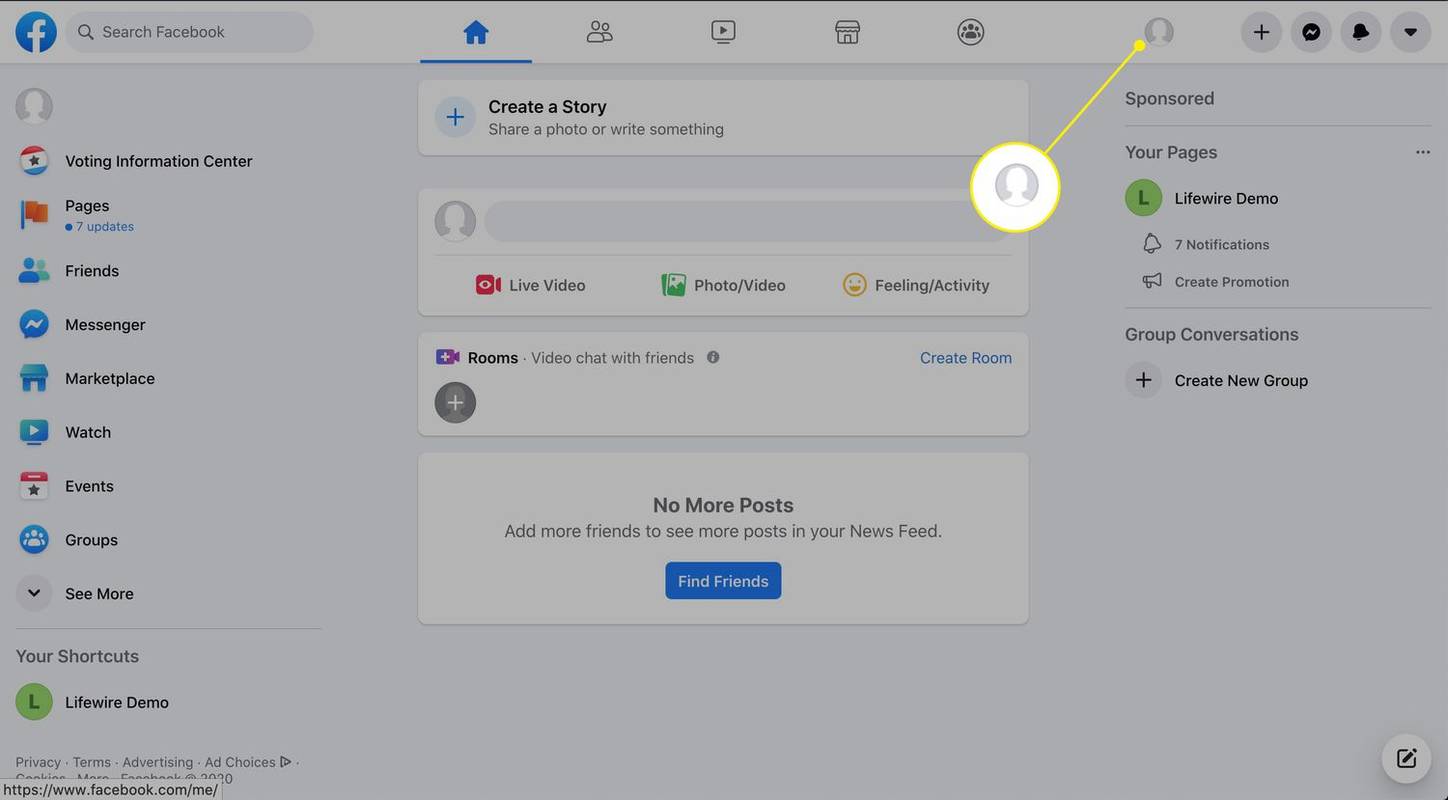
-
Επιλέγω Διαχείριση αναρτήσεων που βρίσκεται κάτω από τον συνθέτη της ανάρτησης.
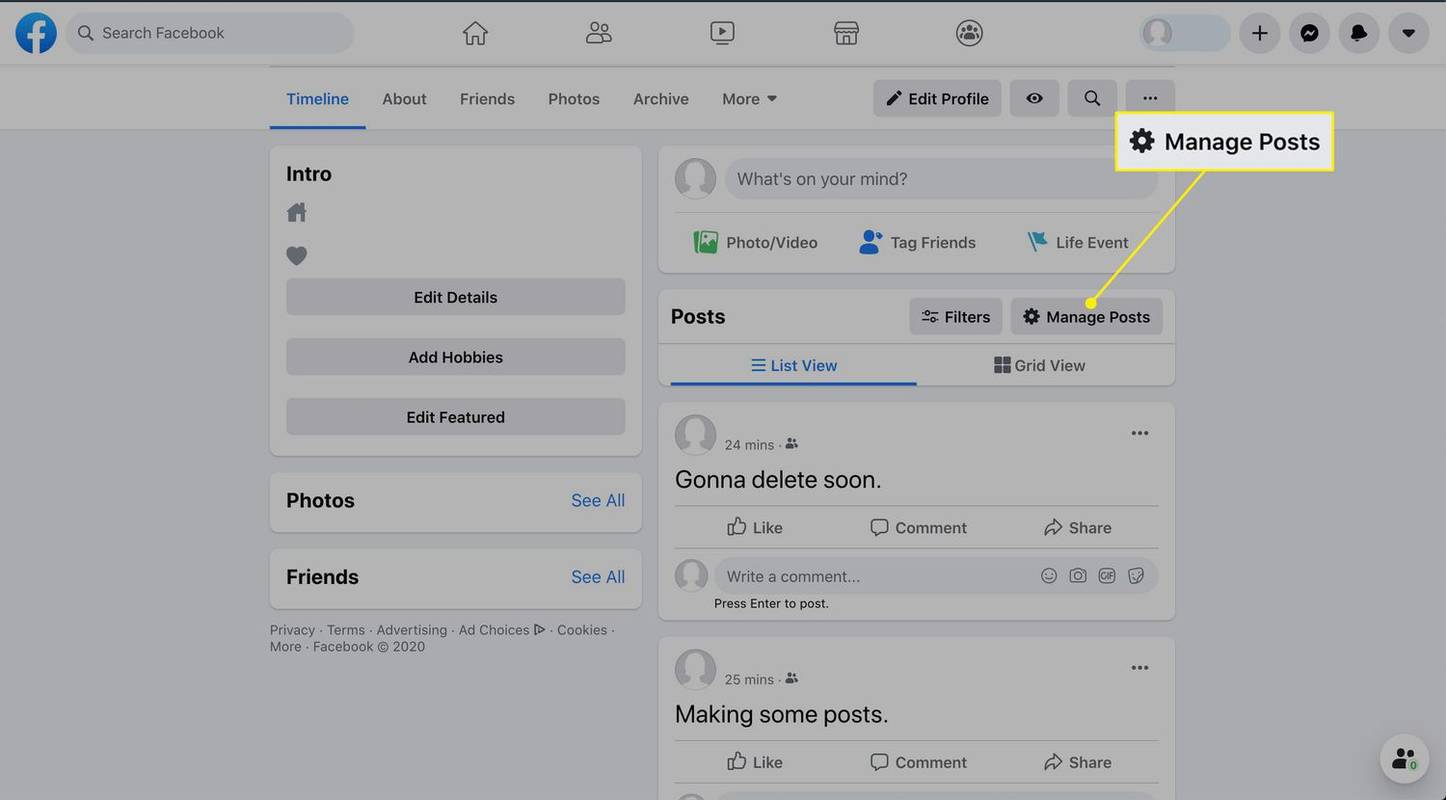
-
Επιλέγω Φίλτρα για να περιορίσετε τις διαθέσιμες επιλογές. Μπορείτε να επιλέξετε συγκεκριμένα έτη, ποιος δημιούργησε την ανάρτηση, επίπεδα απορρήτου και στοιχεία στα οποία έχετε επισημανθεί.
Επωφεληθείτε από τις επιλογές φιλτραρίσματος για να βρείτε τις αναρτήσεις που θέλετε να διαγράψετε. Τα φίλτρα είναι ιδιαίτερα χρήσιμα για την γρήγορη εύρεση παλιών αναρτήσεων χωρίς να ξοδεύετε χρόνο κάνοντας κύλιση στο Χρονολόγιό σας.
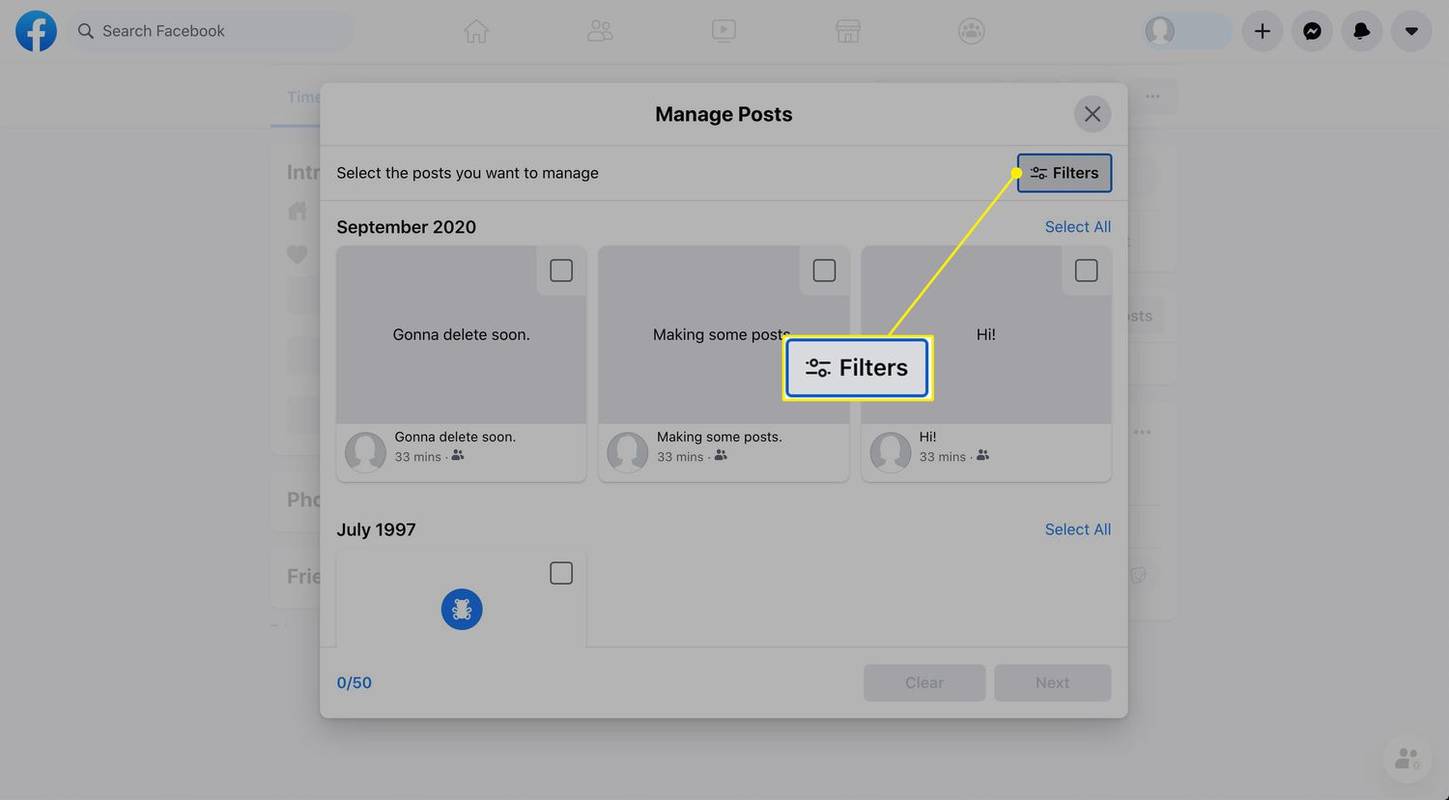
-
Επιλέξτε το τετράγωνο πλαίσιο ελέγχου στην επάνω δεξιά γωνία οποιασδήποτε μικρογραφίας ανάρτησης που θέλετε να διαγράψετε.
Μπορείτε να επιλέξετε μόνο έως και 50 αναρτήσεις για διαγραφή κάθε φορά.
Για να δείτε την πλήρη ανάρτηση στο Facebook.com, επιλέξτε τη μικρογραφία της ανάρτησης. Εμφανίζεται ένα παράθυρο που δείχνει την πλήρη ανάρτηση, ώστε να μπορείτε να αποφασίσετε εάν θέλετε να τη διατηρήσετε ή να τη διαγράψετε.
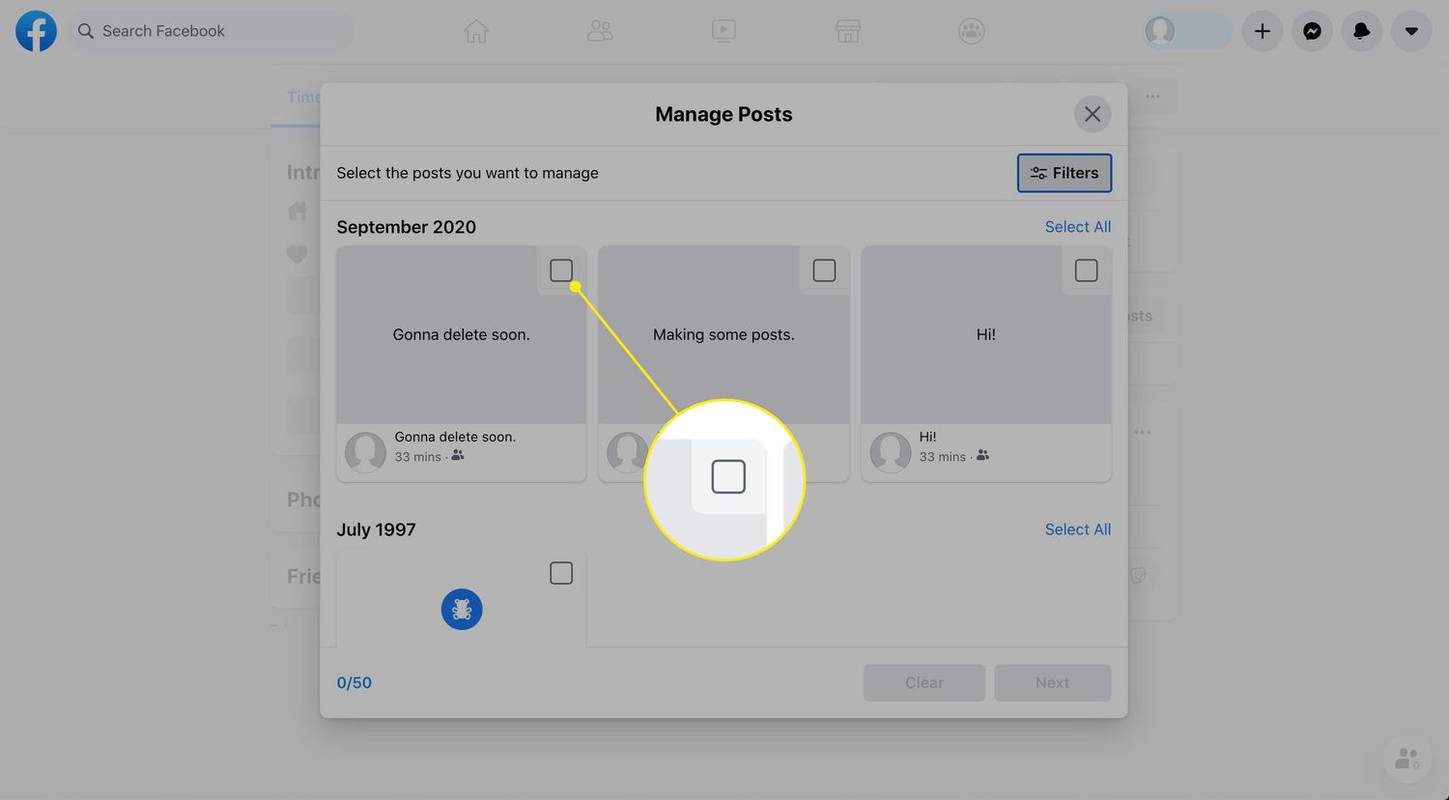
-
Όταν έχετε επιλέξει όλες τις αναρτήσεις που θέλετε να διαγράψετε, επιλέξτε Επόμενο στο κάτω μέρος της οθόνης.
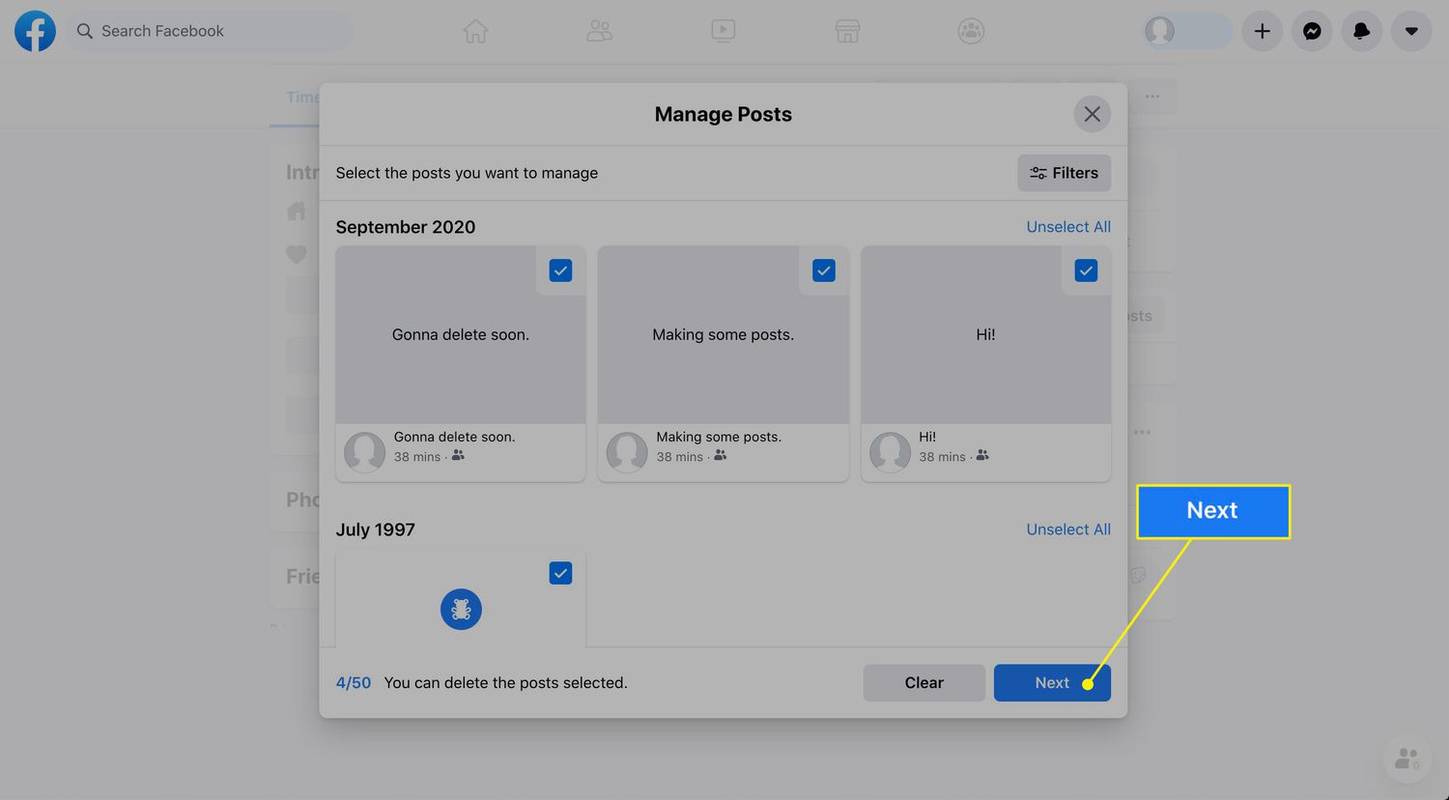
-
Επιλέγω Διαγραφή αναρτήσεων , μετά επιλέξτε Εγινε .
Η διαγραφή είναι μόνιμη. Εάν δεν θέλετε να διαγράψετε οριστικά αυτές τις αναρτήσεις, αποκρύψτε τις αναρτήσεις, ώστε να μην εμφανίζονται πλέον στο χρονοδιάγραμμα του προφίλ σας. Επιλέγω Απόκρυψη αναρτήσεων στο Facebook.com ή πατήστε Απόκρυψη από το χρονολόγιο στην εφαρμογή. Για να αποκρύψετε αυτές τις αναρτήσεις, μεταβείτε στο Αρχείο καταγραφής δραστηριότητας στο προφίλ σας και, στη συνέχεια, επιλέξτε το Κρυφό από τη γραμμή χρόνου αυτί.
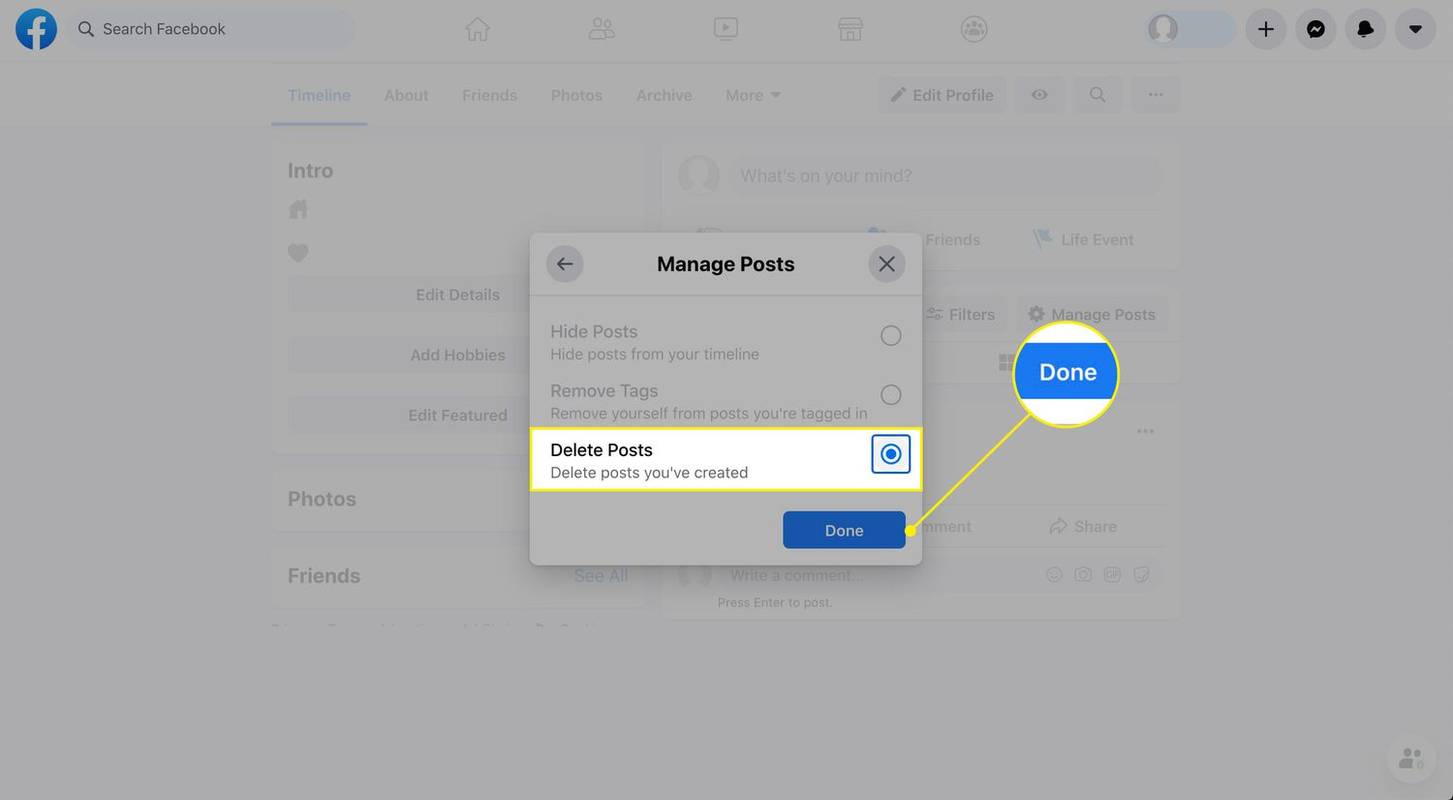
Πώς να διαχειριστείτε τις αναρτήσεις σας στην εφαρμογή Facebook
Στην ενότητα Διαχείριση των ρυθμίσεων του Facebook, μπορείτε να διαγράψετε, να αρχειοθετήσετε ή να επαναφέρετε περιεχόμενο. Αυτή η δυνατότητα είναι αυτήν τη στιγμή μόνο διαθέσιμο στην εφαρμογή Facebook για κινητά.
-
Επίλεξε το Μενού εικονίδιο στην κάτω δεξιά γωνία της οθόνης.
-
Επιλέγω Δείτε το προφίλ σας στο επάνω μέρος της επόμενης οθόνης.
-
Επιλέγω Περισσότερο αντιπροσωπεύεται από τις τρεις τελείες (...) κάτω από την εικόνα του προφίλ σας.
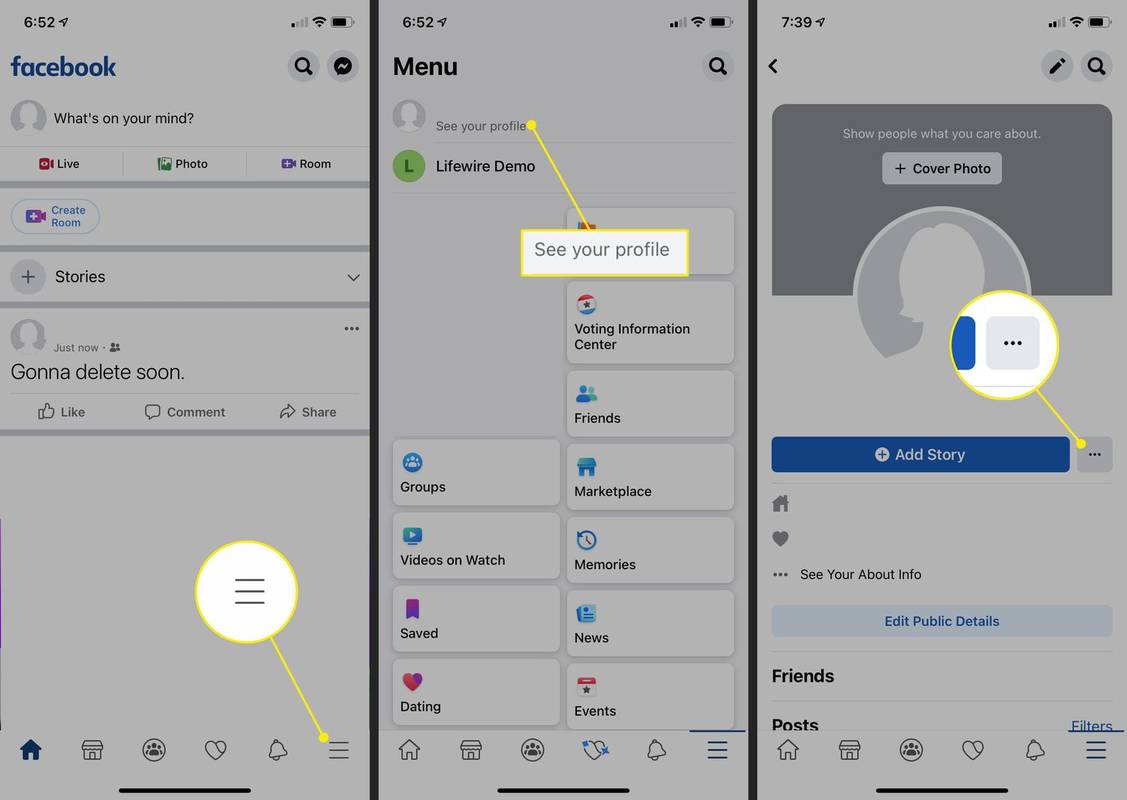
-
Στη λίστα Ρυθμίσεις προφίλ, επιλέξτε Αρχείο καταγραφής δραστηριότητας .
-
Στο επάνω μέρος του αρχείου καταγραφής δραστηριοτήτων, επιλέξτε Διαχειριστείτε τις αναρτήσεις σας .
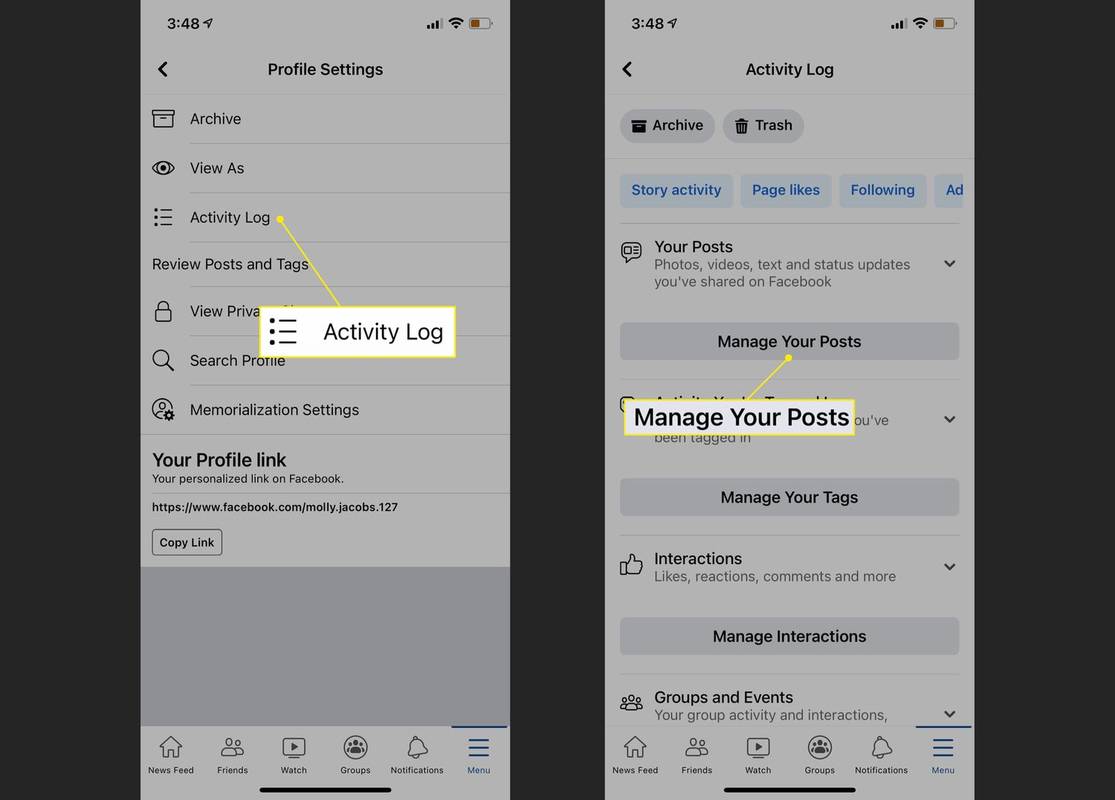
-
Θα εμφανιστεί μια λίστα με τις αναρτήσεις σας.
Στο επάνω μέρος του αρχείου καταγραφής δραστηριοτήτων, επιλέξτε Φίλτρα και επιλέξτε ένα φίλτρο, όπως Κατηγορίες ή Ημερομηνία, εάν θέλετε.
-
Επίλεξε το πλαίσιο ελέγχου δίπλα σε οποιοδήποτε περιεχόμενο θέλετε να αρχειοθετήσετε.
Μπορείτε να επαναφέρετε το αρχειοθετημένο περιεχόμενο ανά πάσα στιγμή επιλέγοντας Αρχείο στο αρχείο καταγραφής δραστηριοτήτων, επιλέγοντας το περιεχόμενο και επιλέγοντας Επαναφέρω . Ωστόσο, εάν μετακινήσετε περιεχόμενο στον κάδο απορριμμάτων, το Facebook το διαγράφει οριστικά μετά από 30 ημέρες.
-
Επιλέγω Αρχείο . Εναλλακτικά, επιλέξτε Σκουπίδια για να διαγράψετε το περιεχόμενο.
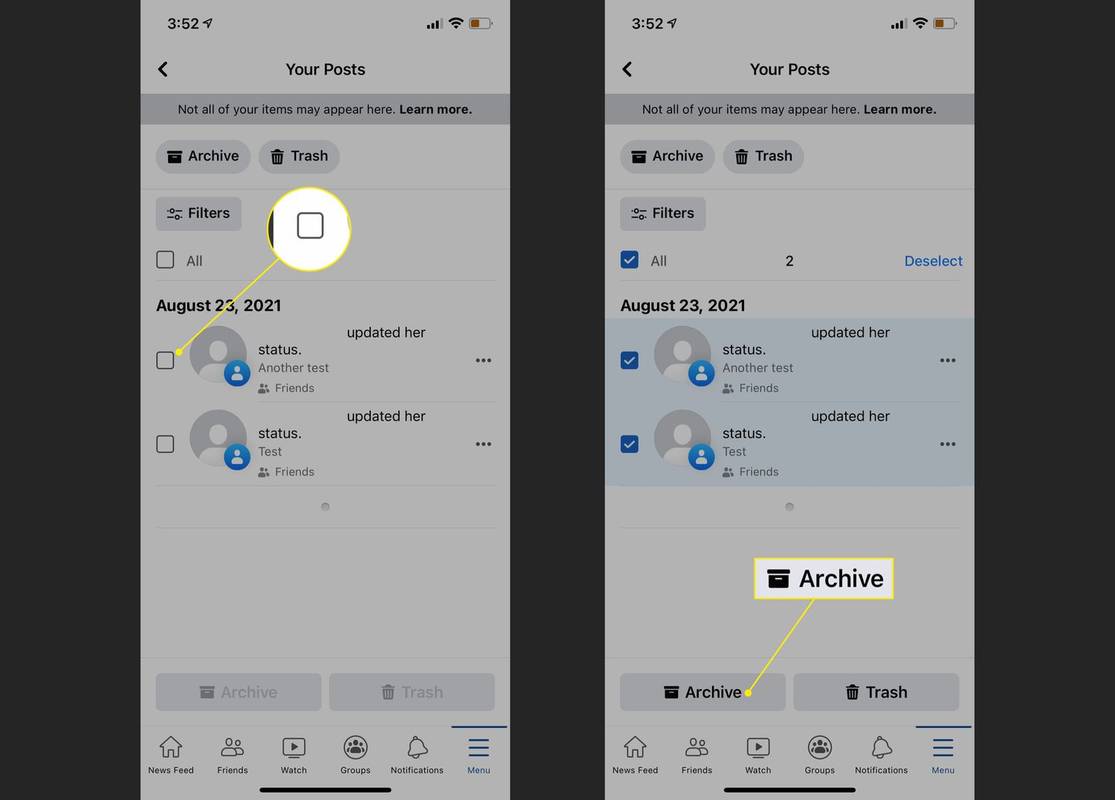
Δεν μπορείτε να διαγράψετε ορισμένες αναρτήσεις;
Μπορεί να παρατηρήσετε ότι όταν προσπαθείτε να διαγράψετε ορισμένες αναρτήσεις, η επιλογή διαγραφής είναι γκριζαρισμένη και μπορείτε να επιλέξετε μόνο την επιλογή απόκρυψης. Αυτό μπορεί να συμβεί για συγκεκριμένες αναρτήσεις όπως ενημερώσεις εικόνων προφίλ, αναρτήσεις που δεν δημιουργήθηκαν από εσάς ή αναρτήσεις με συγκεκριμένες ρυθμίσεις απορρήτου.
Για αναρτήσεις που δεν μπορείτε να διαγράψετε χρησιμοποιώντας την επιλογή διαχείρισης αναρτήσεων, μπορείτε διαγράψτε αυτές τις αναρτήσεις μεμονωμένα . Βρείτε τις αναρτήσεις στο Χρονολόγιό σας, επιλέξτε τις τρεις τελείες στην επάνω δεξιά γωνία της μεμονωμένης ανάρτησης και επιλέξτε Διαγράφω .
Εξετάστε το ενδεχόμενο να περιορίσετε τις προηγούμενες αναρτήσεις σας στις ρυθμίσεις σας, έτσι ώστε οι προηγούμενες αναρτήσεις που μοιραστήκατε με φίλους φίλων ή το κοινό να αλλάξουν ώστε να κοινοποιούνται μόνο στους φίλους σας. Στο Facebook.com, επιλέξτε το κάτω βέλος και μετά επιλέξτε Ρυθμίσεις > Μυστικότητα > Περιορισμός προηγούμενων αναρτήσεων . Επιλέγω Περιορισμός προηγούμενων αναρτήσεων για να επιβεβαιώσετε. Αυτή η ρύθμιση δεν φαίνεται να είναι προσβάσιμη στην εφαρμογή για κινητά.
πώς να βρείτε τη λίστα επιθυμιών κάποιου στο amazonΠώς να διαγράψετε το αρχείο καταγραφής δραστηριότητάς σας στο Facebook FAQ
- Πώς διαγράφετε τον λογαριασμό σας στο Facebook;
Για να διαγράψετε οριστικά τον λογαριασμό σας στο Facebook , επιλέξτε το τρίγωνο στην κορυφή του Facebook και επιλέξτε Ρυθμίσεις & Απόρρητο > Ρυθμίσεις > Οι πληροφορίες σας στο Facebook . Επιλέγω Θέα δίπλα στην Απενεργοποίηση και Διαγραφή. Επιλέγω Διάγραψε τον λογαριασμό μου > Συνεχίστε στη Διαγραφή λογαριασμού > εισάγετεΚωδικός πρόσβασης στο Facebook> Να συνεχίσει > Διαγραφή λογαριασμού .
- Πώς αλλάζετε το όνομά σας στο Facebook;
Για να αλλάξετε το όνομά σας στο Facebook, επιλέξτε το τρίγωνο στην κορυφή του Facebook και επιλέξτε Ρυθμίσεις & Απόρρητο > Ρυθμίσεις > Ονομα > κάντε αλλαγές > Επανεξέταση Αλλαγή > Αποθήκευσε τις αλλαγές .
- Πώς αφαιρείτε το φίλο σας στο Facebook;
Για να καταργήσετε τη φιλία κάποιου στο Facebook, μεταβείτε στο δικό του Προφίλ και επιλέξτε το Οι φιλοι εικονίδιο στην κορυφή. Στη συνέχεια επιλέξτε Unfriend . Ο χρήστης δεν θα ειδοποιηθεί όταν καταργήσετε το φίλο του.