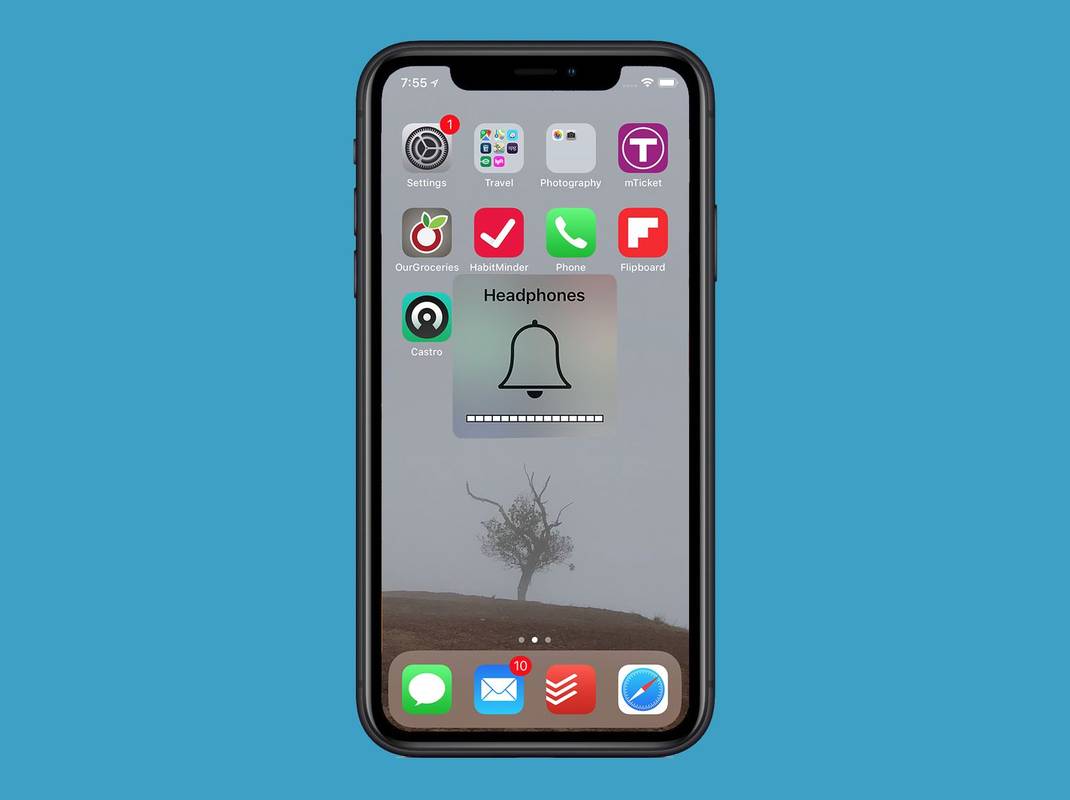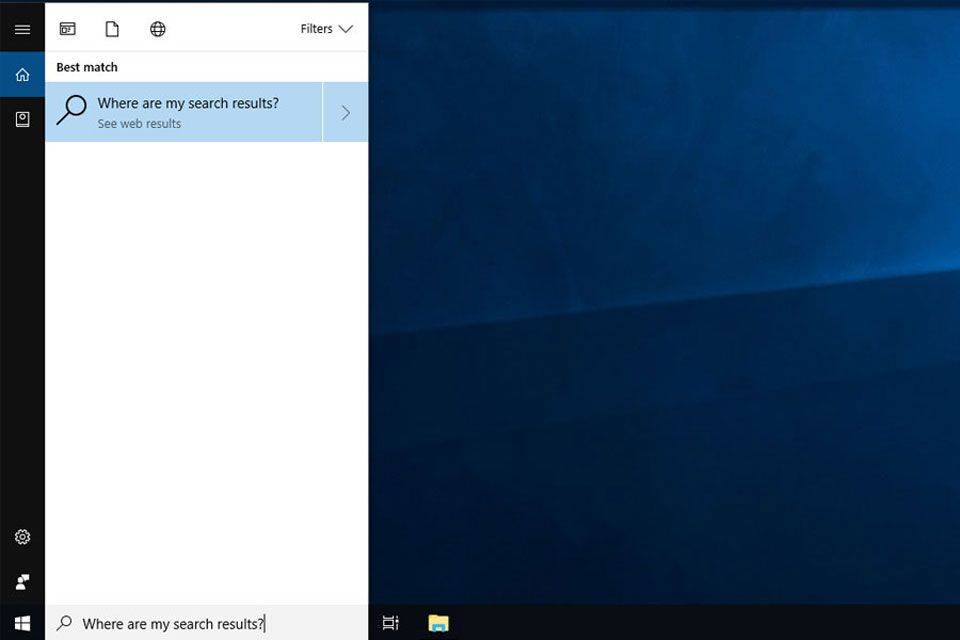Σύνδεσμοι συσκευών
Το Dropbox είναι μια εξαιρετική πλατφόρμα για την αποθήκευση δεδομένων για εργασία και προσωπική χρήση. Ωστόσο, μπορεί να έρθει η στιγμή που θέλετε να καθαρίσετε τη διεπαφή. Είτε πρόκειται να ελευθερώσετε χώρο αποθήκευσης είτε να απαλλαγείτε από περιττά πράγματα, η κατάργηση φακέλων από τον λογαριασμό σας στο Dropbox είναι ο καλύτερος τρόπος.
Αλλά πώς ακριβώς το κάνετε;
Αν ψάχνετε τρόπους για να διαγράψετε έναν φάκελο Dropbox, έχετε έρθει στο σωστό σημείο. Θα παρέχουμε οδηγίες βήμα προς βήμα σχετικά με τον τρόπο διαγραφής του φακέλου Dropbox σε υπολογιστή, iPhone και Android.
Πώς να διαγράψετε έναν φάκελο στο Dropbox σε έναν υπολογιστή
Το Dropbox σάς επιτρέπει να διαγράψετε οριστικά οποιονδήποτε φάκελο από τον λογαριασμό σας. Η απελευθέρωση του αποθηκευτικού χώρου σας είναι μια καλή ιδέα εάν έχετε τελειώσει με τη χρήση ενός φακέλου ή εάν εξαντληθεί ο χώρος. Μπορείτε να αφαιρέσετε όλους τους φακέλους Dropbox εφόσον είστε ο κάτοχος.
Ακολουθήστε τα παρακάτω βήματα για να αφαιρέσετε έναν κανονικό φάκελο από τον λογαριασμό σας στο Dropbox σε υπολογιστή χρησιμοποιώντας την ηλεκτρονική εφαρμογή:
- Συνδεθείτε στο δικό σας Dropbox λογαριασμός.
- Επιλέξτε Όλα τα αρχεία από την αριστερή πλαϊνή γραμμή.

- Τοποθετήστε το δείκτη του ποντικιού πάνω από το φάκελο που θέλετε να διαγράψετε και κάντε κλικ στην έλλειψη.

- Επιλέξτε Διαγραφή.

- Κάντε κλικ στο Διαγραφή για να επιβεβαιώσετε την ενέργειά σας.

Οι φάκελοι που διαγράφηκαν με τα παραπάνω βήματα θα καταλήξουν στον κάδο απορριμμάτων του Dropbox. Μπορείτε να διαγράψετε όλους τους φακέλους που σας ανήκουν μόνιμα ακολουθώντας τα παρακάτω βήματα:
- Συνδεθείτε στο δικό σας Dropbox λογαριασμός.
- Ακολουθήστε τα παραπάνω βήματα για να αφαιρέσετε έναν φάκελο.
- Ανοίξτε την ενότητα Διαγραμμένα αρχεία από την αριστερή πλαϊνή γραμμή.

- Επιλέξτε το πλαίσιο δίπλα σε έναν φάκελο που θέλετε να διαγράψετε.

- Επιλέξτε Μόνιμη Διαγραφή.

- Κάντε ξανά κλικ στην Μόνιμη Διαγραφή για να επαληθεύσετε την ενέργειά σας.

Μπορείτε να αφαιρέσετε οριστικά οποιονδήποτε φάκελο σας ανήκει χωρίς τη δυνατότητα επαναφοράς του. Η μόνη εξαίρεση σε αυτόν τον κανόνα είναι εάν είστε ο διαχειριστής ενός λογαριασμού ομάδας Dropbox Business και είστε το μόνο άτομο που έχει προβεί σε ενέργειες σε έναν φάκελο χωρίς να είναι διαχειριστής.
αλλαγή μεγέθους περιθωρίου στα έγγραφα Google
Σε ορισμένες περιπτώσεις, οι χρήστες της ομάδας Dropbox Business δεν μπορούν να διαγράψουν οριστικά φακέλους, εάν ο διαχειριστής έχει περιορίσει τα προνόμιά τους. Επίσης, η οριστική διαγραφή αρχείων στην ενότητα Διαγραμμένα αρχεία δεν επηρεάζει το όριο αποθήκευσης.
Εκτός από τη διαγραφή ενός φακέλου Dropbox χρησιμοποιώντας την εφαρμογή Ιστού, μπορείτε επίσης να διαγράψετε έναν τοπικό φάκελο από τον υπολογιστή σας.
Με αυτόν τον τρόπο θα διαγραφεί και ο φάκελος στον ηλεκτρονικό λογαριασμό σας στο Dropbox. Επομένως, εάν χρησιμοποιείτε μια εφαρμογή Dropbox για επιτραπέζιους υπολογιστές στον υπολογιστή σας, ακολουθήστε τα παρακάτω βήματα:
- Ανοίξτε το φάκελο Dropbox στον υπολογιστή σας.

- Κάντε δεξί κλικ στο φάκελο που θέλετε να διαγράψετε.
- Επιλέξτε Διαγραφή για Windows ή Μετακίνηση στον Κάδο για υπολογιστές Mac.

Εναλλακτικά, μπορείτε να σύρετε οποιονδήποτε φάκελο Dropbox που θέλετε να διαγράψετε στον κάδο απορριμμάτων για υπολογιστές Windows και Mac.
Όταν πρόκειται για κοινόχρηστους φακέλους, μπορείτε να τους αφαιρέσετε προσωρινά ή οριστικά. Για να καταργήσετε οριστικά έναν κοινόχρηστο φάκελο, ακολουθήστε τα παρακάτω βήματα:
- Συνδεθείτε στο dropbox.com .
- Μεταβείτε στην επιλογή Όλα τα αρχεία από την αριστερή πλαϊνή γραμμή.

- Τοποθετήστε το δείκτη του ποντικιού πάνω από το φάκελο που θέλετε να διαγράψετε και κάντε κλικ στην έλλειψη.

- Επιλέξτε Διαγραφή.

Για να καταργήσετε προσωρινά έναν κοινόχρηστο φάκελο, ακολουθήστε τα παρακάτω βήματα:
- Συνδεθείτε στο δικό σας Dropbox λογαριασμός.
- Επιλέξτε Όλα τα αρχεία από την αριστερή πλαϊνή γραμμή.
- Τοποθετήστε το δείκτη του ποντικιού πάνω από το φάκελο και επιλέξτε το εικονίδιο κοινής χρήσης με ένα άτομο σε αυτόν.
- Επιλέξτε [x] άτομα έχουν πρόσβαση.
- Βρείτε το όνομά σας και επιλέξτε το αναπτυσσόμενο μενού δίπλα του.
- Επιλέξτε Κατάργηση της πρόσβασής μου.
Προσέξτε να μην αφαιρέσετε τους φακέλους Dropbox κατά λάθος. Εάν το κάνετε, ο κάτοχος θα πρέπει να σας προσκαλέσει ξανά σε αυτόν τον φάκελο.
Μπορεί να συμβεί να μην μπορείτε να δείτε τις επιλογές κοινόχρηστου φακέλου όταν προσπαθείτε να διαγράψετε έναν φάκελο. Εάν συμβεί αυτό, απενεργοποιήστε τις επεκτάσεις ή τα πρόσθετα του προγράμματος περιήγησης που εκτελούνται αυτήν τη στιγμή. Μετά από αυτό, προχωρήστε στην κατάργηση του κοινόχρηστου φακέλου και ενεργοποιήστε ξανά τις επεκτάσεις.
Μπορείτε επίσης να συνεχίσετε να χρησιμοποιείτε τις επεκτάσεις και να κάνετε το Dropbox εξαίρεση. Απλώς σημειώστε ότι ορισμένες επεκτάσεις δεν υποστηρίζουν αυτήν τη λειτουργία.
Πώς να διαγράψετε έναν φάκελο στο Dropbox στην εφαρμογή iPhone
Η εφαρμογή Dropbox για iPhone είναι γεμάτη με λειτουργίες. Δεν χρειάζεται να χρησιμοποιήσετε την έκδοση για υπολογιστές για να αφαιρέσετε αρχεία ή φακέλους – όλα μπορούν να γίνουν μέσω του τηλεφώνου σας. Ακολουθήστε τα παρακάτω βήματα για να αφαιρέσετε έναν φάκελο στο Dropbox στην εφαρμογή iPhone:
- Εκκινήστε το Dropbox εφαρμογή στο iPhone σας.

- Πρόσβαση στη λίστα όλων των φακέλων και των αρχείων σας.
- Πατήστε στην έλλειψη δίπλα στο όνομα του φακέλου που θέλετε να αφαιρέσετε.

- Πατήστε Ρυθμίσεις φακέλου.
- Επιλέξτε Διαγραφή φακέλου.

Αυτό θα διαγράψει αυτόν τον φάκελο από το iPhone, τον ιστότοπο και όλες τις συσκευές που είναι συνδεδεμένες με αυτόν τον λογαριασμό Dropbox. Όταν διαγράφετε έναν φάκελο, θα αποθηκευτεί στην ενότητα Διαγραμμένα αρχεία. Ωστόσο, δεν θα επηρεάσει πλέον τον αποθηκευτικό σας χώρο. Για να καταργήσετε οριστικά έναν φάκελο, ανοίξτε την ενότητα Διαγραμμένα αρχεία και αφαιρέστε το φάκελο από εκεί.
πώς να μετατρέψετε το wav σε mp3
Αφαιρέστε έναν κοινόχρηστο φάκελο στην εφαρμογή iPhone
Εάν θέλετε να αφαιρέσετε έναν κοινόχρηστο φάκελο από τον λογαριασμό σας στο Dropbox χρησιμοποιώντας ένα iPhone, ακολουθήστε τα παρακάτω βήματα:
- Συνδεθείτε στο iPhone σας Dropbox εφαρμογή.

- Ανοίξτε τη λίστα με όλα τα αρχεία και τους φακέλους του λογαριασμού σας.
- Πατήστε στην έλλειψη δίπλα στο όνομα του κοινόχρηστου φακέλου που θέλετε να διαγράψετε.

- Επιλέξτε Ρυθμίσεις κοινόχρηστου φακέλου από το κάτω μέρος του μενού.

- Πατήστε Κατάργηση από το My Dropbox.

- Επιλέξτε Remove from My Dropbox ξανά για επαλήθευση.

Δεν θα βλέπετε πλέον αυτόν τον κοινόχρηστο φάκελο στο Dropbox σας. Μπορείτε να το προσθέσετε ξανά ακολουθώντας τις οδηγίες που μοιράζονται το Dropbox καθώς αφαιρείτε το φάκελο.
Πώς να διαγράψετε έναν φάκελο στο Dropbox στην εφαρμογή Android
Οι χρήστες Android μπορούν να διαγράψουν φακέλους με δύο τρόπους – από την τοπική τους μνήμη ή τον λογαριασμό Dropbox.
Για να διαγράψετε έναν φάκελο από την τοπική μνήμη του τηλεφώνου σας Android, πρέπει να διαγράψετε το φάκελο της προσωρινής μνήμης. Τα αρχεία από τον λογαριασμό σας στο Dropbox αποθηκεύονται στην προσωρινή μνήμη του τηλεφώνου σας κάθε φορά που τα ανοίγετε από την εφαρμογή. Μπορείτε να διαγράψετε αυτά τα αρχεία ακολουθώντας τα παρακάτω βήματα:
- Ξεκινήστε το Dropbox εφαρμογή και πατήστε το κουμπί Μενού από την αριστερή πλευρά της οθόνης. Είναι ένα εικονίδιο με τρεις οριζόντιες γραμμές.

- Μεταβείτε στις Ρυθμίσεις και πατήστε Εκκαθάριση προσωρινής μνήμης.

Για να διαγράψετε έναν φάκελο από τον λογαριασμό σας στο Dropbox, ακολουθήστε τα παρακάτω βήματα:
- Ξεκινήστε το Dropbox εφαρμογή στη συσκευή σας Android και βρείτε τον φάκελο που θέλετε να διαγράψετε.

- Πατήστε στο μπλε βέλος δίπλα στο φάκελο.

- Επιλέξτε Διαγραφή για να αφαιρέσετε το αρχείο από το λογαριασμό σας στο Dropbox, το τηλέφωνο και όλες τις συσκευές που είναι συνδεδεμένες στον λογαριασμό.

Όταν διαγράφετε έναν φάκελο από το Dropbox σας, θα αποθηκευτεί στην ενότητα Διαγραμμένα αρχεία. Για να αφαιρέσετε οριστικά έναν φάκελο, ανοίξτε την ενότητα και αφαιρέστε το φάκελο από εκεί.
Καταργήστε έναν κοινόχρηστο φάκελο στην εφαρμογή Android
Οι χρήστες Android μπορούν επίσης να αφαιρέσουν έναν κοινόχρηστο φάκελο χρησιμοποιώντας την εφαρμογή Android τους. Για να καταργήσετε έναν φάκελο που μοιράστηκε κάποιος άλλος, ακολουθήστε τα παρακάτω βήματα:
- Ανοιξε το δικό σου Dropbox εφαρμογή και συνδεθείτε.

- Εντοπίστε τον κοινόχρηστο φάκελο που θέλετε να διαγράψετε και εμφανίστε τον.
- Πατήστε Ρυθμίσεις κοινόχρηστου φακέλου.
- Πατήστε το γκρι κουμπί Κατάργηση από το Dropbox μου.
- Επιλέξτε Κατάργηση από το Dropbox μου για επιβεβαίωση.
Εάν θέλετε να αφαιρέσετε έναν φάκελο που μοιραστήκατε, ακολουθήστε τα παρακάτω βήματα:
- Συνδεθείτε στο δικό σας Dropbox εφαρμογή.

- Εντοπίστε το φάκελο που θέλετε να αφαιρέσετε και πατήστε Ρυθμίσεις κοινόχρηστου φακέλου.
- Πατήστε Κατάργηση κοινής χρήσης από το κάτω μέρος της οθόνης.

- Επιβεβαιώστε την ενέργεια.

- Τώρα που ο φάκελος δεν είναι κοινόχρηστος, μπορείτε να τον διαγράψετε από το Dropbox ακολουθώντας τα βήματα που παρέχονται νωρίτερα σε αυτήν την ενότητα.
Πρόσθετες συχνές ερωτήσεις
Πώς μπορώ να διαγράψω έναν φάκελο από το Dropbox αλλά όχι τον υπολογιστή μου;
Το Dropbox δεν επιτρέπει τη διαγραφή φακέλων από έναν λογαριασμό Dropbox και την ταυτόχρονη διατήρησή τους σε τοπικό χώρο αποθήκευσης υπολογιστή. Οι δύο φάκελοι συγχρονίζονται αυτόματα και η κατάργηση οποιωνδήποτε αρχείων από έναν λογαριασμό Dropbox θα τα αφαιρέσει και από την τοπική αποθήκευση του υπολογιστή. Ωστόσο, υπάρχει μια λύση.
Για να διατηρήσετε ένα αρχείο στον υπολογιστή σας αφού το διαγράψετε στο διαδίκτυο, απλώς μετακινήστε το από τον τοπικό φάκελο Dropbox σε άλλο φάκελο στον υπολογιστή σας. Μπορείτε να το μετακινήσετε στο My Documents, στην επιφάνεια εργασίας ή οπουδήποτε αλλού. Μόλις το κάνετε, μπορείτε να διαγράψετε το φάκελο από τον λογαριασμό σας στο Dropbox χωρίς να χάσετε τα αρχεία στον υπολογιστή σας.
Τακτοποίηση του λογαριασμού σας στο Dropbox
Το Dropbox δίνει στους χρήστες αρκετή ελευθερία όσον αφορά τη διαχείριση φακέλων. Μπορείτε να αφαιρέσετε τόσο τους κανονικούς όσο και τους κοινόχρηστους φακέλους προσωρινά ή μόνιμα, είτε έχετε πρόσβαση στην εφαρμογή από τον υπολογιστή ή το smartphone σας. Να θυμάστε ότι μπορείτε να αφαιρέσετε οποιονδήποτε φάκελο από τον λογαριασμό σας στο Dropbox μόνο εάν τον έχετε ιδιοκτησία. Οι δύο εξαιρέσεις είναι οι κάτοχοι λογαριασμών της ομάδας Business Dropbox και το μοναδικό άτομο που είναι ενεργό σε έναν φάκελο.
Αυτό το άρθρο σάς παρέχει λεπτομερή βήματα σχετικά με τον τρόπο κατάργησης ενός φακέλου Dropbox από τον λογαριασμό σας σε όλες τις συσκευές. Εάν έχετε οποιεσδήποτε ερωτήσεις, μη διστάσετε να μας αφήσετε ένα σχόλιο παρακάτω.